- Navigating to the Moz Login Page
- Entering Your Credentials
- Using Social Media Logins
- Troubleshooting Login Issues
- Resetting Your Password
- Understanding Your Moz Dashboard
Login Moz can sometimes feel like a puzzle, right? You fire up your browser, type in your credentials, and instead of being whisked away into the world of SEO insights and tools, you’re met with a frustrating error message or a spinning wheel. It’s the kind of tech annoyance that can dampen your day, especially if you’re in the middle of analyzing that killer new keyword strategy or sharing a report with your team. Whether you’re dealing with forgotten passwords, multi-factor authentication hiccups, or even account lockouts, it can quickly turn into a head-scratcher.
Maybe you’re trying to log in from a new device or network, and suddenly, Moz acts all suspicious like it doesn’t know you. Or perhaps you’ve opted for that “remember me” feature one too many times and now your saved login isn’t working at all. It can be disheartening when you just want to access your account to check rankings or updates. With a few common issues like this popping up, it’s easy to feel a bit lost. But don’t worry; you’re definitely not alone in this login maze.

Creating a Moz Account
Alright, let’s get you set up with a Moz account! It’s super easy and only takes a few minutes. Here’s how to do it:
- Visit the Moz Website: First, head over to moz.com. You'll see the "Sign Up" button right on the homepage, so click on that!
- Choose Your Plan: Moz offers a few different plans. You can start with their free trial to test the waters! Just select the plan that suits your needs, whether you’re a solo blogger or running a small business.
- Fill Out Your Info: You’ll need to enter some basic info like your name, email address, and a password. Make sure your password is strong—mix in some letters, numbers, and special characters to keep your account secure!
- Verify Your Email: After you hit that "Create Account" button, check your email for a verification link. Click it to confirm your email address. If it doesn’t show up in your inbox, don’t forget to peep your spam folder!
- Log In and Set Up: Once verified, head back to the Moz login page and enter your new credentials. Now you can customize your profile, connect your social accounts, and connect your website.
And voilà! You're all set up. Now go ahead, explore Moz’s tools, and start optimizing your SEO game!
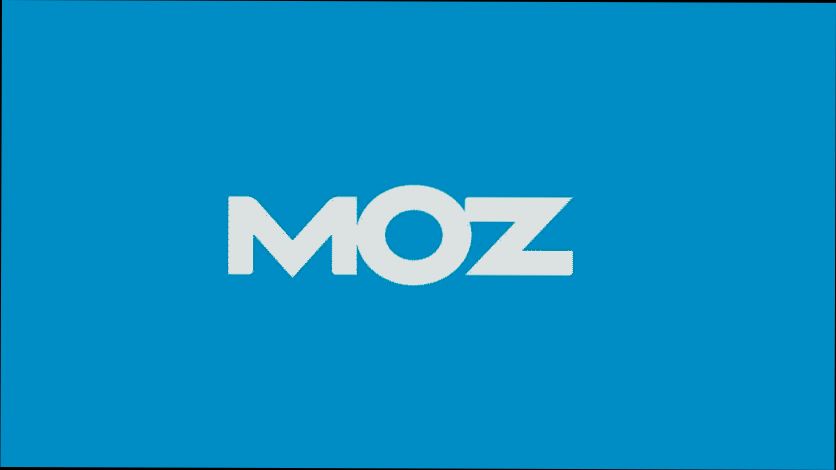
Navigating to the Moz Login Page
Alright, let's get you logged in to Moz! First things first, you need to head over to the Moz website. Just open up your favorite browser and type in https://moz.com. Easy peasy, right?
Once you're on the homepage, you’ll notice a little icon for the login in the upper right corner. It’s usually a small person-shaped icon or just says “Login.” Click it—not too tough!
Now, if you’ve got your account details handy, you’ll be greeted by the login prompt. Here’s where you’ll want to enter your email and password. Make sure you type them in correctly—no typos allowed! If you’ve forgotten your password, no worries! Just click on “Forgot your password?” and follow the prompts to reset it.
After you enter everything and hit that shiny “Log In” button, you should be whisked away to your Moz dashboard. That’s where all the SEO magic happens!
And, hey, a quick pro tip: if you’re using Moz a lot, you might want to bookmark the login page. That way, you can zip right over whenever you need to check your rankings or analyze keywords without all the extra clicks!
So, let’s recap: go to Moz, click “Login,” enter your info, and you’re in! Let’s get optimizing!
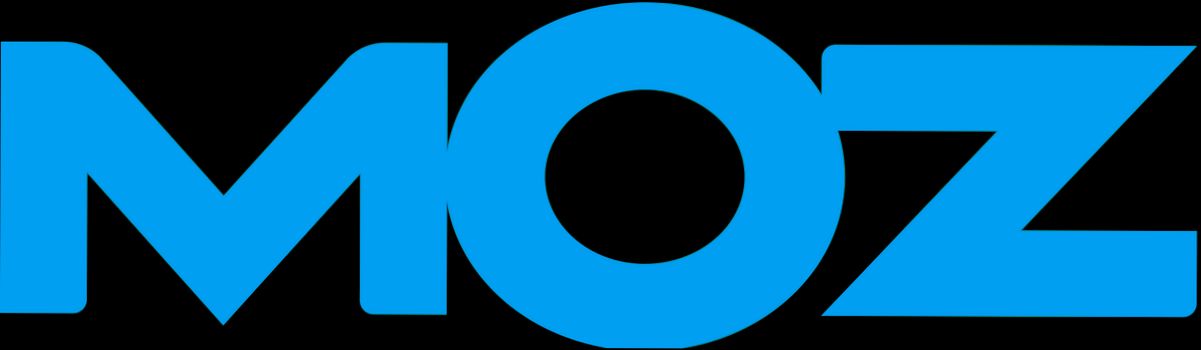
Entering Your Credentials
Alright, let’s get down to business—logging into Moz is a breeze! Follow these steps and you’ll be in faster than you can say “SEO”. 🎉
1. Open the Moz Login Page
First things first, head over to the Moz login page. You can easily find it by typing moz.com/login into your browser’s address bar. Bookmarked it? Perfect, that’ll save you some time on your next visit!
2. Input Your Email Address
Once you're on the page, look for the email address field. Type in the email you used to sign up with Moz. Just a quick heads-up: it’s case-sensitive, so make sure your caps lock isn’t on!
3. Enter Your Password
Next, you’ll see the password field. Go ahead and type in your password. If you’re worried about typos, most browsers let you show your password before hitting that login button. Just click the little eye icon (👁️) to check your entry.
4. Hit “Log In”
All set? Now it’s time to click that “Log In” button. If everything checks out, you’ll be whisked away to your Moz dashboard in no time!
5. Forgot Your Password?
Uh-oh! Did you forget your password? No worries! Just click on the “Forgot Password?” link right below the password field. Moz will send you an email with instructions to reset it. Just follow those steps, and you’ll be back in action before you know it!
6. Keep It Secure!
Lastly, make sure to keep your credentials safe. Avoid sharing your login info with anyone and consider using a password manager for added security. Your account, your rules!
That’s all there is to it! Now go on, dive into your Moz account and start optimizing like a pro!
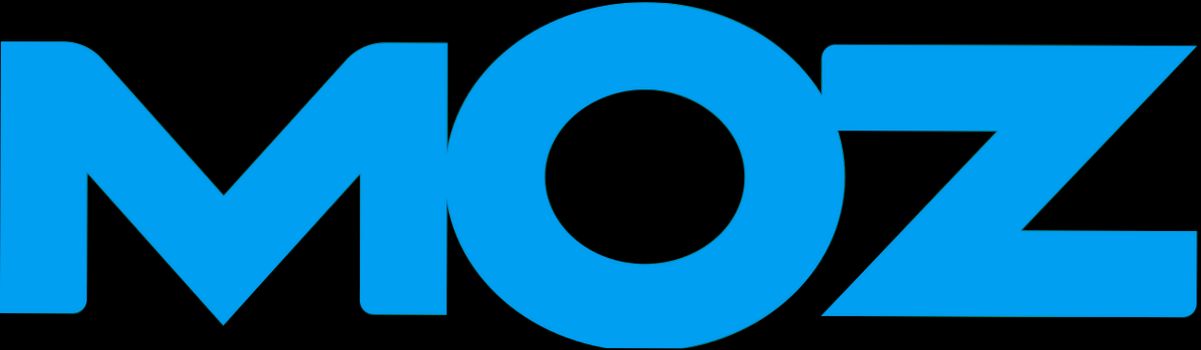
Using Social Media Logins
If you're looking to log in to Moz without the hassle of remembering another password, you're in luck! Moz makes it super easy by letting you log in using your social media accounts. Yup, that means you can skip the password anxiety and get straight to work.
Here’s how you can do it:
- Visit the Moz Login Page: Go to the Moz login page and you’ll see the standard login fields.
- Choose Your Social Media Option: Below the traditional email and password fields, there will be options for logging in with either Google or LinkedIn. Just click on whichever one you prefer!
- Authenticate Your Account: If it’s your first time using social media to log in, a pop-up will ask you to authenticate the account. Just follow the prompts to give Moz permission to access your info.
- You're In! Once you’ve authenticated, you’ll be redirected to your Moz dashboard without any fuss!
That’s it! You’re now ready to dive into all the awesome features Moz has to offer. No more juggling passwords or worrying if you typed it correctly. Just hit that social login button and go!
Remember, if you ever need to switch back to the traditional login method, you can always do so by entering your email and password directly. But honestly, why would you? Using social media logins is quick, easy, and oh so convenient!
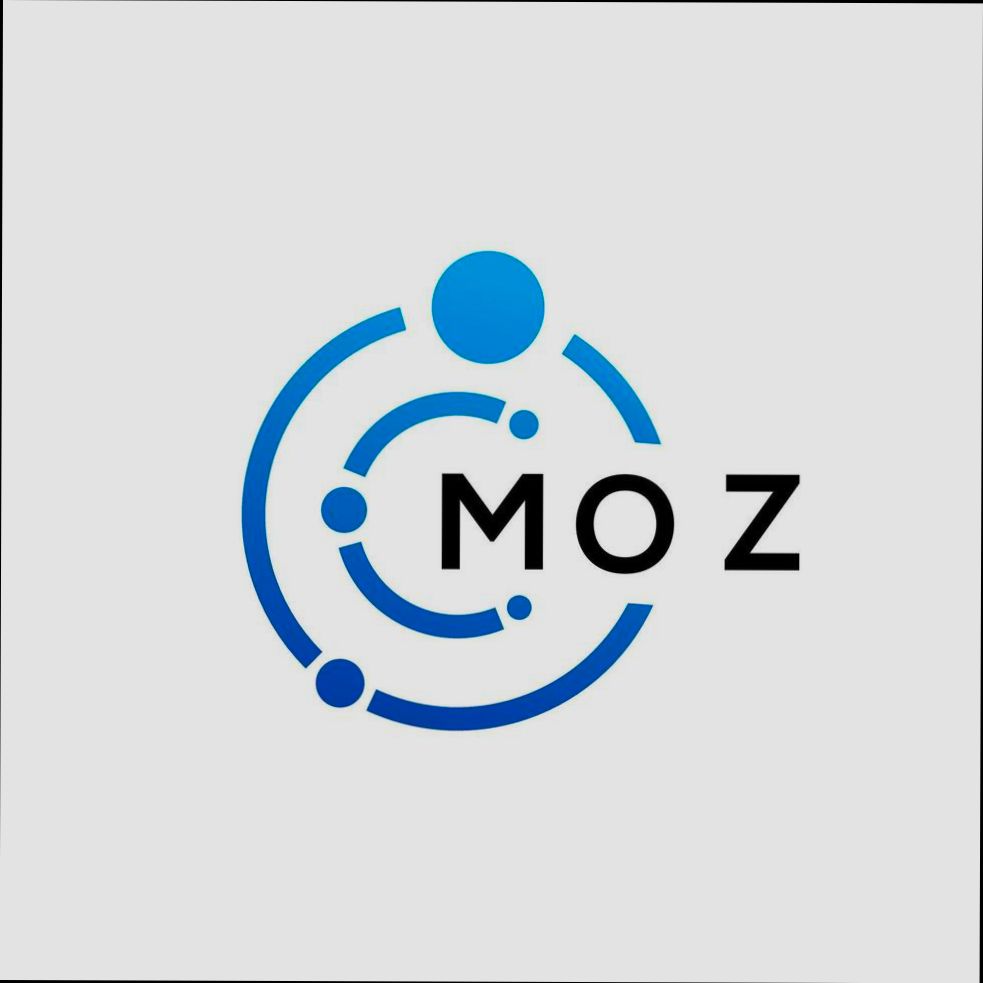
Troubleshooting Login Issues
So, you’re trying to log into Moz, but something’s just not clicking? Don't worry; we've all been there! Here are a few quick tips to get you back on track.
1. Check Your Credentials
First things first, double-check your username and password. It sounds simple, but we often overlook the basics. Make sure Caps Lock is off, and that your keyboard is set to the correct layout. For example, if you keep typing “password” but it’s coming out as “passw0rd,” you’re gonna have a bad time.
2. Reset Your Password
If you can't remember your password, don’t stress! Click on that “Forgot Password?” link on the login page. Moz will send you an email with a link to reset your password. Just make sure to check your spam folder if the email doesn’t show up in your inbox.
3. Clear Your Browser Cache
If you’re seeing a weird error message or the login page isn't loading properly, your browser could be causing the trouble. Try clearing your browser’s cache and cookies. It's like giving your browser a little spring cleaning!
4. Try a Different Browser or Device
Sometimes, the issue is browser-specific. If you’re using Chrome, give Firefox or Safari a shot. Or, if you’ve got another device handy—like your phone or a tablet—try logging in there. It’s a simple trick, but it can often sort things out quickly.
5. Disable Extensions
Browser extensions can be sneaky little troublemakers. Try disabling any ad blockers or privacy extensions temporarily. Those might be interfering with Moz’s login process.
6. Check Moz's Status
If nothing seems to work, it may not be you—it could be Moz! Head over to their status page or check their social media accounts for any updates regarding server outages or maintenance. Sometimes, it’s a problem on their end.
7. Contact Support
Still stuck? Don’t hesitate to reach out to Moz’s support team. They can help you investigate further. Be sure to provide them with as much info as possible, like what browser you're using and any error messages you've encountered.
There you go! With these easy steps, you should be able to tackle any login issues with Moz. Happy optimizing!
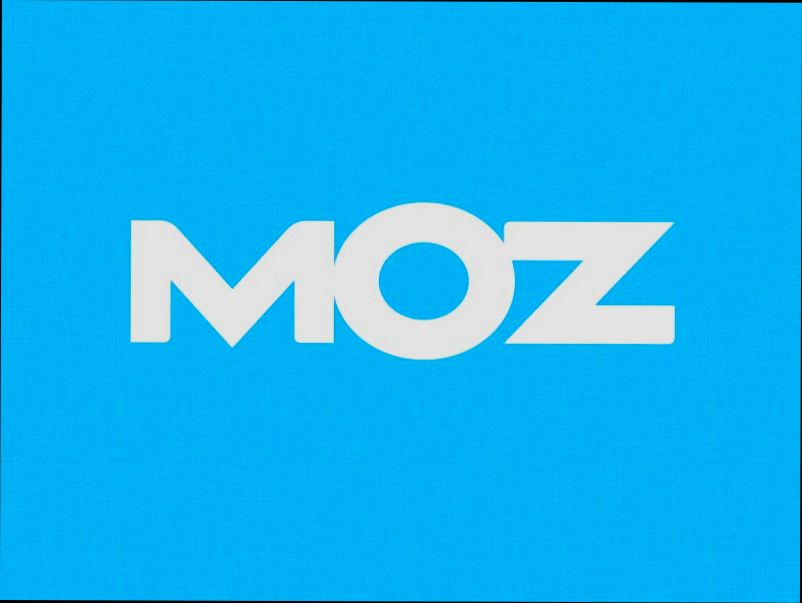
Resetting Your Password
If you've forgotten your Moz password or just want to give it a refresh, no worries—resetting it is super easy!
Step 1: Head to the Login Page
First things first, go to the Moz login page. You’ll see the usual email and password fields waiting for you.
Step 2: Click on "Forgot your password?"
Right below the password field, you’ll spot the magic words: Forgot your password? Go ahead and click on that!
Step 3: Enter Your Email
A new screen will pop up asking for your email address. Make sure it’s the same one linked to your Moz account. Hit that Submit button, and you’re off to the next step!
Step 4: Check Your Inbox
Now, hop into your email inbox. Look for an email from Moz with the subject line “Password Reset Request.” If you don’t see it, check your spam or junk folder—sometimes those sneaky emails end up there!
Step 5: Create a New Password
Inside that email, you’ll find a link to reset your password. Click on it, and you'll be directed to a new page. Here, you can create a brand-new password. Make it something strong, but easy for you to remember. Aim for a mix of letters, numbers, and special characters. Once you’ve typed it in, hit Reset Password.
Step 6: Log In!
That’s it! You’re all set. Just head back to the Moz login page and use your email and shiny new password to log in. If you run into any issues, don’t hesitate to reach out to Moz support for help.
Remember, it’s a good idea to change your password every now and then to keep your account secure. Happy Moz-ing!

Understanding Your Moz Dashboard
Once you log in to your Moz account, you’re greeted by your dashboard—a hub of information that’s pretty straightforward to navigate. Trust me, it’s like your digital command center for SEO!
Your SEO Toolkit
Right at the top, you’ll see key metrics like Domain Authority (DA) and Page Authority (PA). These are crucial because they tell you how your site ranks against others on the web. For example, if your DA is 35 and your competitor's is 50, you know you’ve got some work to do to catch up!
Site Crawl Alerts
Your dashboard will also feature alerts from the Site Crawl tool. This checks your site for issues like broken links or missing tags. Let's say you see an alert for a broken link. You can click on it, fix the error, and watch your SEO improve in real time. It’s satisfying to see those alerts disappear!
Keyword Explorer
Next up, the Keyword Explorer! You can pop in specific keywords you want to target, and Moz will serve up data like search volume and difficulty scores. Let’s say you're aiming for "best pizza in New York"—you’ll see how often that’s searched and how tough it’ll be to rank for it. Super helpful if you’re trying to decide on your blog topics!
Your Campaigns
Don’t forget about the section for Campaigns. This is where you manage individual projects like tracking the performance of a specific site or blog. You can add new campaigns, tweak existing ones, and get tailored insights. It’s like you have your own SEO assistant ready to analyze everything for you.
Explore Integrations
Finally, check out integrations with tools like Google Analytics and social media platforms. Connecting these will give you a broader view of your SEO performance. If you see a spike in traffic after a social media post, you can analyze what’s working and do more of that!
Overall, your Moz dashboard is packed with tools that make SEO management smoother and more efficient. Spend some time exploring each feature, and before you know it, you’ll be navigating like a pro!
Similar problems reported

Roxane Durand
Moz user
"I was trying to log into my Moz account the other day, and I kept getting hit with an “invalid credentials” message, which was super frustrating. After a few attempts, I wondered if I’d forgotten my password, so I clicked on the “Forgot Password” link, and luckily, I got the reset email right away. But even after resetting, I still couldn’t log in! Then it hit me: I had been using the wrong email! I remembered I had a couple of old emails tied to the account, so I tried one of those, and bingo! I was in. Just a reminder to double-check those login details before you panic!"

Silas Olsen
Moz user
"So, I was trying to log into my Moz account the other day, and I kept getting this annoying “Invalid credentials” message, even though I was sure I typed everything right. After a few frustrating attempts, I decided to reset my password just to be safe. I hit the “Forgot Password?” link and followed the email instructions, but guess what? The email took forever to arrive! I finally got it, reset my password, and logged in without a hitch. Turns out, the whole thing was just a random glitch. If you’re in the same boat, I’d recommend checking your spam folder for those reset emails—they can be sneaky!"

Author Michelle Lozano
Helping you get back online—quickly and stress-free! As a tech writer, I break down complex technical issues into clear, easy steps so you can solve problems fast. Let's get you logged in!
Follow on Twitter