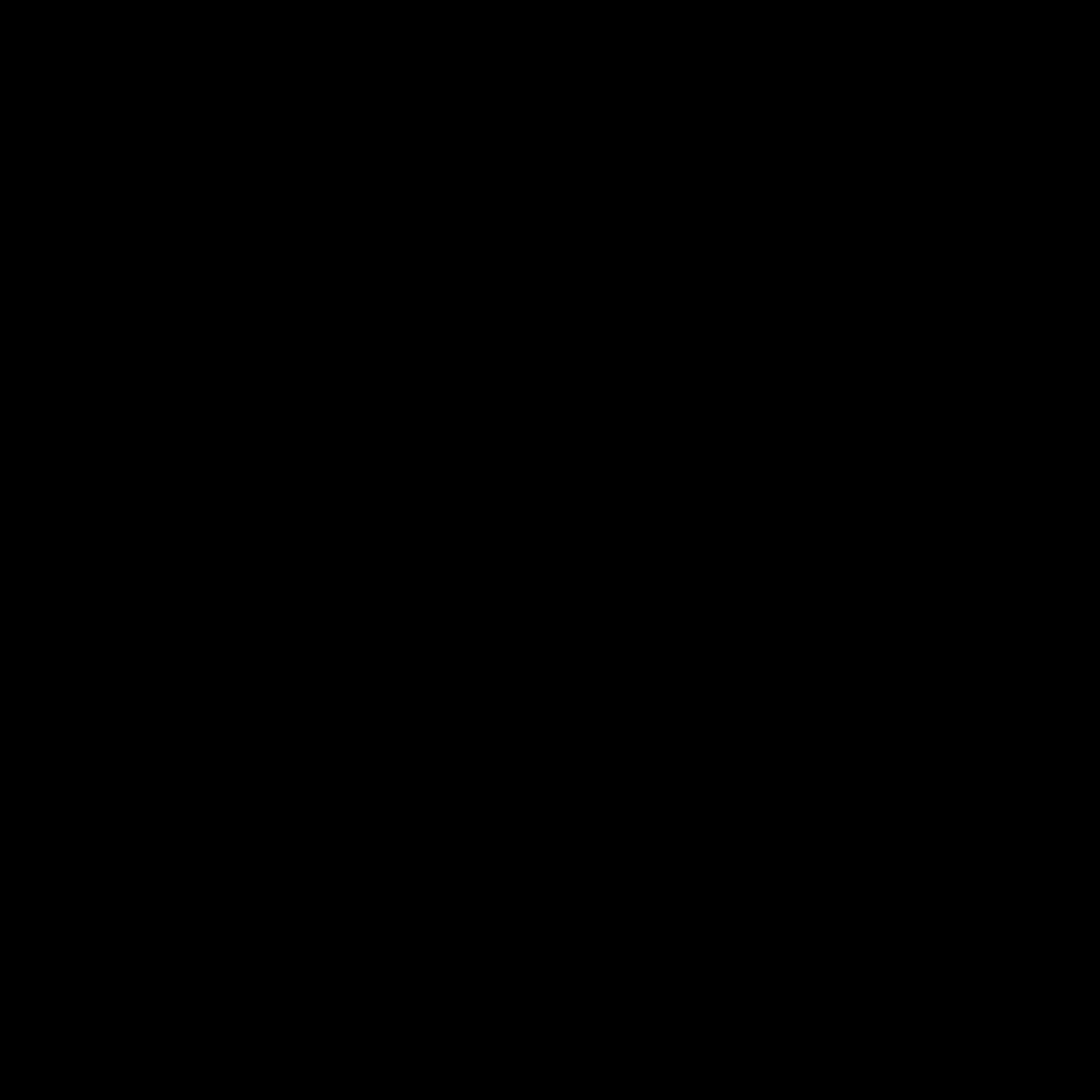- Access the Zazzle Login Page
- Enter Your Credentials
- Reset Your Password
- Troubleshooting Login Issues
- Explore Zazzle Features After Login
- Update Your Account Information
Login Zazzle can sometimes feel like a bit of a headache, right? You're all set to dive into your latest design project or browse through some amazing custom products, but the moment you hit that login button, nothing happens, or worse, you get stuck in a loop. Frustrating! Maybe you’ve forgotten your password, or perhaps the website’s just being a bit finicky. Whether you’re an established seller or a casual shopper, these login issues can really put a damper on your day.
You might find yourself staring at the screen, confused about whether it’s a glitch on Zazzle's end or if the problem lies with you. Some folks encounter error messages like "Unable to log in" or “Account not found,” while others are locked out because they can't recall their passwords. Plus, with the added layers of security such as two-factor authentication, it can feel like a maze just trying to get in. So, grab a snack and let's dig deeper into this login conundrum so we can get you back to creating or shopping in no time!
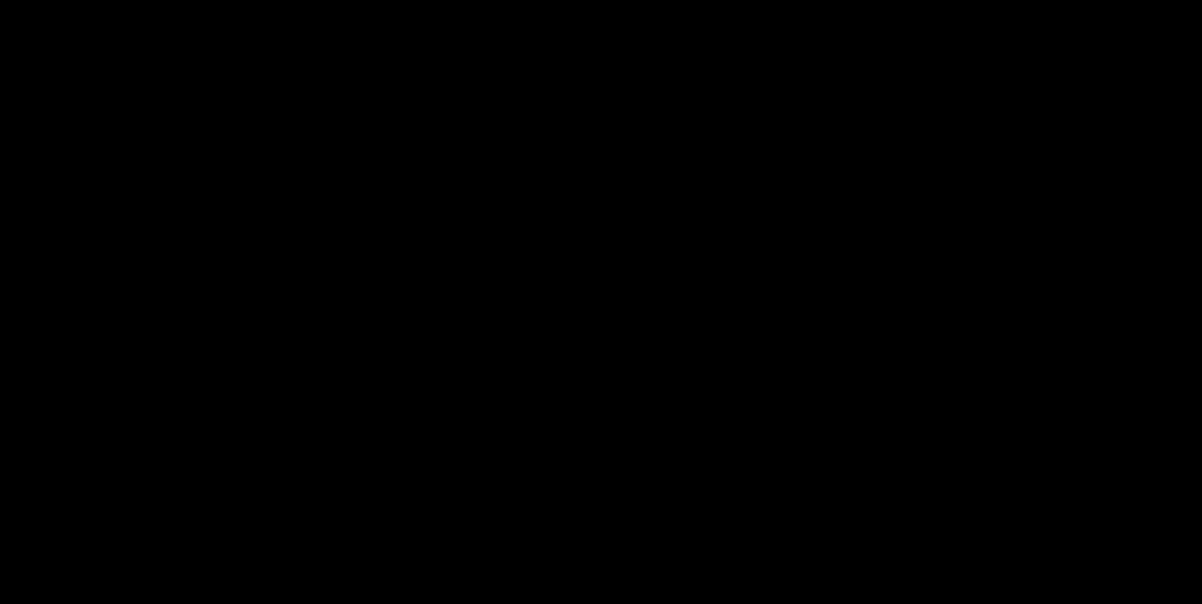
Create a Zazzle Account
Ready to dive into the world of custom creations on Zazzle? Before we get into the login details, you’ll need to set up your account. Don’t worry, it's a breeze! Here’s how to do it.
Step 1: Visit Zazzle
Go to Zazzle.com. Once you land on the homepage, look for the “Sign Up” button. It’s usually in the top right corner, so you can't miss it.
Step 2: Fill in Your Details
Click on that Sign Up button, and you’ll see a form pop up. You'll need to enter some basic info like:
- Your Email: Make sure it’s an address you check regularly, as you’ll need it for confirmation.
- Username: Choose something catchy! This is how people will recognize you.
- Password: Create a strong password that you can remember. A mix of letters, numbers, and special characters works best!
Step 3: Accept the Terms
Don’t forget to check that box agreeing to Zazzle’s terms and conditions. It’s usually at the bottom of the signup form. You want to make sure you’re good with all that legal stuff.
Step 4: Join the Community
After you hit that “Sign Up” button, Zazzle will send a confirmation email to the address you provided. Open it and click the link inside to verify your account. Voila! You’re now part of the Zazzle community.
Pro Tip!
Sometimes using a Facebook or Google account makes the sign-up process even faster! Just look for those buttons during the signup process.
And there you have it! With your shiny new Zazzle account, you're all set to start creating and shopping for awesome custom products. Let the fun begin!
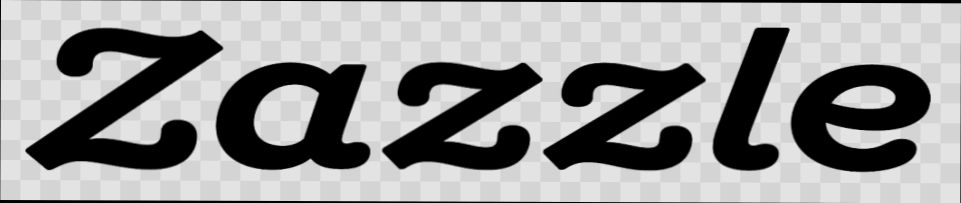
Access the Zazzle Login Page
Ready to dive into Zazzle? First things first, let’s get you logged in! It’s super easy—just follow these quick steps:
- Open Your Browser: Launch your favorite web browser. Whether it’s Chrome, Firefox, or Safari, it’ll work just fine.
- Go to Zazzle: Type www.zazzle.com in the address bar and hit enter. You’ll be whisked away to the Zazzle homepage in no time!
- Find the Login Button: Look in the upper right corner of the page. You’ll spot a button that says “Sign In.” Go ahead and click on that!
Once you click “Sign In,” you'll see a pop-up where you can enter your credentials. Simple, right?
If you don't have an account yet, no worries! Just hit the “Sign Up” option on that same pop-up to create one. It’s quick, and you could be browsing awesome designs in minutes!
Once you’ve logged in, Zazzle is all yours. Happy customizing!

Enter Your Credentials
Alright, it’s time to dive in and log into your Zazzle account! You’ll want to grab your credentials—this means your email address and password you used when you signed up.
Head over to the Zazzle homepage. Look for that shiny “Sign In” button, usually chilling at the top right corner. Click it, and you’ll be whisked away to the login screen.
Now, let’s fill in those boxes:
- Email Address: Type in the email you used when creating your account. Make sure it's exactly right—no typos!
- Password: Enter your password. If you can’t remember it, Zazzle’s got your back with a "Forgot Password?" link. Click it and follow the prompts to reset.
Once you've typed everything in, hit that big “Sign In” button. Boom! You’re logged in and ready to unleash your creativity on Zazzle, whether that’s designing custom products or checking on your latest sales.
And hey, if you have multiple accounts, just make sure to switch between them carefully. You don’t want to end up in the wrong account, trust me! Happy designing!

Reset Your Password
Uh-oh! Can’t remember your Zazzle password? No worries, we’ve all been there. Resetting your password is a piece of cake. Just follow these simple steps, and you’ll be back to creating in no time!
- Go to the Login Page: Start by heading over to the Zazzle login page.
- Click on 'Forgot Password?': Just below the login fields, you’ll see a handy link that says “Forgot your password?” Give that a click.
- Enter Your Email: A prompt will pop up asking for the email associated with your Zazzle account. Type it in and hit “Submit.” This is where you should enter something like [email protected].
- Check Your Inbox: Zazzle will shoot you an email with a link to reset your password. If you don’t see it, check your spam folder—sometimes these things accidentally get lost in there.
- Create a New Password: Click on the link in the email, and you’ll be directed to a page where you can set a new password. Choose something strong but memorable. A mix of letters, numbers, and symbols often does the trick!
And that’s it! Just log back in with your new password and you’re ready to roll. Remember, if you forget your password again, you can always repeat this process. Happy designing!
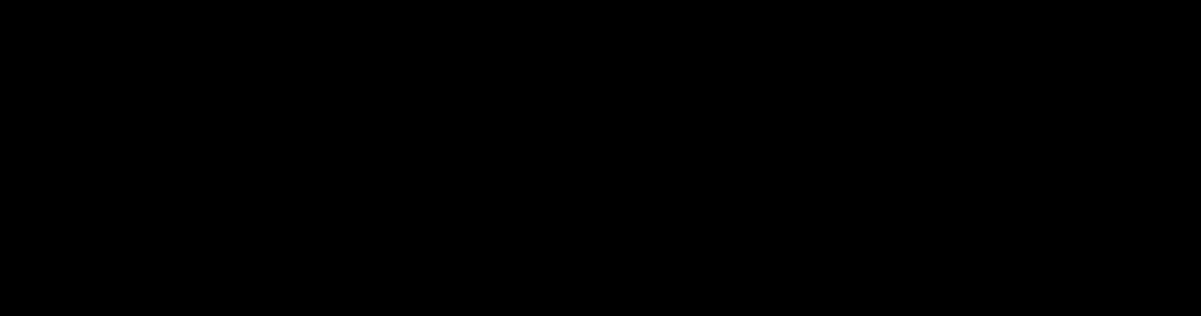
Troubleshooting Login Issues
Having a tough time logging into your Zazzle account? Don’t sweat it! Here are some quick fixes that can get you back on track in no time.
Check Your Credentials
First things first, make sure you’re entering the right email and password. It happens to the best of us! Double-check for typos, and remember that passwords are case-sensitive. For instance, “Password123” isn’t the same as “password123”.
Reset Your Password
If you’re certain your login details are correct but still can’t get in, it might be time to reset your password. Just hit the “Forgot Password?” link on the login page, and follow the instructions. You’ll receive an email to create a new password. Just make sure to check your spam folder if it doesn’t show up!
Clear Your Browser Cache
Sometimes, your browser’s cache can mess things up. Clear your browser cache and cookies, then try logging in again. This might sound a bit techy, but it’s super easy! Just go to your browser settings, find the privacy options, and clear that cache!
Try a Different Browser
If clearing the cache didn’t work, or you’re just feeling adventurous, try logging in from a different browser or device. For example, if you’re usually on Chrome, give Firefox or Safari a shot. Sometimes a simple switch can solve the issue!
Disable Browser Extensions
Some browser extensions can interfere with websites. If you have any ad blockers or security plugins running, try disabling them temporarily and see if that does the trick.
Check Server Status
Lastly, it’s worth checking if Zazzle is experiencing any widespread issues. You can visit their official Twitter page or status website to see if there are any announcements. Sometimes it’s not you—it's them!
Still can’t get in? Don’t hesitate to reach out to Zazzle’s customer support for help. They'll be able to dig a little deeper into your login troubles. Good luck!
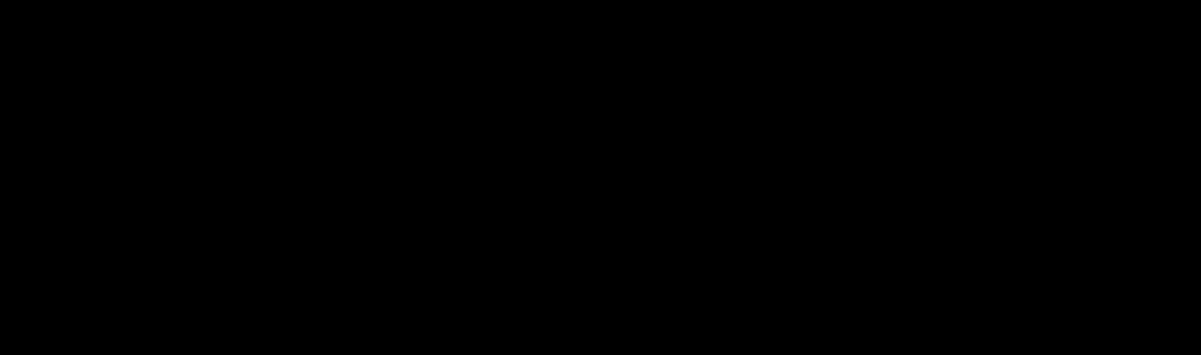
Explore Zazzle Features After Login
Once you're all logged into Zazzle, it's time to take a dive into what the platform has to offer! You’ll notice that your dashboard is a hub for creativity and customization.
1. Your Account Dashboard
Your account dashboard is where the magic happens! You can easily manage your orders, track your designs, and even update your profile. Want to change your avatar or bio? It’s all right there!
2. Create and Manage Designs
Ready to unleash your inner designer? Click on the "Create" button and dive into the design tool. Whether you’re customizing a mug or designing a T-shirt, you can add your art, text, or images in just a few clicks. For example, imagine whipping up a birthday gift for a friend with their name beautifully displayed on a phone case. Super easy!
3. Shop From Your Favorites
Don't forget about shopping! After logging in, you can explore saved items and wishlists. If you’ve spotted something you love and added it to your favorites, you’ll find it in your account—ready for when you're ready to buy. Spot anything from wall art to quirky socks? You can quickly access them!
4. Connect with Other Creators
Want to see what other designers are up to? Check out the community section! It’s a fantastic way to get inspired by others, follow your favorite creators, and maybe even collaborate on a project. Who knows, your next bestseller might just come from a unique partnership!
5. Track Your Earnings
If you're selling your designs, you'll want to keep an eye on your earnings. Zazzle makes it easy to see how much you've made. Just navigate to the "Earnings" section in your account, and voila! You’ll see your total earnings, along with a detailed report.
6. Set Up Notifications
Lastly, make sure you’re getting all the updates. You can easily customize your notification settings so you don’t miss out on important alerts about sales, new products, or even tips from Zazzle to enhance your designs.
So there you have it! After logging in to Zazzle, you're not just a user; you’re part of a creative community ready to turn your ideas into reality. Happy creating!
Update Your Account Information
Keeping your account info up to date on Zazzle is super important. Whether you’ve moved, changed email addresses, or just want to adjust your payment method, it’s a breeze. Here’s how you can do it:
Step 1: Log In
First things first, log in to your Zazzle account. Just enter your email and password, and you're in!
Step 2: Go to Account Settings
Once you're logged in, look for your profile icon in the top right corner. Click on it and select “Account Settings” from the dropdown menu. This is where the magic happens!
Step 3: Edit Your Info
In the Account Settings, you’ll see various options like Email Address, Shipping Address, and Payment Methods. Click on whichever section you want to update.
- Updating Email: Just type in your new email, verify it, and you’re set!
- Changing Your Address: Enter your new address and make sure to save it. This is crucial for shipping your awesome products!
- Adjusting Payment Options: Add a new credit card or change your PayPal details easily. Make sure your info matches your bank for smooth transactions!
Step 4: Save Changes
Don’t forget to hit “Save” after making your changes! Otherwise, all that work is for nothing.
Step 5: Logging Out
Once you're done, you can log out by clicking your profile icon again and selecting “Log Out.” Always a good move to keep your account secure!
And that’s it! By keeping your account info fresh, you’ll ensure smooth sailing when ordering or customizing your products on Zazzle. Happy creating!
Similar problems reported

Joe Rogers
Zazzle user
"So, I was trying to log into my Zazzle account, and it kept saying my password was incorrect, even though I was sure I had it right. I ended up getting locked out after too many attempts which was super frustrating. After a bit of a panic, I decided to try the "Forgot Password?" link and got an email almost instantly that let me reset it. I made a new password with a mix of letters, numbers, and symbols to be safe, and this time, it worked like a charm! Just a tip—if you’re having trouble, check if your caps lock is on or if you’re trying to log in with the right email; those little things can make a big difference!"

Mary Robinson
Zazzle user
"I was having a seriously frustrating time trying to log into my Zazzle account last week; it kept saying my password was wrong even though I knew I was entering it right. After a few failed attempts, I decided to hit the "forgot password" link, which sent me an email to reset it. That did the trick, but it didn't stop there—I noticed my browser was acting up and storing old login info, so I cleared my cookies and cache. Guess what? I logged in like a champ after that, and I'm back to creating my designs without a hitch!"

Author Michelle Lozano
Helping you get back online—quickly and stress-free! As a tech writer, I break down complex technical issues into clear, easy steps so you can solve problems fast. Let's get you logged in!
Follow on Twitter