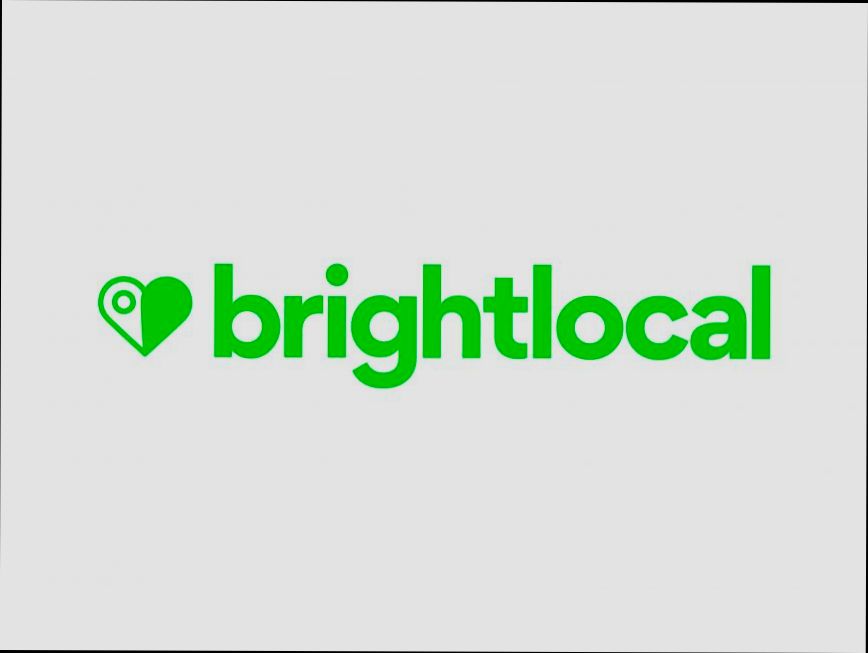- Creating a BrightLocal Account
- Navigating to the BrightLocal Login Page
- Entering Your Credentials
- Resetting Your Password
- Troubleshooting Login Issues
- Using Two-Factor Authentication
- Accessing Your Dashboard After Login
Login BrightLocal can sometimes throw a wrench in your day, right when you're trying to check up on your local SEO efforts. Maybe you’ve forgotten your password, or perhaps there’s a glitch that’s just not letting you in. It’s pretty common, and trust me, you’re not alone in this frustrating club. Many users have experienced the same hiccups, whether it's the dreaded "invalid credentials" message or a page that just won’t load. If you've ever been there, you know how annoying it can be when all you want to do is access your reports or check your citations.
Another scenario might be when you're logging in from a different device or network, and suddenly things get complicated. Maybe your browser’s cookies are acting up, or security settings are blocking access. It’s enough to make anyone want to throw their laptop out the window. We've all had those moments when we are just two clicks away from solving a local search issue, yet the BrightLocal login page stands like a locked door. So, let’s dive into this pesky problem and see what we can do to get you back into your BrightLocal account.
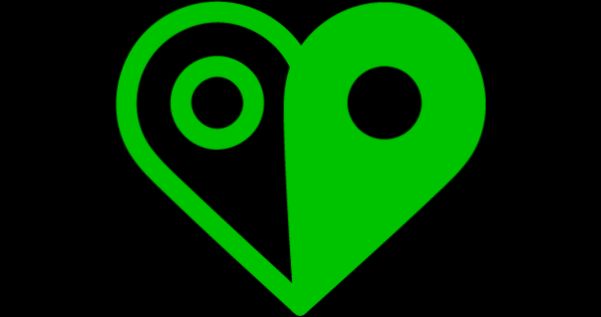
System Requirements for BrightLocal Login
Before you dive into the world of BrightLocal, it's good to make sure your setup is ready to roll. Don’t worry—it's super simple! Here’s what you need:
- Browser: BrightLocal works best with the latest versions of Chrome, Firefox, or Safari. If you're using Internet Explorer or older browsers, you might run into some hiccups.
- Internet Connection: A stable internet connection is a must. A slow connection could leave you staring at loading screens instead of analyzing your data.
- Device: You can access BrightLocal on both desktop and mobile devices. Just make sure your phone or tablet isn’t running some prehistoric OS!
- JavaScript: This one’s crucial! Make sure JavaScript is enabled in your browser settings, or you might find some features acting a little wonky.
- Cookies: BrightLocal uses cookies for a smoother experience. Ensure that cookies are enabled in your browser.
So, if you're on a modern browser with a good internet connection and have your settings adjusted, you’re all set! If you're using an old device or browser, it might be time for an upgrade. Trust me, you’ll be glad you did when you’re making your local SEO dreams come true with BrightLocal!

Creating a BrightLocal Account
Setting up your BrightLocal account is super easy and only takes a few minutes! Here’s a quick guide to get you started.
- Visit the BrightLocal Website: First things first, head over to BrightLocal.com.
- Click on “Get Started”: Look for the “Get Started” or “Sign Up” button on the homepage. It’s usually pretty visible, so you won’t miss it!
- Fill Out Your Details: You’ll need to enter some basic info like your name, email address, and a password. Choose a password that you can remember but is hard for others to guess – mix letters, numbers, and symbols!
- Choose Your Plan: After entering your info, you’ll be asked to select a pricing plan. BrightLocal has several options depending on your needs, like the “Local SEO Tools” or the “Reputation Manager”. Don't stress too much—there’s always a free trial so you can test it out!
- Confirm Your Email: Once you’ve signed up, check your inbox for a confirmation email. You’ll need to click the link in that email to verify your account. If you don’t see it, check your spam folder just in case.
- Log In and Set Up Your Profile: Go back to the BrightLocal site, log in with your new credentials, and you’re good to go! Take a few moments to set up your profile and tweak your account settings to your liking.
And that’s it! You’re now a member of the BrightLocal community. Explore the dashboard, and dive into the powerful features they offer for local SEO and reputation management. Happy optimizing!

Navigating to the BrightLocal Login Page
Alright, let’s get you logged into your BrightLocal account! It’s super simple, so no need to stress out. Just follow these steps:
- Open Your Browser: Fire up your favorite web browser. Whether it’s Chrome, Firefox, or Safari, you’re good to go!
- Go to BrightLocal: Type in the URL www.brightlocal.com and hit Enter. Boom! You’re on the BrightLocal homepage.
- Find the Login Button: Look for the “Login” button. It's usually at the top right corner of the page. Click on it, and you’ll be taken to the login screen.
Easy, right? If you're using a mobile device, the steps are pretty much the same. Just make sure you're connected to the internet and you're all set to log in!
So, that’s it! You’re just a few clicks away from accessing all those awesome features BrightLocal has to offer.

Entering Your Credentials
Alright, let’s get you into your BrightLocal account! First things first, head over to the BrightLocal login page. You can find it at brightlocal.com/login. Once you're there, it’s time to enter your credentials.
You’ll see two main fields: one for your email and another for your password. Go ahead and type in the email you used when you signed up. Make sure to double-check for any typos—trust me, it’s easy to accidentally mix up a letter or two!
Next up, enter your password. If you’re anything like me, you might have a million passwords in your head. If you forgot yours, don’t sweat it! Just click on the “Forgot Password?” link right below the login fields to reset it. BrightLocal will send you an email with a link to create a new one.
Once you’ve got your email and password typed in, give that “Login” button a click. If you’ve entered everything correctly, you’ll be whisked away to your BrightLocal dashboard in no time!
If you encounter any issues, check if your Caps Lock is on or if you’ve accidentally entered an outdated password. Don't hesitate to reach out to BrightLocal’s support if you’re still stuck; they’re super helpful and will get you sorted out!

Resetting Your Password
So, you’ve forgotten your BrightLocal password? No biggie! Here’s how to get back on track in no time.
Step 1: Head to the Login Page
First things first, navigate to the BrightLocal login page. You’ll see a spot to enter your details, but what you need is the “Forgot your password?” link. Go ahead and click on that!
Step 2: Enter Your Email
Next up, you’ll need to fill in the email address associated with your BrightLocal account. Make sure it’s the right one! If it’s your work email, double-check for any typos.
Step 3: Check Your Inbox
After hitting submit, check your inbox for a password reset email. It shouldn’t take long, but if it doesn't show up, check your spam or promotions folder—sometimes these emails love to hide!
Step 4: Follow the Link
Once you find that email, click the link provided. This will take you straight to the password reset page. Easy peasy!
Step 5: Create a New Password
Now’s the time to create a fresh password. Make sure it’s something strong yet something you can remember. A mix of letters, numbers, and symbols works great! For example, “BrightLoc@2023” could be a good choice. Just don’t make it too obvious!
Step 6: Log In
After you’ve set your new password, head back to the login page. Enter your email and the new password, and voila—you’re back in your BrightLocal account! If you’ve got any trouble along the way, just give the support team a shout.
That’s it! You've successfully reset your password and logged back in. Now, go on and manage your local listings like a pro!

Troubleshooting Login Issues
Having trouble logging into your BrightLocal account? Don’t sweat it! Here are some common issues you might face and how to tackle them.
1. Check Your Credentials
First things first, double-check your email and password. It’s easy to mistype, especially if you’re on a tiny mobile screen. If you can’t remember your password, just click on the “Forgot Password?” link and follow the prompts to reset it.
2. Clear That Cache!
Sometimes your browser’s cache can be as stubborn as a mule. Clear it out, refresh your page, and try logging in again. If you’re unsure how to do this, just search “clear cache [your browser name]” for quick steps.
3. Browser Compatibility
Not all browsers play nice together. If you’re facing issues, try switching to a different browser like Chrome, Firefox, or Safari. It might just do the trick!
4. Disable Extensions
Some browser extensions can mess with login processes. Temporarily disable any ad blockers or script blockers and see if you can get in.
5. Check Internet Connection
Sound basic? It is! But it can slip your mind. Make sure you have a stable internet connection. If your Wi-Fi is acting up, toggle airplane mode on and off or restart your router.
6. Account Status
If you’re still having issues, it’s worth checking if your account is active. If you've recently changed payment methods or there were billing issues, you might be locked out. Shoot an email to BrightLocal support to get a quick resolution.
7. Support is Just a Click Away
If all else fails, don’t hesitate to reach out to BrightLocal’s support team. They’re usually pretty quick to respond and can help you get back on track. You can find their contact info in the Help section.
Remember, we all run into tech hiccups from time to time. Keep calm and try these steps. You’ll be back to optimizing your local SEO in no time!
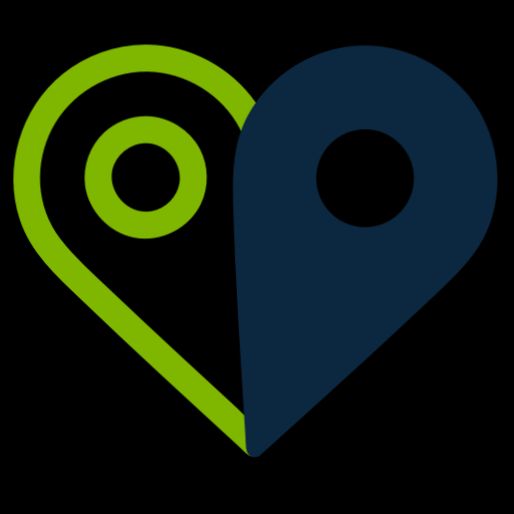
Using Two-Factor Authentication
So, you’re all set to log into BrightLocal? Awesome! But let’s add an extra layer of security to keep your account safe and sound with Two-Factor Authentication (2FA). Trust me, it’s a smart move!
Why Use 2FA?
Think of 2FA as a double lock on your door. It’s not just about having a strong password; this step adds an extra code that you’ll need to enter every time you log in. Even if someone gets a hold of your password, they’d still need that second step to access your account.
How to Set It Up
Setting up 2FA for your BrightLocal account is easy-peasy! Just follow these steps:
- Log In: First, go ahead and sign in to your BrightLocal account.
- Go to Security Settings: Navigate to your profile or account settings, then look for the security options.
- Enable 2FA: You should see an option to turn on Two-Factor Authentication. Click that bad boy.
- Choose Your Method: You can either use an authentication app like Google Authenticator or receive SMS codes to your phone. Pick whichever you prefer!
- Follow the Prompts: Complete the setup by following the instructions. If you chose an app, it’ll show you a QR code. Scan that with your app!
- Test It Out: After everything is all set up, log out and try logging back in. You’ll need that 2FA code, so have your phone handy!
Pro Tips
- Backup Codes: Make sure to save any backup codes provided during the setup. These come in super handy if you lose access to your authentication method.
- Stay Updated: Occasionally check your security settings to make sure everything’s up-to-date. You can never be too careful!
With 2FA in place, you’ll feel a lot more secure every time you log into BrightLocal. Plus, it’s one less thing to worry about in the world of online security. Now go on and give it a whirl!
Accessing Your Dashboard After Login
Alright, you’ve logged in successfully—nice job! Now you’re ready to dive into the BrightLocal dashboard. This is where all the magic happens. Let’s get you familiar with what’s next.
Once you log in, you’ll land on the main dashboard. You’ll see a clean layout, with various widgets displaying your local SEO data right at your fingertips. On the left sidebar, you’ll find different sections like Reports, Rank Tracker, and Citation Builder—each one ready for you to explore!
If you’re looking to check out your rankings, just click on the Rank Tracker section. Here, you can view how your keywords are performing and even compare them with your competitors. It’s super handy for keeping tabs on your progress!
Need to manage your citations? Head over to the Citation Builder. This tool’ll help you build and track your business listings across the web. It’s like having a personal assistant for your local SEO efforts!
And hey, don’t forget about the Reports feature. With just a click, you can generate comprehensive reports on your performance. This is perfect if you need to share findings with your team or clients. You can even customize these reports to focus on what really matters to you.
Remember, your dashboard is your command center. So take a little time exploring! Each section is packed with tools and insights to help you crush your local SEO goals. Happy exploring!
Similar problems reported

Ángel Lugo
BrightLocal user
"I was recently struggling to log into my BrightLocal account, and it drove me a bit nuts! I’d enter my credentials, and the page would just refresh without any error message. After some head-scratching, I remembered that sometimes browsers like Chrome hold onto old data, so I cleared my cache and cookies. That didn’t do the trick, so I tried resetting my password, just in case it was a typo issue, but still no luck. Finally, I switched to Firefox, and boom, I was in! If you find yourself stuck at the login screen, try a different browser or clear that old data—it could save you a ton of time!"

Hunter Hoffman
BrightLocal user
"I was having a rough morning trying to log into BrightLocal—kept getting hit with that pesky "invalid credentials" error, even though I was sure I typed everything right. After a solid 10 minutes of frustration and double-checking my password (which I finally realized I’d changed last week), I decided to reset it. The "forgot password" link led me to a quick email verification, and in no time, I was back in. Just a heads-up: if you’re in the same boat, make sure to look for those pesky caps lock or auto-correct issues! A quick tip: note down your new password and save it in a password manager so you don’t have to go through this hassle again."

Author Michelle Lozano
Helping you get back online—quickly and stress-free! As a tech writer, I break down complex technical issues into clear, easy steps so you can solve problems fast. Let's get you logged in!
Follow on Twitter