- Navigating to the Ghost Login Page
- Entering Your Credentials
- Resetting Your Password
- Two-Factor Authentication Setup
- Troubleshooting Login Issues
- Accessing the Ghost Dashboard
Login Ghost can be a real head-scratcher when you find yourself locked out of your account or facing unexpected issues. If your account suddenly shows you logged in but you can't actually access your dashboard, it can be super frustrating. This phenomenon often happens due to browser glitches, cache problems, or even session conflicts. Imagine you've just finished a killer blog post, only to discover that every time you try to access it, you're greeted with a blank screen or error messages. It’s like being at a concert and the band suddenly stops playing—you just want to get back to the good stuff!
Now, let’s talk about what might be causing these pesky login issues. You could be dealing with conflicting cookies, a rogue plugin causing chaos in the background, or perhaps an outdated version of Ghost itself. Picture this: you hit refresh and it feels like you’re stuck in a time loop, constantly back to the login page after entering your credentials. Or maybe you’ve just updated your site and now nothing seems to work the way it should. These scenarios are all too relatable for anyone who's spent time tweaking their Ghost setup.

Prerequisites for Logging into Ghost
Alright, let’s dive into what you need to have before you can log into your Ghost account smoothly. It's pretty straightforward, so hang tight!
- A Ghost Account: First things first, you need to have an account set up on Ghost. If you haven’t signed up yet, head over to their website and create an account. It’s easy-peasy!
- Your Email and Password: You'll need the email address you registered with and your password. Make sure you remember these; if you can’t, you might need to go through the dreaded password reset process!
- Internet Connection: Can’t log in if you’re offline, right? So, ensure you have a stable internet connection. Nobody likes that spinning wheel of doom!
- A Supported Browser: Use a modern web browser like Google Chrome, Firefox, or Safari. Older browsers might give you a hard time, so keep things updated.
- Access to the Admin Panel URL: Depending on your setup, you might need to know the specific URL to access the Ghost admin panel. For most, it’s usually something like
your-site.com/ghost. Bookmark it for quick access!
Once you have all this in place, you’re set to log in! If you run into any hiccups, double-check each of these prerequisites.
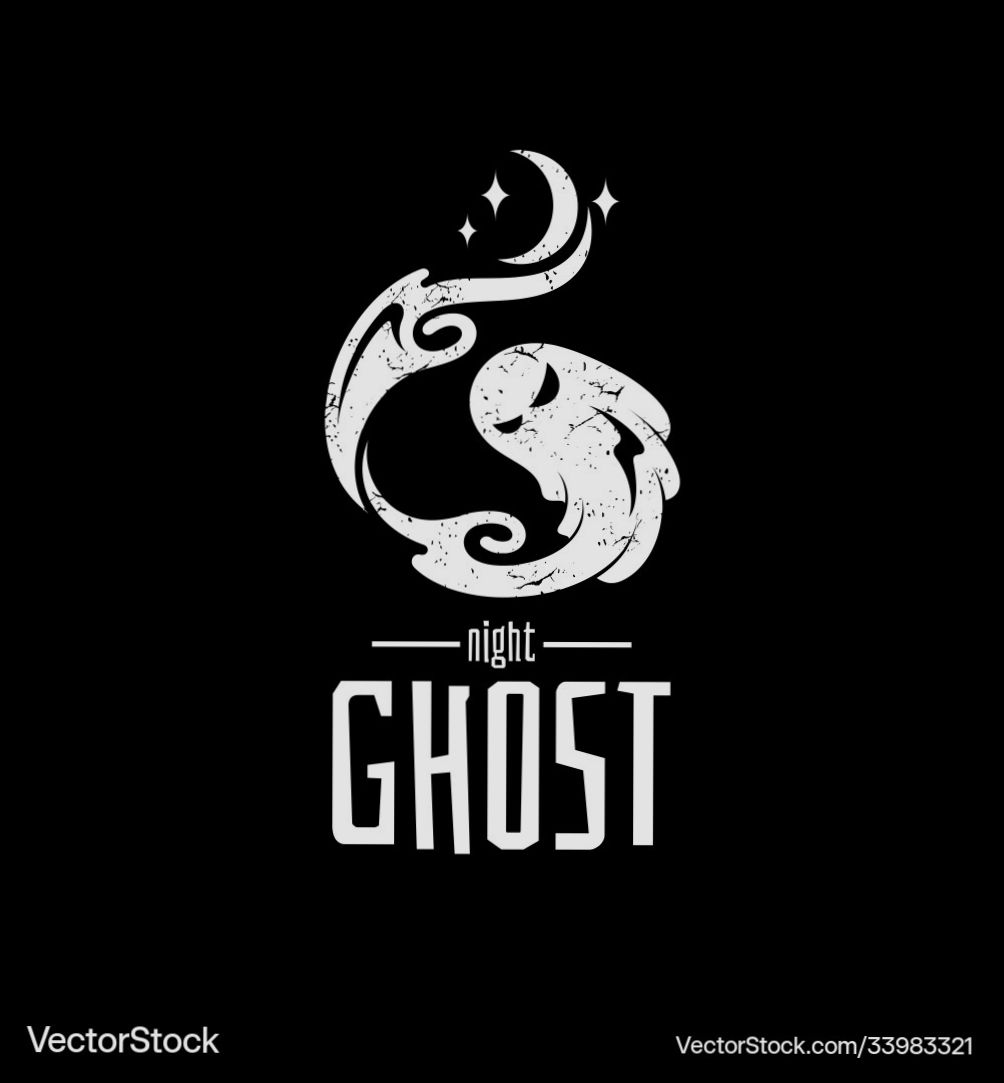
Navigating to the Ghost Login Page
Alright, let’s cut to the chase. Getting to the Ghost login page is super straightforward! You’ll want to fire up your fave web browser and type in your Ghost site's URL. It's usually something like yourblog.com/ghost. If you're not sure what your blog's URL is, it’s the domain you set up when you created your Ghost account.
For example, if you set up a blog called "myawesomeblog," you’d go to myawesomeblog.com/ghost. Easy peasy!
Once you hit enter, it should take you to a sleek, minimalist Ghost login screen. You’ll see a couple of fields waiting for your email and password. This is where the magic happens!
If you’ve forgotten your password, no worries! Just hit the “Forgot password?” link, and Ghost will send you an email to reset it. Be sure to check your spam folder if it doesn’t show up right away; sometimes those sneaky emails end up there!
Lastly, if you're having trouble accessing the login page, double-check that your website is up and running. You can use sites like Down For Everyone Or Just Me to see if your site is live. If it's just your connection acting up, try switching networks or restarting your router.
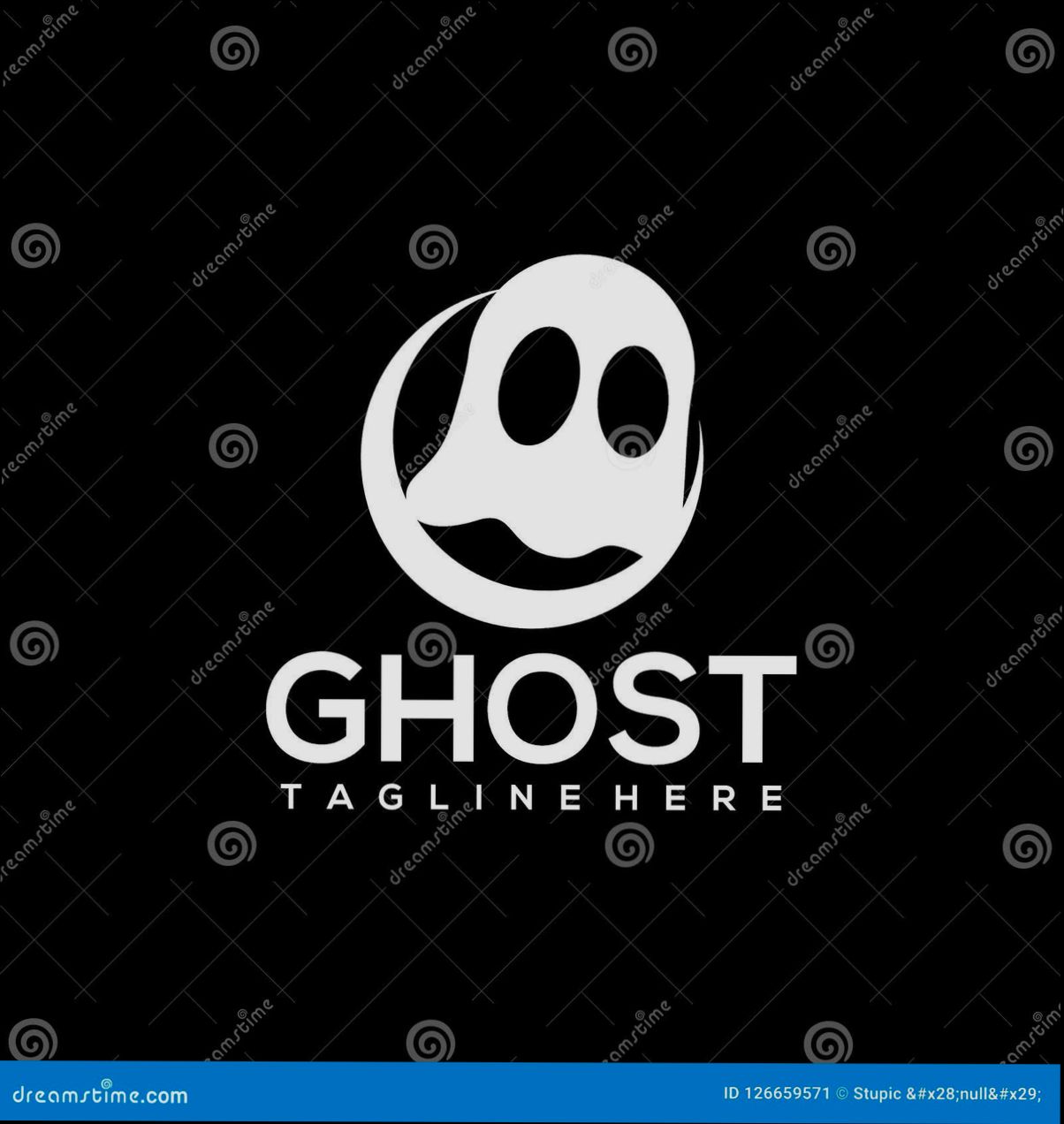
Entering Your Credentials
Alright, let’s get down to business—logging into your Ghost account! It’s pretty straightforward, but let’s make sure you don’t hit any snags along the way.
First things first, head over to your Ghost admin panel. Usually, you can do this by adding /ghost at the end of your blog URL. So, if your blog is www.myawesomeblog.com, just go to www.myawesomeblog.com/ghost.
Now, you’ll land on the login screen. Here’s where the magic happens! You need to enter your email address—you know, the one you used when you set up your Ghost account. Make sure it’s the right one; spell-check it if you have to!
Next up, type in your password. If you can’t remember it (we’ve all been there), just hit that Reset Password link. Ghost will email you a link to create a new password, so keep an eye on your inbox.
Once everything looks good, hit that Log In button, and voila! You should be inside your Ghost admin dashboard, ready to create some amazing content!
Just a quick tip: Keep your login info safe. You don’t want to be that person who has to reset their password every other week. Consider using a password manager if that sounds like you!
And there you have it! Logging in is that simple. Now go ahead, get creative, and let your thoughts flow!

Resetting Your Password
Oops! Did you forget your password? No worries, we’ve all been there. Resetting your password in Ghost is a breeze. Just follow these simple steps to get back in the game.
Step 1: Head to the Login Page
First things first, go to your Ghost login page. You’ll probably see a box prompting you for your username and password. Don’t stress if you can’t remember that pesky password!
Step 2: Click on "Forgot Password?"
Look for the "Forgot Password?" link right below the login fields. Give that a click, and you’ll be taken to a new page where you can enter your email address.
Step 3: Check Your Email
Input the email address associated with your Ghost account and hit that "Send Reset Link" button. Now, go check your inbox! If you don’t see the email within a few minutes, it might be hiding in your spam or junk folder, so be sure to look there, too.
Step 4: Follow the Reset Link
Once you find the email, click on the reset link it contains. This link is your golden ticket to creating a new password. You’ll be redirected to a page where you can set a new password. Make it something you’ll remember, but still secure—maybe a mix of letters, numbers, and symbols!
Step 5: Log Back In!
After setting your new password, it’s time to go back to the login page and enter your credentials. Use your email and the shiny new password you just created. Click "Log In" and voilà! You’re back in your Ghost account.
Tip:
If you’re using a tool like LastPass or another password manager, consider saving your new password. That way, you won’t have to go through this process again!
And there you have it! Resetting your password is quick and simple. Now you can get back to creating amazing content without a hitch!

Two-Factor Authentication Setup
Alright, let’s get you set up with Two-Factor Authentication (2FA) to keep your Ghost account safe and secure! Trust me, it’s super easy and totally worth it.
Why Use 2FA?
First things first, why even bother with 2FA? Think of it as a double lock on your door. Even if someone manages to snag your password, they’d still need that second layer of security to get in. So, let’s roll up those sleeves!
Setting Up 2FA
1. **Log in to Your Ghost Admin Dashboard**: Start by logging in with your username and password. You know the drill!
2. **Go to Settings**: Click on your avatar in the bottom left corner, and hit the “Settings” option. It’s usually a little gear icon, so keep an eye out!
3. **Choose Security**: In the settings menu, look for the “Security” tab. This is where the magic happens!
4. **Enable Two-Factor Authentication**: You should see an option for 2FA. Toggle that bad boy on! Ghost will often suggest using an authenticator app like Google Authenticator or Authy. If you haven’t got one yet, it’s time to download one!
5. **Scan the QR Code**: The platform will show you a QR code after you enable it. Open your authenticator app and scan that code. Boom, you’ll get a temporary code to enter!
6. **Enter the Code**: Punch that code into Ghost and, just like that, you’re set! The next time you log in, after typing your password, you’ll need to enter a code from your authenticator app. Keep that app handy!
Example Time!
For instance, let’s say you’re using Google Authenticator. After scanning the QR code, the app will generate a 6-digit code that refreshes every 30 seconds. When you log back in, just check your app, grab that code, and enter it. Easy-peasy, right?
Need Help?
If you run into any hiccups during setup, don’t hesitate to check out Ghost's documentation or their support community. Tons of folks have probably had the same questions.
And that’s it! With 2FA on your Ghost account, you can chill knowing it’s much harder for unwanted visitors to sneak in. Happy publishing!

Troubleshooting Login Issues
So, you tried logging into your Ghost account and, bam! You're stuck. No worries, I’ve got your back. Let's sort this out together!
1. Double-Check Your Credentials
First things first, let’s make sure you’re entering the right stuff. Check your email and password for any typos. It’s super easy to mix up letters or hit Caps Lock by mistake. If you’re sure about your credentials, let’s move on to the next step!
2. Reset Your Password
If you can’t remember your password, don’t sweat it! Just hit the “Forgot Password?” link on the login page. Ghost will send you an email with instructions to reset your password. Just follow the steps, and you’ll be back in your account in no time!
- Pro Tip: Check your spam folder if you don’t see the email—it likes to play hide and seek sometimes.
3. Clear Your Browser Cache
Sometimes, your browser’s cache can mess things up. Try clearing your cache and cookies, then reload the login page. Here’s how:
- For Chrome: Go to Settings > Privacy and Security > Clear Browsing Data.
- For Firefox: Click on Menu > Options > Privacy & Security > Clear Data.
4. Try a Different Browser or Device
If you’re still having issues, try logging in from a different browser or device. Sometimes it’s just a little hiccup with your current setup. Switching it up can help!
5. Check Your Internet Connection
Last but not least, make sure your internet connection is stable. A weak or intermittent connection can cause login issues. Try restarting your router if things seem shaky.
Still Stuck?
If none of these tips got you through the door, reach out to Ghost Support or look for help in the community forums. There's always someone willing to lend a hand!
Remember, everyone faces login issues from time to time. Just take a breath, follow these steps, and you’ll be back to creating awesome content on Ghost!
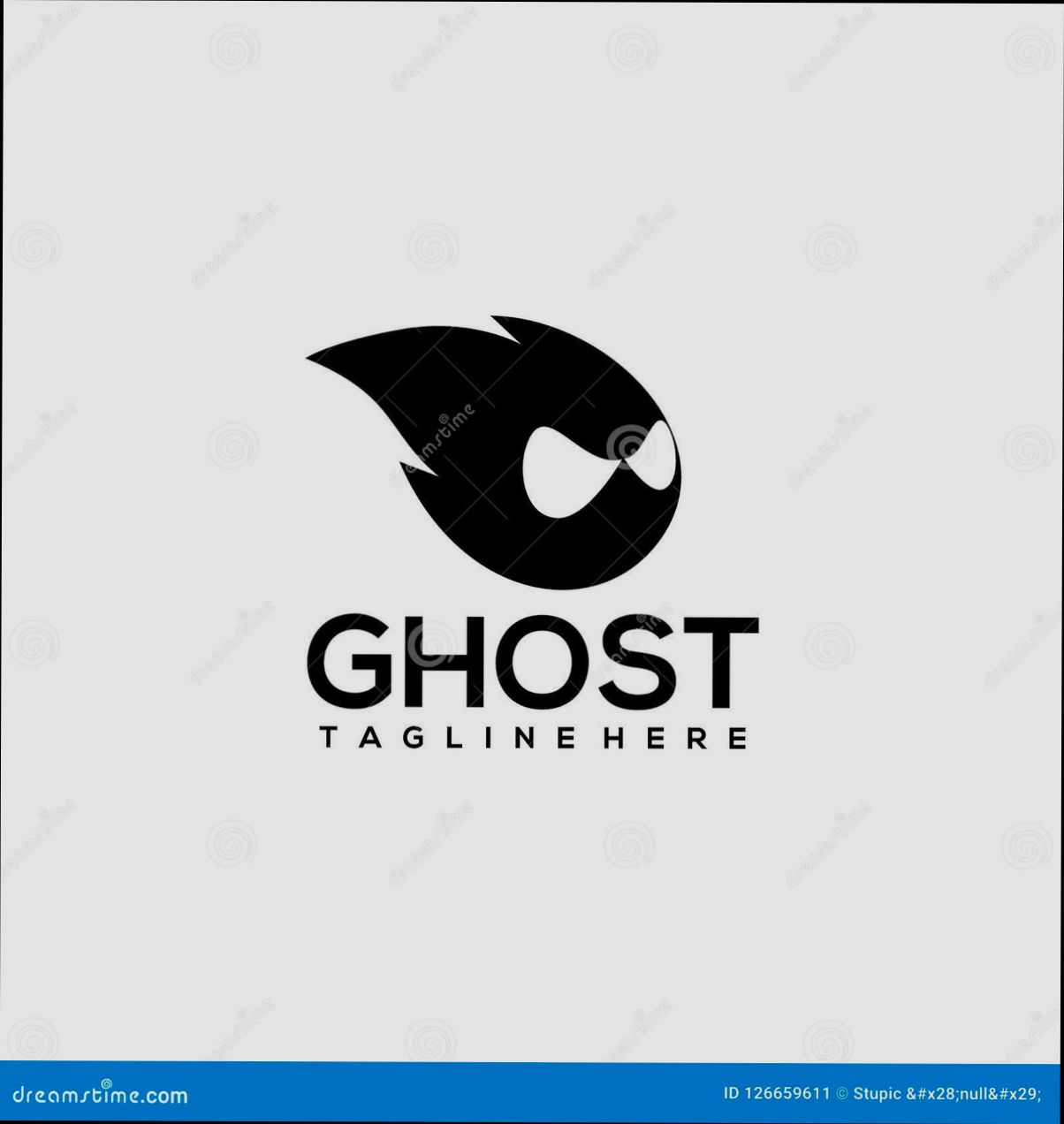
Accessing the Ghost Dashboard
Alright, let’s get straight to it! Once you’ve fired up your Ghost installation, accessing the dashboard is a walk in the park. Here’s how you do it:
- Open your favorite web browser. Seriously, any browser will do—Chrome, Firefox, Safari, you name it!
- Type in your Ghost blog URL followed by
/ghost. For instance, if your blog is athttps://myawesomeblog.com, you’ll want to go tohttps://myawesomeblog.com/ghost.
Now, hit that Enter key and voilà! You’re presented with the Ghost login screen.
Logging In
Here comes the easy part. Just enter your email and password that you set up when you installed Ghost. If you’re not sure what your password is (hey, it happens!), just check your email for the initial setup confirmation. That should have all the deets you need.
After you enter your credentials, click the big, inviting Sign In button. If everything checks out, you’ll be whisked away to the Ghost Dashboard!
What’s Next?
Once you’re in, you’ll see a clean and elegant interface that’s super user-friendly. You can create new posts, manage settings, and dive into your site's content from here. Explore the menu on the left—everything you need is just a click away!
Oh, and remember, if you ever forget your password, just click on the Forgot password? link on the login page, follow the prompts, and you’ll have access again in no time.
Happy blogging!
Similar problems reported

Justin Smith
Ghost user
"So, I ran into this annoying issue trying to log into my Ghost blog the other day – it kept saying "Ghost login failed" every time I entered my credentials. After a few frustrating attempts, I realized I had messed up my database connection settings in the config file. I double-checked the "url" and "database" fields and found a typo in the database name. I also had to clear my browser cache to get rid of any old session data. Finally, after fixing those errors, I was back in my dashboard, ready to write my next post. If you ever hit that wall, make sure to double-check those settings—it saved me a ton of headaches!"

Sagar Salian
Ghost user
"So, I was having the weirdest issue with my Ghost login where it kept saying my credentials were wrong, even though I was 100% sure they were right. After a bit of head-scratching, I realized I’d been trying to log in with the wrong email – I had two accounts! Once I sorted that out, I still ran into a problem where the screen just froze after hitting the login button. Super frustrating! Turns out, it was a browser issue; switching to Chrome from Firefox fixed it right up. Now I’m back to blogging, but man, I wish I had saved myself that headache!"

Author Michelle Lozano
Helping you get back online—quickly and stress-free! As a tech writer, I break down complex technical issues into clear, easy steps so you can solve problems fast. Let's get you logged in!
Follow on Twitter