- Preparing for Login
- Accessing the Joomla Admin Panel
- Entering Your Credentials
- Navigating the Joomla Dashboard
- Troubleshooting Login Issues
- Resetting Your Password
- Enabling Two-Factor Authentication
- Best Practices for Account Security
Login Joomla and you might hit a few bumps along the way. We’ve all been there, staring at that unforgiving login screen, wondering why the heck our credentials just won’t work. Whether you’re locked out of your own site or the dreaded “invalid username or password” message keeps popping up, it can be super frustrating. With Joomla being such a powerful content management system, it’s crucial to have smooth sailing when it comes to getting access. Sometimes, the issue might be as simple as a mistyped password or an old cookie hanging around in your browser, but other times, you could be facing deeper problems, like database connection errors or user group settings.
If you’re managing multiple websites, or you’re just the type who likes to change passwords often (we get it, security first!), you might find yourself losing track of your login credentials. And that’s not all—corrupt extensions can also mess things up, leaving you unable to get past that login gate. Another common issue? Cached pages that keep your old login status lingering around, making it impossible to access your account. Whatever the reason, you're not alone in your Joomla login struggles, and digging into these problems can sometimes feel like searching for a needle in a haystack!

Understanding Joomla Login
Once you've got Joomla set up, logging in is a breeze! You'll be diving right into your site dashboard in no time. To log in, you typically start by heading to your Joomla site's admin area. This is usually located at yourwebsite.com/administrator. Just replace yourwebsite.com with your actual website URL.
Now, when you hit that URL, you'll be greeted by a login screen. This is where the magic happens! You'll need to enter your username and password. If you're the one who set this up, you should already have those handy. If not, it’s a good idea to check with whoever manages the site.
Here’s a quick example:
- Username: admin
- Password: yourpassword123
After you’ve plugged in the details, just click that big Login button and voilà—you’re in! From here, you can manage your site, add content, and play around with various features.
If you ever forget your password, don't sweat it! There's a handy Forgot your password? link on the login page. Click on that, enter your username or email, and Joomla will send you instructions to reset your password.
Oh, and here’s a quick tip: for better security, make sure to log out when you’re done, especially if you’re on a public computer. Just hit the Logout option in the top right corner of the dashboard. It’s a simple step that protects your site!

Preparing for Login
Getting ready to log into your Joomla site? Great! Here’s what you need to do before entering the virtual world of content management.
Step 1: Gather Your Credentials
First things first, make sure you have your username and password handy. If you’ve forgotten your login details, don’t panic! You can usually reset your password right from the login page—just look for that “Forgot Password?” link.
Step 2: Locate Your Login URL
Next up, find the URL for your admin panel. It typically looks something like this: http://yourwebsite.com/administrator. Just replace yourwebsite.com with your actual domain name. Bookmark it so you can get there quickly next time!
Step 3: Check Your Browser
Make sure your browser is up to date. An outdated browser might fuss with Joomla's fancy features. It’s also smart to clear your cache or try an incognito window if you’re having trouble logging in.
Step 4: Know Your PHP Version
Lastly, double-check that your server is running a compatible version of PHP. Joomla usually works best with the latest supported versions. You can find this info in your hosting control panel or by reaching out to your hosting provider.
Once you’ve ticked off these items, you’re all set to log in. Happy Joomla-ing!

Accessing the Joomla Admin Panel
Alright, so you’ve got Joomla set up and ready to go, and now you want to dive into the admin panel. It’s pretty straightforward!
To access the admin area, just pop open your web browser and type in your site’s URL followed by /administrator. For example, if your website is www.example.com, you would enter www.example.com/administrator in the address bar.
Hit Enter and voila! You’ll be greeted with the Joomla login page. Here, you’ll need to enter your username and password that you set up during the installation.
If you can’t remember your credentials, no sweat! Just check your email for the installation confirmation or reset your password through the Joomla database if you're feeling adventurous. However, a little note: if you don’t have access to the database, you might need some tech-savvy help!
Once you input your details and click on the 'Login' button, you’ll be whisked away to the admin dashboard. It might look overwhelming at first with all those options, but don’t worry! You’ll get the hang of it in no time.
And remember, keep your login details secure. Sharing them is a big no-no! So, let’s get rolling with managing your content and tweaking your website.

Entering Your Credentials
Alright, let’s get down to business. You’ve got your Joomla site all set up, and it's time to log in. So, grab your username and password—you’ll need them now!
First, head over to your Joomla admin login page. This is usually something like http://yourwebsite.com/administrator. Just pop that into your browser’s address bar.
When you get there, you’ll see a clean login form waiting for you. Here’s where the magic happens:
- Username: This is typically the one you set up during installation. If you're unsure, think back to what you created. It could be something like
admin, or maybe you got a bit creative and used your name. - Password: Now, this is crucial! It’s the password you chose—make sure it's the right one! Typing errors are sneaky, so double-check your caps lock and spelling!
After you’ve got your username and password in place, hit that Login button. If everything’s good to go, you’ll be whisked away to the Joomla dashboard where all your site managing happens.
Oh! If you happen to forget your password (it happens to the best of us), look for that tiny Forgot Password? link and give it a click. Follow the prompts, and you’ll be back in business in no time!
Remember: take your time entering those credentials. Getting locked out is a hassle no one needs. Happy logging in!
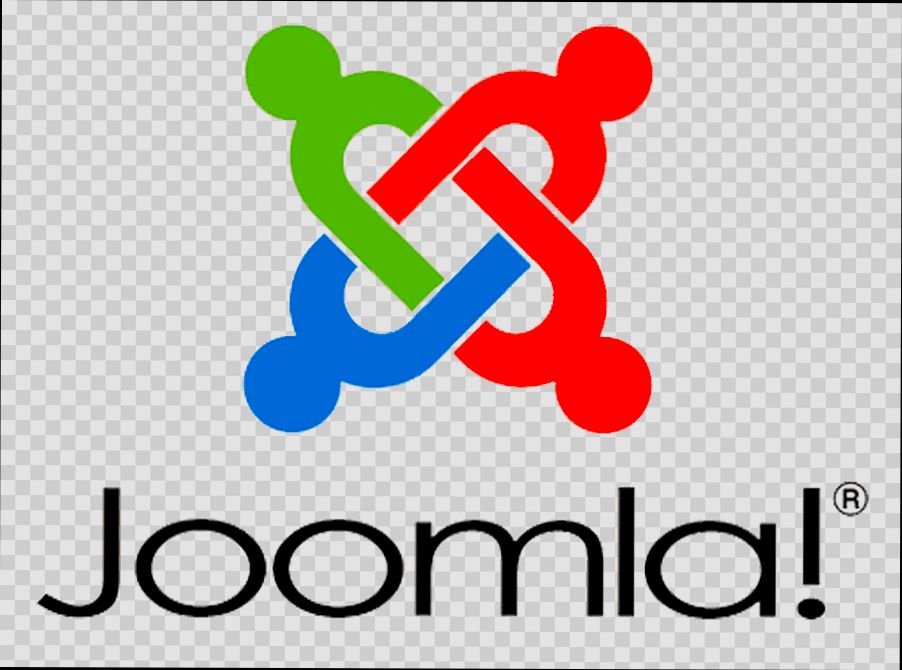
Navigating the Joomla Dashboard
Once you're logged into your Joomla site, you’ll land on the Dashboard—your command center for managing everything. It might look a little overwhelming at first, but don't worry! It’s super user-friendly once you get the hang of it.
Main Menu
The top menu includes all the key sections you need:
- Content: This is where you can create and manage your articles. Just click on Articles to add new content or edit existing ones. Need to showcase an event or promotion? Just hit Add New Article.
- Menus: Manage your site’s navigation here. Click on Menus to create a new menu item or adjust existing ones. It’s how your users will find their way around your site, so make it easy!
- Extensions: This is your playground for adding cool features to your site. Whether you want to tighten security, enhance SEO, or add a contact form, you’ll find relevant extensions here. Just dive in!
- Users: Want to manage who can access what? Click Users to add new users or assign different roles—like admin, editor, or subscriber—depending on their responsibilities.
Quick Icons
On your dashboard, you’ll also see some nifty quick icons:
- New Article: Instantly start a new article without navigating away.
- New User: Need to add a new team member? Click here and fill out their details.
- Manage Extensions: Want to check for updates or install new plugins? This is your shortcut.
Dashboard Widgets
The dashboard features several widgets that give you quick stats, like:
- Latest Articles: A snapshot of what’s been published lately. Great for keeping tabs on site content.
- Latest User Activity: Shows you who’s been active, helping you track user engagement.
Customizing Your Dashboard
Not feeling the default layout? You can easily rearrange or hide widgets. Just click on the cog icon (settings) in the top right corner of each widget. Tailor it to fit your workflow!
Help is Just a Click Away
If you're ever confused, there’s usually a Help option in the top right corner of each section. Take advantage of that—Joomla loves to guide you through its features!
So, that's a quick run-down of the Joomla Dashboard! Dive in, explore, and you'll be managing your site like a pro in no time.
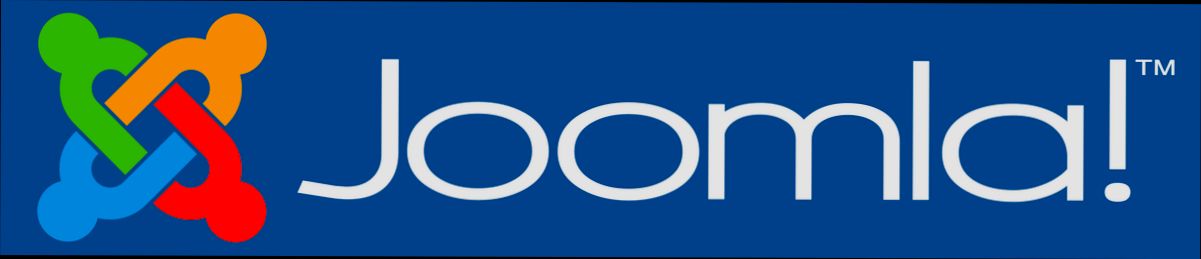
Troubleshooting Login Issues
Having trouble logging into your Joomla site? Don’t sweat it! We’ve all been there, and it often boils down to a few common hiccups. Let’s tackle them together!
1. Double-Check Your Credentials
First things first, are you sure you’re entering the right username and password? It’s easy to get them mixed up. Joomla usernames are case-sensitive, so make sure your Caps Lock isn’t on. If you can’t remember your password, don’t panic! Just click on the Forgot your password? link to reset it. A few clicks and you’ll be back in!
2. Clear Your Browser Cache
If you’re entering the right details but still can’t log in, it might just be your browser acting up. Clearing your cache can work wonders. Go to your browser settings, find “Clear browsing data,” and give it a go. Once you’ve done that, try logging into Joomla again.
3. Check for Browser Extensions
Sometimes, pesky browser extensions can interfere with your login. Try turning them off temporarily. You can do this by going to your browser’s extension settings. If that does the trick, you may want to keep an eye on those extensions to avoid issues in the future.
4. Disable Your Firewall or Security Plugins
If you have a third-party security plugin installed or a firewall configured, they might be blocking your access. Temporarily disable them and see if that allows you back in. Just remember to turn them back on afterwards for your site's safety!
5. PHP Sessions and Cookies
Joomla depends on PHP sessions and cookies to log you in. If they’re disabled in your browser, you could face issues. Make sure cookies are enabled. If you’re not sure how, check your browser settings—usually under “Privacy” or “Security” options.
6. Check Your Joomla Database
Sometimes, the problem could be deeper. If all else fails, check your Joomla database. Specifically, look at the #__users table to see if your username and other details are correct. If you’re comfy with SQL, you can even manually change your password directly through the database!
7. Contact Your Host
Still stuck? Reach out to your hosting provider’s support team. They often have tools and insights to help solve login problems related to server issues or configuration settings.
You’ve got this! With a little bit of troubleshooting, you’ll be back behind the scenes of your Joomla site in no time. If you have any tips that worked for you, drop them in the comments below!

Resetting Your Password
If you’ve forgotten your Joomla password (hey, it happens to the best of us!), don’t sweat it. Resetting it is a breeze! Here’s how you can get back into your site in just a few simple steps.
Step 1: Go to the Login Page
First things first, head over to your Joomla login page. That’s typically found at yourwebsite.com/administrator. Got that? Great!
Step 2: Click "Forgot Your Password?"
Right below the login fields, you’ll see the “Forgot your password?” link. Click on that! It’s like a neon sign leading you to password recovery – you really can’t miss it.
Step 3: Enter Your Username or Email
You’ll be prompted to enter either your username or the email associated with your account. Just type it in and hit that Send button. Remember, make sure you have access to the email linked to your Joomla account!
Step 4: Check Your Email
Now, check your inbox (and your spam folder, just in case). You should receive an email with a link to reset your password. Can't find it? Waiting is annoying, but sometimes it takes a few minutes!
Step 5: Click the Reset Link
Once you find that email, click on the reset link. It’ll take you to a page where you can create a new password. Make it strong – combine letters, numbers, and symbols.
Step 6: Log In!
After you set your new password, head back to the login page and enter your username/email and the new password. Fingers crossed, you’re back in action!
Pro Tip:
To avoid future password headaches, consider using a password manager. It can help you keep track of those pesky passwords with ease!

Enabling Two-Factor Authentication
Alright, let’s add an extra layer of security to your Joomla login. Enabling two-factor authentication (2FA) is super easy and totally worth it. Here’s how to get it done:
-
Log in to Your Joomla Admin Panel
First, go ahead and login to your Joomla admin dashboard. You know the routine—just use your admin credentials.
-
Head Over to the User Manager
Once you're in, navigate to Users and then click on User Manager. You'll see a list of all your users.
-
Edit Your User Profile
Find your user account (yep, that’s probably you) and hit the Edit icon. This opens up your user profile settings.
-
Enable Two-Factor Authentication
Look for the Two-Factor Authentication tab—it’s usually right there in the options. Check the box to enable it.
-
Choose Your 2FA Method
You’ll have a couple of options here, like using a mobile app (Google Authenticator or Authy). Just select your preferred method, and follow the prompts. If you pick the app, scan the QR code that pops up. Easy peasy!
-
Save Your Changes
Don’t forget to hit that Save & Close button after you’ve made your selections. Otherwise, all your hard work will go to waste!
-
Test It Out
Now it’s time for the fun part—log out and log back in. This time, after entering your username and password, you’ll need to enter the code generated by your app. Make sure that’s working smoothly!
And there you have it! Your Joomla site is now a little safer with two-factor authentication. If you ever lose access to your authentication app, don’t stress. Just use your backup codes (which you should have saved somewhere) to restore access.

Best Practices for Account Security
Okay, let’s talk about keeping your Joomla account safe and sound! We all love our sites, and the last thing we want is for someone to break in and mess things up. Here are some straightforward tips to boost your account security:
1. Use Strong Passwords
First things first—your password should be like a superhero: strong and hard to crack! Aim for at least 12 characters including a mix of uppercase letters, lowercase letters, numbers, and symbols. For example, instead of "password123", go with something like "J0omlaR0cks!2023". It’s way tougher to figure out!
2. Enable Two-Factor Authentication (2FA)
This is like putting up an extra security door. With 2FA, even if someone guesses your password, they won’t get in without that second factor! You can use apps like Google Authenticator or Authy. Just set it up in Joomla, and you’ll feel a lot more secure.
3. Regularly Update Your Joomla Version
Keep everything updated! Joomla, plugins, templates—don’t let outdated software be your Achilles’ heel. Updates come with security patches, so it’s crucial to stay up to date. A simple dashboard check every month can save you a lot of headaches.
4. Limit Login Attempts
Ever heard of brute force attacks? They rely on guessing your password through multiple attempts. By limiting the number of failed login attempts, you make it way harder for them. You can use extensions like “Brute Force Fail2Ban” to set it up easily.
5. Backup Regularly
Backups are like your safety net. If something goes wrong, you can restore your site without losing everything. Make it a habit to back up your Joomla site weekly, or at least before any significant updates. Tools like Akeeba Backup can help you automate this process.
6. Secure Your Admin URL
Changing the default admin URL can throw off unwanted visitors. Instead of "/administrator", you can rename it to something unique. This small change can deter opportunistic hackers who always target the standard URL.
So there you have it! Implement these practices, and you’ll keep those pesky intruders at bay. Remember, a little effort goes a long way when it comes to securing your Joomla account!
Similar problems reported

Franciele da Mota
Joomla user
"So, I was trying to log into my Joomla site the other day, and boom—my password didn’t work. I was like, “Great, just what I need!” After a little head-scratching, I realized I might’ve messed up the caps lock or partied a bit too hard on the keyboard during my last entry. After a few failed attempts, I decided to reset my password via the "Forgot Password" link. I got the email, clicked the link, and was back in business. But then I noticed my login screen was sometimes showing an error message about user credentials being incorrect. I fixed that by clearing my browser cache and cookies, which surprisingly worked—sometimes a fresh start is all you need!"

Veeti Leino
Joomla user
"So the other day, I hit a wall trying to log into my Joomla site—just wouldn't take my username and password. Super frustrating, right? After a bit of digging, I realized I had mistakenly changed my password in the database while trying to sort out some other issues. I jumped back into phpMyAdmin and found the users table. A quick edit and I reset my password to what I thought it should be. Still, no luck! Then I remembered that sometimes cookie issues can cause problems, so I cleared my browser's cookies and tried again. Bingo! I was in. If you ever find yourself stuck like I was, double-check your database first, and don’t forget to clear those cookies!"

Author Michelle Lozano
Helping you get back online—quickly and stress-free! As a tech writer, I break down complex technical issues into clear, easy steps so you can solve problems fast. Let's get you logged in!
Follow on Twitter