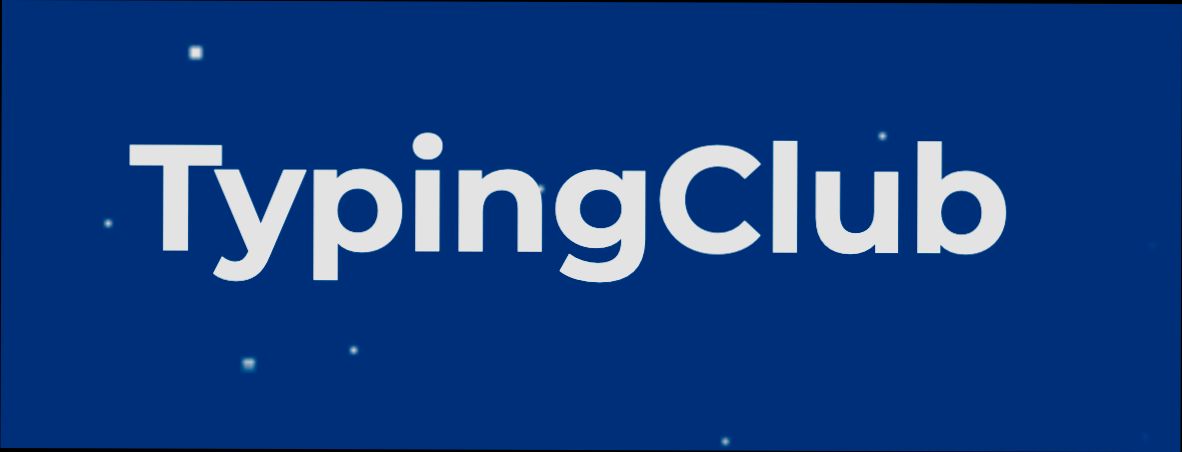- Navigating to the TypingClub Login Page
- Entering Your Username and Password
- Recovering a Forgotten Password
- Using Social Media Accounts to Login
- Understanding Account Access Levels
- Troubleshooting Login Issues
- Logging Out of TypingClub
Login TypingClub can sometimes feel like navigating a maze, especially when you're eager to dive into those typing lessons. Whether you're using TypingClub for school assignments or just trying to boost your typing speed, getting locked out can be incredibly frustrating. Have you ever found yourself staring at the login screen, wondering why your password isn’t working? It’s a common dilemma, and many users run into issues related to forgotten passwords, account lockouts, or even browser compatibility problems.
Picture this: you've just completed a few fantastic lessons, and now you’re ready to showcase your skills, but the system doesn’t recognize your credentials. Or maybe you’re trying to access your account from a new device and it just won’t budge. It's like having tickets to a concert but not being able to get in! Technical hitches like these can derail your plans, but don't worry—many people face similar hiccups, and knowing the common pitfalls can set the stage for smoother logins ahead.
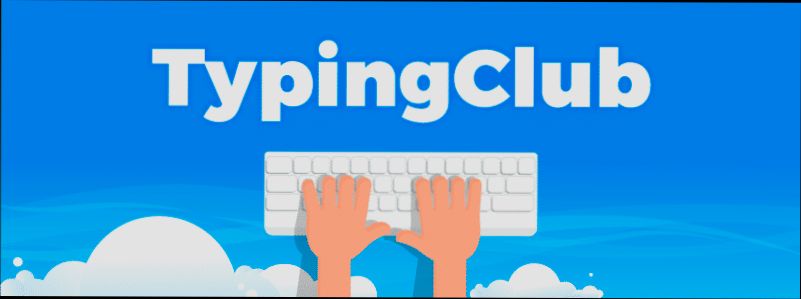
Creating a TypingClub Account
Ready to start your typing adventure? First things first, you gotta create your TypingClub account! Don’t worry; it’s super easy. Just follow these straightforward steps and you’ll be on your way to typing like a pro in no time.
Step 1: Visit the TypingClub Website
Head over to typingclub.com. You’ll land right on the homepage, where you’ll see a “Sign Up” button. Go ahead and click that!
Step 2: Choose Your Account Type
You’ll be given a few options. If you’re signing up for personal use, pick “Sign Up as a Student.” If you’re an educator looking to manage a class, go for the “Sign Up as a Teacher” option. Easy peasy!
Step 3: Fill Out Your Details
Now it’s time to get personal. You’ll fill in your name and email address. Make sure to use an email you have access to because TypingClub might send you some important stuff (like password resets). Choose a solid password that you’ll remember, and don’t forget to check the box agreeing to their terms!
Step 4: Verify Your Email
After hitting that “Create Account” button, check your email inbox. TypingClub will send you a verification email. Click on the link in that email to confirm your account— Voilà, you're officially a member!
Step 5: Log In and Start Typing!
Now that you’ve got your shiny new account, go back to TypingClub and hit that “Log In” button. Enter the email and password you just created, and you’re ready to dive into typing lessons!
And there you have it! Creating a TypingClub account is as simple as that. Get ready to boost those typing skills and have some fun while you’re at it!

Navigating to the TypingClub Login Page
Alright, let’s get you logged into TypingClub so you can start improving those typing skills! First things first, you need to head over to the TypingClub website.
Just fire up your favorite web browser—whether it’s Chrome, Firefox, or Safari—and type in www.typingclub.com in the address bar. Hit that Enter key, and you’re on your way!
Once you land on the TypingClub homepage, look for the Log In button. It’s usually sitting pretty in the top right corner of the screen. Go ahead and click on it.
Now, you’ll see a prompt asking for your login credentials. If you’re a student, you might need to enter a special class code given by your teacher, so keep that handy! If you’re just logging in as an individual user, type in your email and password associated with your account.
After entering your details, simply click on the Log In button again, and voilà! You should be logged in and ready to practice those typing drills.
If you happen to forget your password, don’t sweat it! Just click on the Forgot Password? link, follow the instructions to reset it, and you’ll be back in no time.
That’s it! You’re all set to start typing your way to success. Happy typing!
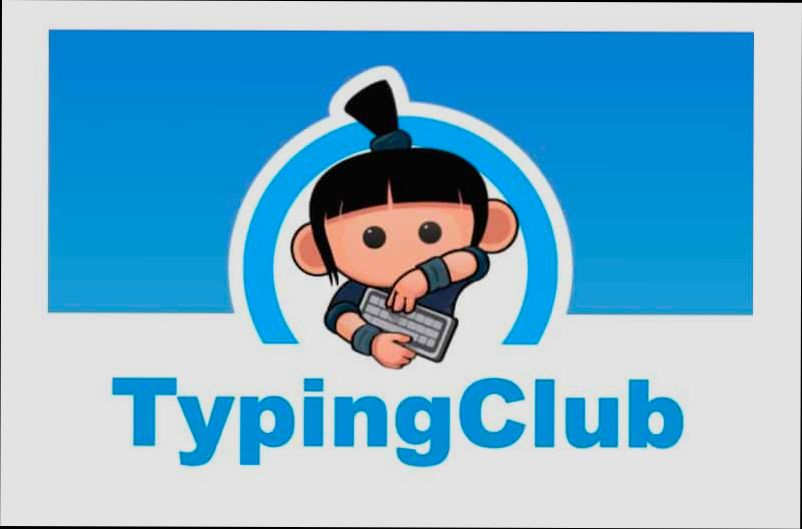
Entering Your Username and Password
Alright, let’s get down to business! To log in to TypingClub, you’ll need your username and password ready. Don’t worry, it’s super easy!
First up, head over to the TypingClub login page. You’ll see a couple of fields staring back at you—one for your username and another for your password. If you're not sure where to find your username, it’s usually the email address you used when signing up. Simple enough, right?
Next, type in your username. Make sure you get it right—no typos! We wouldn’t want you locked out because you accidentally hit the wrong key. Now, on to your password. Type it in carefully; it’s case-sensitive! If it’s “TypingIsFun123!”, make sure that’s exactly what you type in. Remember, no extra spaces!
Once you've got both fields filled out, just hit that big “Login” button. And voilà! You should be taken right into your TypingClub dashboard.
If you can’t remember your password (hey, it happens to the best of us), just click on the “Forgot Password?” link. You’ll get an email with instructions on how to reset it. Easy peasy!
So that’s all there is to it! Enter your info and get back to sharpening those typing skills. Happy typing!

Recovering a Forgotten Password
We’ve all been there—you sit down to practice your typing on TypingClub, and bam! You can’t remember your password. No worries, though; recovering a forgotten password is a piece of cake! Let’s walk through the steps together.
Step 1: Click on "Forgot Password?"
On the TypingClub login page, you’ll see a tiny link that says “Forgot Password?” right under the password box. Go ahead and click that bad boy!
Step 2: Enter Your Email
You’ll be prompted to enter the email address you used to register. Make sure you type it in correctly! It’s easy to slip up with misspellings. After that, hit Submit.
Step 3: Check Your Email
Now, check your inbox. TypingClub will send you an email with instructions to reset your password. If you don’t see it, don’t forget to check your spam or junk folder. Sometimes emails like this can take a detour.
Step 4: Follow the Link
Once you find the email, look for a link that says something like “Reset Your Password.” Click on that link, and you’ll be taken to a new page where you can create a new password.
Step 5: Create a New Password
Choose a password that’s secure but also something you can remember. Try a mix of letters, numbers, and symbols. For example, “TypingRocks!123” is a strong option. Remember, avoid anything too obvious like your pet’s name or “password123.”
Step 6: Log In!
Now that you’ve set up your new password, go back to the TypingClub login page and enter your email and the new password. You’re back in business! Time to get those typing skills sharpened.
And that’s it! If you run into any hiccups along the way, TypingClub’s support team is just a click away. Happy typing!

Using Social Media Accounts to Login
Hey there! If you prefer a quicker way to jump into TypingClub, using your social media accounts to log in is super easy. This can save you the hassle of remembering yet another password. Here’s how you can do it!
Step-by-Step Guide
- Go to the TypingClub Login Page: Start off by opening TypingClub in your browser.
- Click on the Social Media Login Option: Right there on the login screen, you'll see options for logging in with Facebook or Google. Just click on the one that fits you best.
- Authorize the App: If you choose Facebook, you’ll be redirected to a page where you have to confirm it’s you. Just click “Continue as [Your Name],” and you’re in! For Google, select your account, and that’s it!
- Start Typing! Once you’re logged in, you can dive right into your typing lessons without any fuss.
Why Use Social Media to Login?
Logging in with social media isn’t just fast; it’s also convenient. You don’t have to create a new account or remember another password. Plus, if you ever forget your TypingClub login, you can always rely on your social media credentials to get back in.
Keep in Mind
Just a heads-up: make sure the email linked to your social media account matches the one you used to register (if you did). This will help avoid any login hiccups. If you’re signing up for the first time, using your social media makes it a breeze!
That’s all there is to it! Now go ahead and enhance your typing skills with even less hassle.
Understanding Account Access Levels
Great! Now that you've decided to log into TypingClub, let’s dive into something super important: account access levels. This basically tells you what you can do once you’re in. Trust me, knowing this can save you a lot of time and confusion.
First up, we have Student Accounts. If you’re logging in as a student, your main job is to practice your typing! You can take lessons, track your progress, and compete with your classmates. For example, if your teacher assigned a lesson, you can jump right in and see how you stack up against others, or even just focus on improving your own skills.
Next, we’ve got Teacher Accounts. If you're a teacher (or if you’re logging in through your teacher’s account), things get a bit more exciting. Teachers can create classes, assign lessons, and monitor student progress. So, if you’re a teacher, you can dive into your dashboard and see who’s acing those typing tests and who might need a little extra help. You can also tweak lessons as you see fit, which is pretty handy!
Lastly, there are Admin Accounts. These are for the school admins and give access to manage all teacher and student accounts. Think of it as the master key to the TypingClub world. Admins can set up new users, manage subscriptions, and ensure everything is running smoothly across the board.
So, whether you’re a student eager to improve, a teacher looking to inspire, or an admin making sure everything works seamlessly, understanding these access levels makes your TypingClub experience a lot smoother. Jump in, explore, and see what you can uncover based on your account role!
Troubleshooting Login Issues
Hey there! If you're having trouble logging into TypingClub, don’t sweat it! We’ve all been there, and I’m here to help you get back on track.
1. Check Your Credentials
First things first—make sure you’re entering the right username and password. It sounds obvious, but typos happen! If you’re not sure about your password, use the “Forgot Password?” link to reset it. Just follow the prompts, and you’ll be back in your account in no time!
2. Browser Issues
Sometimes, the browser can be a bit finicky. If you're having trouble, try clearing your browser’s cache and cookies. Here's how:
- For Chrome, go to Settings > Privacy and Security > Clear browsing data.
- For Firefox, click on the menu button, then Options > Privacy & Security > Cookies and Site Data > Clear Data.
After clearing, give it another shot!
3. Update Your Browser
If you’re using an outdated browser, that could cause login headaches. Make sure you're using the latest version of your browser. Updating can often fix bugs and compatibility issues that might be blocking your login.
4. Disable Browser Extensions
Some browser extensions can mess with your login process. Try disabling them temporarily to see if that does the trick. Just go to your browser’s extensions settings, and turn them off one by one. If it works after disabling one, you'll know which one to keep off!
5. Internet Connection
Check your internet connection—if it’s slow or spotty, TypingClub might not load properly. A quick reset of your router or connecting to a different network could solve the problem.
6. Try a Different Device
If all else fails, try logging in from a different device. This can help determine if the issue is with your original device or account settings. Use your phone, tablet, or another computer for a quick test!
Still Stuck?
If you've tried everything and are still having issues, it might be time to reach out to TypingClub support. They're pretty responsive and can help you figure things out.
Hopefully, one of these tips will get you logged in! Happy typing!
Logging Out of TypingClub
So, you've finished your typing session on TypingClub and it's time to log out. Here’s how you can do it in just a few clicks!
Steps to Log Out
- Look for your profile icon or your name in the top right corner of the page.
- Click on it, and a drop-down menu will pop up.
- Select the Log Out option from that menu.
And that’s it! You’re all set. It’s super quick and takes only a moment.
Why Log Out?
If you’re using a shared computer or if you just want to keep your progress safe, logging out is a good practice. You’ll prevent someone else from accidentally messing with your account or seeing your data.
Things to Remember
- If you forget to log out on a public computer, don't sweat it too much, but it's best to remember!
- Logging out clears your session, but don’t worry, your progress is saved on TypingClub.
So there you go! Now you can go ahead, log out, and come back anytime to keep boosting those typing skills. Easy peasy!
Similar problems reported

Ronith Das
TypingClub user
"So, I was trying to log into TypingClub the other day, and for some reason, it just wouldn't let me in. I kept getting an error message about my password being incorrect, even though I was sure I'd typed it right. After a few frustrating attempts, I remembered I had set my password with some funky characters, so I switched to the regular old "forgot password" link, went through the reset process, and bingo—back in action! If anyone else hits a wall like this, definitely try resetting your password before you tear your hair out. It worked like a charm for me!"

Dogukan Van Bladel
TypingClub user
"I was totally frustrated when I couldn’t log into TypingClub yesterday; every time I entered my username and password, I was greeted with an "Invalid credentials" message. I double-checked my spelling and even reset my password, but still no luck. After a bit of head-scratching, I noticed that I had caps lock on—classic move! I switched it off, typed everything in lowercase, and voilà! I was back in my typing practice, feeling like I just conquered a mini mountain. If you ever hit that wall, just make sure your caps lock isn’t playing tricks on you!"

Author Michelle Lozano
Helping you get back online—quickly and stress-free! As a tech writer, I break down complex technical issues into clear, easy steps so you can solve problems fast. Let's get you logged in!
Follow on Twitter