- Accessing the Themify Login Page
- Entering Your Credentials
- Troubleshooting Login Issues
- Using the 'Remember Me' Functionality
- Resetting Your Password
- Understanding User Roles in Themify
- Logging Out of Themify
Login Themify can sometimes feel like a maze, especially when you’re eager to dive into customizing your WordPress site. Whether you’re a seasoned developer or just starting your journey with Themify, running into login issues can throw a wrench in your plans. Maybe you’ve hit the dreaded "incorrect password" message or found your account locked due to too many failed attempts. It’s enough to make anyone scratch their head in frustration.
If you’re using a Themify theme or plugin, you might also encounter problems that stem from plugin conflicts or browser cache. For instance, have you ever tried to log in only to be greeted by a blank screen? Or perhaps you’ve changed your password but the system just won’t accept it? All these hiccups can disrupt your creative flow, and understanding why they happen is the first step towards getting back on track. Let’s dig into some common troubleshooting steps that might just point you in the right direction.

Requirements for Logging into Themify
Alright, let’s get straight to it! To log into Themify, you need a few essentials. Don’t worry; it’s super simple!
- User Account: First off, you need to have a Themify account. If you haven’t signed up yet, head over to their website, and create one. It's a breeze!
- Email & Password: Remember the email you used to register? You’ll need that, along with your password. Make sure you got it right; typos are the sneaky little gremlins that trip everyone up!
- Internet Connection: A stable internet connection is a must. If you're on dial-up (do people still use that?), you might want to consider updating your setup. A good, reliable connection makes logging in a lot smoother.
- Web Browser: Use a modern browser like Google Chrome, Firefox, or Safari. Older versions might not work. Update your browser if it's acting outdated!
Once you’ve got all that in place, head over to the Themify login page, enter your details, and you’re good to go! If you run into any hiccups, double-check your credentials or reach out to their support team. They’re pretty helpful!
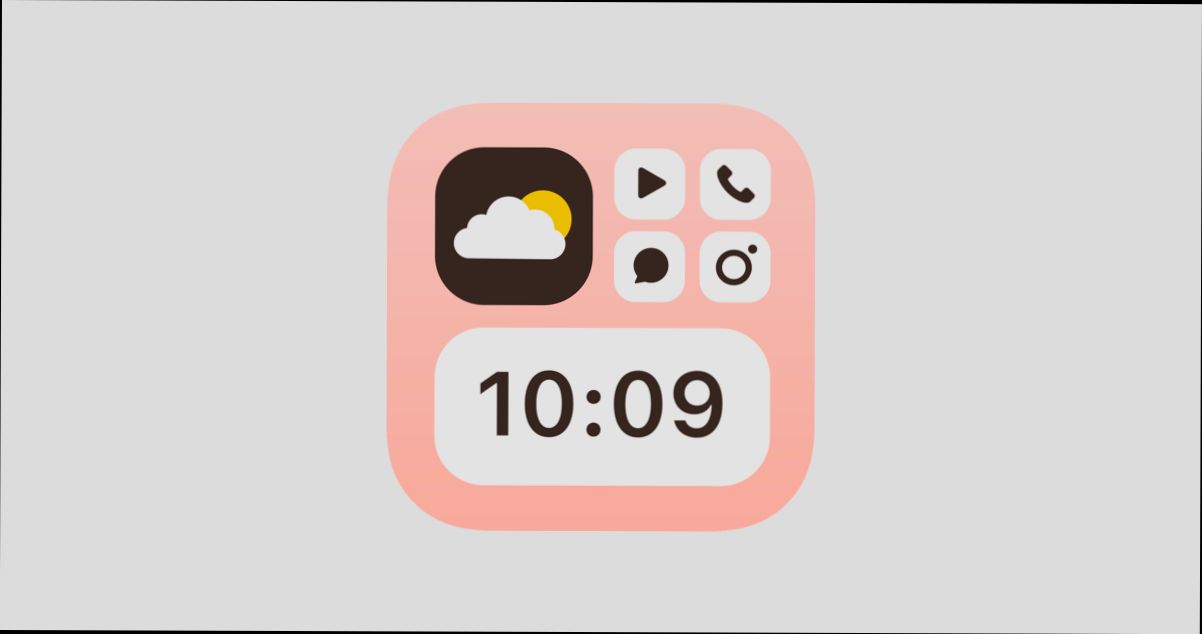
Accessing the Themify Login Page
Getting to the Themify login page is super simple! Just follow these steps:
- Open Your Browser: Launch your favorite web browser. It could be Chrome, Firefox, Safari, or whatever you like!
- Go to Your Website: In the address bar, type in the URL of your website. For example, if your site is
www.yoursite.com, just enter that and hitEnter. - Add /wp-admin: Once your site loads, append
/wp-adminto the end. So, it should look like this:www.yoursite.com/wp-admin. This will take you straight to the WordPress login page! - Login with Your Credentials: Here, you need to enter your username and password. If you’ve forgotten your password, there’s a handy Lost your password? link to help you reset it.
- Welcome to Themify: After clicking
Log In, you’ll be taken to your WordPress dashboard. From there, you can access Themify's awesome features and themes!
It’s that straightforward! So next time you need to log into Themify, you'll know exactly what to do. Happy designing!
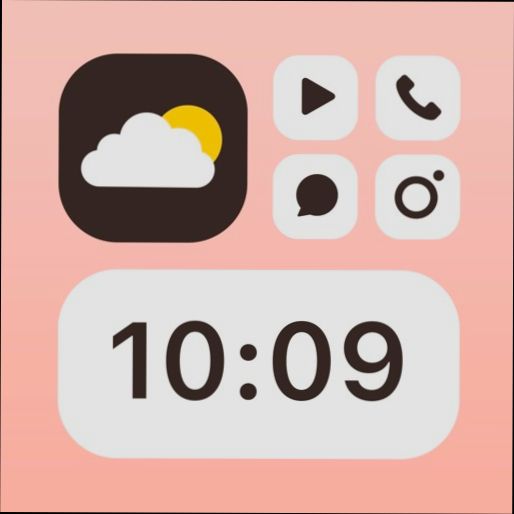
Entering Your Credentials
Now that you’re on the Themify login page, it’s time to enter your credentials. It's super simple! Just follow these quick steps:
- Email Address: Start off by typing in the email address linked to your Themify account. Make sure you’ve got it right—nobody wants to mistype and end up locked out! For example, if your email is [email protected], just input that.
- Password: Next, you’ll need your password. Type it in carefully; passwords are case-sensitive. If you usually use "MyPassword123," double-check the uppercase letters and any numbers to ensure it’s correct.
- Remember Me: Don’t forget to check the "Remember Me" box if you’re on a personal device. This way, you won’t have to enter your credentials every time you visit. Just keep in mind—don’t do this on shared or public computers!
Once you’ve filled in all the fields, hit that Login button! If everything checks out, you’ll be taken straight to your Themify dashboard. Easy peasy!
If you happen to forget your password, no worries! Just click on the "Forgot Password?" link and follow the prompts to reset it. They’ll send you an email with instructions—just be sure to check your spam folder if you don’t see it right away.
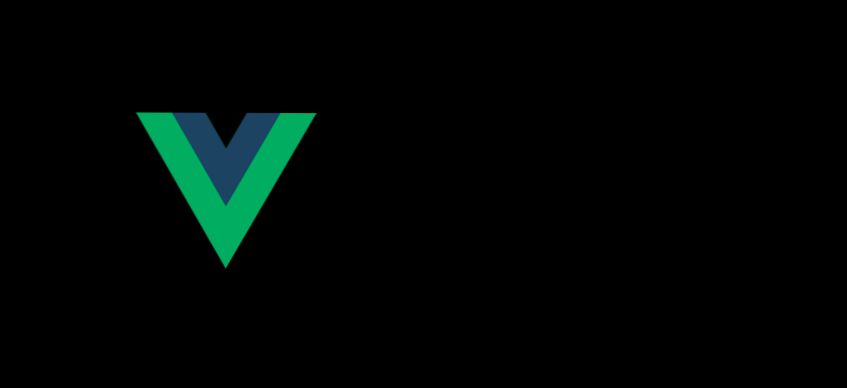
Troubleshooting Login Issues
Having trouble logging into Themify? Don’t sweat it! We’ve all been there, so let's get you back on track.
1. Double-Check Your Credentials
First things first, make sure you’re entering the right username and password. It sounds simple, but typos happen. If you’re unsure, try resetting your password.
2. Reset Your Password
If the login still isn’t working, hit that Forgot Password? link. Follow the instructions in the email to reset it. Remember to check your spam folder just in case!
3. Clear Your Browser Cache
Sometimes, your browser’s cache can mess things up. Try clearing it out! Just go to your browser settings, find the cache option, and clear it. It might do the trick!
4. Try a Different Browser
If you’re still stuck, give another browser a shot. If you’re using Chrome, try Firefox or Safari. Different browsers can handle logins differently.
5. Disable Browser Extensions
Extensions can be super helpful, but they can also interfere with web pages. Temporarily disable them and see if you can log in. You can always turn them back on later!
6. Check for Server Issues
Sometimes, the problem isn't on your end. Check Themify's social media or status page for updates on any server issues. If it’s down, we just have to wait it out!
7. Contact Support
If you've tried everything and nothing's worked, don’t hesitate to reach out to Themify Support. They’re there to help you, so use the support ticket or chat feature to get assistance.
With these simple fixes, you should be back in your account in no time. Don’t give up!

Using the 'Remember Me' Functionality
If you’ve ever found yourself typing in your username and password every single time you log into Themify, you’re gonna love this feature. The 'Remember Me' checkbox is here to save you some time and hassle!
So, here’s the deal: when you're on the Themify login page, you’ll see that handy little 'Remember Me' option right next to the login button. Just click that box before you hit 'Log In', and voilà! Your credentials will be stored in your browser. This means the next time you visit Themify, your login info will be filled in for you, making the process quicker and smoother.
But wait, there’s more! This feature is especially great if you’re on a personal computer where you don’t have to worry about someone else logging in. For example, let’s say you’re working on a website update from your home laptop—that’s the perfect time to check that box. Just keep in mind that if you're using a shared or public computer, it's best to skip it to keep your account secure.
Just remember, if you ever clear your browser cache or cookies, you’ll need to log in again. But hey, don’t sweat it! Just hit that login button with your credentials, check the 'Remember Me' box again, and you’re back in business.
In a nutshell, using the 'Remember Me' functionality is a no-brainer. It’s all about making your life easier—so go ahead and give it a shot next time you log in!
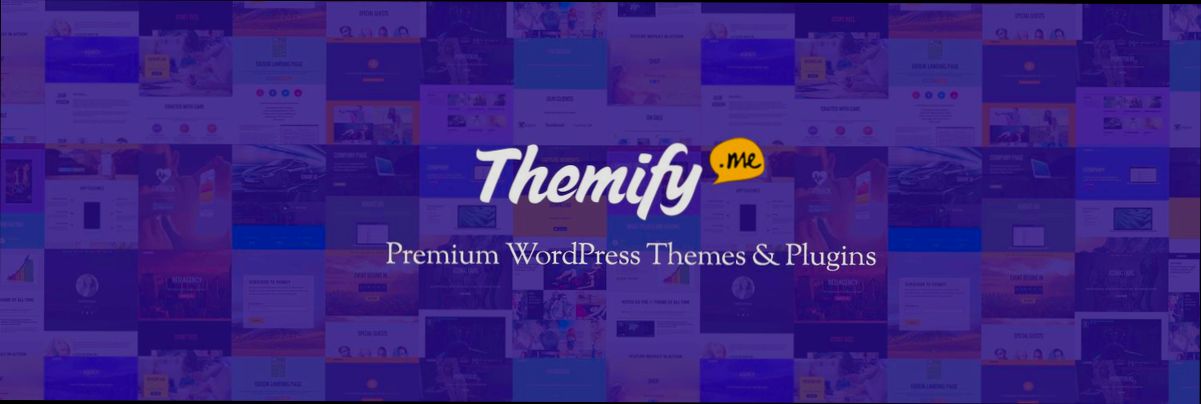
Resetting Your Password
Hey there! So, maybe you’ve forgotten your password or just want a fresh start—no worries, it happens to the best of us! Resetting your password on Themify is super easy. Just follow these simple steps:
- Hit the Login Page: Head over to the Themify login page. You know the drill!
- Click on “Forgot Password?”: Right there on the login form, you’ll see the "Forgot Password?" link. Give that a click.
- Enter Your Email: You’ll need to type in the email address associated with your account. Make sure it’s the right one—typos won’t get you anywhere!
- Check Your Inbox: Themify will send you an email with a link to reset your password. If you don't see it, check your spam folder—sometimes those sneaky emails hide there!
- Create a New Password: Click the link in your email, and you’ll be taken to the password reset page. Now, create a new password. Make it strong enough, but something you can remember. A mix of letters, numbers, and symbols works like a charm!
- Log In: Once you’ve reset your password, head back to the login page, enter your email and your shiny new password, and you’re in!
Easy peasy, right? If you run into any hiccups during the process, feel free to reach out to Themify’s support team for help. They’re super friendly and ready to assist you!
Give it a shot, and you'll be back to customizing your site in no time!

Understanding User Roles in Themify
When you’re diving into Themify, it’s crucial to know who’s who in the user role department. Depending on your role, you’ll have different levels of access, which can totally change how you interact with the site. Let’s break it down!
1. Administrator
If you’re an admin, congratulations! You have the keys to the kingdom. You get to manage everything from theme settings to plugins. Want to add a new layout or update the site’s look? You can do that with just a few clicks. Admins can also manage user roles, which is super handy if your team is growing. So, if you run into an issue or need to tweak something major, this is your jam!
2. Editor
Editors have a bit less power than admins, but they’re still pretty important. If you’re an editor, you can create and manage posts and pages, making sure everything looks good and functions well. However, you won't have access to site settings like the admin does. Think of it like being the captain of the content ship, steering it in the right direction without altering the whole vessel!
3. Author
Are you an author? You’ve got the ability to write and publish your own posts! However, you can only manage the content you create. If you’re looking to focus on writing without worrying about site settings, this role is tailor-made for you. Just remember, you’ll need to pass your work off to someone with higher permissions for any big changes!
4. Contributor
As a contributor, you’re like the eager apprentice. You can write and edit your posts, but you can’t publish them. Instead, you pass them off for an editor or admin to check out. This is a great way to get your feet wet if you’re new to Themify or want to refine your writing skills before going live!
5. Subscriber
Last but not least, we have subscribers. This role is usually for users who can log in to comment on posts or participate in forums. They don’t have any publishing capabilities, but they get to enjoy all the content you’re creating. If you’re looking to engage more with the community, being a subscriber is a good start!
Knowing these roles helps a ton in keeping your site organized and running smoothly. Make sure you assign the right role to each user depending on what they need to do. This way, you’ll set everyone up for success!
Logging Out of Themify
Alright, so you’ve done your work on Themify and now it’s time to log out. Don’t worry, it’s super simple! Just follow along:
- First, look at the top right corner of your Themify dashboard. You'll see your profile picture or the default avatar if you haven’t uploaded one.
- Click on that profile icon. A little drop-down menu will pop up.
- Now, here comes the easy part—select Log Out from the options. Boom! You’re logged out!
And just like that, you’ve closed up shop for the day. It’s always a good idea to log out, especially if you’re using a public computer. You wouldn’t want anyone else to sneak into your site, would you?
If you need to log back in later, just head over to the Themify login page and enter your details. Simple, right?
Remember, if you ever feel stuck, the Themify support team is pretty responsive. You can always reach out for help!
Similar problems reported

Katie Shaw
Themify user
"So, I was trying to log into my Themify account, and it just wouldn’t let me in. I kept getting that frustrating “Incorrect username or password” message, even though I was sure I had the right details. After a few failed attempts, I decided to reset my password. I clicked on the “Forgot Password?” link, checked my email for the reset link, and created a new password. But nope, still no luck! It turned out I had been using my email linked to an old Themify account instead of my current one. Once I figured that out and logged in with the right email, I was finally in! Lesson learned—always double-check which email you’re using!"

Ann Chapman
Themify user
"So, I was trying to log into my Themify account the other day, and it felt like hitting a brick wall—the dreaded "incorrect password" message kept popping up, even though I was sure I had the right one. After a few frustrating attempts, I remembered that I’d changed my password recently and had forgotten to update it in my password manager. I reset it again via the "Forgot Password?" link, and boom! I could access my Themify dashboard. For anyone else facing this headache, double-check your password manager or try resetting your password; it might save you some serious time and headache!"

Author Michelle Lozano
Helping you get back online—quickly and stress-free! As a tech writer, I break down complex technical issues into clear, easy steps so you can solve problems fast. Let's get you logged in!
Follow on Twitter