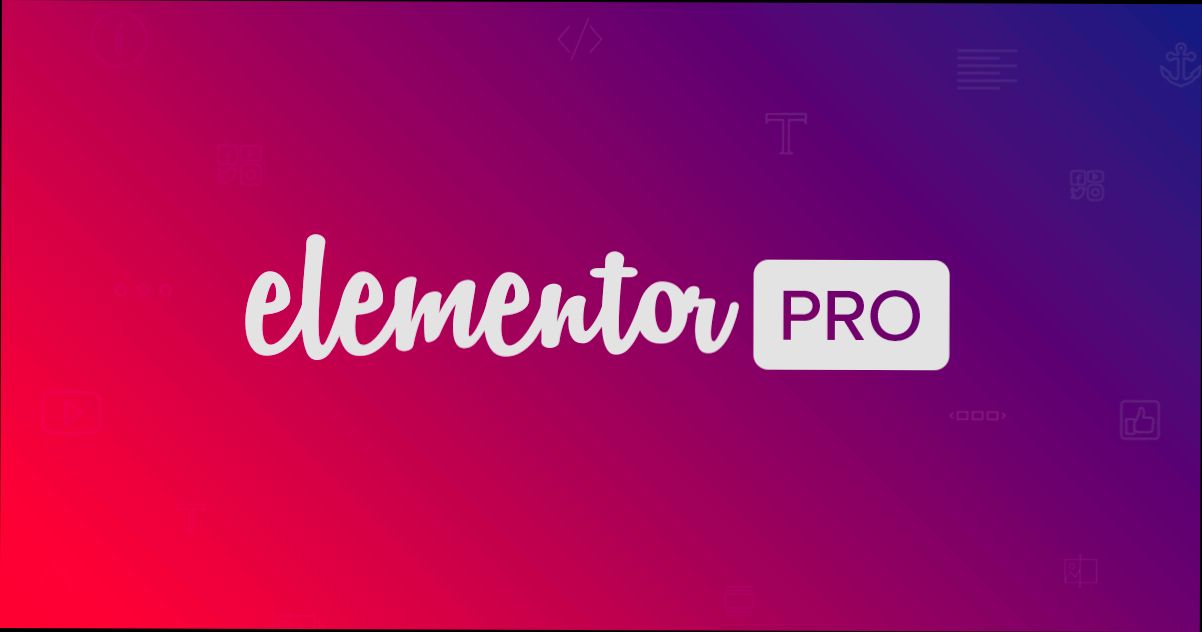- Creating an Elementor Account
- Purchasing Elementor Pro License
- Downloading Elementor Pro Plugin
- Installing Elementor Pro
- Activating Your Elementor Pro License
- Accessing Elementor Pro Dashboard
- Troubleshooting Login Issues
- Exploring Elementor Pro Features
Login Elementor Pro can sometimes feel like a daunting task, especially when you’re in the middle of an exciting project and just want to dive right into designing. It’s pretty frustrating when you’re greeted with error messages or a blank screen instead of the familiar dashboard. You might find yourself staring at your login details more times than you’d like, wondering why nothing seems to work. Maybe you’ve experienced issues like incorrect credentials, or perhaps you're facing a white screen of death. We've all been there!
When trying to log in, a common hiccup is experiencing caching issues that prevent you from accessing your account. Or, it could be a simple case of forgetting your password—trust me, we all have those moments! Occasionally, the problem could stem from plugin conflicts, which can throw a wrench in your plans. Plus, let’s not forget that if your website has just undergone an update, that could also throw a spanner in the works. With so many things that can go wrong, figuring out the root cause of a login issue can sometimes feel like navigating a maze.

System Requirements for Elementor Pro
Before you dive into the wonderful world of Elementor Pro, let's make sure your tech is up to the task! Here’s what you need:
- WordPress Version: You should be running WordPress 5.0 or later. Elementor Pro loves the latest version, and it’ll help you avoid issues.
- PHP Version: Aim for PHP 7.0 or higher. This keeps your site speedy and efficient. Not sure what your PHP version is? Just check with your hosting provider.
- MySQL Version: Keep it at MySQL 5.6 or higher. If you’re using MariaDB, go for version 10.0 or later.
- Memory Limit: A minimum of 128MB is recommended. This helps Elementor Pro run smoothly without crashing.
- SSL Certificate: Secure sites (HTTPS) are the way to go. It’s not just about safety; it can boost your SEO too!
Don't forget to check your server configuration and ensure you're not using a restrictive firewall that could block Elementor Pro's features. If you're unsure about all this, your hosting provider is your best resource!
Once you’ve ticked all these boxes, you’ll be ready to unleash your creativity with Elementor Pro. Happy building!
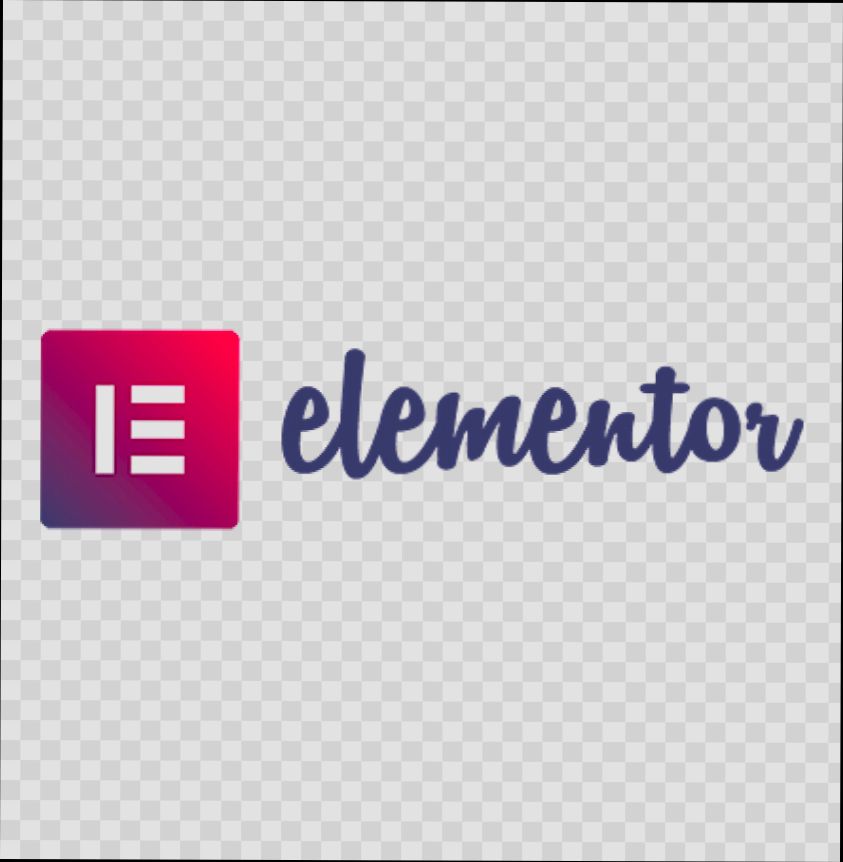
Creating an Elementor Account
Before you can dive into the amazing features of Elementor Pro, you need to create your account. Don’t worry; it’s super simple and won’t take much of your time. Here’s how you can do it:
- Visit the Elementor Website: First off, head over to elementor.com. You’ll find a “Get Started” button right there on the homepage.
- Choose Your Plan: Elementor offers a few different plans. If you’re looking for Pro features, pick one of the Pro plans that suits your needs. They've got everything from a Personal plan for one site to a Studio plan that lets you build up to 100 sites!
- Fill Out the Form: After selecting your plan, you’ll be prompted to fill out some basic info like your name, email address, and payment details. Make sure your email is one you check often – you’ll need it for verification!
- Check Your Inbox: Once you hit that 'Complete Purchase' button, check your email. You should get a welcome email from Elementor containing a link to set your password. If you don’t see it, make sure to check your spam folder!
- Set Your Password: Click the link in the email to set your password. Choose something memorable yet secure. Once that’s done, voila! You’ve officially created your Elementor account!
And there you go! Now you’re ready to log in and start building stunning websites with Elementor Pro. If you hit any snags along the way, Elementor’s support team is just a message away. Happy building!
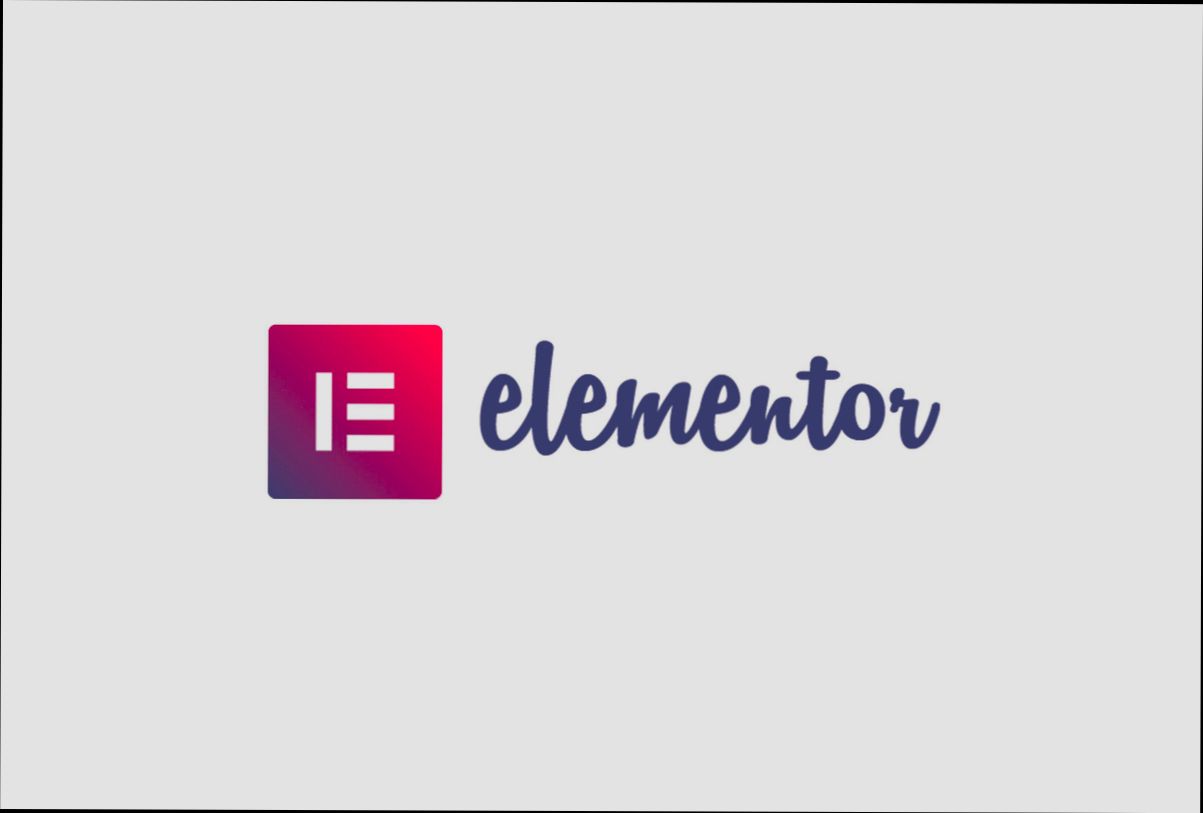
Purchasing Elementor Pro License
Alright, let’s get straight to the point: if you want all those awesome features in Elementor Pro, you’ll need to snag a license. Trust me, it’s worth it! Here’s how to do it:
- Visit the Elementor Website: Head over to Elementor.com. You’ll be greeted with a sleek design and tons of info. Look for the “Pricing” section—it’s usually pretty easy to spot!
-
Choose Your Plan: Elementor offers different plans depending on what you need. You can opt for the Personal plan if you’re just working on one site, or go for the Expert or Studio plans if you’ve got multiple projects on your plate.
For example:
- Personal Plan: Best for a single website at around $59/year.
- Expert Plan: Ideal for up to 3 sites at about $99/year.
- Add to Cart: Once you’ve made your decision, hit that “Get Started” button. It’ll whisk you over to your cart. Review your selection—make sure you’re happy with your choice!
- Checkout: Click “Proceed to Checkout.” Fill in your billing information. Don’t worry, it’s secure! After your payment is processed, you’ll receive a confirmation email.
After securing your license, you'll have access to all the Pro features. Now you’re ready to log in and start creating stunning websites!

Downloading Elementor Pro Plugin
Alright, let’s get down to it! First things first, to log in to Elementor Pro, you need to have the plugin downloaded. Here’s how you can snag it:
- Visit the Elementor Website: Head over to the Elementor official site. You’ll want to go straight to the Pro section. Look for the shiny “Get Started” button — it’s usually hard to miss!
- Choose Your Plan: Elementor Pro offers a few different license options. So, look over the plans and pick one that fits your needs. If you’re just starting out, the personal plan might do the trick! Just click “Buy Now” on your chosen plan.
- Sign Up or Log In: Once you click that button, you’ll either need to create a new account or log in to your existing one. If you’re new, just fill in your details and create an account. Super simple!
- Download the Plugin: After completing your purchase, you will be redirected to a page where you can download the Elementor Pro zip file. Click on the download button — it’s usually right there waiting for you!
- Keep That Zip File Safe: Don’t forget where you saved that zip file! You’ll need it in a sec when you upload it to your WordPress site.
That’s it! Now you're all set to upload Elementor Pro to your WordPress site. Just remember, having the right version will unlock all those awesome features that help you build stunning websites.
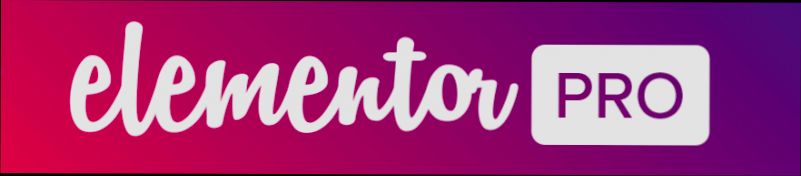
Installing Elementor Pro
Okay, let’s get straight to the point. Installing Elementor Pro is super simple. You’ll need to follow a few quick steps, and you'll be ready to create those stunning pages in no time!
- Download Elementor Pro: Head over to the Elementor website and log in to your account. Once you’re in, look for the “Downloads” section. You’ll find the latest version of the Elementor Pro plugin there. Click that download button and save it to your computer!
- Log into Your WordPress Dashboard: Jump into your WordPress site by typing in your admin URL (usually
yourwebsite.com/wp-admin). Enter your credentials, and you’re in! - Go to Plugins > Add New: Once you’re in the dashboard, hover over the “Plugins” menu on the left sidebar, and click “Add New.”
- Upload Elementor Pro: At the top of the page, you’ll see an “Upload Plugin” button. Click it, then hit “Choose File.” Find that zipped Elementor Pro file you just downloaded. Select it and hit “Install Now.”
- Activate the Plugin: After a successful installation, you’ll see an option to activate Elementor Pro. Click that and—boom—you’re one step closer to enhancing your site!
And there you go! Just like that, you’ve installed Elementor Pro. If you want to make sure everything’s working, head over to “Elementor” in your WordPress menu. Check for updates, and customize your settings to fit your needs.
One more tip: make sure you have the free version of Elementor installed too. You’ll need that for the Pro version to work its magic! Let’s get building!
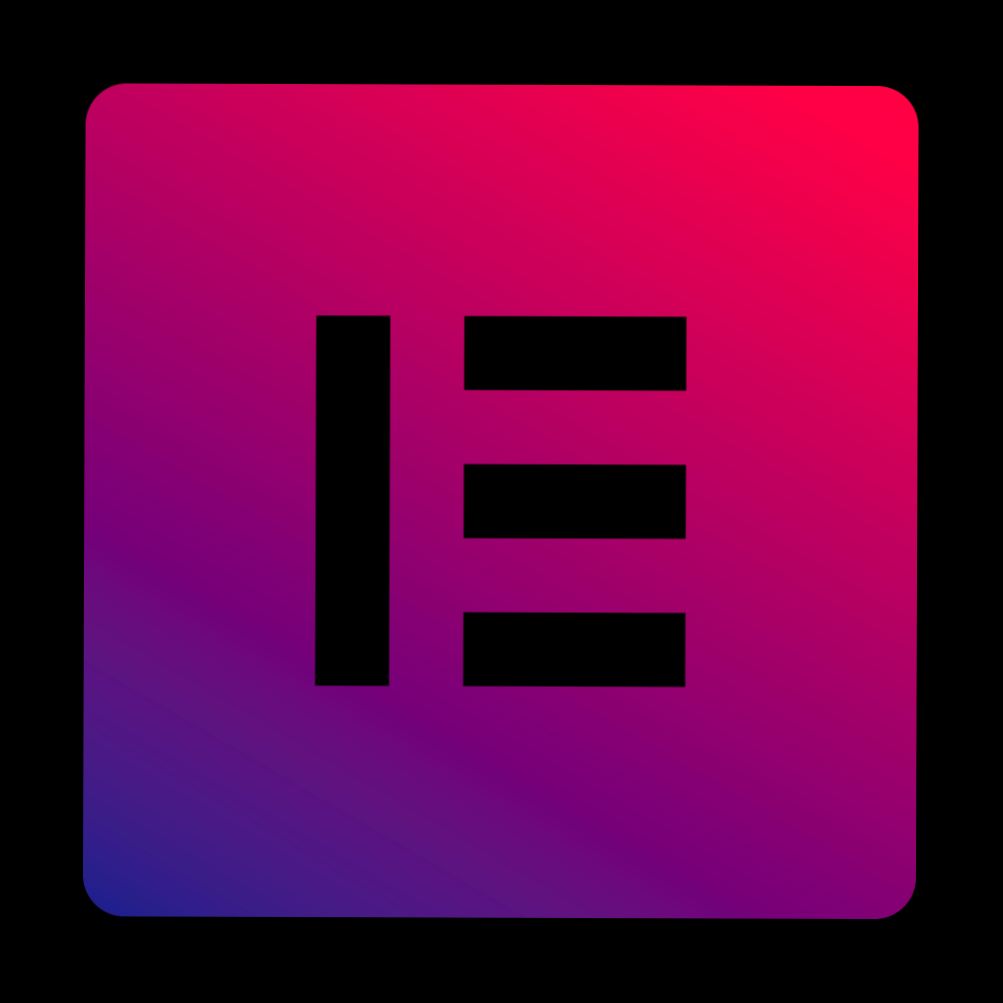
Activating Your Elementor Pro License
Alright, you’ve logged in, and now it’s time to activate your Elementor Pro license. This step is crucial if you want to unlock all those cool enhancements and features that make your website pop! Let’s dive in.
-
Grab Your License Key:
First, head over to your Elementor account dashboard. You’ll find your license key there. It’s usually a long string of numbers and letters. Just copy it to your clipboard—it’s like a secret passcode!
-
Go to the Elementor Settings:
Once you’re back in your WordPress dashboard, look for Elementor on the left sidebar and click on it. From there, select License. This is where the magic happens!
-
Paste Your License Key:
In the license section, you’ll see a spot to enter that key you just copied. Paste it in, and then hit the Activate button. Easy peasy!
-
Check for Confirmation:
Once activated, you should see a nice confirmation message that your license is now active. If you don’t see that, double-check the key! Typos happen to the best of us.
And that’s it! You’re all set to start using Elementor Pro’s awesome features. Want to create custom pop-ups or a killer form? Now you can! Let the design journey begin!
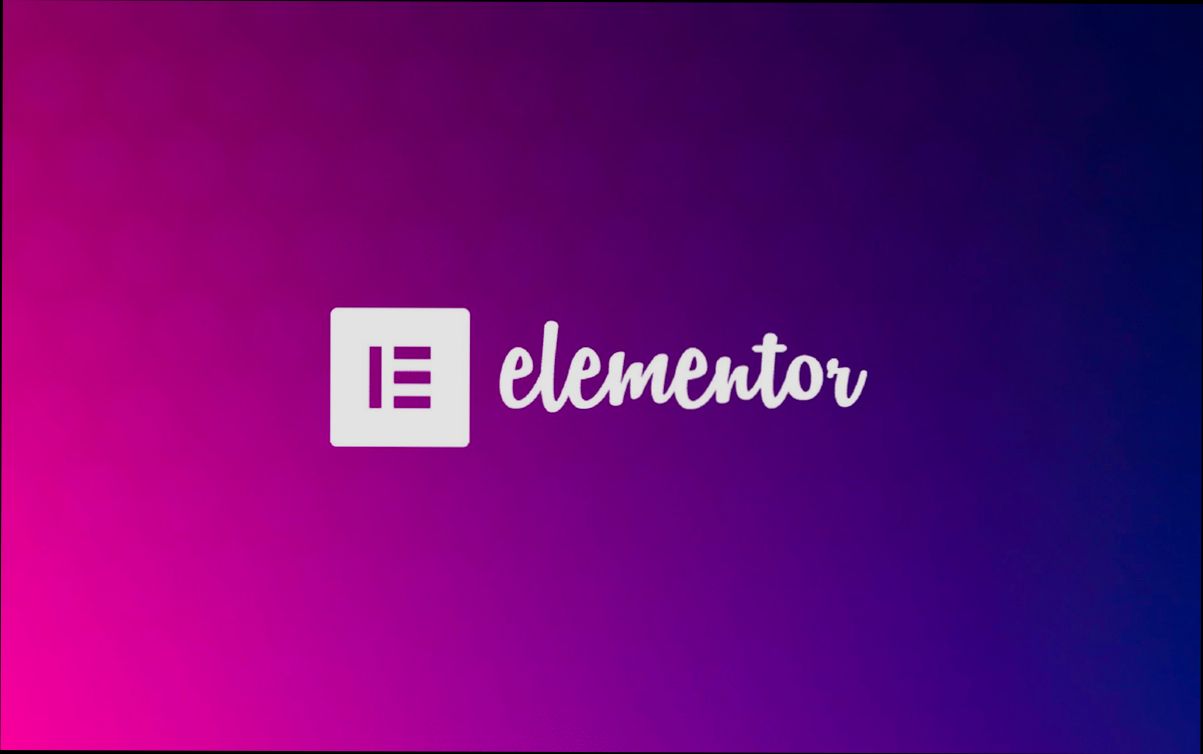
Accessing Elementor Pro Dashboard
Alright, let’s dive into how you can get to your Elementor Pro dashboard. Trust me, it’s really straightforward!
-
Log Into Your WordPress Site:
First things first, head to your WordPress login page. Usually, it’s something like
yourwebsite.com/wp-admin. Enter your username and password, and click that “Log In” button. Easy peasy! -
Finding the Elementor Tab:
Once you’re in, look for the “Elementor” option in your WordPress sidebar. It’s usually near the bottom. Click on it, and you’re almost there!
-
Go to the Dashboard:
Inside the Elementor menu, you’ll see options like “Templates,” “Settings,” and more. To access the main dashboard, just click on “Templates” or “My Templates.” This is where the magic happens!
And that's it! If you’ve got Elementor Pro installed and activated, you’re ready to start creating stunning pages. Remember, you can easily switch between the Elementor dashboard and the standard WordPress editor if you need to.
One last tip: If you run into any issues, make sure that your Elementor Pro plugin is updated. An outdated version might cause some hiccups when trying to access the dashboard. Happy designing!
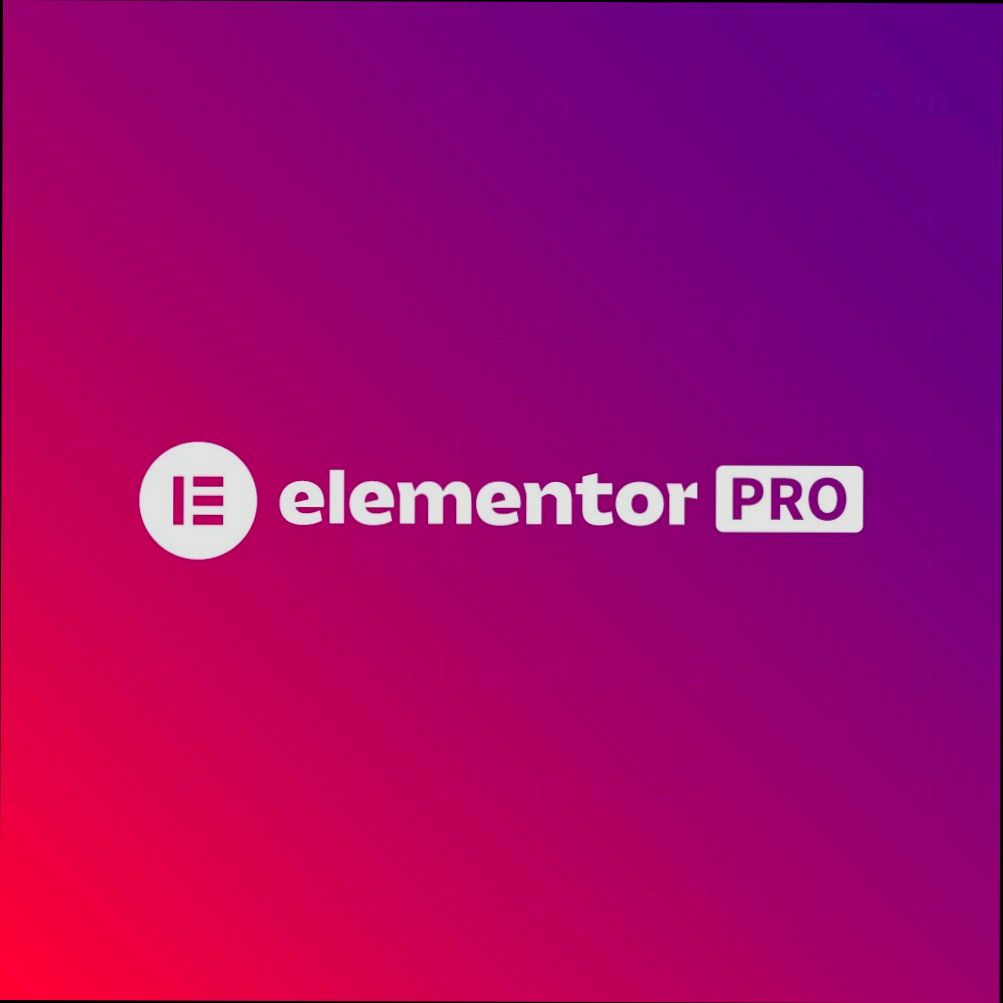
Troubleshooting Login Issues
Hey there! So, you're having a bit of a hiccup trying to log into Elementor Pro? Don’t sweat it; it happens to the best of us! Here are some quick fixes to get you back on track:
1. Double-Check Your Credentials
First things first, check if you’re entering the right email and password. It’s super easy to misspell your email or hit the wrong key when typing your password. If you’re unsure, hit that “Forgot Password?” link to reset it.
2. Clear Your Browser Cache
Your browser might be hoarding some old data that’s causing issues. Clear your cache by going to your browser settings and removing cached images and files. Reload the login page, and you might just find that it works!
3. Disable Browser Extensions
Sometimes, those nifty extensions you have installed can mess with your login process. Try disabling them temporarily and see if you can log in. If it works, you'll know which one is causing the trouble—time to choose the essential ones!
4. Check Your Internet Connection
Make sure you’re connected to the internet. It’s a bummer, but trust me, sometimes a flaky Wi-Fi can be the culprit behind your login woes. Try reconnecting or switching to a different network.
5. Update Your Browser
An outdated browser can lead to compatibility issues. Make sure you’re using the latest version of your browser for the best experience. Head to the browser's settings and hunt for that update button!
6. Try a Different Browser
Sometimes browsers just don’t play nice. If you can't log in with your usual one, try a different one—like switching from Chrome to Firefox. You might find success there!
7. Contact Support
If all else fails, it’s time to reach out to Elementor Support. They’ve got your back! Be ready to provide them with details about the issue so they can assist you more effectively.
Hopefully, one of these tips will have you logging in effortlessly in no time. Happy designing!
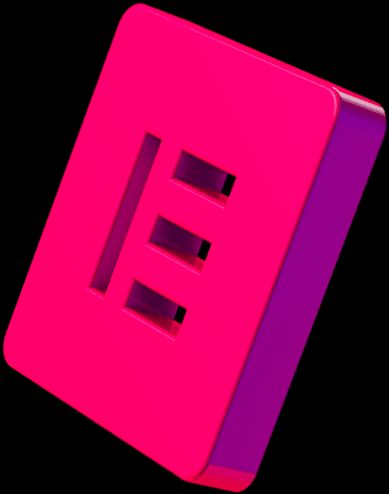
Exploring Elementor Pro Features
Alright, let’s dive into some of the nifty features that come packed with Elementor Pro! If you're looking to take your web design to the next level, you're gonna love these perks.
Theme Builder
With Elementor Pro's Theme Builder, you can design every part of your site – headers, footers, single posts, and archive pages – without touching a single line of code. It’s like having a magic wand for your entire site! Just hop into the Theme Builder, pick what you want to create, and get rolling. You can even set display conditions so that certain templates only show up where you want them to.
WooCommerce Builder
If you're running an online store, this one's a game changer! The WooCommerce Builder helps you customize your product pages, shop layouts, and checkout processes. Want to add a flashy product grid or a sleek checkout form? Easy peasy! Just drag and drop to make your store look just the way you want.
Popup Builder
Need to capture emails or announce a sale? The Popup Builder is your best bud. Create eye-catching popups that are easy to set up. You can control when and where they appear, ensuring they're not annoying. Imagine a well-timed offer popping up right when a visitor’s about to leave your site—talk about sealing the deal!
Advanced Widgets
Elementor Pro comes loaded with advanced widgets like the Posts widget, Slides, and Flip Box. Want to showcase your latest blog posts? Just drag the Posts widget to your page and customize the layout! Need a section that flips to reveal more info? Go for the Flip Box! It’s super simple and looks professional without needing to hire a designer.
Global Widgets
Ever wanted a widget to show up in multiple places while keeping it consistent? Enter Global Widgets! Set it once, and you can inject it everywhere on your site. Plus, if you ever want to make changes, just update it in one spot, and it updates everywhere. Handy, right?
Custom Fonts and Icons
Elementor Pro lets you upload custom fonts and incorporate any icon from their massive library. Whether you want to stick to that brand aesthetic or just love the vintage vibe of a certain font, you have the freedom to design as you please. No more limitations!
Visual Form Builder
Creating forms has never been easier. With the visual form builder, drag and drop your fields, change styles, and set up email notifications in a snap. Whether it's a contact form, a subscription box, or any type of user interaction, you’ve got the tools to do it beautifully.
So there you have it! Elementor Pro isn’t just about drag-and-drop design; it’s a whole suite of features that helps you take control of your site’s appearance and functionality. Now go ahead and start building something awesome!
Similar problems reported

Ferenc Wichert
Elementor Pro user
"I was having a frustrating time logging into Elementor Pro the other day. Every time I tried to access my site, I'd get stuck on a never-ending loading screen or hit with an "invalid credentials" message, even though I was sure I was using the right info. After some digging, I found out it might be a cache issue. So, I cleared my browser cache, and also made sure my plugins were all up to date. I also checked the error logs in my hosting panel and noticed a conflict with one of my other plugins. After disabling that, I was finally able to log in smoothly! If you’re stuck like I was, definitely check your cache and look for any compatibility issues with other plugins."

Simone Kreutz
Elementor Pro user
"So, I was having a major headache with my Elementor Pro login the other day—couldn't access my site and it felt like the world was ending! I kept getting that “Invalid Access” message, which was super frustrating. After some digging, I found out it could be a caching issue. I cleared my browser cache and cookies, tried logging in using incognito mode, but no luck. Then, I realized my website was using an outdated version of Elementor. Once I updated it, everything was smooth sailing again! It’s wild how a small oversight can mess things up, right?"

Author Michelle Lozano
Helping you get back online—quickly and stress-free! As a tech writer, I break down complex technical issues into clear, easy steps so you can solve problems fast. Let's get you logged in!
Follow on Twitter