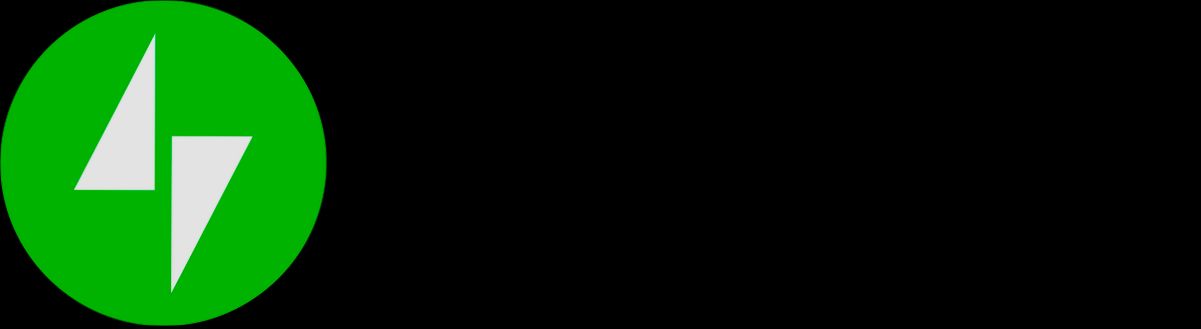- Creating a WordPress Account
- Installing the Jetpack Plugin
- Connecting Jetpack to Your WordPress Site
- Logging into Jetpack
- Troubleshooting Login Issues
- Exploring Jetpack Features After Login
Login WordPress Jetpack can sometimes feel like a rollercoaster ride, especially when you’re just trying to get your site up and running. We've all been there: you click that login button, only to be met with error messages or a complete roadblock. Jetpack, a popular plugin that offers everything from site stats to security features, is a lifesaver for many, but it can also throw a wrench in your plans if you can't access it. Whether you're facing issues like not receiving the confirmation email, conflicting plugins, or simply forgetting your credentials, these hiccups can be frustrating.
Picture this: you’re all set to analyze your site’s traffic or manage social media connections through Jetpack, but the login page just won’t budge. It could be a caching problem or maybe your browser just doesn’t want to play nice. Perhaps you’ve even disabled the plugin at some point, and now it’s giving you the silent treatment. The good news is that you’re not alone in this struggle, and understanding common login issues can pave the way toward a smoother experience.

Understanding WordPress Jetpack
So, you’ve heard about Jetpack and you’re wondering what all the fuss is about? Well, Jetpack is like a Swiss Army knife for your WordPress site. It packs a punch with a ton of features that can supercharge your website’s performance, security, and visibility.
First off, let’s talk about site security. Jetpack helps protect your site from brute force attacks and spam. It automatically monitors your site and sends you alerts if any suspicious activity pops up. This way, you can sleep easy knowing your site is safe. An example? If you get bombarded with spam comments, Jetpack’s Akismet feature steps in to filter those pesky nuisances out.
Then there's the performance boost. Jetpack can speed up your site with features like a content delivery network (CDN). When you enable the CDN, your images get loaded from the closest server, making them appear faster on your visitors' screens. Who doesn’t love a speedy site, right?
Jetpack also makes analytics super easy. You can keep track of your site’s stats without having to dive into complicated analytics tools. Just glance at your dashboard, and you’ll see how many visitors you’ve got, where they’re coming from, and what they’re clicking on. It’s like having a mini marketing team at your fingertips!
And let’s not forget about the social media integration. With Jetpack, you can easily share your posts on social networks. Imagine hitting “publish” and your content automatically gets shared on Facebook and Twitter, helping you reach a wider audience without extra effort!
The bottom line? Jetpack gives you a solid mix of tools to power your WordPress experience. Whether you want to boost your search engine visibility, enhance security, or just keep an eye on your stats, Jetpack’s got your back. So if you’re ready to dive into the world of Jetpack, you’re in for a treat!
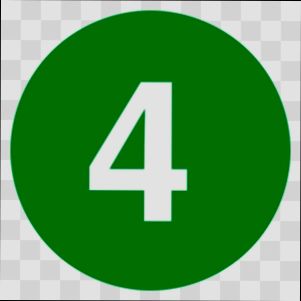
Creating a WordPress Account
Alright, so before we dive into logging into your WordPress Jetpack, you've gotta have a WordPress account. Trust me, it’s super easy! Here’s how you can get it done in a few simple steps:
1. Head to WordPress.com
First things first, open your favorite browser and go to WordPress.com. This is where all the magic begins. You'll even find a big, bright button that says "Start your website". Click on that, and let's get rolling!
2. Choose Your Account Type
Next up, you’ll need to decide whether you want a free account or are ready to dive into a paid plan. If you're just starting out, a free account is perfect! You can always upgrade later. Choose the option that suits you best.
3. Fill in the Details
Now, it’s time to fill out your details. You’ll be asked for some basic info like:
- Your email address
- A username (make it catchy!)
- A password (make it strong!)
Once that’s all filled in, hit that magical "Create your account" button.
4. Confirm Your Email
Check your inbox! WordPress will send you a confirmation email. Click that link to confirm your account. If you don’t see it, check your spam folder. Sometimes it likes to hide there!
5. Set up Your Profile
Finally, you’ll get a chance to personalize your account a bit. Add a profile picture, write a short bio, and maybe link your social media accounts if you fancy. This step isn’t mandatory, but it sure does help if you plan on connecting with others later on!
6. You're All Set!
That’s it! You now have your very own WordPress account. Next stop: Logging into Jetpack.
Remember, having a WordPress account opens up a world of possibilities, and it's the first step towards creating your amazing website. If you have any questions along the way, don’t hesitate to reach out!

Installing the Jetpack Plugin
Alright, let’s get that Jetpack up and running! First things first, you need to install the plugin. Don’t worry—it’s super easy. Just follow these steps, and you’ll be good to go!
- Log into Your WordPress Admin Dashboard: Grab your login details and pop into your WordPress admin dashboard. You know the drill!
- Navigate to Plugins: On the left side, you’ll see a menu. Click on Plugins, then hit Add New. This is where the magic happens!
- Search for Jetpack: In the search bar on the top right, type in Jetpack. Voila! You should see it pop up as the first result. It’ll be from Automattic, the creators of WordPress.com.
- Install the Plugin: Go ahead and click the Install Now button. It might take a few seconds, but don’t sweat it!
- Activate It: Once it’s installed, you’ll see an Activate button. Click that! This is where the fun begins.
After activation, you’ll be prompted to connect your site to a WordPress.com account. This is important because it allows all those cool Jetpack features to work. If you don’t have an account, no worries—just follow the prompts to create one. Easy peasy!
And that’s it! You’re all set up with the Jetpack plugin. Now, prepare to enhance your WordPress experience with features like security, performance boosts, and site stats. Dive in and explore all that Jetpack has to offer!
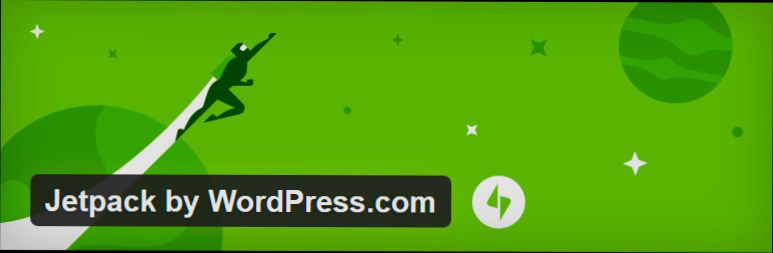
Connecting Jetpack to Your WordPress Site
Alright, let’s dive right into getting Jetpack set up on your WordPress site. It’s pretty straightforward, so don’t sweat it!
Step 1: Install the Jetpack Plugin
If you haven’t already, you’ll want to start by installing the Jetpack plugin. Here’s how:
- Go to your WordPress Dashboard.
- Click on Plugins in the left sidebar.
- Select Add New.
- Search for Jetpack by WordPress.com.
- Hit Install Now, and then Activate.
Step 2: Connect Your Account
Once Jetpack is activated, you’ll see a welcome screen prompting you to connect to WordPress.com. Here’s what you need to do:
- Click on the Connect your WordPress.com account button.
- If you don’t have a WordPress.com account, you can create one right there. Just follow the on-screen prompts!
Step 3: Authorize Jetpack
After logging in, you’ll be asked to authorize Jetpack to access your site. Go ahead and give it the green light! This is how Jetpack gets to work magic like stats, security, and backups on your site.
Step 4: Customize Your Settings
Now that you're connected, take a few minutes to customize the Jetpack settings to fit your needs. You can enable modules like:
- Site Stats – Who doesn't want to know who’s visiting?
- Social Sharing – Share your posts easily on social media.
- Security Features – Keep your site safe from attacks.
Once you’ve configured everything just how you like, click on Save Changes.
And That’s It!
You’re all set! With Jetpack connected, you can enjoy all its features and keep your WordPress site running smoothly and efficiently. If you ever want to update your settings, just head back to the Jetpack dashboard in your WordPress admin, and you’ll find all the options at your fingertips.
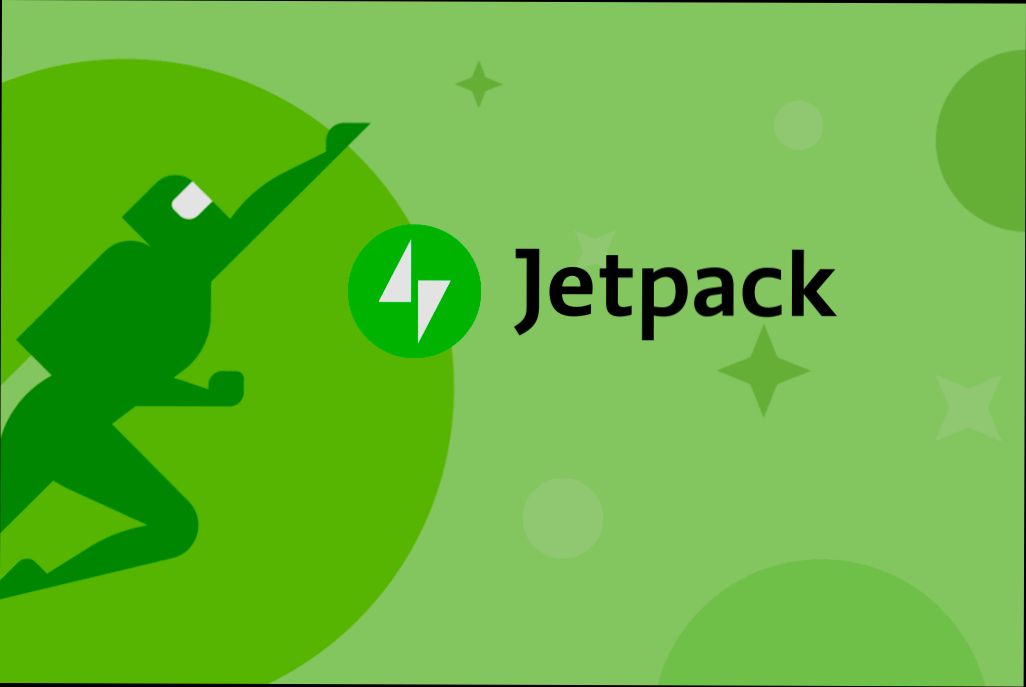
Logging into Jetpack
Alright, let's get you logged into Jetpack! First things first, make sure you've got a Jetpack account. If you don’t, no worries—just head over to jetpack.com and sign up. Once you’ve got that sorted, follow these simple steps to log in:
-
Go to your WordPress site. You’ll want to navigate to the dashboard. This is where the magic happens!
-
On the left sidebar, look for the Jetpack icon. Click on it, and you’ll see a button that says Settings.
-
If you’re not logged into your Jetpack account yet, you’ll see an option that says Connect to Jetpack. Click that, and you'll be prompted to log in.
-
Enter your Jetpack username and password. If you’ve forgotten your password, just click on Lost your password? to reset it. Easy peasy!
-
Once you're logged in, you should see your Jetpack dashboard. Boom! You’re all set to take advantage of all those cool Jetpack features.
And just a heads up, if you have two-factor authentication (2FA) enabled, you might need to enter a code from your authentication app—so keep that handy!
Also, sometimes you might run into issues with logging in due to cookie settings or browser cache. If that happens, try clearing your cache or using a different browser. Still stuck? Jetpack has a fantastic support section to help you out. Just don’t sweat it—you're not alone!
Now that you're in, go ahead and explore the features that Jetpack offers. Happy customizing!
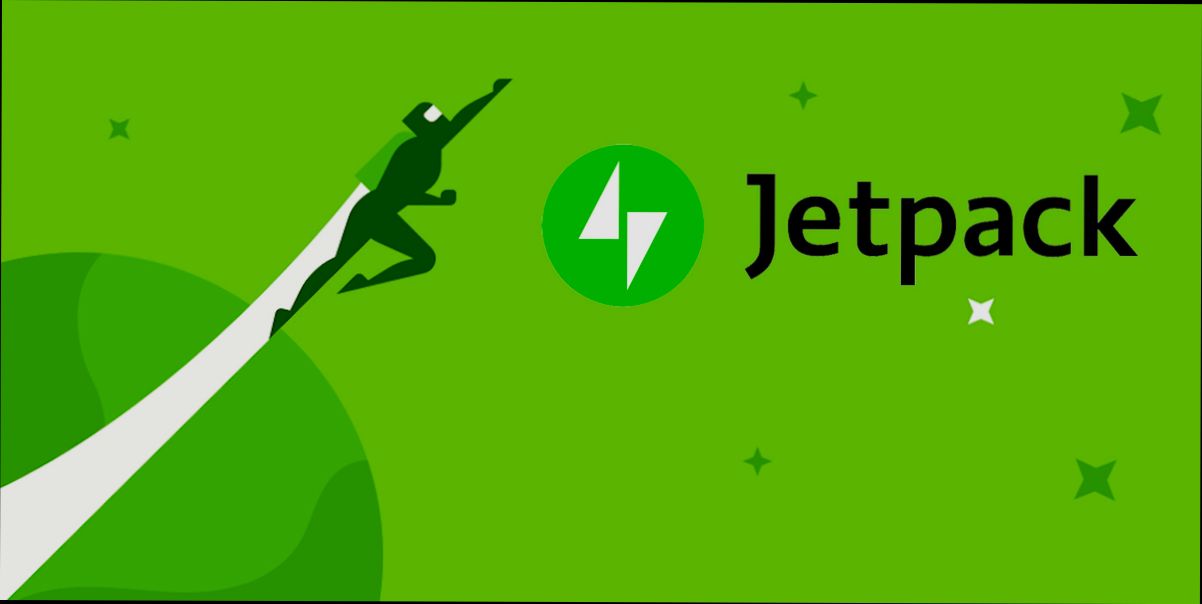
Troubleshooting Login Issues
We’ve all been there—staring at the login screen, feeling a wave of frustration because you just can’t access your Jetpack account. But no worries! Let’s tackle some common login hurdles together.
1. Forgot Your Password?
If you can’t remember your password, that’s an easy fix! Just click on the “Lost your password?” link under the login fields. Enter your email address, and you’ll get a reset link right in your inbox. It’s like magic!
2. Wrong Username or Email?
Double-check that you’re using the right username or email associated with your Jetpack account. Trust me, it can be a tiny typo that sends you down the wrong path! Try copying and pasting your email address directly from your inbox—no more mistakes!
3. Clear Your Browser Cache
Sometimes your browser saves outdated info, and that can mess with your login. Clear your cache and cookies, and then give it another shot! Just head to your browser settings, find the privacy section, and do the deed.
4. Disable Browser Extensions
Browser extensions can sometimes interfere with the login process. Temporarily disable them, especially any ad blockers or privacy extensions, and see if that does the trick!
5. Check Your Internet Connection
Sounds basic, but hey! Sometimes your connection might just be slow or flaky. Ensure you’ve got a solid internet connection before you try to log in.
6. Update Your Browser
If you're using an outdated browser, it might not work well with Jetpack’s login portal. Make sure your browser is up to date. You can check this in the settings or about section of your browser.
7. Contact Support
If you’ve tried all the above and you’re still locked out, it’s time to reach out to Jetpack support. They’ve got your back and can help you resolve the issue. Just shoot them a message!
Getting locked out isn’t fun, but these tips should get you back on track in no time. Happy blogging!
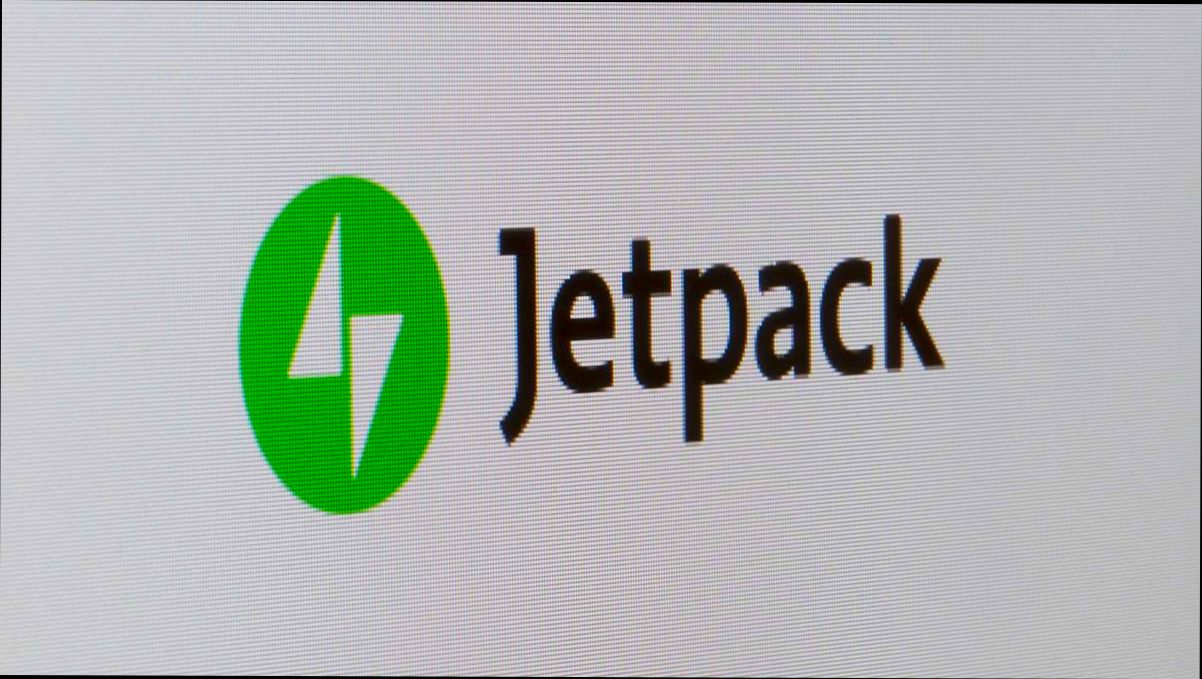
Exploring Jetpack Features After Login
Now that you’ve successfully logged into Jetpack, let’s dive into the goodies waiting for you! Trust me, Jetpack is like a Swiss Army knife for your WordPress site. You’ll find tools that can help you with security, performance, and even engagement.
Site Stats
First up, check out the Site Stats feature. It’s a neat way to see how your site is doing with just a few clicks. You can easily find out how many visitors you’re getting, which posts are the most popular, and where your traffic is coming from. Want to know if that latest blog post hit the nail on the head? The stats will tell you!
Security Features
Next, let’s not forget about security. Jetpack offers some solid security features to keep your site safe. With features like brute-force attack protection and downtime monitoring, you can sleep better at night knowing your site is in good hands. You’ll even get notifications if there’s anything suspicious going on!
Performance Boost
Ever heard of the site accelerator? This little feature helps speed things up by serving your images and static files from Jetpack’s powerful servers. It's a lifesaver if you want to enhance the user experience without breaking a sweat. Just activate it and watch your site load faster—who doesn't love that?
Social Sharing
Let’s talk social media! With Jetpack, you can set up social sharing buttons on your posts so your readers can easily share your content. This is perfect for boosting your reach, and you don’t need to install extra plugins to make it happen. Just customize the buttons, and you’re all set!
Easy Backup and Restore
Finally, consider using Jetpack’s backup and restore functionality. It’s like having an insurance policy for your site. Accidental deletions? No problem! You can easily restore your site to a previous state. So if you make a mistake while editing, you can quickly undo it without any hassle.
So there you have it! Jetpack offers a variety of features that can take your site to the next level. Just log in, explore, and make the most of what Jetpack has to offer. Dive in and start enhancing your WordPress experience!
Similar problems reported

عباس رضایی
WordPress Jetpack user
"I was having a real headache trying to log into Jetpack on my WordPress site; I kept getting stuck on a “connection error” message that felt like it was mocking me. After a bit of digging, I learned that the issue might be due to my site’s firewall blocking Jetpack’s IP addresses. To fix it, I whitelisted Jetpack’s IPs and also made sure my XML-RPC was enabled since that’s what Jetpack uses to communicate. If you're encountering similar issues, head to your hosting control panel and check your security settings or reach out to your host for help. Trust me, getting through that login screen felt like a mini-victory!"

Charles Wallace
WordPress Jetpack user
"I was wrestling with my WordPress Jetpack login when it suddenly decided my password wasn’t good enough—talk about frustrating! After a few failed attempts, I realized I wasn’t even getting the usual password reset email. So, I tried clearing my browser’s cache and cookies, thinking it might be a glitch, and still nothing. Then I switched browsers and, boom, there was the reset email! I reset my password but figured out later I had two-factor authentication enabled—forgot I had set that up. I tapped into the Jetpack app on my phone to get the code, and finally logged in without a hitch. Lesson learned: don’t overlook those pesky two-factor codes!"

Author Michelle Lozano
Helping you get back online—quickly and stress-free! As a tech writer, I break down complex technical issues into clear, easy steps so you can solve problems fast. Let's get you logged in!
Follow on Twitter