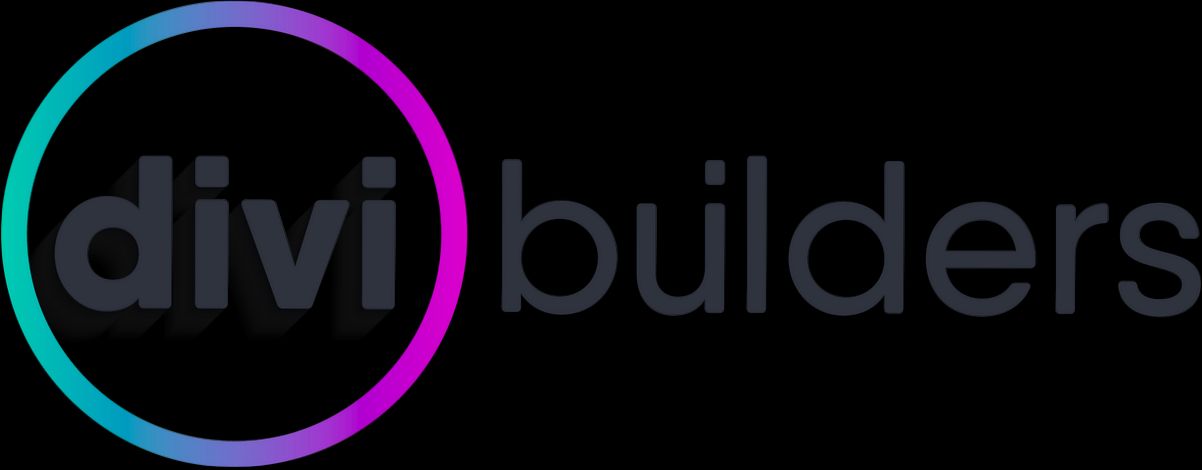- Entering Your Credentials
- Navigating the Dashboard
- Choosing a Project to Edit
- Switching to the Divi Builder
- Understanding the User Interface
- Saving Changes in Divi Builder
- Troubleshooting Login Issues
Login Divi Builder issues can be a real headache, especially when you've got a creative spark and you're eager to dive into designing your website. Whether you’re staring at a blank screen after entering your credentials or getting a frustrating error message, those hiccups can steal your groove. Imagine putting in your details only to be met with a “Login Failed” popup—super annoying, right? And then there are times when the dashboard just seems to hang indefinitely, leaving you with nothing but that spinning wheel of doom. We’ve all been there, and it can feel pretty isolating when you just want to create!
Sometimes, the culprit isn't immediately clear. It could be anything from a caching issue to plugin conflicts, or even something as simple as an outdated theme or browser. Have you ever found yourself locked out because of a security plugin, or maybe the two-factor authentication is giving you a run for your money? It’s those little things that can turn a quick login into a frustrating saga. So, if you’re feeling stuck, you’re definitely not alone—let’s explore the common hurdles together.
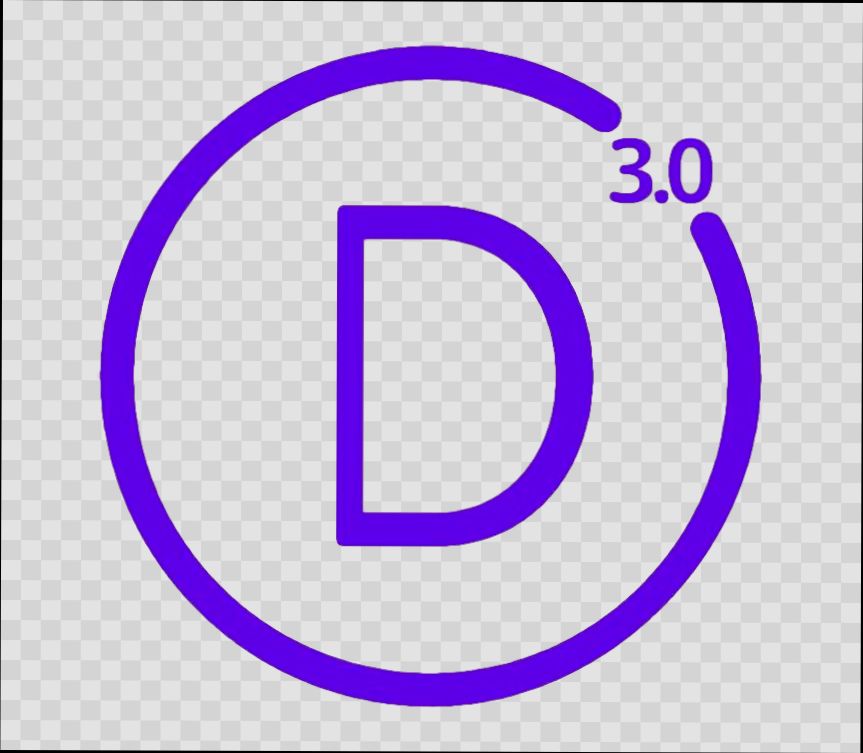
Accessing the Divi Builder Login Page
Ready to jump into the Divi Builder? Awesome! Here’s how to get to the login page so you can start customizing your site.
First things first: to access the Divi Builder, you need to be logged into your WordPress site. So, let’s get you there:
- Go to Your WordPress Admin Area: Open your browser and type in the URL for your WordPress site, followed by
/wp-admin. It should look something like this:www.yourwebsite.com/wp-admin. Press enter! - Enter Your Credentials: You’ll see the login page asking for your username and password. If you've forgotten them, no worries! Just click on “Lost your password?” to reset it.
- Hit Log In: Once you’ve entered your info, click that “Log In” button, and you'll be taken to the WordPress dashboard.
- Navigate to Your Page: Find the page you want to use the Divi Builder on. Go to Pages > All Pages and locate your desired page.
- Enable the Divi Builder: Click on the page title, and you’ll see a button that says “Enable Divi Builder.” Click it, and boom—you’re in!
And that's it! You're now on the Divi Builder interface, ready to unleash your creativity! If you run into any hiccups, don’t hesitate to check your site settings or those handy Divi documentation. Now go make your site amazing!
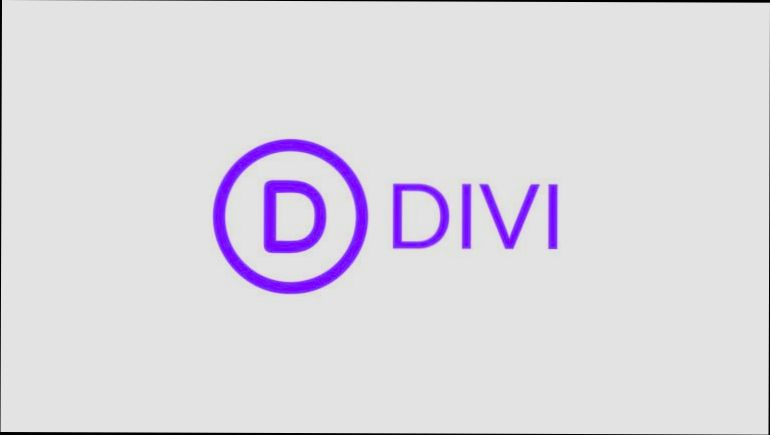
Entering Your Credentials
Alright, let’s get down to business and log into your Divi Builder. First things first, you’ll need to visit your WordPress site’s login page. You can usually get there by adding /wp-admin to the end of your website’s URL. For example, if your site is www.example.com, just hit up www.example.com/wp-admin.
Once you get there, it’s time to enter your credentials. This includes your username (or email) and your password. If you’re like me and tend to forget passwords, consider using a password manager—life’s too short to keep resetting passwords!
So, go ahead:
- Username: Type in your WordPress username. This could be whatever you created during the installation, or it could be your email if you chose that option.
- Password: Enter your password. Make sure it’s the right one—this isn’t the time to test your memory!
If you’ve got it right, hit that big, beautiful “Log In” button.
But what if you forget your password? No worries! Just click on the “Lost your password?” link below the login fields; WordPress will send you a reset link to your email. Quick tip: Check your spam folder if you don’t see it in your inbox.
Once you're logged in, you’ll be greeted by the WordPress dashboard, and from there, it’s smooth sailing into the Divi Builder!

Navigating the Dashboard
Once you're logged into your WordPress site and have activated the Divi Builder, you're going to land right in the dashboard. This is where the magic happens!
Locating Your Pages
Your first stop? The Pages section! Just click on Pages in the left sidebar. Here, you'll see a list of all your site's pages. Need to edit one? Simple! Just hover over the page title and hit Edit with Divi. It’s like hitting the fast-forward button to design heaven!
Understanding the Layout
Now, once you’re in the Divi Builder, the interface is super user-friendly. You’ll see the Visual Builder at the top and your actual page in the middle. The sidebar on the left has all your layout options and settings. Want to change a text block? Just click on it and customize away!
Using the Plus Button
If you’re feeling creative and want to add something new, look for that big + Button! It’s your best friend for adding rows, modules, and sections. For instance, if you want to add a contact form, click on the plus button, select Contact from the list of modules, and voila! You can easily drag it into your layout.
Saving Your Work
Don’t forget to save your hard work! Hit the green check mark when you’re done with your edits. You can also click on the Save button in the bottom right corner to keep everything safe and sound.
Previewing Your Changes
Want to see how your changes look? Just hit the eye icon at the top to Preview your work. It's like a sneak peek before you unleash your masterpiece on the world!
Exiting the Builder
Finally, when you're ready to exit the builder, just click on the X at the top right. You’ll get an option to save your changes or exit without saving. Choose wisely!
So, there you have it! Navigating the Divi Builder dashboard is pretty straightforward. Dive in and start creating something amazing!

Choosing a Project to Edit
So, you’ve logged into Divi Builder and you’re ready to dive in! But wait—which project are you going to edit? Picking the right one can make a big difference in your workflow. Here’s how to choose wisely.
Consider Your Goals
First off, think about what you want to achieve. Are you sprucing up your own website, working on a client project, or playing around with a new design concept? For example, if you're focusing on improving your portfolio site, that’s your best bet! You’ll get instant satisfaction as you see those changes in action.
Check Recent Projects
Divi lets you view your recent projects right on the dashboard. If you’re like me and have a habit of juggling multiple sites, this feature is a lifesaver. Click on a recent project that you know needs some TLC, like your blog or e-commerce site, and you'll be right where the fun begins.
Identify Problem Areas
Got a project that’s been collecting dust? Take a look and see if there are specific sections that look a bit outdated or need tweaking. For instance, if your “About” page feels stale and uninviting, that’s a prime candidate for an edit. Dive in and sprinkle some of that sweet Divi magic!
Test Out Templates
If you’re feeling adventurous, why not test out a new template? Divi offers loads of pre-made layouts. Choose one where you think it could really stand out—like a landing page or a product showcase. Just make sure you have a backup before going full-on makeover mode!
Collaborate with Others
Are you working with a team? It’s a great idea to chat with your colleagues or clients to see which project they'd like to prioritize. Sometimes the best choice isn’t about what you want to work on, but what matters most to your audience or stakeholders.
So, there you have it! Picking a project to edit in Divi doesn’t have to be a chore. Think about your goals, check recent projects, find those pesky problem areas, play around with templates, and collaborate. You’re on your way to making your site shine!
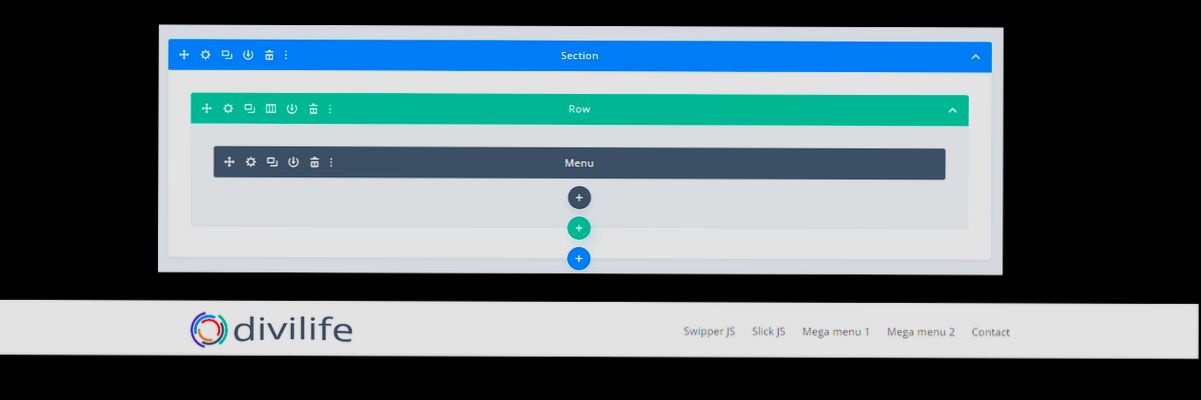
Switching to the Divi Builder
Alright, so you’ve logged into your WordPress site. Exciting stuff, right? Now let’s get to the juicy part—switching to the Divi Builder! This is where you can transform your plain old website into an eye-catching masterpiece.
First thing’s first, navigate to the page you want to edit. You can do this by clicking on "Pages" in your WordPress dashboard. Find the page you’ve got your eye on and hit “Edit.” Easy peasy!
Once you’re in the edit screen, look for the big, shiny purple button that says “Enable Divi Builder.” Go ahead and click it! If you’re new to this, you might feel a little thrill when the layout changes. That’s the magic of Divi!
Now, you can choose from three options! You can either:
- Build From Scratch: Feeling creative? You can start with a clean slate and design your layout just how you want it.
- Choose a Premade Layout: Not in the mood to build? No problem! Divi comes with tons of ready-made layouts. Just pick one that catches your eye and make it your own.
- Clone Existing Page: Want to keep some elements but tweak others? Clone your existing layout and make the changes without starting from zero.
Once you choose your route, you’re inside the Divi Builder! From here, you can start dragging and dropping sections, adjusting modules, and playing with design settings. You can add everything from text boxes to sliders in no time.
Don’t forget to hit that “Save” button when you’re done! You wouldn’t want to lose your awesome work, right? Then, just click “Exit Visual Builder” to see how your changes look live. Get ready to show off your stylish new page!
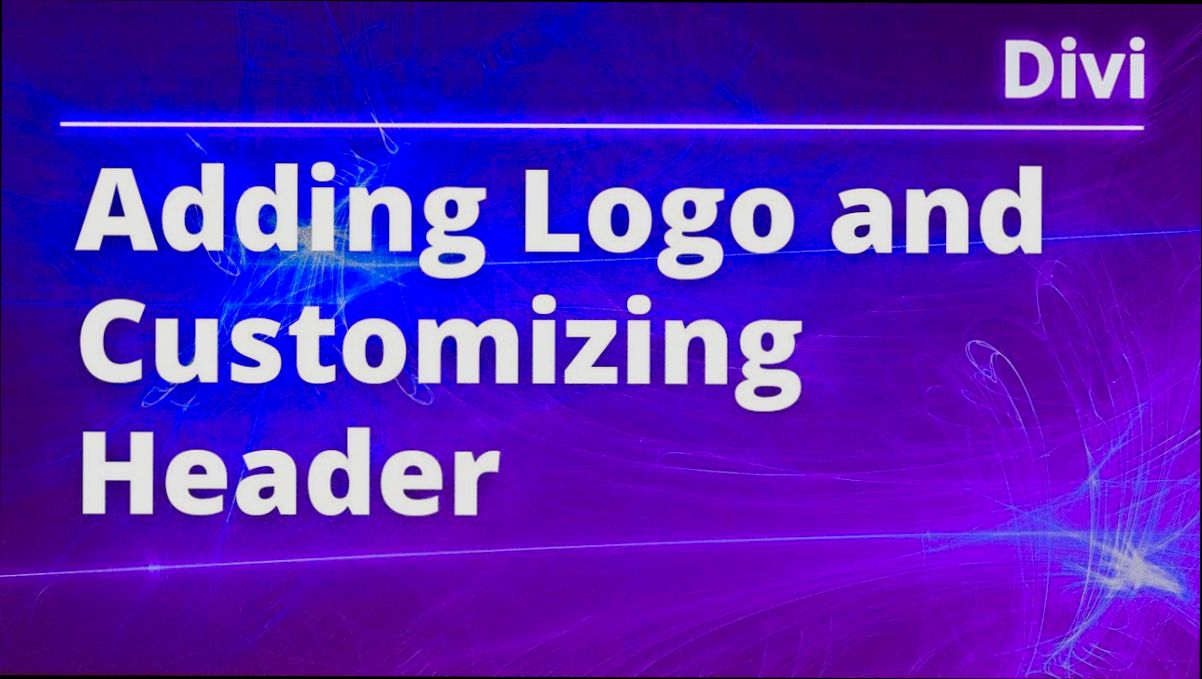
Understanding the User Interface
So, you've logged into Divi, and now you're staring at all these buttons and options, right? Don’t sweat it! Let's break down the user interface together so you can get cracking on that killer website you’ve been dreaming about.
Dashboard Overview
First up, the Dashboard is your home base. Here, you can see all your existing projects. You’ll find the “Add New” button when you’re ready to start a fresh design. Super easy!
Page Settings
Select a page, and you'll notice a cavalcade of options on the left. This is where you'll find settings for text, images, layouts, and more. Dive into the “Settings” panel to tweak specifics like your page title, visibility, or even your custom CSS!
Visual Builder
Now, let’s talk about the Visual Builder—that’s where the magic happens! Click on the “Enable Visual Builder” button, and suddenly, everything becomes editable right on the page. Want to change the text? Just click and type! Need to swap out an image? Click on it, and you'll see an option to upload a new one!
Sections, Rows, and Modules
You’ll notice your page is structured with Sections, Rows, and Modules. Think of it like a sandwich—sections are the bread, rows are the fillings, and modules are the special sauce! Add, delete, or rearrange them easily using drag-and-drop. Try adding a new Text Module to see how it all fits together!
Previewing Your Changes
After making some changes, don’t forget to check how it looks! Click the “Preview” button to open a new tab and see your masterpiece in action. Love what you see? Hit “Save” to keep it; if not, no harm done!
Help and Support
Feeling stuck? No worries! Just click on the “Help” icon in the lower corner for tutorials, or check out the Divi community forums. There’s a ton of helpful folks ready to lend a hand!
Getting the hang of the Divi Builder interface is a breeze once you dig in. Just click around, explore the features, and soon you'll be designing websites like a pro!
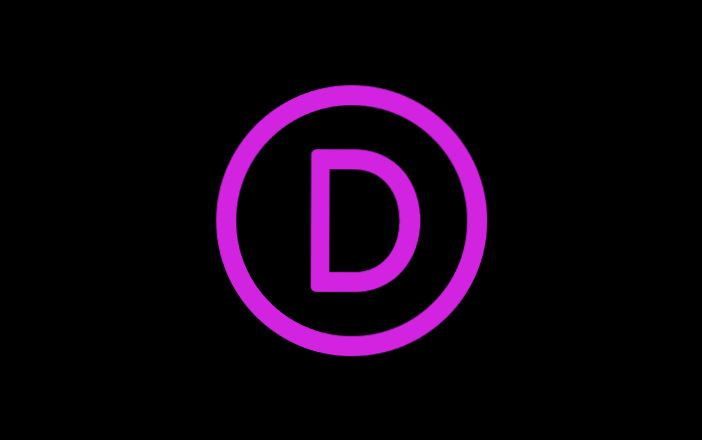
Saving Changes in Divi Builder
Once you've poured your creativity into designing your page with the Divi Builder, you'll want to make sure all that hard work gets saved. Trust me, nothing's worse than losing your edits!
The Quick Save Method
After you’ve made your adjustments—whether it’s tweaking a section, adding images, or changing text—look for the Save button usually located at the bottom of the builder settings. Just hit that bad boy, and your changes are stored safely!
Enabling Auto-Save
Now, if you’re like me and occasionally forget to save, you might love Divi’s auto-save feature. Just head to Divi > Theme Options > Builder and make sure the Enable Auto Save option is checked. This means every few seconds, Divi will save your progress automatically. Pretty neat, right?
Publishing Changes
If you’re ready to show the world your masterpiece, you’ll want to click the Publish button. This is the final step to make everything live. It's like flipping the "On" switch for your new design!
Restoring Previous Saves
And hey, if you ever need to roll back to an earlier version, just click on the History icon (it looks like a clock) in the bottom right corner. You can choose to undo specific actions or restore a previous save point. Super handy if you made a mistake or just want a second look at what you had before.
Example of Saving Changes
Let’s say you’ve added a killer new image to your header. After adjusting its size and position, hit Save. If you decide to change the text later, rinse and repeat—make your changes, hit save again. If you love what you see and want to publish it all right away, just slap that Publish button!
In short, saving in Divi is as easy as pie. So go ahead, create without fear, and remember to save often!
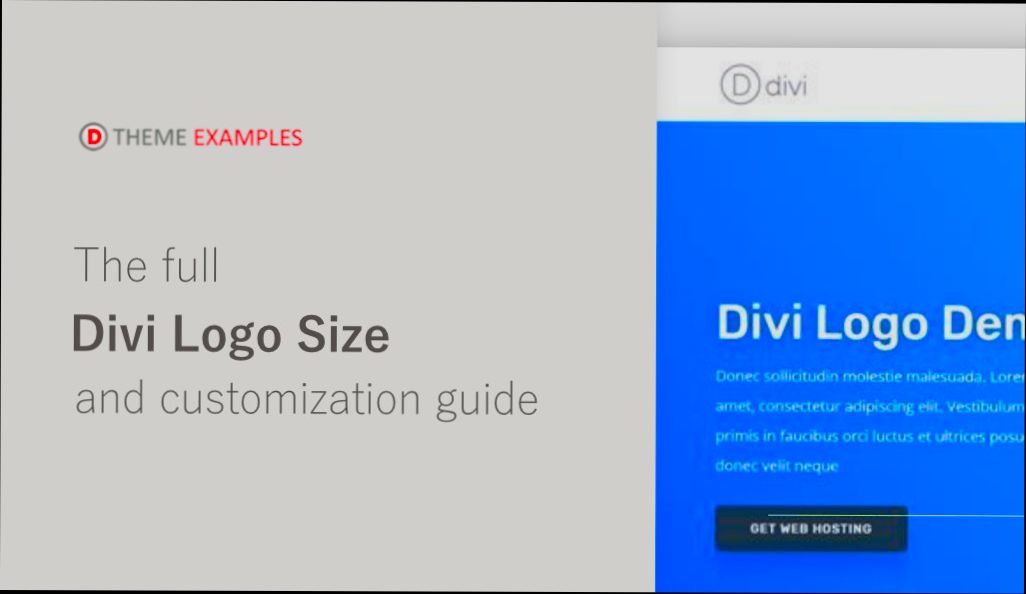
Troubleshooting Login Issues
Alright, so you’re trying to log in to Divi Builder, but it’s just not happening. Frustrating, right? Don’t worry; let’s sort this out together!
1. Double-Check Your Credentials
First things first, make sure you're using the correct username and password. A simple typo or a forgotten password can throw you off. If you’re unsure, hit that "Forgot Password?" link and follow the prompts to reset it.
2. Clear Your Browser Cache
Sometimes your browser holds onto outdated information. Clear your cache and cookies, and then give it another shot. For most browsers, you can find this option in the settings menu under "Privacy" or "History."
3. Disable Browser Extensions
Browser extensions, especially ad blockers or privacy tools, might interfere with the login page. Try disabling them temporarily and see if you can log in.
4. Check Your Internet Connection
Is your Wi-Fi being moody? A weak connection could prevent you from logging in. Make sure you’ve got a stable connection and try again.
5. Use Incognito Mode
If nothing’s working, try logging in through an incognito or private browsing window. This method skips cache and extensions, giving you a cleaner slate. Just right-click on your browser icon and select "New Incognito Window."
6. Review User Permissions
If you're part of a team, check with the admin to ensure you have the necessary permissions to access Divi Builder. Sometimes user roles can be a sneaky culprit!
7. Contact Support
If you’ve tried everything and are still stuck, it might be time to reach out to support. They can help diagnose any issues from their end. Just head to the Elegant Themes website and submit a ticket.
With these tips, you should be back on track in no time! Happy building!
Similar problems reported

Annette White
Divi Builder user
"So, I was trying to log into Divi Builder the other day, and I kept getting stuck on the loading screen, which was super frustrating. After a few attempts, I decided to clear my browser cache and cookies, and boom! That did the trick. But then, I ran into another hurdle when I realized my WordPress admin and Divi Builder passwords were out of sync, which was causing additional confusion. I reset my password through the WordPress admin panel, and that solved the login issue. If anyone's facing similar login gremlins, I totally recommend checking your cache and making sure your credentials match up!"

Niklas Lauri
Divi Builder user
"I was trying to log into Divi Builder, but I kept getting hit with an error message that felt like it was straight out of a horror movie. After some frustration, I realized it might be a caching issue since I’d just updated a bunch of plugins. So, I cleared my browser cache and cookies, and poof, I was back in! Turns out, it’s a classic case of old data messing with new features. If you’re stuck like I was, make sure to check your browser settings and maybe even try switching browsers—sometimes using a different one can clear the cobwebs out of the login process!"

Author Michelle Lozano
Helping you get back online—quickly and stress-free! As a tech writer, I break down complex technical issues into clear, easy steps so you can solve problems fast. Let's get you logged in!
Follow on Twitter