- Accessing the Stridekick Login Page
- Entering Your Credentials
- Forgot Password Assistance
- Using Social Media for Login
- Troubleshooting Login Issues
- Setting Up Multi-Factor Authentication
- Managing Your Login Sessions
Login Stridekick can sometimes feel like a frustrating puzzle, especially when you’re eager to get back to tracking your health stats. You may find yourself staring at the screen, wondering why your usual credentials aren’t doing the trick. Maybe you’ve changed your password recently, or perhaps there’s a glitch that’s making it impossible to log in. It happens to the best of us, and it's easy to get annoyed when you just want to sync your activity tracker and keep up with your goals.
Picture this: you’ve just finished a great workout and are pumped to log in to Stridekick to see how you did, only to be met with an error message. Or, perhaps you're using it on a new device and can't remember the right email associated with your account. There’s nothing worse than being locked out from your fitness community just when you need a boost in motivation. Whether it's password issues or problems with the app itself, logging in shouldn’t feel like a daunting task, and we’re here to dig into what could be going wrong.
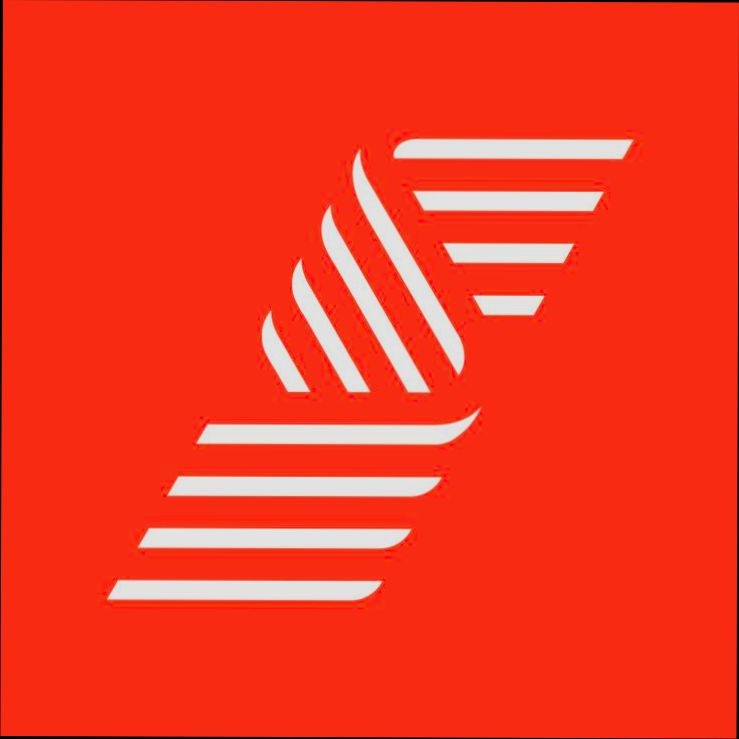
Requirements for Logging into Stridekick
Before you dive into the world of Stridekick, there are a few things you'll need to have in place. Don’t worry; it’s pretty straightforward!
1. Your Stridekick Account
First off, make sure you've actually got a Stridekick account. If you haven't signed up yet, head over to the Stridekick website or download the app, and create your account. You’ll need to give them some basic info like your email and a password. Simple, right?
2. A Valid Email Address
You’ll want to use an email address that you can access. Why? Because Stridekick will send you a verification link when you sign up. If you don’t have access to your email, you might miss out on that important step!
3. A Password
Don’t forget to create a password that’s strong yet memorable. Aim for a mix of letters, numbers, and maybe even a special character or two. This keeps your account safe and sound!
4. Internet Connection
You’ll need a stable internet connection—especially if you’re using the app on your phone. Whether it's Wi-Fi or mobile data, make sure you can browse freely. Nobody likes a frustrating login experience!
5. Compatible Device
Last but not least, make sure you're using a compatible device. Stridekick works on both iOS and Android, so whether you’re an iPhone lover or an Android enthusiast, you’ll be good to go!
Once you have all this sorted, you'll be ready to log in and start tracking your steps with Stridekick. Easy peasy!

Accessing the Stridekick Login Page
Alright, let’s dive into how you can get to the Stridekick login page. Don’t worry; it’s super straightforward!
First off, fire up your favorite web browser and type in https://stridekick.com in the address bar. Hit Enter, and you’ll be whisked away to the Stridekick homepage.
Once you're on the homepage, look for the "Login" button. It’s usually hanging out in the top right corner, just waiting for you to click it. Give it a tap!
You’ll be taken to the login page where you can enter your credentials. Here’s where you’ll input your email and password. If you’ve forgotten your password, no biggie! Just click on the "Forgot Password?" link to reset it.
After you’ve filled in your details, hit that "Login" button, and voilà! If everything checks out, you’ll be on your dashboard in no time.
Quick tip: If you want to make future logins a breeze, consider checking that little box that saves your login info (if you’re on a private device, of course). It can save you a bit of time in the long run!
And that’s it! You’re all set to start tracking your fitness goals with Stridekick. Happy logging!
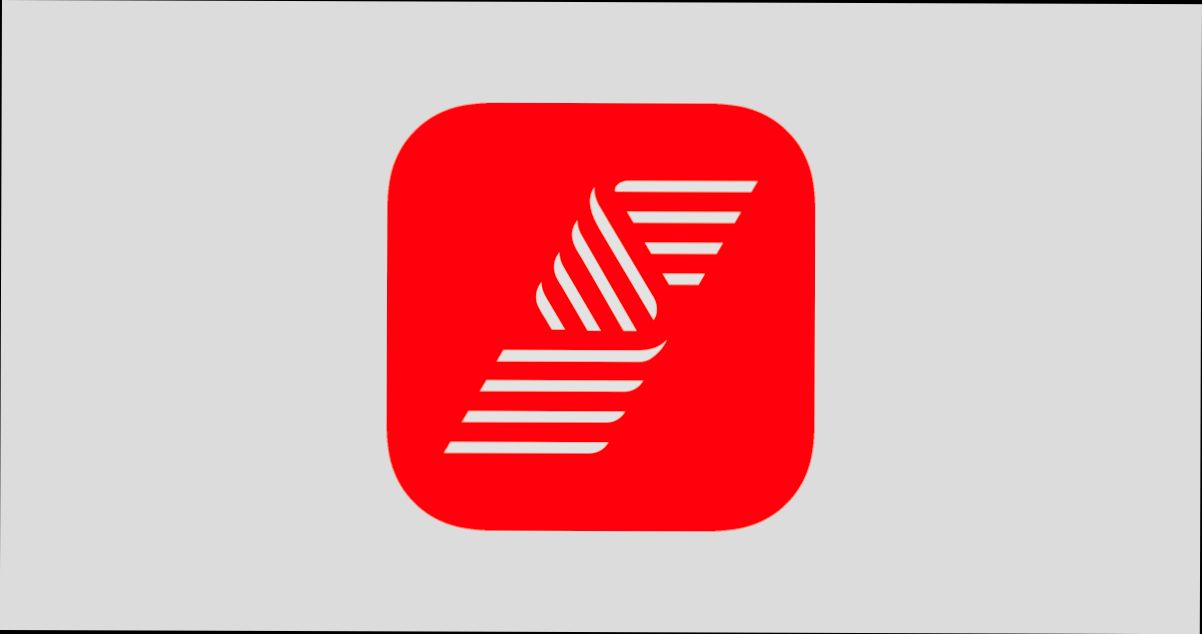
Entering Your Credentials
Alright, let’s get down to business! After you’ve opened the Stridekick app or the website, it’s time to log in. Here’s how to do it:
Using Your Email and Password
If you registered with your email, just type in your email address and password. Make sure you don’t mix up those upper and lower case letters!
Example: If your email is [email protected] and your password is MyPassword123, just enter those details in the respective boxes.
Social Media Login
Not a fan of remembering passwords? No problem! If you signed up using Facebook or Google, just hit the corresponding button. This will redirect you to your social account, where you can log in without fuss.
For instance, clicking on the Google button will let you pick your Google account and voilà—you’re in!
Forgot Your Password?
It happens to the best of us! If you can’t remember your password, just click on the “Forgot Password?” link. You’ll get an email to reset it. Easy peasy!
Double-Check Before You Hit Enter
Before you hit that login button, double-check your details. A little typo can be a major roadblock. So take a moment and make sure everything looks good!
And there you have it—logging into Stridekick is just that simple. If you’re all set, go ahead and hit that login button!

Forgot Password Assistance
Hey there! We’ve all been there—ready to log into Stridekick, but oops, you forgot your password! No worries, though! Getting back in is super simple.
Just follow these quick steps:
- Navigate to the Login Page: Head over to the Stridekick login page. You know the drill!
- Click on “Forgot Password?”: Right below the password field, you’ll spot this helpful link. Give it a click!
- Enter Your Email: Pop in the email address associated with your Stridekick account. Make sure it’s the one you used to sign up!
- Check Your Inbox: Look for a password reset email. It should come through pretty quickly. If it doesn’t pop up, be sure to check your spam folder just in case!
- Follow the Instructions: In the email, you’ll find a link to reset your password. Click it, and you’ll be guided to a page where you can create a new password.
And just like that, you’re back in action! Pro tip: when you create your new password, try to mix letters, numbers, and special characters for extra security.
If you’re still having trouble, don’t hesitate to reach out to Stridekick’s support team. They’re always ready to help!

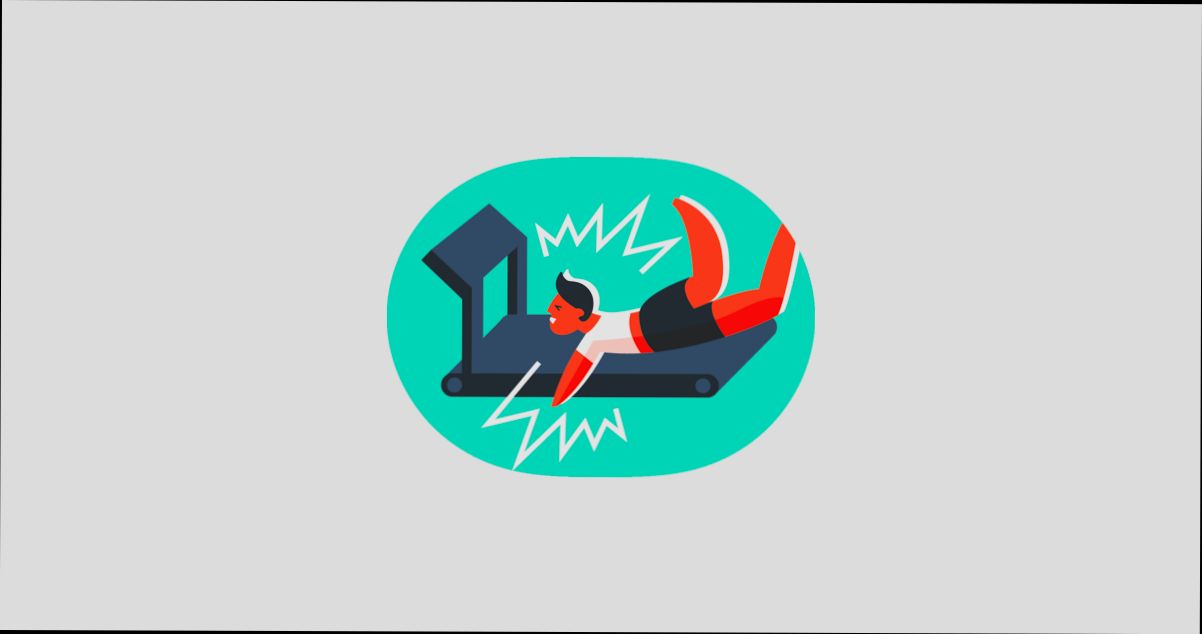
Troubleshooting Login Issues
Having trouble logging into Stridekick? Don't worry; we've all been there! Here are some quick tips to help you get back on track.
1. Double-Check Your Credentials
First things first—make sure you’re entering the right email and password. It’s super easy to mistype something. If your password has special characters, make sure you’re typing them exactly as required.
2. Reset Your Password
If you can’t remember your password, just hit the "Forgot Password?" link on the login page. Check your email for the reset link, and create a new password. Just remember to pick one you can easily recall, but that’s also secure!
3. Check Your Internet Connection
This might sound basic, but a shaky internet connection can cause login hiccups. Make sure you’re connected to Wi-Fi or have a strong mobile signal. Try refreshing the page or switching to a different network if you're having troubles.
4. Update Your App
If you're using the Stridekick app, ensure it’s the latest version. Sometimes, older versions can lead to compatibility issues. Head over to your app store, check for updates, and get that app up-to-date!
5. Clear Your Cache and Cookies
If you’re still having trouble, try clearing your browser's cache and cookies. This sometimes helps with login issues. Just dive into the settings of your browser, find the options to clear cache, and give it a shot!
6. Disable VPNs
If you’re using a VPN, it might be causing issues with your login. Turn it off temporarily and see if that helps. Some services can be a bit finicky with VPNs.
7. Contact Support
If none of these solutions work, it might be time to reach out for help. You can contact Stridekick support directly through the app or website. They're there to help, so don’t hesitate to ask!
Hopefully, one of these tips gets you logged in and ready to track your activity in no time! Good luck!
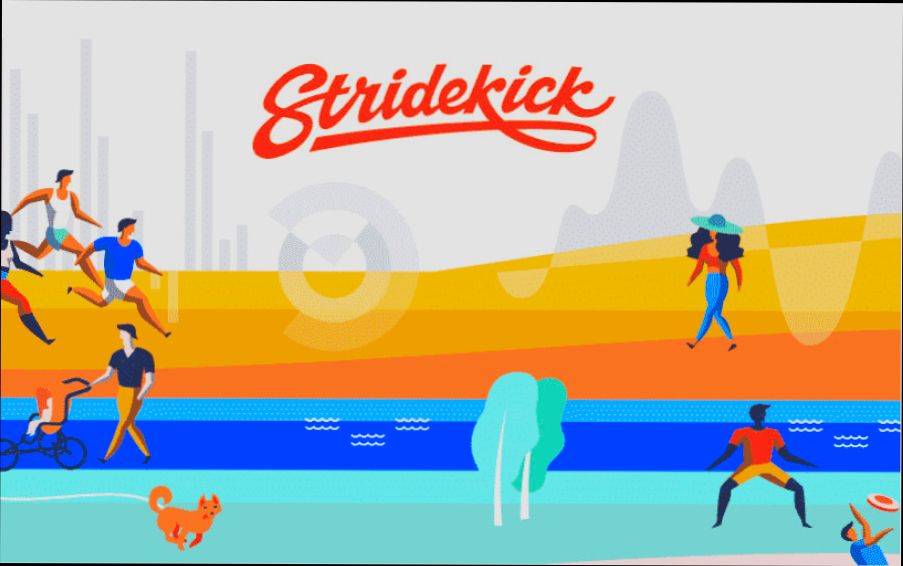
Setting Up Multi-Factor Authentication
Alright, let’s get your Stridekick account locked down with some extra security! Multi-Factor Authentication (MFA) adds an additional layer between you and any potential snoopers. Trust me, it’s a smart move.
Step 1: Log Into Your Account
First things first, go ahead and log into your Stridekick account like you normally do.
Step 2: Head to Account Settings
Once you're in, look for your profile icon—usually, it’s found in the top-right corner. Click that and choose Account Settings from the dropdown menu.
Step 3: Find the MFA Section
Now, in your account settings, scroll down until you see the Security section. There you’ll find the option for Multi-Factor Authentication. Click on it!
Step 4: Choose Your MFA Method
Stridekick typically offers a couple of options for MFA:
- Authenticator App: Use apps like Google Authenticator or Authy to generate a time-sensitive code.
- SMS Codes: Just enter your phone number and you’ll receive a code via text.
Step 5: Follow the Prompts
Pick your preferred method, and you'll follow a series of prompts. If you choose the authenticator app, you’ll get a QR code to scan. For SMS, just enter your phone number and wait for the code!
Step 6: Verify Your MFA
Whichever method you pick, you’ll need to verify it. For instance, if you went with the authenticator app, type in the code it generates.
Step 7: Save Changes
Don’t forget to hit the Save button! It’s that easy.
Step 8: Test It Out
Finally, log out and then log back in to test your new MFA setup. You should be prompted to enter the code after your password. If you get through, give yourself a pat on the back—you're all set!
And there you go, you’re now part of the cool crowd with MFA activated on your Stridekick account. Keeping your data safe is always in style!
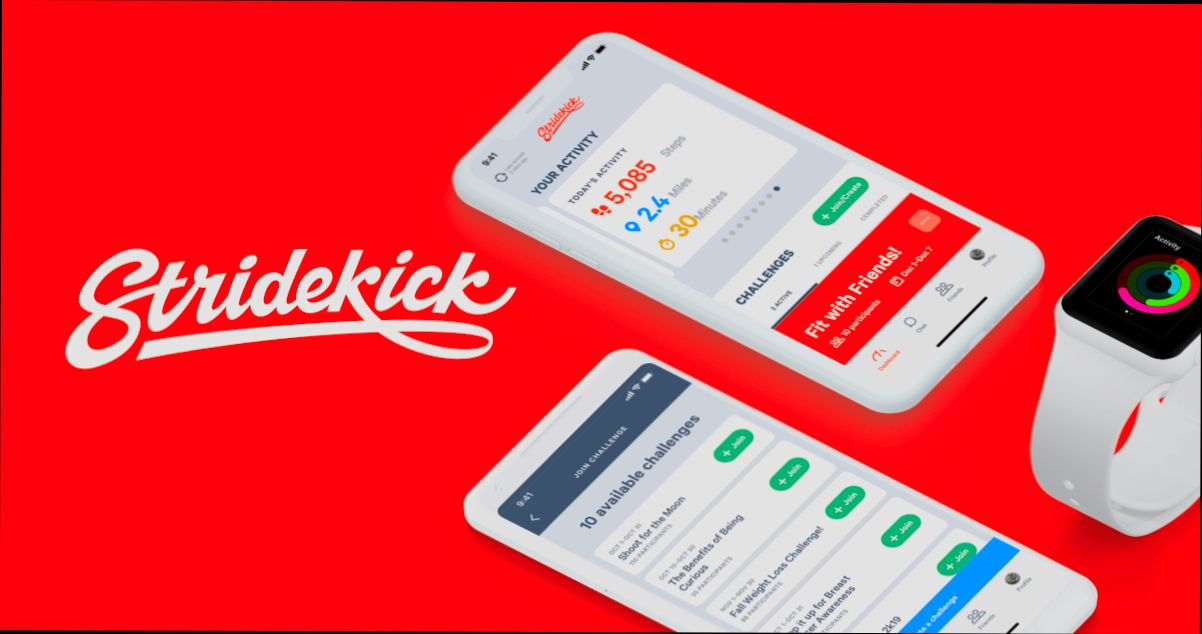
Managing Your Login Sessions
When it comes to logging into Stridekick, keeping track of your login sessions is super important. Whether you're switching devices or wanting to log out of an old session, managing your logins helps keep your data secure and makes your experience smoother.
Check Your Active Sessions
First up, if you're curious about where you're logged in, you can usually find this info in the settings of your Stridekick account. Look for a section labeled "Security" or "Login Activity." Here, you should see a list of devices that are currently logged into your account.
Log Out Remotely
If you spot a session you don’t recognize or a device you no longer use, it’s time to take action. Most apps, including Stridekick, allow you to log out of those sessions remotely. Just click on the “Log Out” option next to the suspicious session, and bam! You're safe and sound.
Changing Your Password
If you ever feel like your account’s not as secure as it should be, changing your password is a great step. Make sure it’s a strong one—mix in letters, numbers, and symbols. After changing your password, all active sessions should ideally log out automatically. However, it’s a good idea to double-check the active sessions list just to be sure.
Multi-Factor Authentication
Want to go the extra mile? Enabling multi-factor authentication (MFA) adds an extra layer of security. This means that even if someone has your password, they’ll also need access to a second factor (like a code sent to your phone) to log in. You can usually find this option in your account settings. Trust me, it’s a game-changer!
Staying Logged In
Sometimes, you just don’t want to log in every time you fire up Stridekick. If you’re using a personal device, choose the “Remember Me” option at login. But if you’re on a public or shared device? Definitely skip this! It’s better to log in each time than expose your account to anyone else.
So there you have it! Managing your Stridekick login sessions is pretty straightforward. Keep an eye on your activity, secure your account, and you’ll be good to go. Happy tracking!
Similar problems reported

Scarlett King
Stridekick user
"So, I was trying to log into Stridekick the other day and kept getting stuck on the login screen, which was super frustrating. I double-checked my email and password, but everything seemed right. Then I remembered that sometimes the app acts up if I haven't updated it, so I rushed to the app store, updated it, and voilà! It worked like a charm. Another thing I noticed was that if you're using a VPN, it might throw a wrench in your login process too—you might want to try disconnecting that. And if you’re still having trouble, clearing your app cache can do wonders!"

Georgia Jones
Stridekick user
"I recently faced a headache while trying to log into Stridekick—my password refused to work, no matter how many times I tried to reset it. After the third reset email, I noticed I had been accidentally toggling the Caps Lock key (classic me). Once I sorted that out, I still had to deal with the dreaded two-factor authentication, which for some reason wasn’t sending the code to my phone. I realized I had to double-check my phone number under account settings; turns out I had a typo! A quick fix there, and I was finally in. Just a reminder: always check your settings and keep an eye on those pesky keyboard settings!"

Author Michelle Lozano
Helping you get back online—quickly and stress-free! As a tech writer, I break down complex technical issues into clear, easy steps so you can solve problems fast. Let's get you logged in!
Follow on Twitter