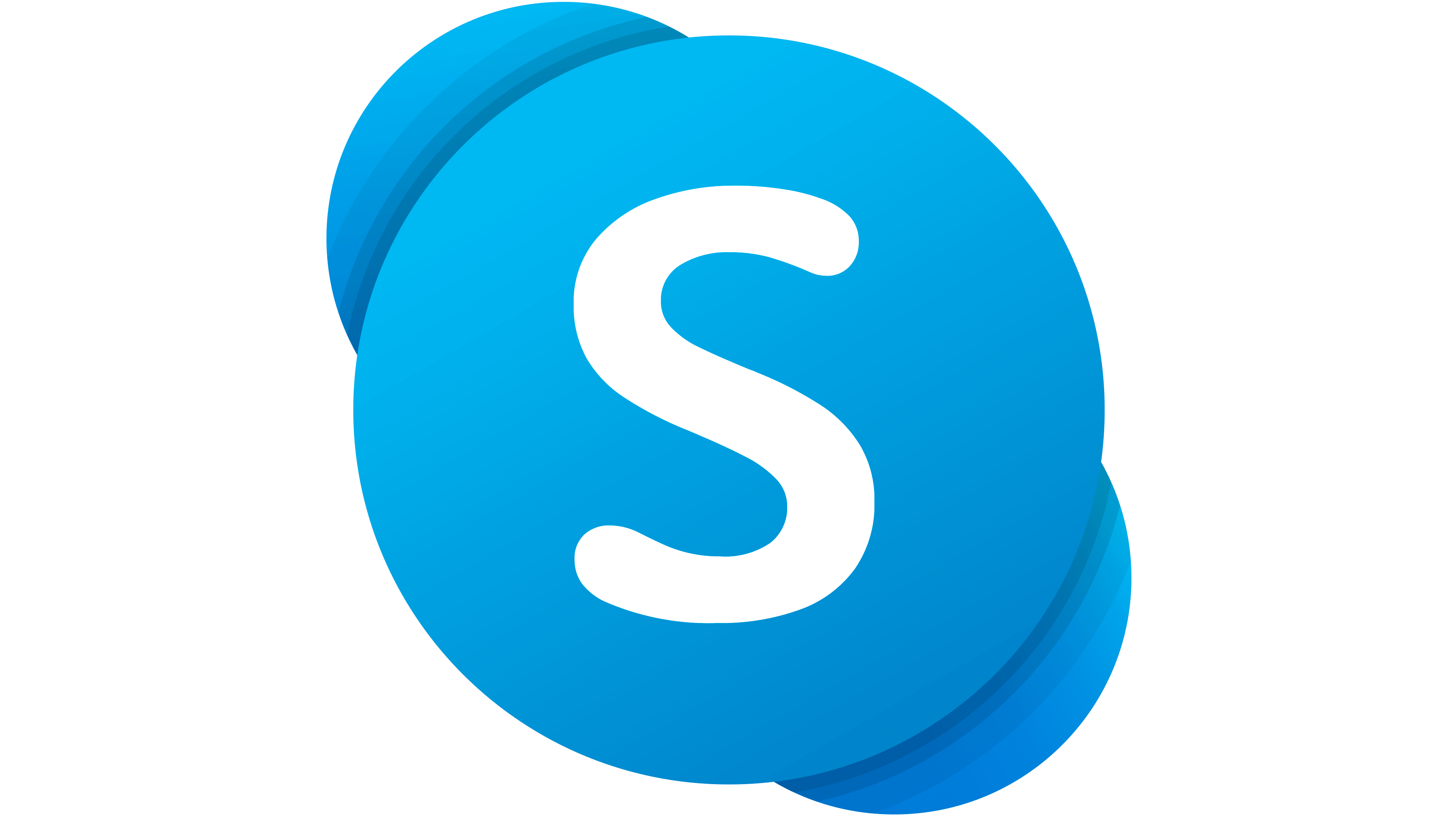- Common Reasons for Skype Login Problems
- Checking Your Internet Connection
- Verifying Your Username and Password
- Resetting Your Password
- Updating Skype to the Latest Version
- Clearing Cache and Cookies
- Disabling Firewall and Antivirus Temporarily
- Using the Skype Web Version
- Contacting Skype Support for Assistance
Login Skype can sometimes feel like a puzzle that just doesn’t fit together. You’re excited to catch up with friends or jump into that important meeting, only to be met with the dreaded “Login failed” error message. It’s frustrating, right? Maybe you’ve forgotten your password, or perhaps your account is acting a bit wonky after a major update. Whatever the reason, you’re not alone in facing these hiccups. Many of us have been there, staring at the screen, trying to figure out what went wrong while that one friend keeps texting you, “Are you there yet?”
The weird thing about Skype is that issues can crop up unexpectedly, even when everything seems to be running smoothly. Maybe it’s a glitch in the app or a miscommunication between your device and the server. Picture this: you’re on your phone, trying to login while on the bus, only to find your account locked for suspicious activity. Sound familiar? Or perhaps you're at home, and the app refuses to recognize your credentials even though you’re sure you typed them in right. These scenarios can throw a wrench in your plans, making it essential to know how to tackle these login dilemmas when they pop up.
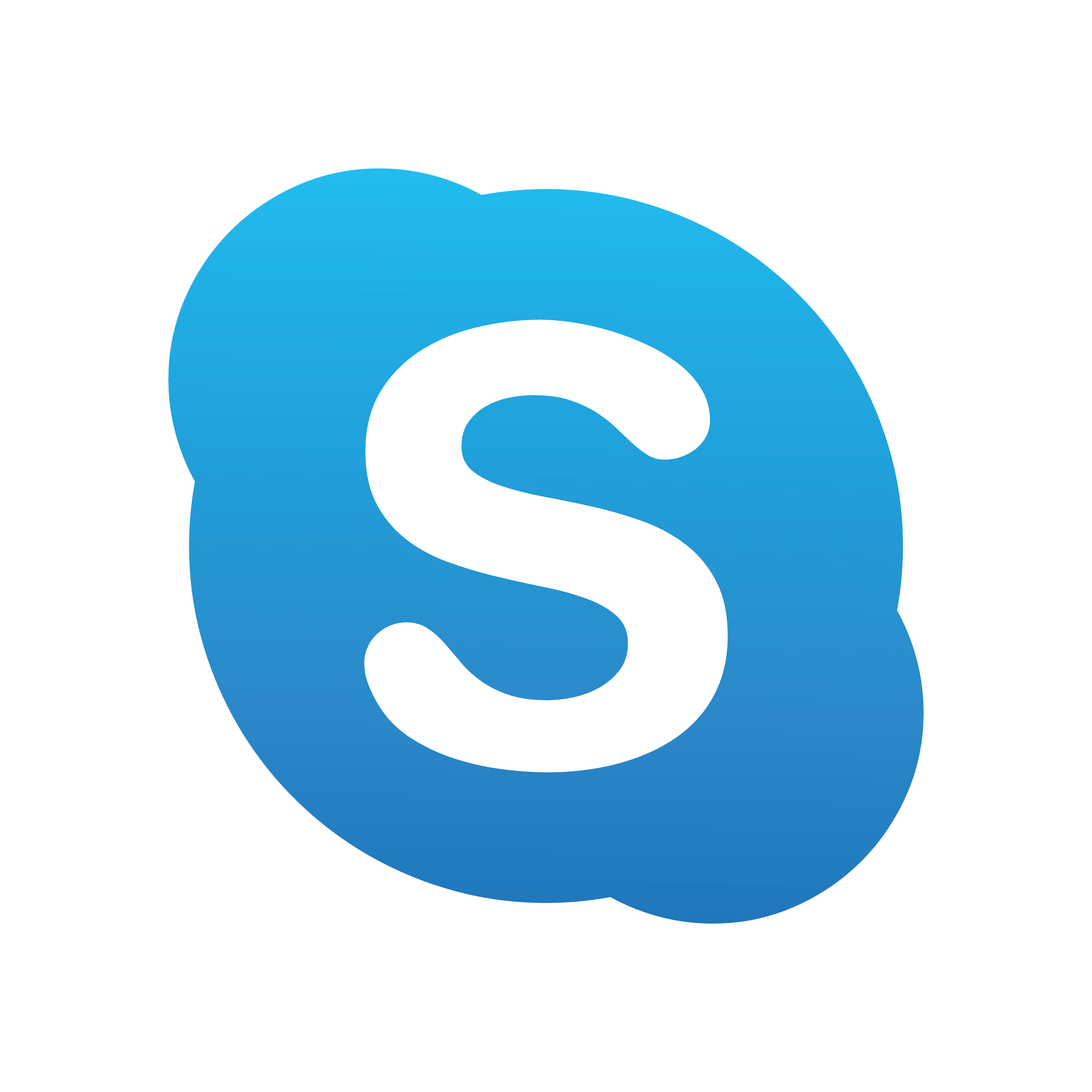
Understanding the Login Issue
If you're staring at a blank screen and wondering why you can't log into Skype, you're not alone! Many people face login issues, and it can be super frustrating. Let’s break down some of the common reasons this might be happening.
1. Wrong Username or Password
First off, double-check your username (or email) and password. It sounds simple, but you’d be surprised how often a typo can trip you up. For example, if your email is [email protected], make sure you’re not entering [email protected]. And remember, passwords are case-sensitive—so Password123 is *not* the same as password123!
2. Account Locked?
If you’ve tried logging in too many times with the wrong details, Skype may temporarily lock your account. Check your email for any messages from Microsoft telling you to reset your password or unlock your account. They usually send a helpful link to get you back in!
3. Internet Connection
A shaky or disconnected internet can result in a failed login attempt. Make sure you're connected to a stable Wi-Fi or mobile network. You can also try switching networks to see if that solves the problem.
4. Outdated App
Sometimes, an outdated Skype app can cause login woes. Make sure you’re using the latest version! Check your app store for updates. Updating not only helps with login but also brings in the newest features and security fixes.
5. Account Issues
Finally, if your account is new or has been inactive for a while, there could be other issues at play. If you haven’t logged in for months, you might need to verify your account again. So, keep an eye on your email for any verification requests.
So, before you throw your device across the room, try these tips and see if any of them help. Remember, we’ve all been there, and it usually turns out to be something pretty simple!

Common Reasons for Skype Login Problems
We’ve all been there—trying to log into Skype, and boom! You hit a wall. Let’s dive into some of the usual culprits that might be tripping you up.
1. Incorrect Username or Password
First things first, double-check those login details. It’s super easy to mistype your password or even forget which email you used. Try to remember any email variations you might have used when creating your account, like adding a number or changing the domain (yahoo vs. gmail).
2. Account Lockout
If you’ve tried logging in too many times with the wrong credentials, Skype may have temporarily locked your account for security reasons. Just give it a bit of time (usually about 30 minutes) and try again.
3. App or Software Glitch
Sometimes, it’s the app itself that’s causing issues. Make sure you have the latest version of Skype. If you’re using an older version, updates can fix bugs that prevent you from logging in. If the app is too buggy, try uninstalling and reinstalling it!
4. Network Connection Issues
Your Wi-Fi might be playing tricks on you! Check your connection; if it’s weak or disconnecting frequently, you can’t reach Skype’s servers. Try restarting your router or switching from Wi-Fi to mobile data.
5. Skype Server Issues
Occasionally, the problem isn’t on your end at all. Sometimes Skype has outages or server issues. You can check their official support page or social media for updates when this happens.
6. Two-Step Verification Problems
If you set up two-step verification, you’ll need to have access to your second device to receive that verification code. If you can’t access it, logging in will become impossible until you sort it out.
7. Outdated Browser or App
If you’re trying to log in through a web browser, make sure it’s up to date. Older browsers may cause compatibility issues, preventing you from accessing your account smoothly.
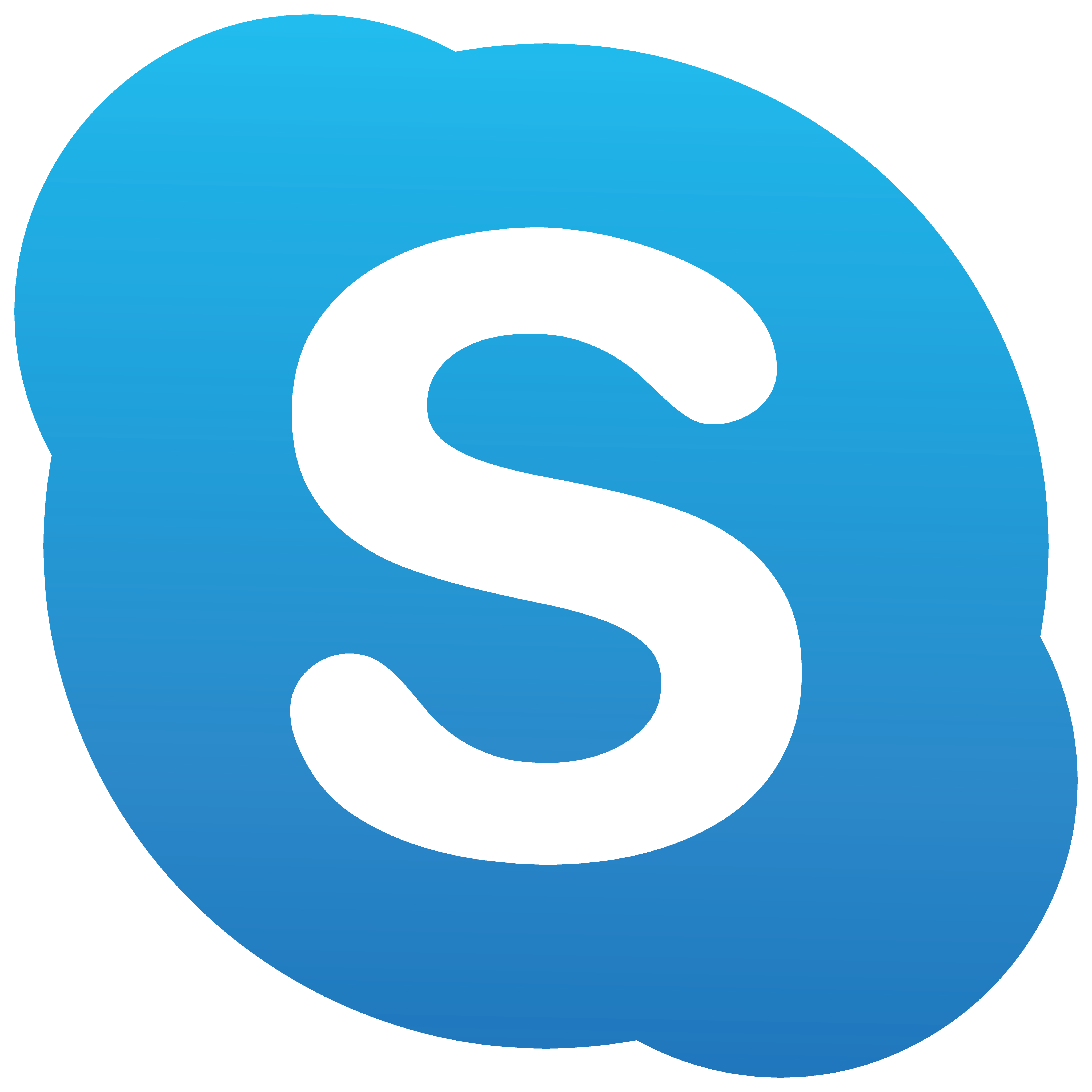
Checking Your Internet Connection
So, you can’t log in to your Skype account, huh? Before you start pulling your hair out, let’s check your internet connection. Believe it or not, a shaky connection can mess up your login attempts.
First things first, make sure you’re connected to the internet. If you’re on Wi-Fi, look for that little Wi-Fi icon on your device. If it’s not lit up, you’re likely offline. Try toggling your Wi-Fi off and back on again, or reconnecting to your router.
Not on Wi-Fi? No problem! If you're using mobile data, just look out for that little signal icon. If it’s weak or unstable, that could be your culprit. Try moving to a location with better reception.
Also, check if other apps are working. Open up your browser or another app that needs the internet. If they’re struggling too, it’s definitely a connection issue. You might need to reboot your router or contact your internet service provider.
Lastly, if you’re connected but still having issues, try running a speed test. There are tons of free tools online—just Google “internet speed test.” If your speeds are lower than expected, you may need to troubleshoot your connection further.
Once you’ve ensured everything with your connection is solid, give that Skype login another shot. You got this!

Verifying Your Username and Password
One of the first things you should do when you can't log in to your Skype account is to double-check your username and password. It sounds simple, right? But you'd be surprised how often those sneaky typos trip us up!
Here's what you should do:
- Check Your Username: Make sure you’re typing your Skype username correctly. This might be your email address or Skype ID. A missing character or an extra space can make all the difference!
- Password Check: Type your password carefully. Be aware of the Caps Lock key—Skype passwords are case-sensitive! If your password is "MyPassword123", typing "mypassword123" won’t work.
- Use the Right Keyboard Layout: If you're in a different location or using a new device, you might have a different keyboard layout. This can lead to unexpected characters sneaking in!
Pro Tip: If you can’t remember your exact username or password, don’t sweat it! You can hit “Forgot my password” on the login page. Just follow the prompts to reset and get back in.
And remember, if you’re still having trouble, double and triple-check those log-in details before you dive into more complex solutions!

Resetting Your Password
If you can’t log into your Skype account, the first thing you might want to consider is resetting your password. Don’t worry, it’s super easy! Just follow these simple steps:
-
Go to the Skype Login Page: Open your web browser and head over to skype.com. Click on the “Sign in” button. You'll find it in the top-right corner. If you’re already signed in, just log out first.
-
Click on “Forgotten your password?”: Right below the password entry box, you’ll see the link that says “Forgotten your password?” Give that a click!
-
Enter Your Skype Name or Email: You'll be asked to enter your Skype name or the email address linked to your account. Make sure you enter it correctly so you can receive the reset instructions.
-
Check Your Email: Skype will send you an email with a link to reset your password. Open your email inbox (don’t forget to check your spam folder!) and look for the message from Skype. Click the link inside.
-
Create a New Password: You’ll be taken to a page where you can create a new password. Make sure it’s something strong and unique! A combination of letters, numbers, and symbols is best. For example, try something like
P@55w0rd2023!instead of “password123”. -
Log In! After you’ve reset your password, head back to the Skype login page, enter your updated details, and you should be good to go! Happy chatting!
If you don’t receive the email or encounter any issues, don’t hesitate to reach out to Skype support for extra help. Remember, it’s always a good idea to keep your password updated for security reasons!
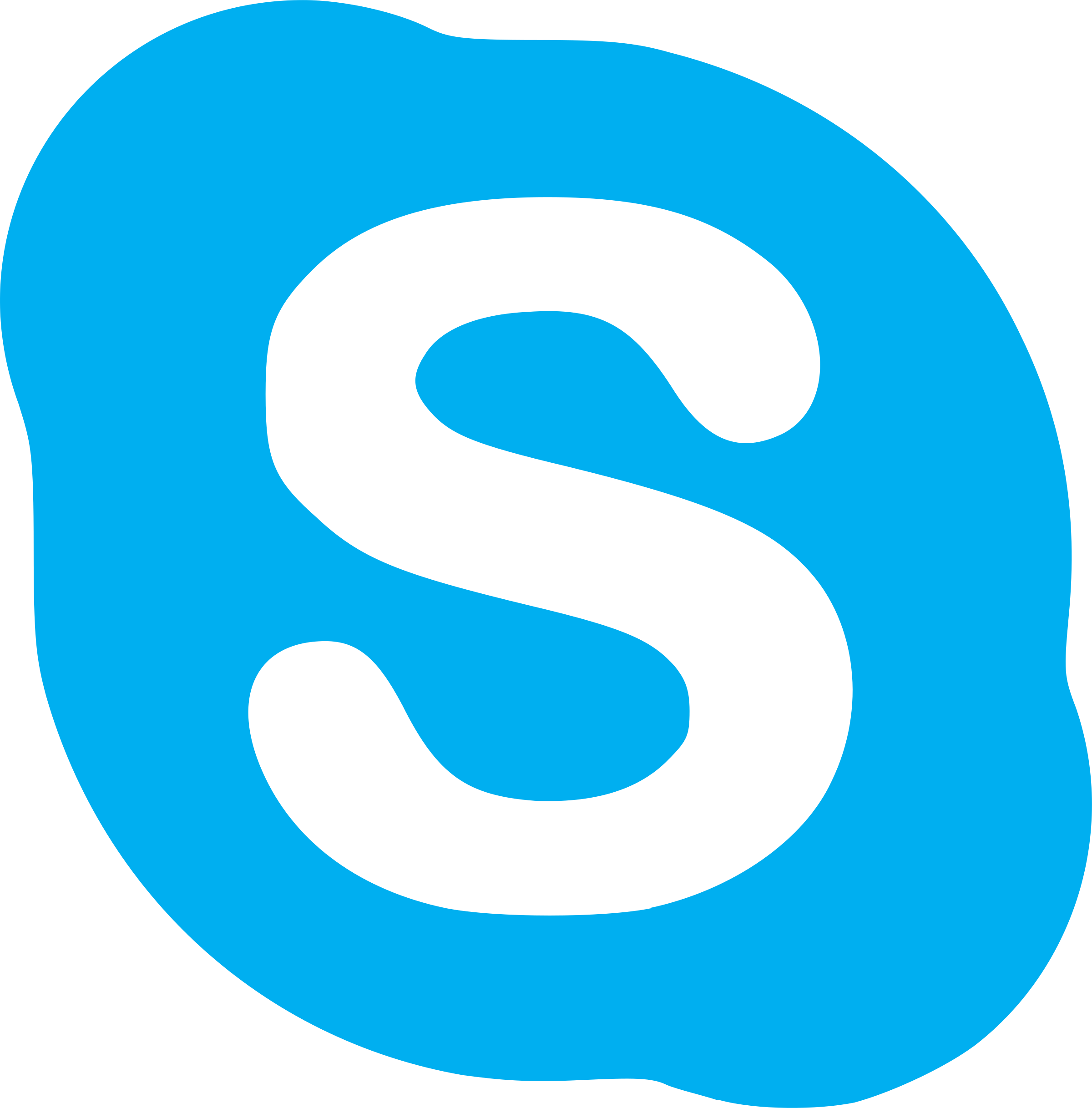
Updating Skype to the Latest Version
If you're having trouble logging into Skype, one of the first things you should check is whether you're using the latest version. Sometimes, outdated software can cause login issues, and trust me, nobody wants to be stuck on an older version when all the cool features are in the new one!
Here’s how to make sure you’re up to date:
For Desktop:
- Open Skype on your computer.
- Click on your profile picture in the upper left corner.
- Select Check for Updates. If there's a new version, Skype will automatically start downloading it.
- Once the download is complete, follow the prompts to install the latest version.
For Mobile:
Using Skype on your phone? Easy! Just follow these steps:
- Open the App Store (iOS) or Google Play Store (Android).
- Search for "Skype."
- If you see an Update button, click it! If it says Open, you’re all set!
After updating, try logging in again. It could be that simple!
What If You’re Already Updated?
No worries if you're already on the latest version! Sometimes, just restarting the app or your device can work wonders. Give that a shot, too!
So, keep your Skype updated and have those login issues sorted in a snap. Happy chatting!
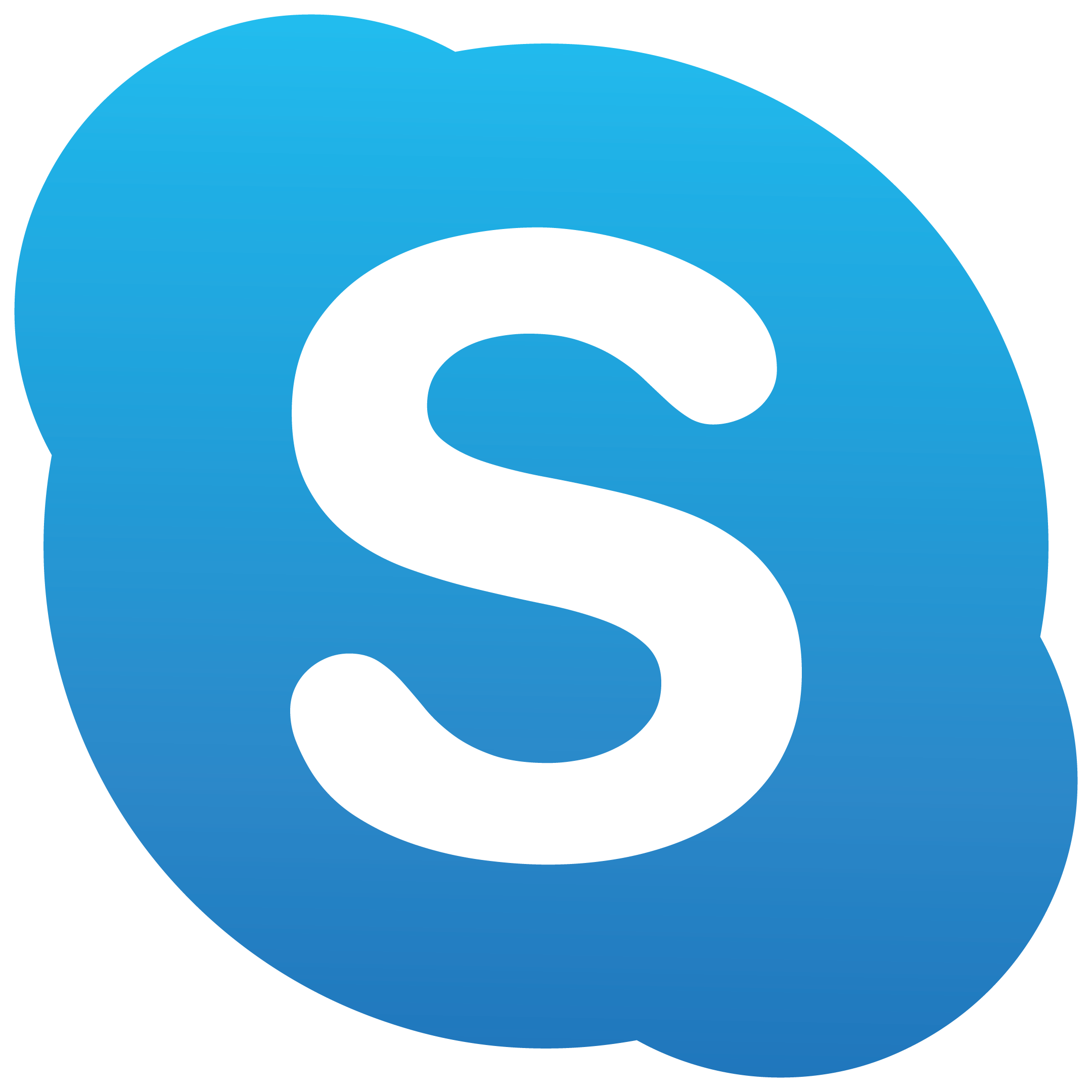
Clearing Cache and Cookies
If you're still having trouble logging into your Skype account, it might be time to clear your cache and cookies. Sounds techy, right? But trust me, it's super easy and often does the trick!
Your browser stores temporary files—and sometimes those files can get a bit funky, leading to login issues. So, give your browser a fresh start by following these simple steps:
For Google Chrome:
- Click on the three dots in the top right corner.
- Go to More tools > Clear browsing data.
- Select Cookies and other site data and Cached images and files.
- Hit Clear data.
For Firefox:
- Click on the three horizontal lines in the upper right corner.
- Select Settings > Privacy & Security.
- Scroll to Cookies and Site Data and click on Clear Data.
- Choose Cookies and Cached Web Content, then hit Clear.
For Safari:
- Go to Safari in your top menu.
- Select Preferences > Privacy.
- Click on Manage Website Data and then Remove All.
After clearing those pesky cookies and cache, restart your browser and try logging into your Skype account again. Fingers crossed this clears things up! If not, don't worry—we'll keep troubleshooting!

Disabling Firewall and Antivirus Temporarily
Sometimes, your firewall or antivirus software can get a bit overprotective, blocking you from logging into your Skype account. It’s like when a friend hogs the remote and won't let you watch your favorite show! To get around this, you might need to give them a little nudge—just temporarily.
Steps to Disable Your Firewall
- Windows Firewall:
- Click on the Start button and type Control Panel.
- Open it, then click on System and Security.
- Find Windows Defender Firewall and click on it.
- On the left, you'll see Turn Windows Defender Firewall on or off. Click that.
- Select Turn off Windows Defender Firewall for both private and public networks.
- Mac Firewall:
- Go to the Apple menu and select System Preferences.
- Click on Security & Privacy, then navigate to the Firewall tab.
- Click the lock icon to make changes, then click Turn Off Firewall.
Steps to Disable Your Antivirus
Disabling antivirus can vary widely depending on which software you’re using, but it usually involves:
- Right-clicking the antivirus icon in your system tray.
- Selecting an option like Disable or Turn off protection.
- Choosing a time duration (like 15 minutes or Until restart).
For example, if you're using Norton, just find the Norton icon, right-click, and select Disable Smart Firewall.
The Important Part
Once you've temporarily disabled your firewall and antivirus, try logging into Skype again. If it works, yay! Just remember to re-enable your security settings immediately afterward. It's like leaving the front door wide open—great for getting in, but not so safe afterwards!
If you're still not able to log in, it might be time to check other issues (like your internet connection) or reach out to Skype support. You’ve got this!

Using the Skype Web Version
If you're having trouble logging into your Skype account, don’t stress! Sometimes, a quick switch to the Skype web version can be the easiest fix. Here’s how to get started.
First off, just pop open your browser and head over to web.skype.com. This is the official site where you can access Skype without downloading any software. Super convenient, right?
Once there, you’ll see a big "Sign In" button. Click it! Now, enter your email or phone number linked to your Skype account. If you’re like me and forget passwords all the time, don’t worry—just hit the "Forgot your password?" link and follow the prompts. Easy-peasy!
If you manage to log in but notice weird glitches—like not seeing your contacts or calls—refresh the page or clear your browser cache. Sometimes, a little browser clean-up can do wonders!
Another helpful tip? Try a different browser. If you're using Chrome and it misbehaves, jump over to Firefox or Edge. Each browser has its quirks, and one may play nicer with Skype.
In case you're unable to log in due to some error messages, take a moment to check your internet connection. Seriously, it’s a common oversight! Also, make sure there aren’t any updates pending for your browser; keeping it up to date can solve a lot of issues.
Lastly, if all else fails, consider using incognito or private mode. Opening Skype in a private window removes potential interference from stored cookies or cache items. Just right-click your browser icon and select 'New Incognito Window' or 'New Private Window,' then try logging in again.
So, why not give the Skype web version a shot? It might just be the quick fix you need to get back in touch with friends and family!
Contacting Skype Support for Assistance
If you've tried everything and are still stuck on the login screen, don't sweat it! Skype support is there to help. Here are a few easy ways to reach out for assistance:
1. Visit the Skype Support Website
Your first stop should be the Skype Support website. It’s packed with helpful articles and troubleshooting tips. Just type in your issue, like "can't log in", and you'll find a bunch of resources at your fingertips!
2. Use the Skype Support Community
The Skype Support Community is another great spot! You can post your problem or read through similar issues others have faced. Sometimes, fellow users have the best tips that actually work!
3. Contact Support Directly
If you prefer a more personal touch, you can contact Skype Support directly. Here’s how:
- Live Chat: Head to the support website and look for the chat option. It connects you to a support agent who can guide you through the login issues.
- Email Support: Not in the mood for a chat? Drop them an email outlining your login trouble—make sure to include your account details (but not your password!).
- Social Media: Sometimes tweeting @Skype or messaging them on their Facebook page gets you a quick response. It’s worth a shot!
4. Gather Information
Before you reach out, it helps to gather some details. Be ready with things like:
- Your Skype username or email associated with the account
- The device you’re using (phone, tablet, PC)
- Any error messages you’ve seen
This info can fast-track the help you need.
5. Be Patient
Sometimes, support response times can vary. While you wait, take a breather! You’ll be back online in no time.
So don’t hesitate to reach out—you’re definitely not alone in this! Getting help is just a click away!
Similar problems reported

آوین مرادی
Skype user
"So, I was trying to log into Skype the other day, and it kept telling me my password was incorrect, even though I was sure I had it right. After a few frustrating attempts, I decided to hit the "Forgot your password?" link. They sent me a reset email super quickly, and I was able to change my password. But then, when I finally logged in, I realized my account was set to the wrong language and my contacts were missing! I figured out I just needed to check my settings and switch back to English, and boom—my contacts reappeared. Just a heads up: if you're having similar issues, don’t forget to check those settings after you log in!"

Zohal Lentz
Skype user
"So I was having a headache trying to log into Skype the other day—every time I entered my password, it just kept saying "invalid credentials." After a few frustrating attempts, I realized I was using an old password from a couple of years ago, and I hadn’t updated my info since. I clicked on the “forgot password?” link and followed the prompts, which sent me a reset link to my email. I reset my password to something fresh and easy to remember, and bingo! I was back in and ready to catch up with my friends. Just a heads-up, if you’re stuck like I was, remember to check if your Caps Lock is on—little things like that can trip you up!"

Author Michelle Lozano
Helping you get back online—quickly and stress-free! As a tech writer, I break down complex technical issues into clear, easy steps so you can solve problems fast. Let's get you logged in!
Follow on Twitter