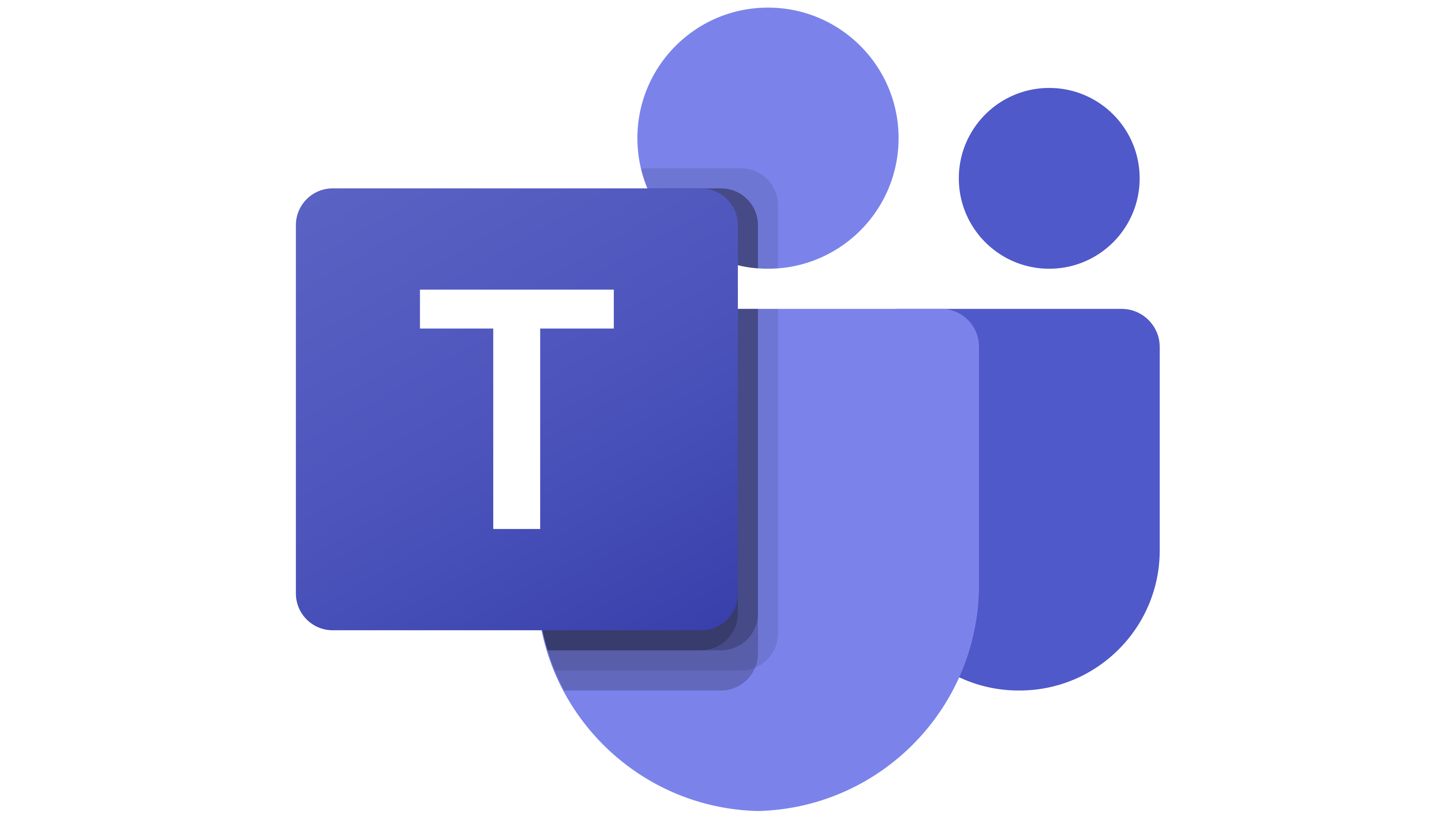- Verify Your Credentials
- Clear Cache and Cookies
- Update Microsoft Teams
- Check Microsoft Service Status
- Use the Web Version
- Disable VPN or Proxy Settings
- Restart Your Device
- Contact IT Support
- Reinstall Microsoft Teams
Login Microsoft Teams can sometimes feel like navigating a maze. You sit down, coffee in hand, ready to connect with your teammates, but instead, you’re greeted with error messages and loading screens. It can be frustrating when you need to jump on a quick meeting or share important files, and your account seems to have other plans. Whether it's a forgotten password, issues with your organization’s credentials, or those pesky network problems that pop up out of nowhere, you’re not alone in this tech tussle.
We've all been there—like when you enter your credentials and get that dreaded “We couldn’t sign you in” message. Or maybe your organization has recently updated its security settings, and now you can’t even get to the login page. Let’s not forget about the classic “account doesn’t exist” notification that can leave you scratching your head. It’s easy to feel stuck, but the good news is that these hiccups are usually fixable. So, if you're currently staring at your screen in frustration, you're definitely in the right place for some help with the login process.
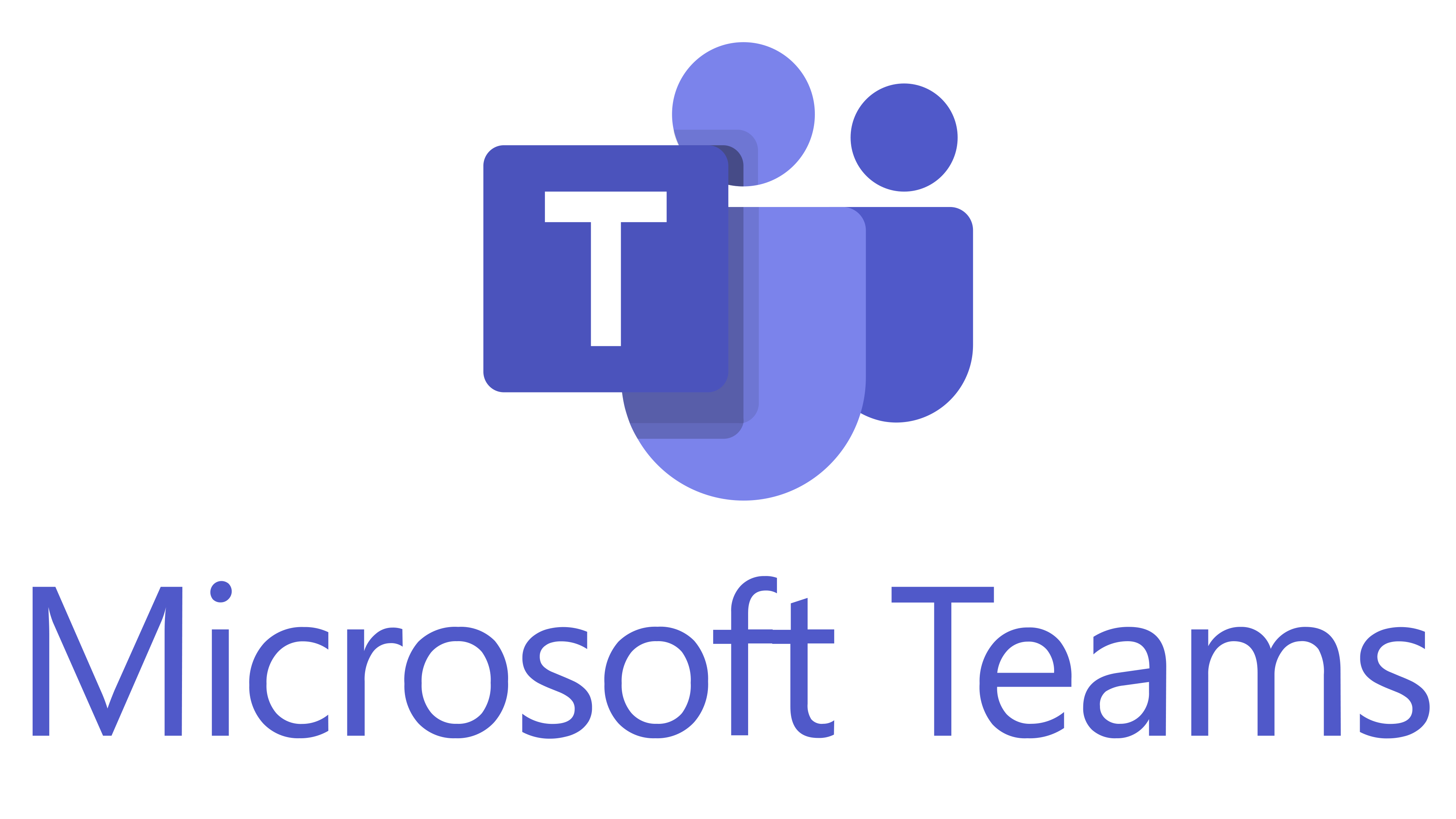
Check Your Internet Connection
Alright, let’s be real—you can’t log in to Microsoft Teams if your internet is on the struggle bus. Before you start panicking about your credentials or app settings, let’s check that connection!
First things first, make sure you’re actually connected to the internet. You can do this by popping open another website or app. If it’s taking ages to load, there’s your clue.
Here are a couple of things you can try:
- Restart Your Router: Seriously, this is like the magic fix for so many internet issues. Just unplug your router, wait about 10 seconds, and plug it back in. Give it a moment to boot up, then check your connection again.
- Switch Networks: If you’re on Wi-Fi, try hopping on a wired connection or switch to another Wi-Fi network. Sometimes your current network just doesn’t want to cooperate.
- Run a Speed Test: Tools like Speedtest.net can help check your internet speed. If it shows your speed is super low or if there’s no connection, that’s a red flag.
- Check for Outages: Sometimes, it’s not you—it’s your internet provider! Check their website or call customer service to see if there’s an outage in your area.
Once you’ve confirmed your internet is good to go, try logging back into Microsoft Teams. If it still doesn’t let you in, we’ll check the next steps together!
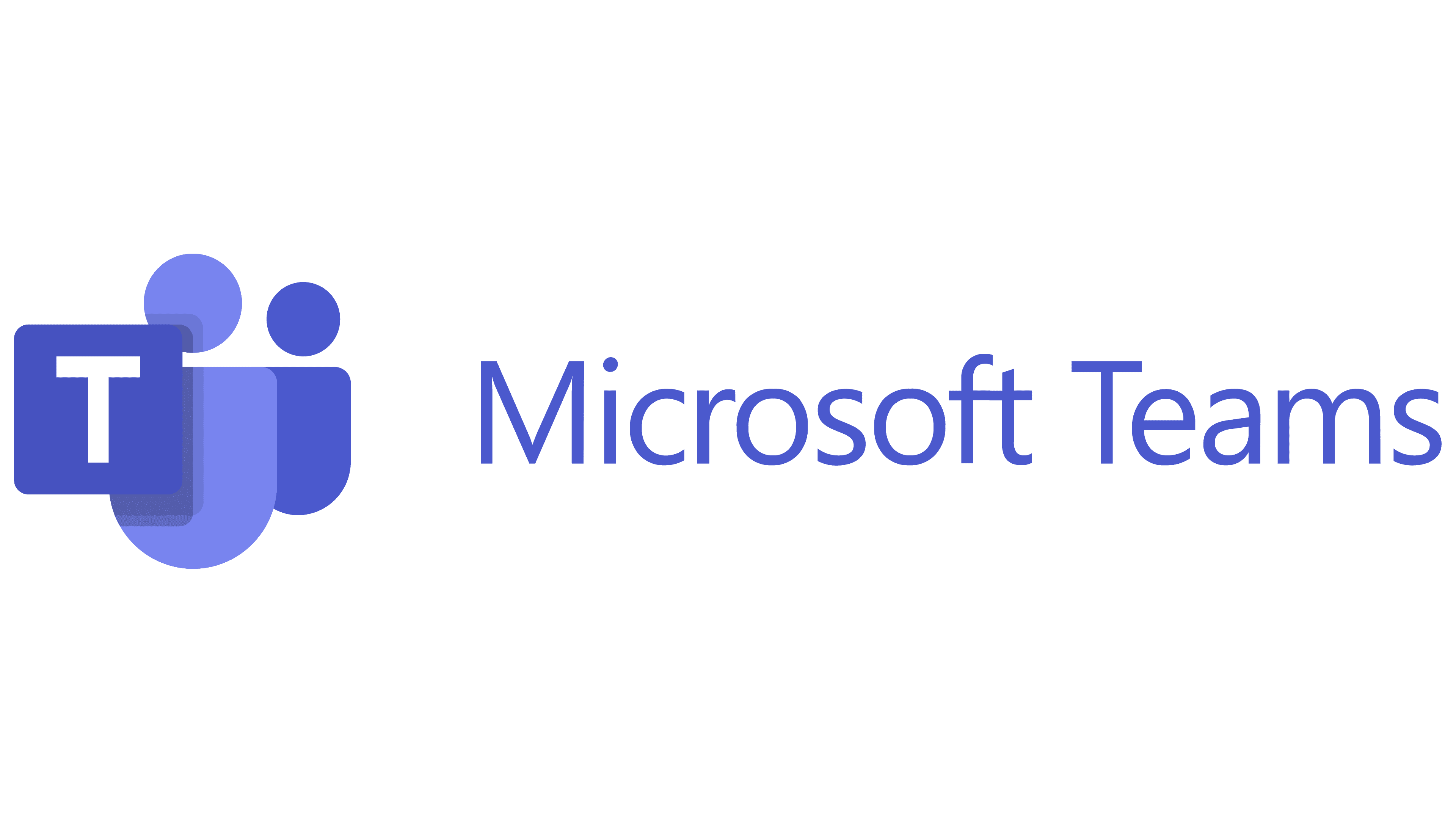
Verify Your Credentials
Okay, let's make sure you're entering the right stuff. Sometimes it’s the little things that trip us up. Double-check your username and password. Are you sure you're using the right email address? It’s easy to mix up personal and work accounts, trust me, I’ve been there!
Next, look for any caps lock or num lock mishaps. Passwords are case-sensitive, so if you’ve got caps lock on, you might be in for a surprise! And hey, if you’re using a saved password from your browser, type it in manually just to be sure it’s correct.
Another thing to try? If you’re still stuck, give that password a reset. Just follow the “Forgot Password?” link and see what happens. It can clear up some confusion and get you back in the game.
Lastly, if you're using Office 365 or a company account, reach out to your IT department. Sometimes, they might have changed the policy or even your password. It never hurts to ask!
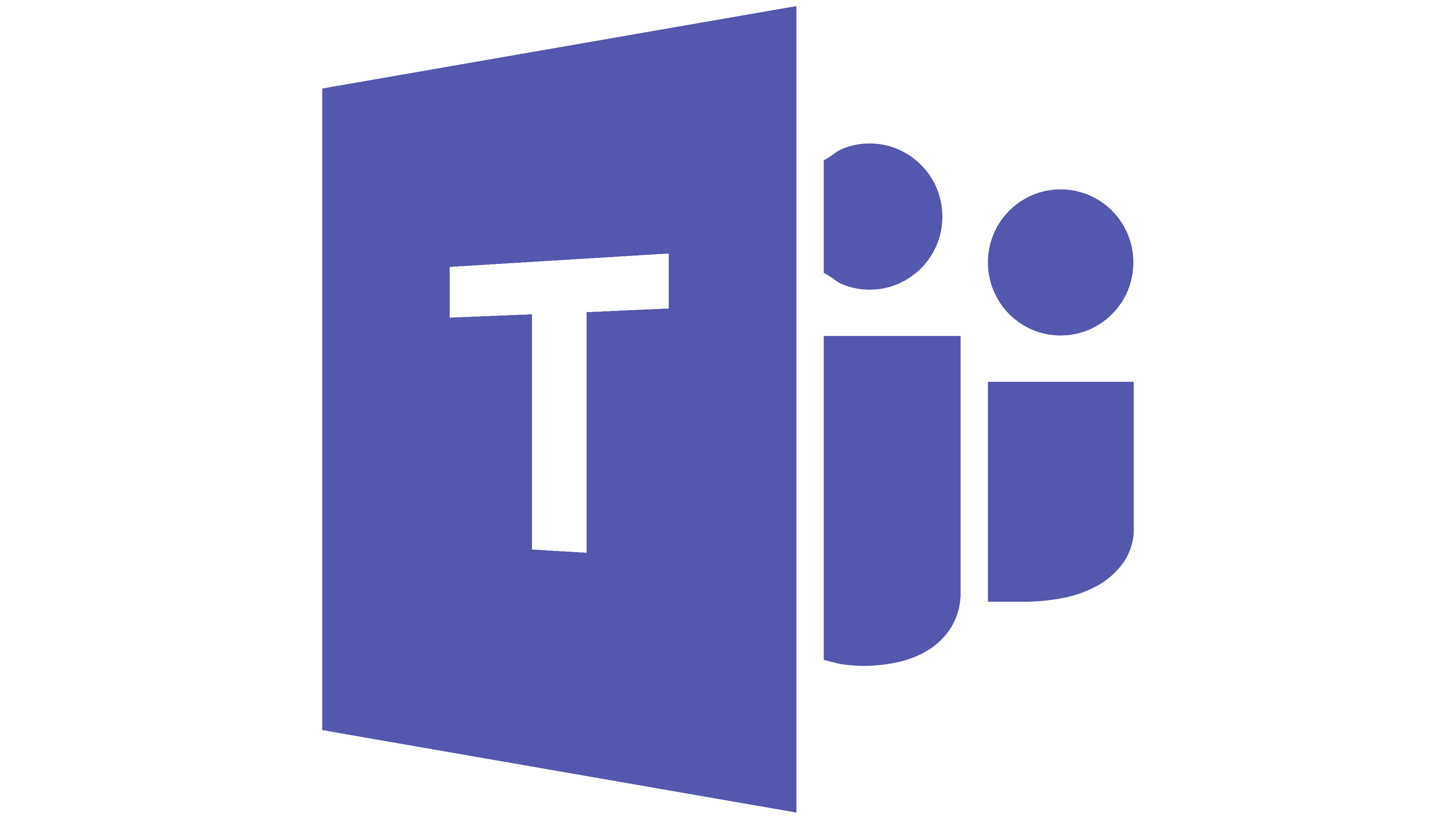
Clear Cache and Cookies
So, you've tried everything to log into Microsoft Teams, and nothing seems to work? It might be time to clear out some cobwebs from your browser! Clearing your cache and cookies can often help resolve those pesky login issues. Here’s how to do it:
For Chrome Users:
- Open Chrome, and click on the three dots in the top right corner.
- Select More tools > Clear browsing data.
- In the pop-up, choose a Time range, like “Last 7 days.”
- Make sure to check Cookies and other site data and Cached images and files.
- Hit Clear data. Easy, right?
For Firefox Users:
- Open Firefox and click on the three horizontal lines in the top right corner.
- Select Settings, then scroll down to Privacy & Security.
- Under the Cookies and Site Data section, click on Clear Data.
- Tick the boxes next to Cookies and Cached Web Content, and click Clear.
For Edge Users:
- Open Edge, and click on the three dots at the top right.
- Select Settings, then go to Privacy, search, and services.
- Scroll down to find Clear browsing data, and click Choose what to clear.
- Check the options for Cookies and other site data and Cached images and files.
- Finally, hit Clear now.
Once you've cleared your cache and cookies, restart your browser, head back to Teams, and give that login another shot! This little trick can work wonders. If not, don’t stress—it’s one step closer to solving the mystery!
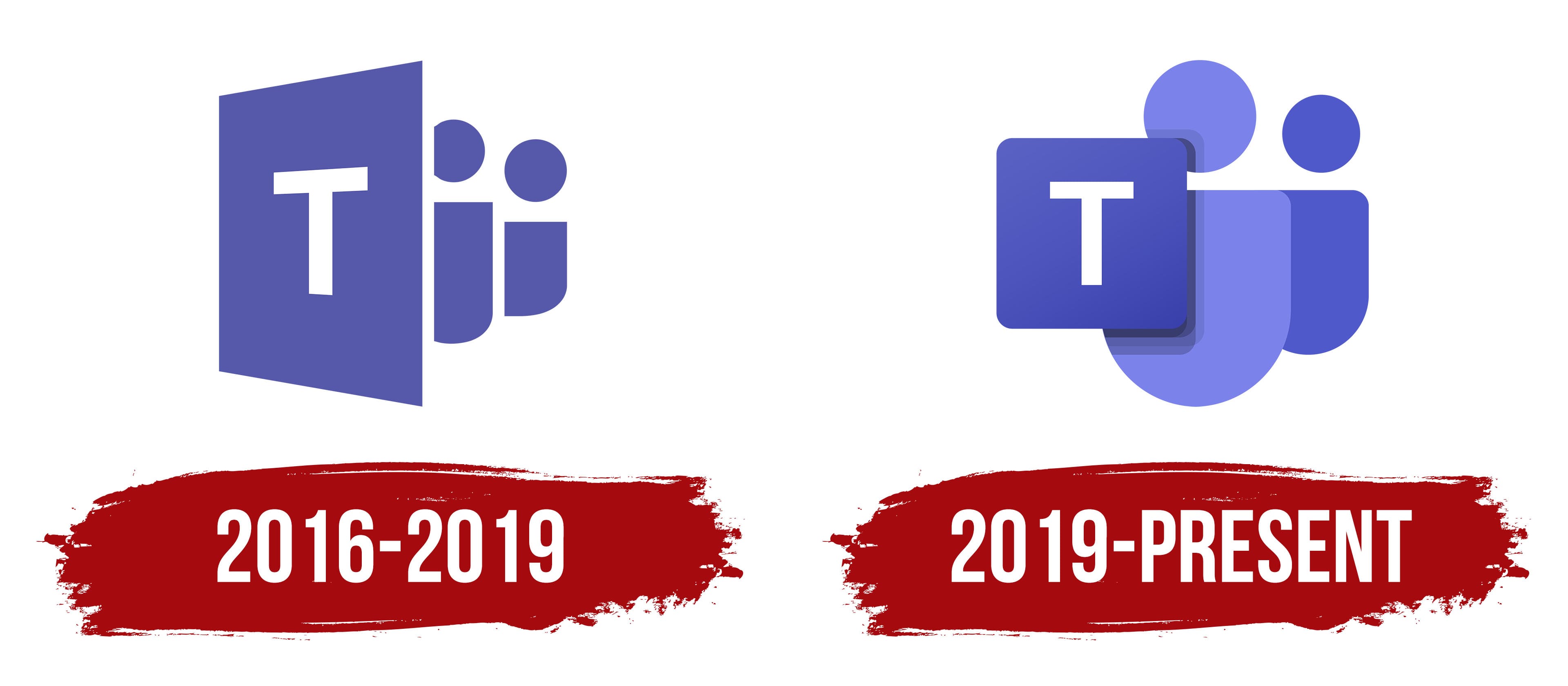
Update Microsoft Teams
If you're facing login issues with Microsoft Teams, the first thing you should do is check if you’re running the latest version. Outdated apps can cause all sorts of headaches, including login problems. It's like trying to use an old map to navigate a new city – it just won’t work!
Here’s how to quickly update Teams:
- Open Microsoft Teams.
- Click on your profile picture at the top right corner.
- From the dropdown, select Check for updates.
Teams will automatically check for and install any available updates. You might see a little progress bar or a notification that it’s updating. Once that’s done, restart the app and try logging in again.
In some cases, you might need to update Teams through Windows or macOS. Here’s how:
- Windows: Open the Start Menu, type “Apps & Features”, find Microsoft Teams, and select Update if it’s available.
- Mac: Open Finder, go to Applications, find Microsoft Teams, and update through the App Store if applicable.
Sometimes updating isn’t enough. If you find you’re still stuck, it’s worth checking if any security software might be blocking Teams. Keeping your app up to date often does the trick, so don’t skip this step!
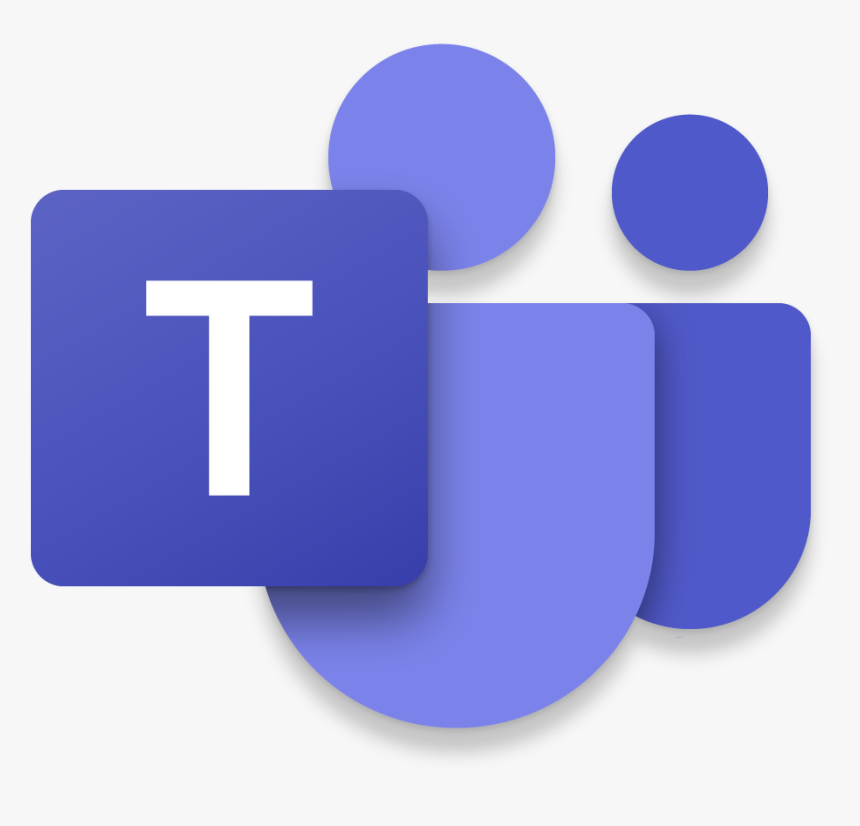
Check Microsoft Service Status
Before you dive into the deep end, let’s take a quick detour and check if Microsoft Teams is down for everyone or just you. Sometimes, it’s not your device but Microsoft’s servers that are playing hard to get.
Head over to the Microsoft 365 Service Status page. This handy little tool shows you the current status of all Microsoft services, including Teams. If you spot a yellow or red light next to Teams, it’s not just you—everyone’s getting locked out!
For example, if it reads “Service Degraded” or “Service Outage,” that could explain why you’re stuck outside the Teams door. In such cases, just sit back and wait for Microsoft to work their magic. You can also check their @MSFT365Status Twitter account for real-time updates and announcements.
If everything looks good on their end, you can confidently move on to other troubleshooting steps. But hey, if Teams is down, maybe try out some other cool apps or take a break! Sometimes a little downtime isn’t so bad.
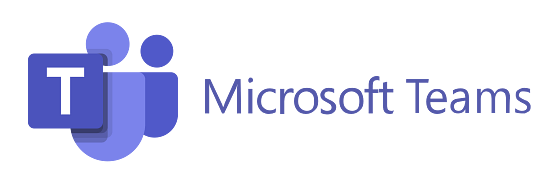
Use the Web Version
If Microsoft Teams doesn’t want to let you log in, don’t throw your hands up in frustration just yet! You can still get your work done by using the web version. It's super easy and can save the day.
All you need is a browser. Open Google Chrome, Firefox, or Edge—whatever you like best. Just type teams.microsoft.com in the address bar and hit enter. Bam! You’re at the Teams web app.
Now, if you’re still having trouble, try clearing your browser’s cache and cookies. Sometimes, those pesky little files can mess things up. Here’s how:
- Chrome: Click the three dots in the top right corner, go to More tools > Clear browsing data, select Cookies and other site data and Cached images and files, then hit Clear data.
- Firefox: Click the three lines in the top right, choose Options, head to Privacy & Security, find Cookies and Site Data, and click Clear Data.
- Edge: Go to the three dots in the top right, choose Settings, scroll to Privacy, search, and services, go to Clear browsing data, and click Choose what to clear.
After that, reload the Teams web page and log in again. Fingers crossed it works this time!
This web version is pretty much the same as the desktop app, so you can still chat, call, and access your files. If it keeps going haywire, maybe it’s a sign that you need to update your desktop app or check your internet connection. But for now, the web app is your best friend!
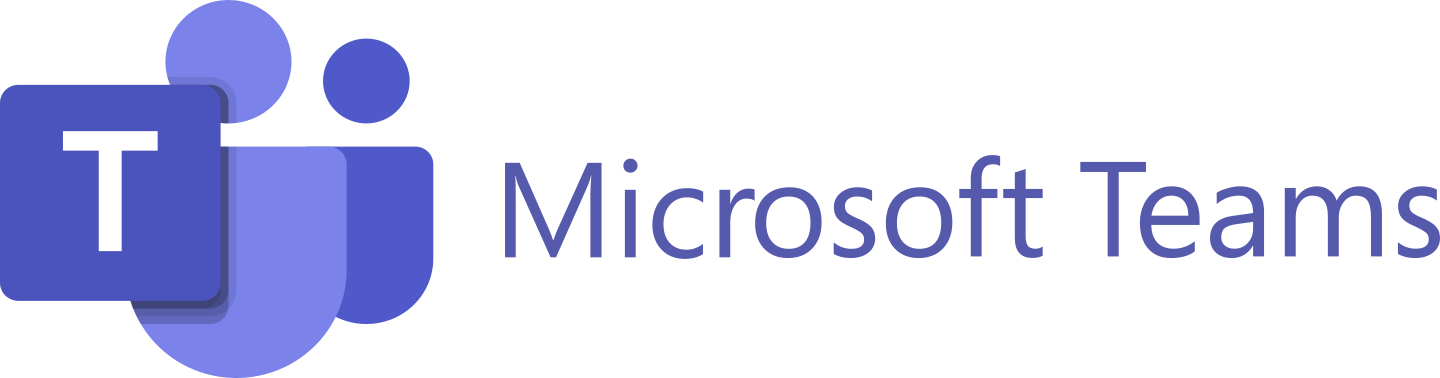
Disable VPN or Proxy Settings
If you're having trouble logging into Microsoft Teams, there’s a chance that your VPN or proxy settings are causing the hiccup. Let me break this down for you—it’s a common issue, and fixing it is usually pretty straightforward.
First things first, let’s chat about VPNs. If you're using a Virtual Private Network (VPN), it might be messing with your connection to Teams. Sometimes, companies have certain settings or firewalls that block access when a VPN is on. So, go ahead and try turning it off. Here’s how:
- Find the VPN icon (it might be in your taskbar).
- Click on it and look for an option to disconnect or turn off.
- Once it’s off, restart Teams and give logging in another shot!
Now, let's talk about proxy settings. If you’re using a proxy server, it could also be responsible for blocking Teams. To check and disable it, follow these steps:
- On Windows, go to Settings > Network & Internet.
- Select Proxy from the left-hand menu.
- Toggle off the "Use a proxy server" option.
- Restart Teams and see if you can log in now.
For Mac users, the process is similar:
- Open System Preferences and select Network.
- Select your network connection (like Wi-Fi).
- Click on Advanced and then the Proxies tab.
- Uncheck any proxy options that are selected.
- Hit OK and then Apply.
After you’ve tried these steps, hopefully you’ll be back in Teams without a hitch! If not, don't throw in the towel just yet—there are more tweaks you can try.
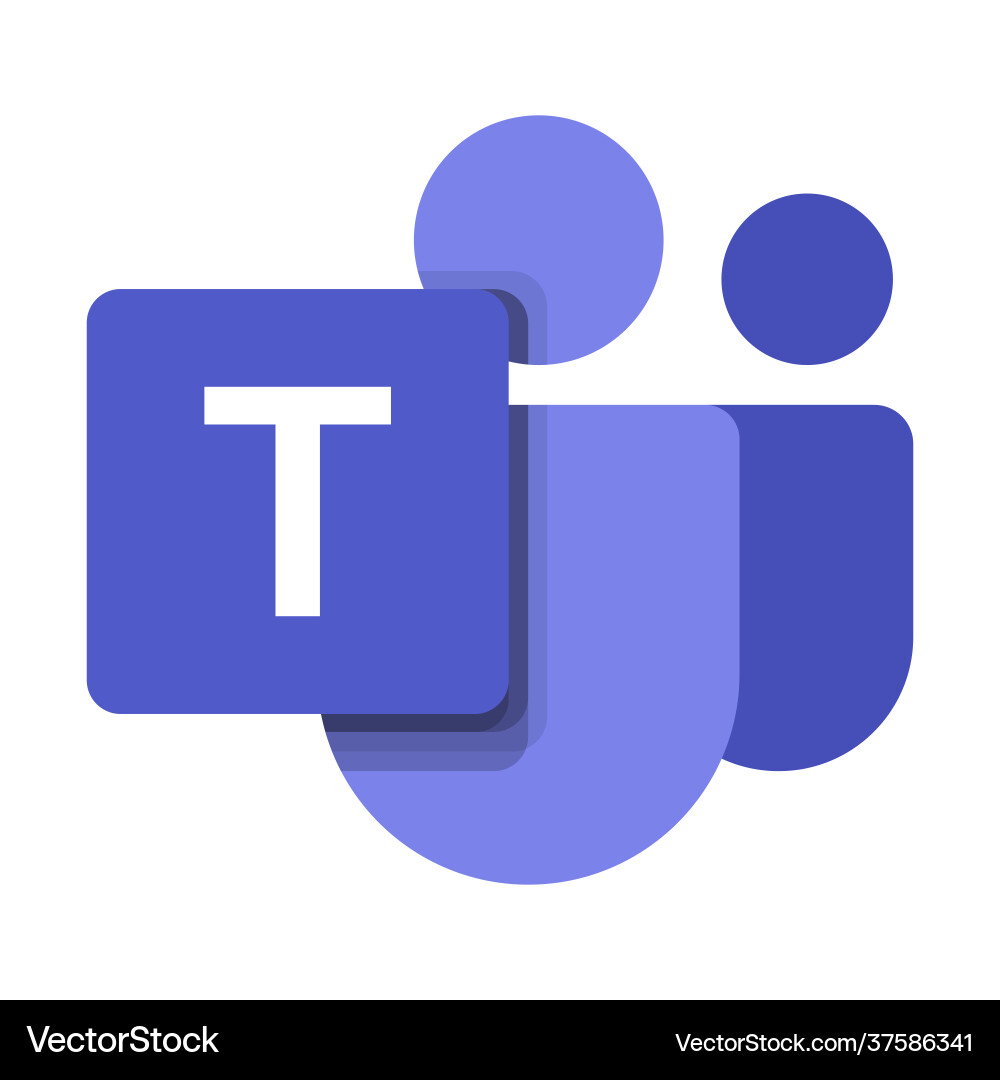
Restart Your Device
When all else fails, and you're still staring at that pesky login screen, it might be time for a good old reboot. Restarting your device is one of the simplest yet most effective troubleshooting steps you can take. Here’s why you should give it a shot:
Devices, including your computer or mobile, can get bogged down with processes and cache that sometimes mess with apps like Microsoft Teams. A restart clears out temporary files and may reset any funky settings that are causing the login issues.
How to Restart:
- For Windows: Click the Start menu, select the power icon, and hit Restart. Easy peasy!
- For Mac: Click the Apple icon in the top left corner and select Restart. Don't forget to save your work first!
- For Mobile: Press and hold the power button, then choose Restart or Reboot from the menu. Have you checked your app permissions? Restarting gives you a chance to double-check!
If you’ve just updated your device or installed new software, restarting can also ensure everything plays nice together. So, give it a try! More often than not, a simple restart can kick those stubborn login issues to the curb.
After your device is back up and running, fire up Microsoft Teams again and see if you can log in. Fingers crossed!
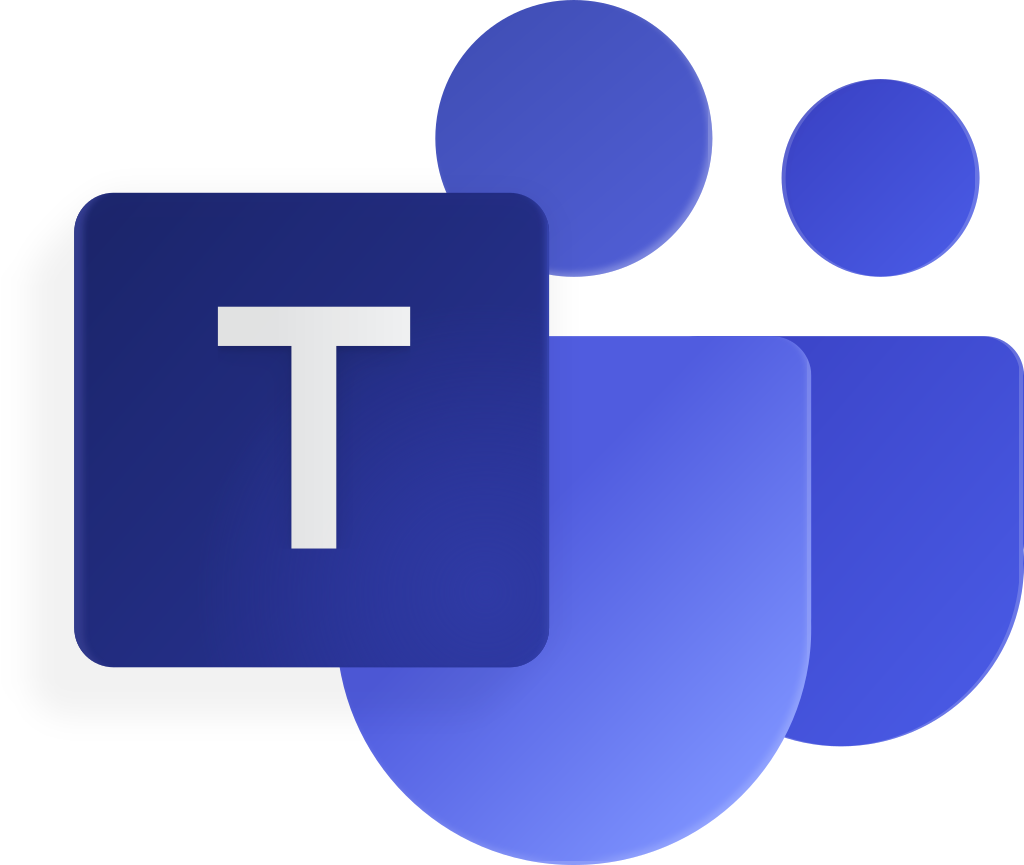
Contact IT Support
If you’ve tried all the usual tricks and still can’t get into Microsoft Teams, it might be time to call in the pros—your IT support team. Don’t sweat it; they’re there to help!
Before you reach out, jot down a few details:
- Your username and email linked to the Teams account.
- What kind of error message you’re getting (if any). Something like “We can’t sign you in right now” or “Account not found” can really help them troubleshoot faster.
- When the issue started. Was it after a software update? A network change? This can give them clues!
Now, it’s time to reach out! You can usually contact IT support through:
- Email: Shoot them a quick message outlining your issue.
- Help Desk Ticket: If your organization uses a ticketing system, submit a ticket with all your details.
- Chat or Phone: Sometimes, you just need to talk it out. A quick call can clear things up in minutes!
Remember, your IT team is on your side and wants to help you get back to chatting with your teammates or accessing crucial files. So don’t hesitate to reach out!
Reinstall Microsoft Teams
If you're still stuck trying to log into Microsoft Teams, it might be time to hit the PAUSE button and consider doing a little spring cleaning—by reinstalling the app. This can fix all sorts of hiccups that often pop up after an update or a pesky bug.
How to Reinstall Microsoft Teams?
Here's a step-by-step guide to get you going:
- Uninstall Teams: Go to your computer settings. On Windows, head to Settings > Apps, find Microsoft Teams on the list, and click Uninstall. If you're on Mac, just drag the Teams app from the Applications folder to your Trash.
- Clear Cache (Optional but Helpful): Before grabbing a fresh copy, clear out any leftover cache. On Windows, you can search for %appdata% in File Explorer, open the Microsoft folder, and delete the Teams folder. On Mac, go to ~/Library/Application Support/Microsoft and do the same.
- Download Teams Again: Head over to the official Teams download page. Click the download button and let it work its magic.
- Install It: Open the file you just downloaded and follow the prompts to install it. It’s like setting up the app for the first time!
- Log In: Open Teams and try to log in again. Fingers crossed, this time it works smoothly!
When to Consider Reinstalling
Reinstallation is a good idea if you encounter issues like:
- Frequent crashes or freezes when trying to log in.
- Missing features or updates that aren’t showing up.
- Connectivity issues that none of the usual fixes seem to solve.
It's always a bit of a hassle, but sometimes a fresh start is all you need. Plus, once you reinstall, it might even work better than before!
Similar problems reported

Natalia Castro
Microsoft Teams user
"So, I was trying to log into Microsoft Teams this morning, and I kept hitting a wall with that pesky "We can’t sign you in" message. Super frustrating! I tried resetting my password, thinking that might do the trick, but no luck. Then, I remembered that my company recently switched to multi-factor authentication, so I checked my Authenticator app, and sure enough, I needed to approve a request there. After approving it, I was finally in! If anyone else runs into this, definitely check your MFA settings before you go resetting passwords!"

Apollonia Ritter
Microsoft Teams user
"So, I was struggling to log into Microsoft Teams the other day—just kept getting that dreaded "We couldn’t sign you in" message. I tried everything: resetting my password, clearing my browser cache, and even rebooting my laptop. Nothing worked. Then, I stumbled upon a solution that did the trick—turns out, I had to check my internet connection and make sure it was stable. Once I switched to a wired connection instead of Wi-Fi, I could finally get in without any issues. Another thing I noticed was that Teams had an updated version available, so I installed that too, just to be safe. Hopefully, this helps someone else who's been in the same boat!"

Author Michelle Lozano
Helping you get back online—quickly and stress-free! As a tech writer, I break down complex technical issues into clear, easy steps so you can solve problems fast. Let's get you logged in!
Follow on Twitter