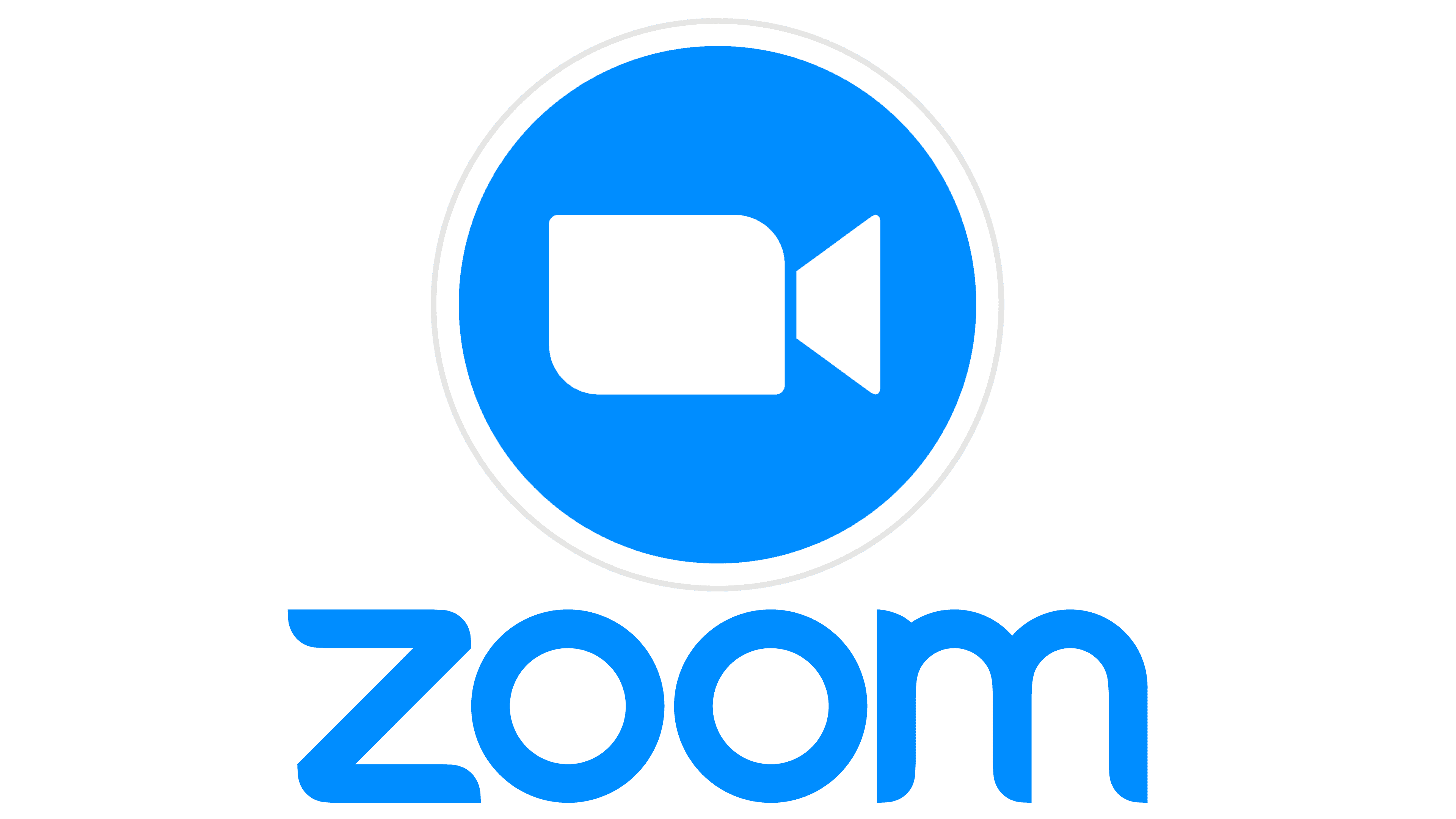- Common Causes of Login Problems
- Troubleshooting Steps to Resolve Login Issues
- Resetting Your Password
- Clearing Browser Cache and Cookies
- Checking for Service Outages
- Updating the Zoom Application
- Verifying Your Account Credentials
- Ensuring Internet Connectivity
- Using Different Devices or Browsers
- Contacting Zoom Support for Assistance
Login Zoom can sometimes feel like navigating a maze, especially when you’ve got an important meeting on the horizon. We’ve all been there—sitting in front of the screen, entering our details only to be met with an error message. Maybe you’ve forgotten your password, or perhaps you’re just not receiving that all-important verification email. It can be frustrating when you're eager to connect but the tech gremlins decide to play games with your access.
Let’s face it, sometimes even the simplest things trip us up. Imagine you’re trying to login Zoom for a big presentation, but you’re suddenly hit with a “user not found” message. It makes you wonder if you even signed up or if you used a different email altogether. Or maybe you've hit the dreaded “too many login attempts” warning. These glitches can really throw a wrench in your plans and send you scrambling for solutions.
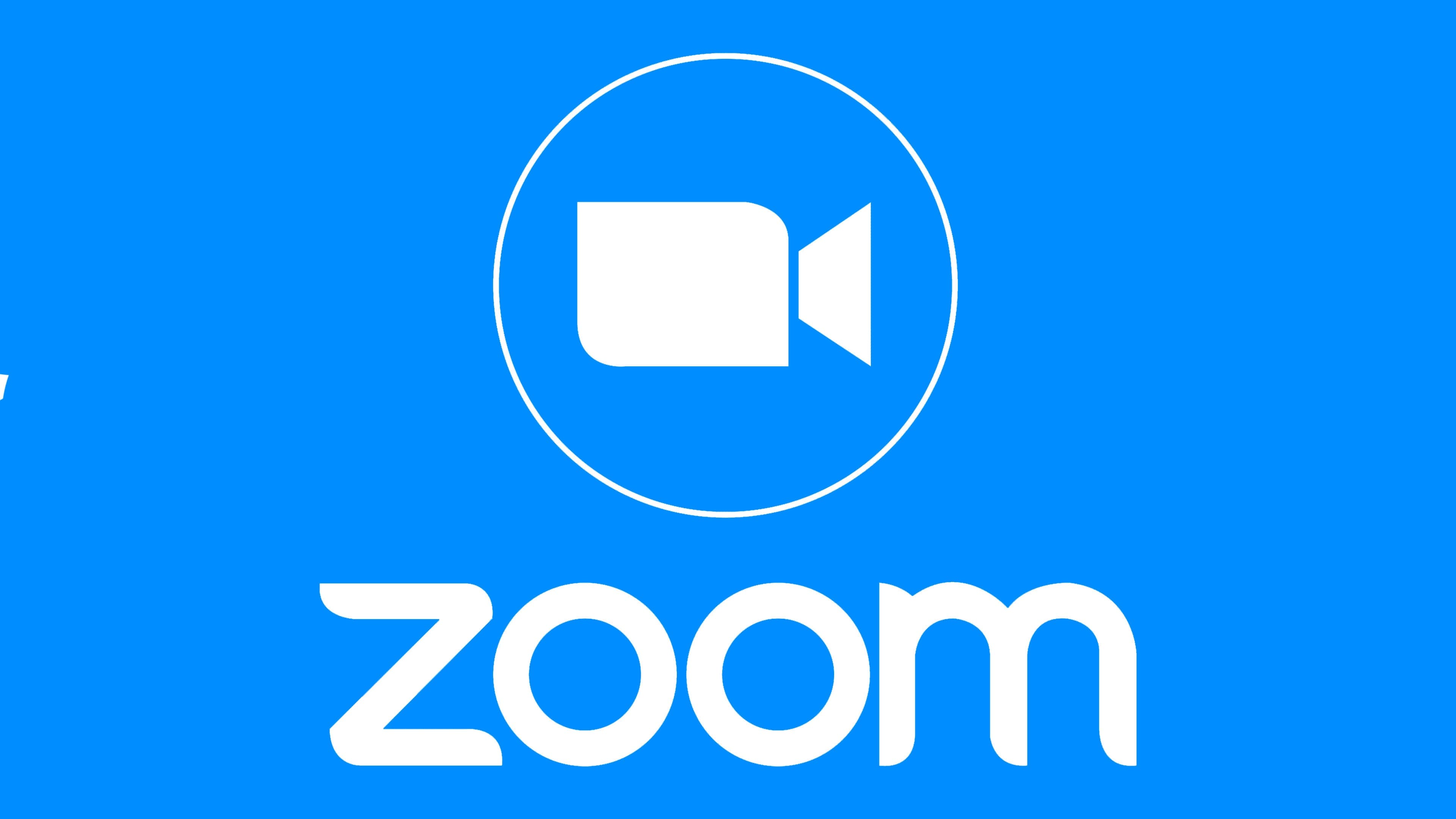
Understanding the Login Issue
If you’re staring at a stubborn Zoom login screen, you’re not alone! A lot of folks encounter issues when trying to get into their accounts. Let’s break down some common reasons you might be getting locked out.
First off, double-check your login credentials. You’d be surprised how often people mix up their usernames and passwords. One little typo, and you’re stuck. If you’re not sure, try resetting your password. Just click on “Forgot Password?” on the login screen.
Next, make sure you're using the right Zoom account type. If you’ve got multiple accounts (like a personal one and a work one), it’s easy to forget which one you’re trying to access. Also, ensure you’re using the right email associated with your Zoom account. Trust me, I’ve been there—frustrating, isn’t it?
Another thing to look out for: browser issues. Sometimes, your browser's cookies or cache can cause login problems. Try clearing your browser’s cache or switching to a different browser altogether. If you’re going old school, opening it in incognito mode can also do wonders!
Lastly, make sure you have a stable internet connection. If your Wi-Fi is acting up, your login could be timing out. A quick restart of your modem might fix that pesky connection issue.
So there you go! Just a few quick checks, and you might be back in your Zoom meetings in no time.
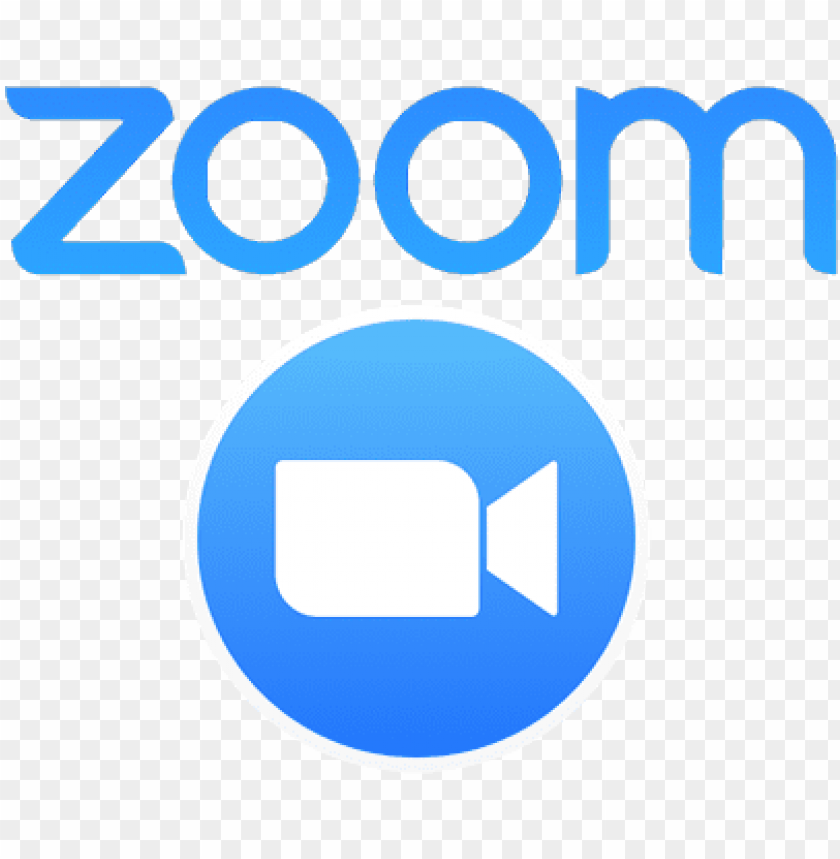
Common Causes of Login Problems
So, you're trying to get into Zoom, and it's just not happening, huh? Don't worry; you're not alone! Here are some common reasons why you might be hitting a login wall.
- Wrong Credentials: Let’s start with the basics. Double-check your email and password. It’s super easy to mistype or forget them. If you’ve tried a couple of times, maybe it’s time to hit that “Forgot Password?” link and give your account a fresh start.
- Account Not Activated: If you're a new user, your account might still be on "sleep mode." Check your email for an activation link from Zoom. If you don’t see it, maybe check your spam folder—for some reason, emails love to hide there!
- Server Issues: Sometimes, the problem isn’t on your end. Zoom occasionally experiences server outages. A quick search online (or checking their Twitter) can confirm this. If the servers are down, just hang tight; they’ll be back up before you know it.
- Network Problems: Are you connected to the internet? A weak Wi-Fi signal can cause login issues, too. Try toggling your connection off and on, or move closer to your router to give it another shot.
- Outdated App: If you're using the Zoom app, an outdated version can cause hiccups. Make sure you’ve got the latest update installed. You don’t want to miss out on all the cool features and bug fixes!
If you’re running into any of these issues, don’t sweat it! Just tackle them one by one, and you’ll be back in your Zoom meetings in no time.
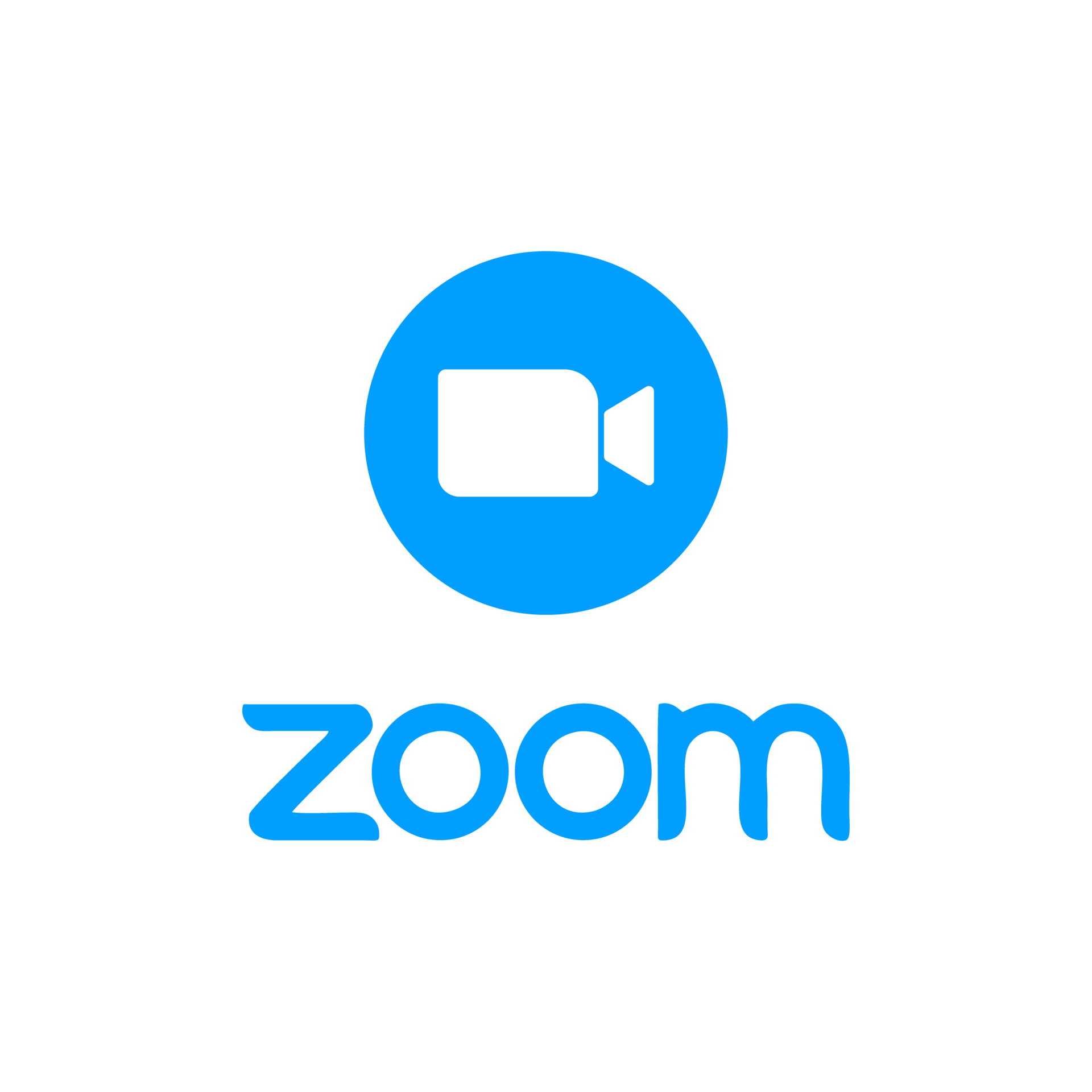
Troubleshooting Steps to Resolve Login Issues
So, you’re trying to log into Zoom, and it's just not working? No worries! Let’s walk through some simple troubleshooting steps to get you back in the virtual meeting room.
1. Check Your Credentials
First things first, double-check your email and password. It sounds obvious, but typos happen! Make sure you’re using the right email address associated with your Zoom account. If you’re unsure about your password, use the “Forgot password?” option to reset it.
2. Update Your Zoom App
If you're using the Zoom app on your phone or computer, make sure it's updated to the latest version. Outdated versions can experience bugs. Just head to the app store or Zoom's official website to grab the latest update.
3. Clear Cache and Cookies
Zoom might be a little grumpy due to old data lingering in your browser. Try clearing your cache and cookies. Here’s how:
- Chrome: Go to Settings > Privacy and Security > Clear browsing data.
- Firefox: Options > Privacy & Security > Cookies and Site Data > Clear Data.
Afterwards, give it another shot!
4. Check Your Internet Connection
If your internet is lagging or cuts out, it can interfere with logging in. Test your connection by opening a few other websites. If they’re slow too, restart your router!
5. Disable VPN or Firewall
Sometimes, a VPN or firewall could be blocking Zoom from connecting. Disable them temporarily and see if that does the trick. Just remember to turn them back on for your other activities.
6. Try a Different Device or Browser
If you’ve tried everything but still can’t log in, try using a different device or web browser. This will help figure out if it’s a device-specific issue.
7. Contact Support
If none of the above works, it might be time to reach out to Zoom’s support team. They’re pretty helpful and can assist you with any account-related issues.
Remember, login issues are super common, so you're not alone in this! Follow these steps, and you should be back in no time for your important meetings.
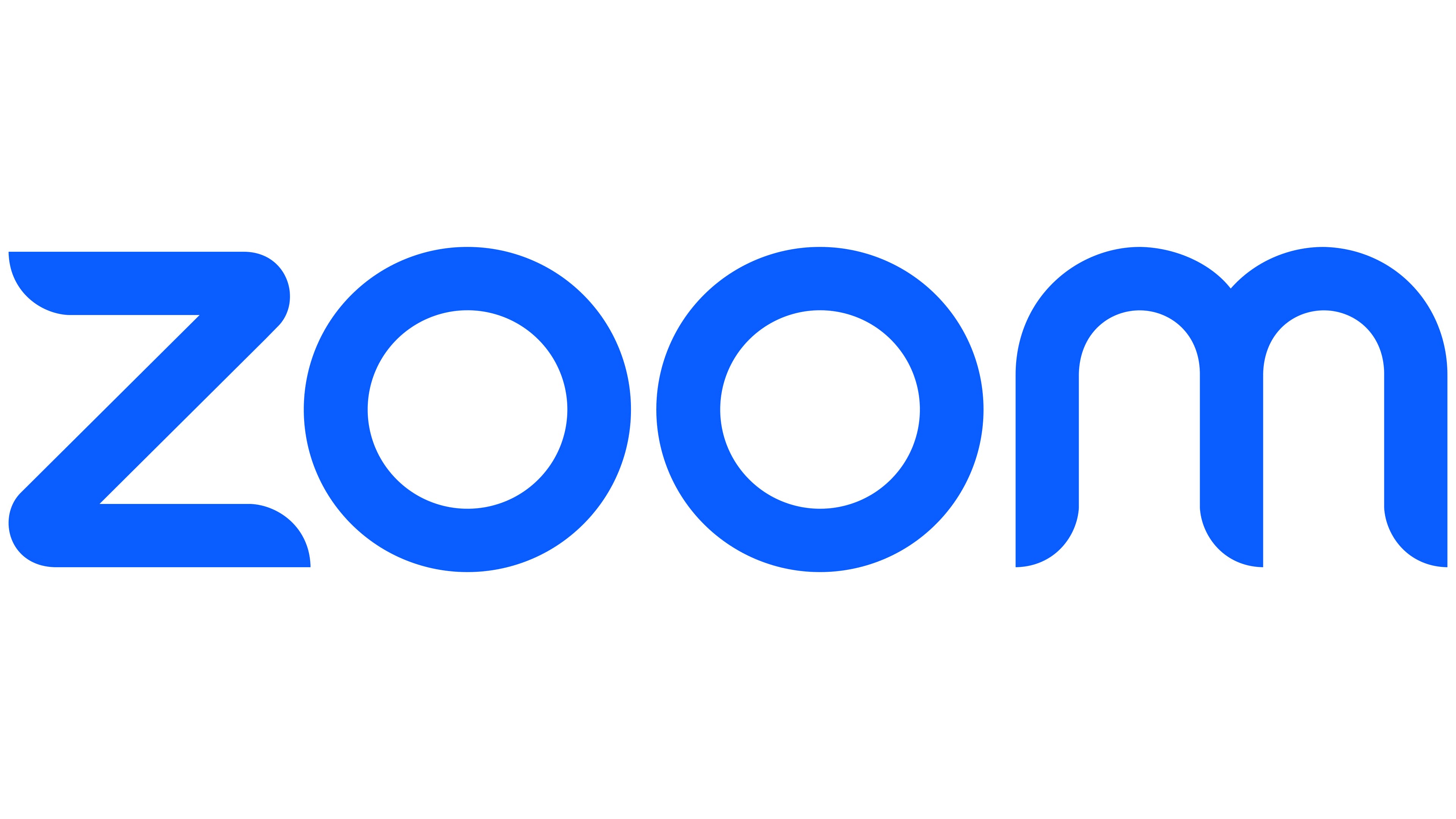
Resetting Your Password
If you’re having trouble logging into Zoom, one of the first things you might want to try is resetting your password. It’s super easy!
Here’s how to do it:
- Go to the Zoom Sign-In page: Head over to the Zoom website and click on the “Sign In” button.
- Click on “Forgot Password?”: This little link is usually right below the password field. Give it a click!
- Enter Your Email Address: Pop in the email linked to your Zoom account and hit “Send.” Keep an eye on your inbox.
- Check Your Email: You should get an email from Zoom with a link to reset your password. If you don’t see it, check your spam or junk folder just to be safe!
- Create a New Password: Click the link in the email and follow the prompts to create a new password. Make sure it’s something strong and memorable!
And just like that, you should be good to go!
Example: Let’s say your old password was “123456,” but that’s way too easy to guess. Consider something like “MyZoom2023!@” for better security.
After resetting, if you still can’t log in, double-check that you’re entering the right email and new password—sometimes those little typos sneak in!
So, go ahead and reset that password. It just might be the key to getting you back into your Zoom meetings!
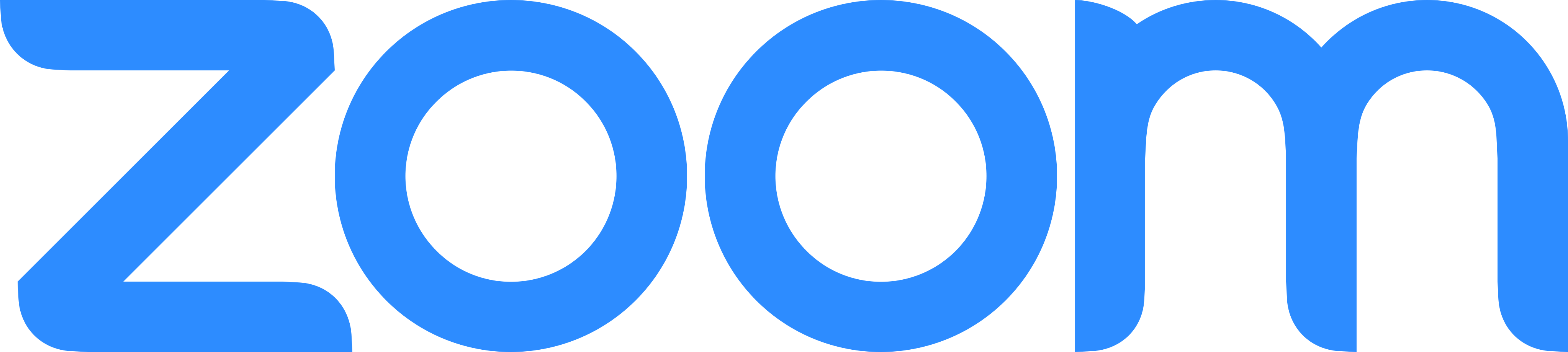
Clearing Browser Cache and Cookies
Okay, so let’s get straight to it. If Zoom won’t let you log in, one of the sneaky culprits could be your browser’s cache and cookies. Basically, these are the little bits of data your browser saves to help it load websites faster. But sometimes, they can get a bit cluttered or corrupted, which might cause login issues.
Here’s how you can clear that cache and those pesky cookies:
For Google Chrome
- Open Chrome and click on the three dots in the top right corner.
- Select More Tools and then Clear browsing data....
- In the popup, choose a time range (I recommend "All time").
- Make sure to check Cookies and other site data and Cached images and files.
- Hit Clear data and you’re good to go!
For Firefox
- Open Firefox, click on the three horizontal lines in the upper right corner.
- Go to Options, then Privacy & Security.
- Scroll down to Cookies and Site Data and click Clear Data....
- Check the boxes for Cookies and Cached Web Content, then hit Clear.
For Safari (Mac)
- Open Safari and go to the menu bar. Click on Safari and select Preferences.
- Go to the Privacy tab and click on Manage Website Data....
- Click Remove All and confirm your action.
After clearing your cache and cookies, try logging back into Zoom. It’s amazing how often this little trick does the job! If you’re still stuck, don’t worry, there are more fixes to explore.
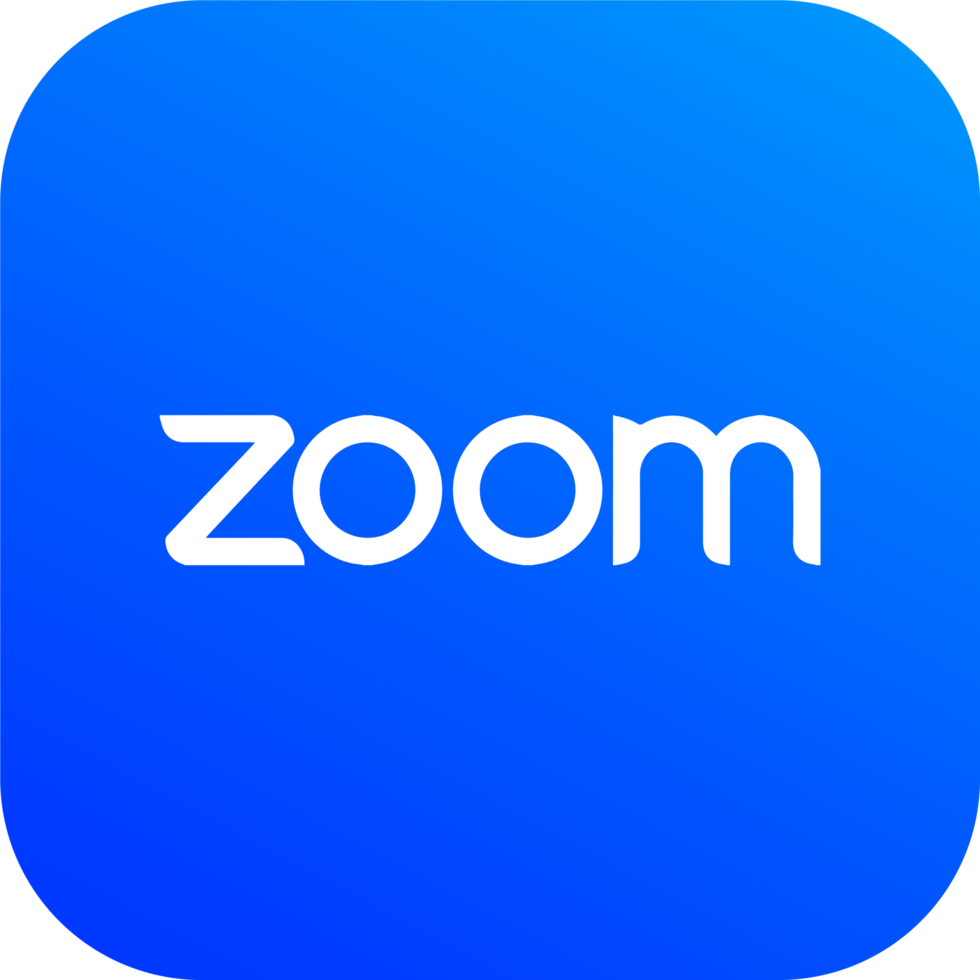
Checking for Service Outages
Alright, so you’ve tried everything and you’re still stuck on the dreaded login screen. Before you go pulling your hair out, let’s check if Zoom itself is having a bad day. Yep, sometimes the problem isn’t on your end—it’s all Zoom’s fault!
The first thing you should do is hit up the Zoom Status Page. This page shows you in real-time if there are any service outages or issues. If you see a bunch of red lights or warnings, it’s likely that Zoom is having some technical difficulties. Just be patient, and they’ll hopefully have it sorted out soon!
For example, on days when everyone’s trying to join their Monday morning meetings, traffic can get heavy, leading to outages. Last month, Zoom had a significant issue that affected users’ ability to log in. If you were among the frustrated, you weren’t alone!
Another option is to check out social media platforms, like Twitter. Just search for “#ZoomDown” or “#ZoomOutage.” You’ll see tons of folks sharing their woes, and it can give you a quick look at whether it’s just you or if the whole world is struggling.
So, if you find out that Zoom is indeed down, don’t sweat it! Just grab a snack and wait for them to get back up and running. You’ll be back in your online meeting before you know it!
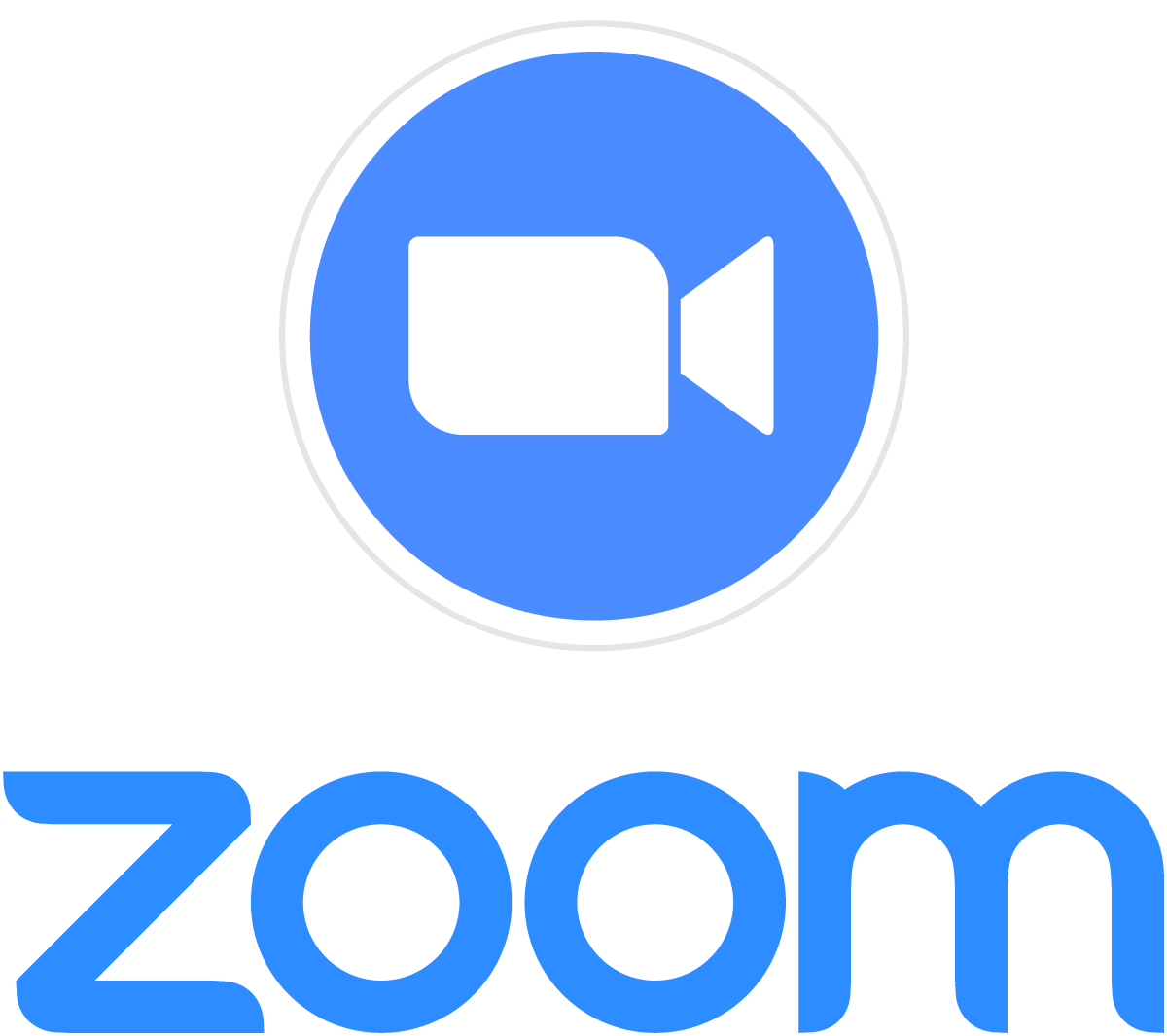
Updating the Zoom Application
If you’re scratching your head wondering why Zoom won’t let you log in, the first thing you should check is whether your Zoom app is up to date. Outdated versions can cause all sorts of login headaches. Trust me, it’s a simple fix that can save you a lot of frustration!
Here’s how you can update your Zoom application:
- On Desktop: Open the Zoom application and click on your profile picture in the top-right corner. From there, select Check for Updates. If an update is available, just follow the prompts to install it. It’s like giving your app a little turbo boost!
- On Mobile: Head to the App Store (if you're on iOS) or the Google Play Store (for Android). Search for Zoom, and if you see an Update button, go ahead and click it. Easy peasy!
After the update, try logging in again. Voila! That might just do the trick. If you’re still facing issues, don’t worry—there are more solutions we can explore together.
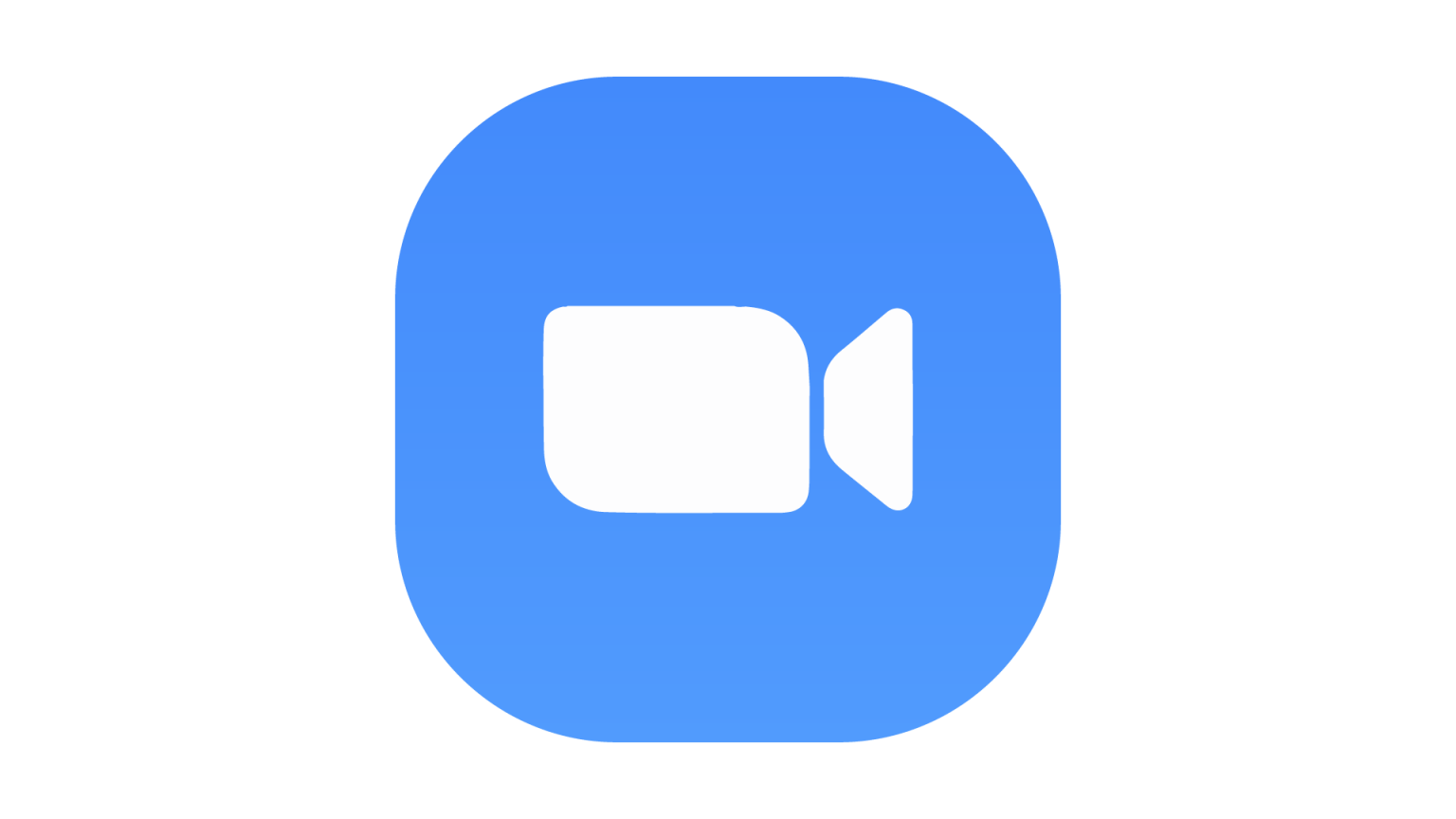
Verifying Your Account Credentials
Stuck at the login screen? One of the most common culprits is your account credentials. Let's take a few minutes to double-check what you’re entering.
Check Your Email and Password
First things first—make sure you’re typing the right email address. Typos happen! If you’ve got more than one email, confirm you’re using the one linked to your Zoom account. For your password, remember that it’s case-sensitive. So, “Password123” is different from “password123”!
Reset Your Password
If you’ve tried logging in a couple of times and still can't get through, it might be time for a password reset. Click on the “Forgot password?” link on the login page. Follow the instructions in the email you receive to set a new password.
Account Lockout
Did you know that multiple failed login attempts can lock your account? If you’ve entered the wrong password too many times, Zoom may temporarily freeze your access. Give it a few minutes (or up to half an hour), then give it another shot!
Two-Factor Authentication
If you’ve turned on two-factor authentication, check your device for the verification code. Make sure you enter it correctly—again, it’s case-sensitive and time-sensitive!
Check for Account Issues
If you’re still having trouble, your account might have issues. Consider if your subscription is active. If you’re on a free plan, ensure there are no limits being hit.
Contact Support
In the end, if nothing works, don’t hesitate to reach out to Zoom’s support team. They can help figure out what’s going on. Just provide them your email, and they can check your account for you.
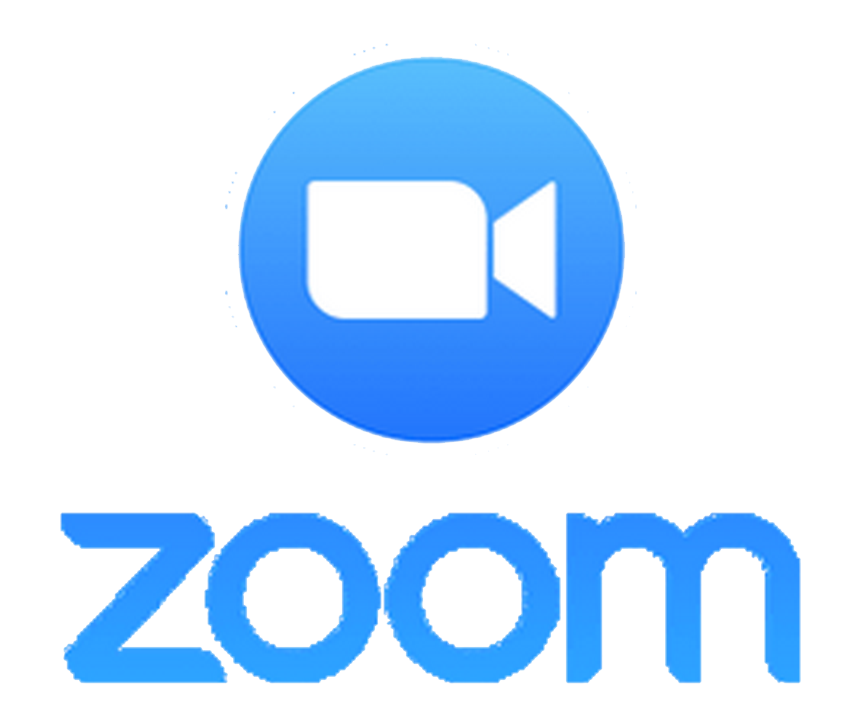
Ensuring Internet Connectivity
Alright, let’s get straight to it! One of the biggest culprits behind those pesky login problems on Zoom is shaky internet connectivity. If your connection is acting up, you might find yourself staring at that loading screen way too long!
So, what can you do? First off, check if you are actually connected to the internet. Sounds basic, right? But you'd be surprised how many times I’ve realized my Wi-Fi has dropped out when I thought I was good to go!
Try opening a website, like Google or your favorite news site. If it loads, you’re in the clear. If not, you might need to reconnect. If you’re on Wi-Fi, move closer to the router or reset the device. Sometimes a quick reboot is all it takes!
If you’re in a crowded area or using public Wi-Fi, the connection can get sluggish. You might want to switch to a mobile network if you’re on a smartphone. Just make sure you have enough data to spare!
Also, take a peek at your internet speed. A quick speed test can help you see if you’re getting the bandwidth you need. Ideally, you want at least 1.5 Mbps for smooth Zoom calls. If you're getting lower than that, it might be time to play the waiting game or chat with your internet provider.
Lastly, don’t forget to restart your modem. Unplugging it for about 10 seconds and plugging it back in can often help clear out any connectivity issues. It’s like giving your internet a little spa day!
Make sure your connection is solid, and you’ll be zooming in no time!
Using Different Devices or Browsers
Sometimes, the problem with logging into Zoom isn't just about your credentials or the app itself. It might be the device or the browser you're using. Yeah, I know it sounds basic, but stick with me!
If you're on your laptop and having trouble, try switching to your smartphone or tablet. Zoom's mobile app is pretty solid, and you might find it works like a charm when the desktop version gives you grief. Just download the app, enter your details, and see if it’s more cooperative!
Now, if you’re a die-hard desktop user, your browser could be throwing a wrench in the works. Not all browsers play nice with every website. For instance, if you're using Internet Explorer, you might want to give it a break and switch to Google Chrome, Firefox, or even Safari. Most users report fewer issues with these browsers.
Also, make sure you clear your browser's cache and cookies! If your browser is holding onto old login info or corrupted files, it can really mess things up. Just dive into your browser’s settings and wipe that stuff clean.
And hey, if you're on a public device, there's a chance there are restrictions or settings in place that might cause issues. Try logging in from a personal device where you have more control over the settings.
So, before you throw in the towel and blame Zoom, try switching it up a bit with your devices or browsers. You might just find the magic fix!
Contacting Zoom Support for Assistance
If you’ve tried everything and still can’t log in, it might be time to reach out to Zoom’s support team. Trust me, they’re there to help you get back in, and they’re usually pretty quick about it!
Here’s how to contact them:
- Visit the Zoom Support Center: Head over to the Zoom Support Center. They’ve got a ton of resources that might just have the answer you need.
- Use Live Chat: If you need a quicker response, try the live chat feature. It’s super easy to use, just click on the chat icon on their support page and start typing your issue.
- Submit a Ticket: Can’t find what you’re looking for? Submit a support ticket detailing your problem. Include your account info and mention any error messages you’re seeing. They’ll get back to you as soon as they can!
- Check Social Media: Sometimes, a quick tweet or Facebook message can get you noticed. Just shout out your issue, and who knows? They might respond right away!
While waiting for a response, don’t forget to check your email for any updates, and keep an eye on your spam folder just in case their reply gets tossed in there!
Examples? Sure! Some folks might find their login issues stem from being locked out after too many failed attempts. If that’s you, explain that in your message. Or, if you’ve switched devices or browsers recently, let them know too. The more info you provide, the better support they can give!
So don’t stress too much! With a little help from Zoom, you’ll be back to your meetings in no time.
Similar problems reported

Kevin Foster
Zoom user
"I had a headache trying to log into Zoom for my meeting yesterday—kept saying my password was wrong. I tried resetting it, but that pesky email never came through. It turns out I was using the wrong email address tied to my Zoom account—classic mix-up! So, I switched to my other email and finally got that password reset link. Another tip: if you're using a work email, sometimes your company might have different login requirements. Just double-check that before you keep banging your head against the keyboard!"

Guenther Junk
Zoom user
"I ran into a major headache trying to log into Zoom the other day—turns out, I was stuck in an endless loop of incorrect password prompts. After some frustrating attempts and staring at the screen like it owed me money, I remembered I hadn’t checked my email for that forgotten password link. I hit "Forget Password?" and, bingo! The reset email popped up faster than expected. I reset it to something memorable (but still secure, of course) and logged right in. Just a tip: make sure to check your spam folder if you don’t see the email right away, because that’s where mine ended up for a hot minute!"

Author Michelle Lozano
Helping you get back online—quickly and stress-free! As a tech writer, I break down complex technical issues into clear, easy steps so you can solve problems fast. Let's get you logged in!
Follow on Twitter