- Creating a Nitro Sign Account
- Accessing the Nitro Sign Login Page
- Entering Your Credentials
- Navigating the User Dashboard
- Troubleshooting Login Issues
- Changing Your Password
- Logging Out of Nitro Sign
Login Nitro Sign can sometimes feel like a puzzle, especially when you’re in the middle of an important document that needs signatures ASAP. Maybe you’ve encountered a pesky error message or just can’t seem to remember your password. We’ve all been there, and it can be frustrating when you’re trying to get things done smoothly. Whether you’re using Nitro Sign for the first time or you’re a seasoned user, troubleshooting login issues can pop up at the most inconvenient moments.
Sometimes, it’s just a matter of checking the basics. Is your internet connection stable, or did Wi-Fi decide to take a break? Other times, you might realize you've forgotten your credentials, or your account might be locked due to too many failed login attempts. Even the browser you're using can make a difference; certain features may not work well across all browsers. Dive into the nitty-gritty, and you’ll soon find that there’s often a simple fix waiting to be uncovered.
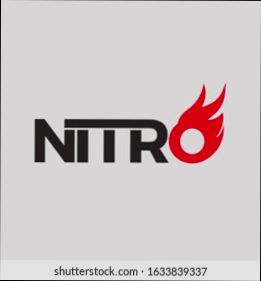
Overview of Nitro Sign Login
Logging into Nitro Sign is a breeze! Whether you’re using it for personal needs or team projects, the process is super straightforward. Let’s break it down step by step.
First things first, to access Nitro Sign, you need to head over to their official website. Look for the login button, which is usually right on the top right corner of the homepage. Click on it, and you'll find yourself on the login page where the magic happens!
Now, here’s the deal: you’ll need your email address and password. If you're a first-timer, you might have to create an account. But if you’ve already got one, just pop in your credentials and hit that login button!
Oh, and let's say you forgot your password—don’t stress! There’s a “Forgot Password?” link you can click. Just follow the prompts, and you’ll be back in action in no time.
If you’re using Nitro Sign on your phone or tablet, the process is pretty similar. Just make sure you have the app installed. Open it up, input your details, and you’re ready to start managing your documents on the go!
Keep in mind that Nitro Sign also supports Single Sign-On (SSO) if your organization has it set up. This means you can log in using your company's credentials, making it even easier. Just click the SSO login option and follow the instructions provided by your company.
There you have it! Logging into Nitro Sign is quick and simple, letting you focus on what really matters—getting your documents signed and sealed without a hitch!

Creating a Nitro Sign Account
Setting up your Nitro Sign account is super easy! Just follow these simple steps:
- Visit the Nitro Sign website: Head over to gonitro.com/sign. You’ll see the handy “Get Started” button right on the homepage.
- Click on “Sign Up”: This button is usually pretty hard to miss. You'll want to click it to begin the account creation process.
- Fill in your details: You’ll be asked for your name, email address, and a password. Make sure your password is strong (think symbols, numbers, the whole nine yards!) to keep your account safe.
- Confirm your email: Once you've filled everything out and submitted your info, check your inbox for a confirmation email from Nitro. Click that link to verify your account. If you don't see it, don’t forget to check your spam folder!
- Log in: After confirming your email, you can head back to the Nitro Sign homepage, click “Log In,” and enter your new credentials.
And just like that, you’re in! Once you’re logged in, you can start sending documents to sign or exploring all the other cool features Nitro Sign has to offer.
If you want an extra security layer, consider enabling two-factor authentication (2FA) in your account settings. This adds another step to your login process but helps keep your documents safe and sound.

Accessing the Nitro Sign Login Page
Alright, let’s get you logged into Nitro Sign! It’s super simple to access the login page—here’s how you do it.
- Open Your Browser: Fire up your favorite web browser. This could be Chrome, Firefox, or whatever you like to use.
- Go to Nitro Sign: In the address bar, type in www.gonitro.com/nitro-sign and hit enter. This will take you right to the Nitro Sign homepage.
- Find the Login Button: Look for the "Log In" button. It’s usually in the top right corner of the page. Click on that!
- Enter Your Credentials: Once you’re on the login page, just type in your email and password. If you’re logging in for the first time, make sure you’ve set up your account and have those details handy.
- Click on Log In: After entering your details, go ahead and hit the "Log In" button. Boom! You should be all set to access your Nitro Sign dashboard.
And that’s it! If you encounter any hiccups along the way, double-check your email and password. It’s super easy to mess up those pesky details, right? If you forget your password, just click on the “Forgot Password?” link to reset it. Good luck!

Entering Your Credentials
Alright, let’s get straight to the point. When you're ready to log into Nitro Sign, the first thing you'll need to do is enter your credentials. Here’s how to make it smooth and simple:
- Email Address: Start by typing in the email you used to sign up for Nitro Sign. It should look something like [email protected]. Make sure there are no typos—otherwise, you won’t get through the gate!
- Password: Next up is your password. This is the part that trips people up. If you’ve saved your password in a manager, great! Just copy and paste it in. If you’re typing it out, double-check your caps lock and make sure there are no sneaky spaces. Think of something like P@ssw0rd123!—strong yet memorable.
Feeling unsure? If you forget your password, there’s usually a handy Forgot Password? link right there. Click it to reset your password, and follow the instructions sent to your email.
Once you've entered everything correctly, hit that Log In button, and you should be good to go! If you encounter any errors, just double-check those credentials. Once you get the hang of it, logging into Nitro Sign will be a breeze!

Navigating the User Dashboard
Once you're logged into Nitro Sign, you'll find yourself on the User Dashboard, and it’s super easy to get around. This is where all the magic happens! Let’s break it down.
Your Dashboard Overview
The dashboard has a clean layout. You’ll see several sections that help you manage your documents effortlessly. Let’s start with the ‘My Documents’ area. This is where all your files live. You can quickly view, edit, or share a document with just a few clicks.
Creating and Uploading Documents
Want to add a new document? Just click on the ‘Upload’ button, and you can drag and drop files right in or select them from your computer. It’s that straightforward! You can also create new documents directly using templates provided in the ‘Templates’ section.
Document Status & Notifications
Keep an eye on the ‘Notifications’ bell icon. Here, you'll find updates about document statuses, such as when someone views or signs your document. If you’re busy, you can also filter your documents by status—like ‘Pending’ or ‘Completed’—to find exactly what you need without the fuss.
Quick Actions
To the right, you’ll see quick action buttons like ‘Send for Signature’ or ‘Share’. Just click on any document, and those options pop up, making it super quick to get things done. Want to send a document to a colleague? Just hit ‘Send’ and fill in their email. Easy peasy!
Search Bar
Got a lot of documents? No problem! Use the Search Bar at the top to find specific files in seconds. Just type in a keyword, and boom—your document appears.
Profile Settings
Lastly, don’t forget to check your Profile Settings. You can update your personal info, change your password, or log out from here. Just click on your profile icon at the top right, and you’re all set!
That’s it! Navigating the Nitro Sign dashboard is super simple once you know where everything is. Happy signing!

Troubleshooting Login Issues
So, you're trying to log into Nitro Sign but hitting a few bumps along the way? Don’t sweat it! Here’s a quick guide to help you troubleshoot those pesky login problems.
1. Double-Check Your Credentials
First things first, make sure you're entering the right email address and password. Sounds simple, right? But typos happen! If you're not sure, try resetting your password. Just click on the “Forgot Password?” link on the login page and follow the prompts.
2. Clear Your Browser Cache
Sometimes, your browser just needs a little nudge. Clearing your cache can help fix login issues. If you don’t know how, go into your browser settings, find “Clear Browsing Data,” and get rid of that old stuff. After you do, try logging in again!
3. Check Your Internet Connection
Let’s not forget the basics. If your internet's being flaky, that could be the culprit. Test your connection by browsing to another website. If other sites load fine but Nitro Sign doesn’t, it might be a temporary glitch.
4. Disable Browser Extensions
Some browser extensions can throw a wrench in the works. Try logging in using incognito mode (or private browsing). If that works, an extension is likely the issue. You can disable them one by one to find the troublemaker!
5. Update Your Browser
Old browsers can sometimes cause compatibility issues. Make sure yours is up-to-date! A simple update could clear up those annoying login problems.
6. Try a Different Browser or Device
If all else fails, switch things up. Try logging in using a different web browser (Chrome, Firefox, Safari, etc.) or even a different device (your phone or tablet). This can help isolate the issue.
7. Contact Nitro Support
Still stuck? Don’t hesitate to reach out to Nitro support. They can provide you with specialized help to get you back on track. Just explain your issue clearly, and they’ll be sure to assist you.
Remember, we’ve all been there, so hang in there! Most login issues can be resolved quickly with a little troubleshooting.

Changing Your Password
Sometimes, you just need a fresh start—especially when it comes to your password. If you've been wondering how to change your Nitro Sign password, you've come to the right place. Let’s cut to the chase!
Step-by-Step Guide to Change Your Password
- Log In: First things first, hop onto the Nitro Sign website and log in with your current credentials.
- Navigate to Your Account: Once you're logged in, look for your profile icon or your account name at the top right corner. Clicking on that should lead you to account settings.
- Find Password Settings: In the settings menu, you’ll see an option like “Change Password” or “Security Settings.” Go ahead and click on that.
- Enter Your Current Password: They’ll likely ask for your current password to confirm it’s really you making the change. Just type it in.
- Create a New Password: Now, it's time to craft a new one! Make it strong—mix in uppercase, lowercase, numbers, and even some symbols if you can. For example:
P@ssw0rd123!is far better thanpassword. - Confirm Your New Password: You'll need to enter that new password again to make sure you didn’t mistype it. Double-check this part; it’s crucial!
- Save Changes: Finally, hit that save button. You should see a confirmation message indicating your password has been successfully changed.
Pro Tips!
- Consider using a password manager. They can help generate and store complex passwords so you don't have to remember them all.
- Change your password regularly and avoid using the same password across different sites. Keeps things extra secure!
And voila! You’re all set. Next time you log in, make sure to use that shiny new password. If you have any hiccups along the way, the Nitro Sign support team is just a click away!
Logging Out of Nitro Sign
So, you're done with your work on Nitro Sign and want to log out? It’s super easy! Just follow these quick steps and you’ll be out in no time.
- Find the Profile Icon: Look for your profile picture or initials at the top right corner of the screen. This little guy is your gateway to logging out.
- Click on It: Give that icon a gentle click. A dropdown menu will pop up, showing you options like ‘Account Settings’ and, you guessed it, ‘Log Out’!
- Select ‘Log Out’: Go ahead and hit that ‘Log Out’ option. It might ask you one last time if you're sure—just confirm and you’re all set!
Easy, right? Just remember, logging out is a good practice, especially if you’re on a shared computer. You wouldn’t want someone else to access your documents!
For example, if you’ve been sharing a workspace or using a public computer, logging out ensures that your sensitive info doesn’t get scooped up by the next user. Safety first!
So, take a minute whenever you're done to log out. It’s a small step to keep your documents safe. Happy signing!
Similar problems reported

Elias Jarvela
Nitro Sign user
"I was trying to log into Nitro Sign the other day, and I kept getting hit with that pesky “invalid credentials” message, even though I was pretty sure I had my username and password right. After a few frustrating tries, I realized I had caps lock on—classic rookie mistake! But then I thought maybe I’d forgotten my password, so I went through the whole reset process, which wasn’t too bad. They sent me an email quickly, and I reset it in a snap. So, if you've ever been stuck like I was, just double-check those caps and don’t forget the trusty 'forgot password' link—it can save you a lot of headache!"

Leanne Fortin
Nitro Sign user
"I ran into a real hassle when I tried to log into Nitro Sign the other day—my password just wouldn’t work. After a few failed attempts, I realized I might have forgotten it during the recent changes I made. So, I clicked on the “Forgot Password?” link to reset it, but it took a while for the email to come through. While I waited, I double-checked my spam folder and, boom, there it was! I reset my password, and lo and behold, I was in. If you ever hit a snag like I did, just remember to check your inbox and spam folder for that reset email—it saved my day!"

Author Michelle Lozano
Helping you get back online—quickly and stress-free! As a tech writer, I break down complex technical issues into clear, easy steps so you can solve problems fast. Let's get you logged in!
Follow on Twitter