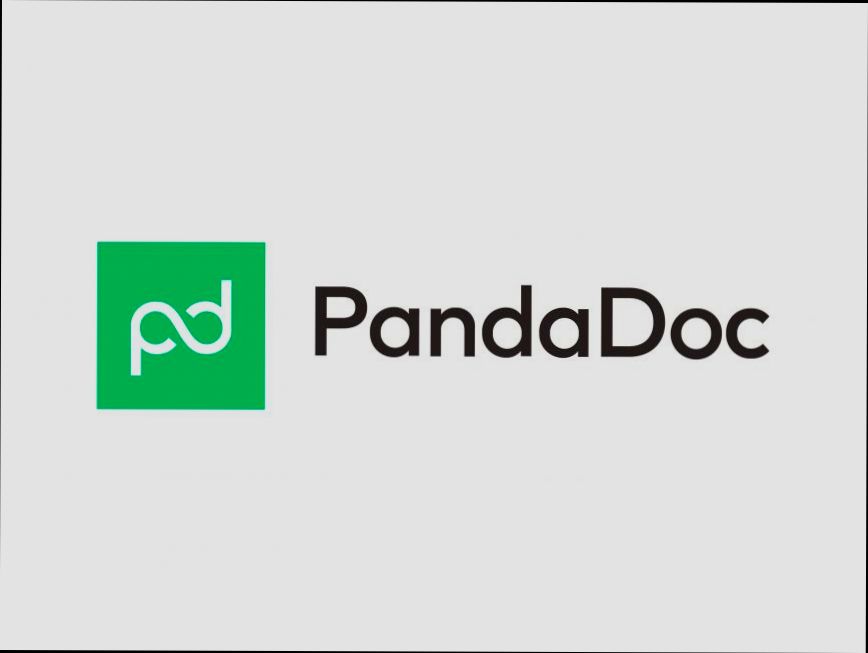- Creating a PandaDoc Account
- Accessing the PandaDoc Login Page
- Entering Your Credentials
- Recovering a Forgotten Password
- Using Single Sign-On (SSO) for Login
- Troubleshooting Login Issues
- Logging Out of PandaDoc
- PandaDoc Mobile Login Instructions
Login PandaDoc can be a bit tricky sometimes, and if you've found yourself scratching your head, you're not alone. Whether it’s forgetting your password, running into error messages, or just not being able to find the right page, many users have been there. It can be super frustrating when you're just trying to get your documents sorted, right? Imagine you’ve got a big proposal to send out, and the platform decides to throw you a curveball—definitely not ideal.
Maybe you've encountered that annoying “Incorrect password” alert even though you’re convinced you typed everything right, or perhaps the login page is simply not loading. Sometimes, you're all set only to find out your account has been temporarily locked due to too many failed attempts. These hiccups can really slow you down, especially if you're racing against deadlines. So, if you’re in the thick of it, don’t worry; you're in good company. Let’s dive into some of the common issues that pop up with the PandaDoc login process.
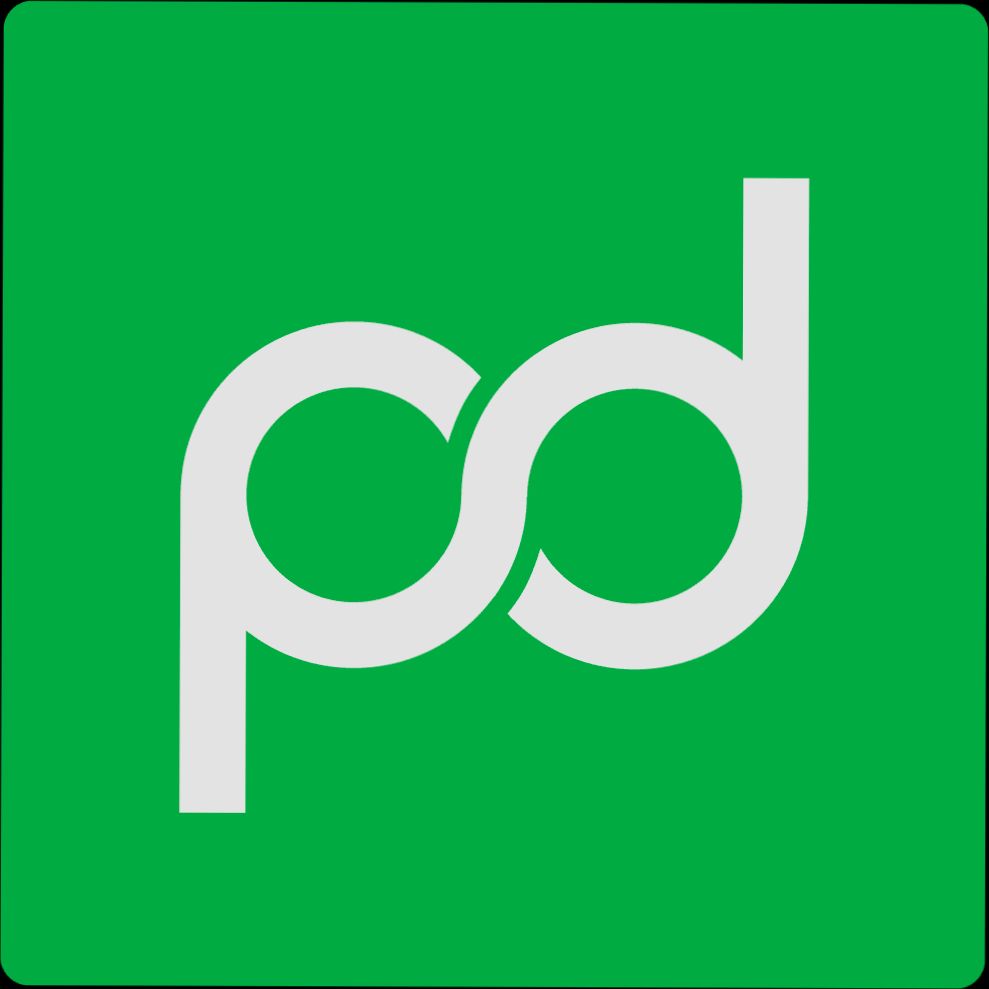
Overview of PandaDoc Login Process
Logging in to PandaDoc is a breeze! All you need is your email and password. Here’s how you get in:
- Go to the PandaDoc Website: Open your browser and navigate to www.pandadoc.com. You can't miss the big "Log In" button right on the top right corner.
- Enter Your Credentials: Click on that enticing "Log In" button. A login form will pop up, craving your email and password. Just type those in. If you’ve forgotten your password, no worries—just hit "Forgot password?" and you’ll be guided through recovery.
- Two-Factor Authentication: If you’ve got this option set up (highly recommended for security), you’ll need to verify with a code sent to your phone or email.
- Hit That Log In Button: Once everything's filled out, hit "Log In," and voilà! You’re in—ready to create documents and track proposals like a pro.
And just like that, you can access all the nifty features PandaDoc has to offer. If you run into issues, ensure that your internet connection is stable and that you’re using the correct email and password. Give it another shot, and you should be good to go!
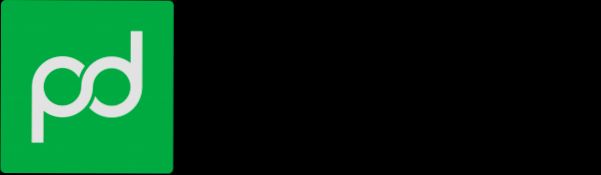
Creating a PandaDoc Account
Ready to dive into the world of PandaDoc? Awesome! Creating an account is super straightforward, and I’ll walk you through it step by step.
Step 1: Head Over to PandaDoc
First things first, open your favorite browser and go to PandaDoc.com. You'll land on their homepage, which is just bursting with information about their features.
Step 2: Click on “Get Started Free”
Look for the big, friendly “Get Started Free” button – you really can’t miss it. Click on it, and it’ll take you to the sign-up page. Easy peasy!
Step 3: Fill Out Your Info
Now, it’s time to fill in your details. You’ll need to provide your name, email address, and a secure password. Make sure your password is something you’ll remember but hard for others to guess – maybe mix in some numbers or symbols.
Step 4: Hit the Create Button
Once you’ve filled out your info, hit the “Create Account” button. Voilà! You're on your way!
Step 5: Verify Your Email
Check your inbox! PandaDoc will send you a verification email. Click the link in that email to confirm your account. If you don't see it right away, check your spam folder – sometimes these things like to hide!
Step 6: Get Started with Templates
After you verify, log in with the email and password you just set up. Welcome to your PandaDoc dashboard! You can start exploring all those sweet templates they’ve got. Whether it’s proposals, contracts, or quotes, you’re covered.
And that’s it! You’re officially in the PandaDoc family. Now, go ahead and create something awesome!
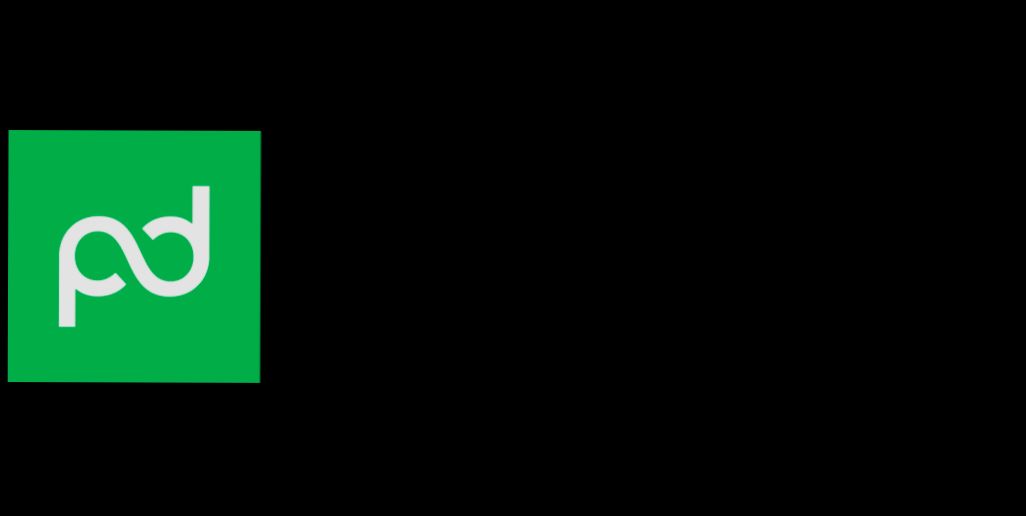
Accessing the PandaDoc Login Page
Getting to the PandaDoc login page is a breeze! Just follow these simple steps:
- Open your favorite web browser: Whether you’re on Chrome, Firefox, or Safari, just fire it up!
- Type in the URL: Head over to www.pandadoc.com. Hit Enter and you’re on your way!
- Click on the "Log In" button: Look for the “Log In” button. You’ll find it at the top right corner of the page. Go on, give it a click!
- Enter your credentials: Now it’s showtime! Punch in your email and password that you used when signing up. If you forgot your password, don’t worry—there’s a “Forgot Password?” link to help you out.
- Hit that "Log In" button: Once you’ve entered your details, hit “Log In” and voila! You’re in!
Pro Tip: If you’re a frequent user, bookmark the login page for quick access next time. Just click that star icon in your browser’s address bar!
And that’s it! Now you’re ready to start creating and managing your documents in PandaDoc. Happy document-ing!
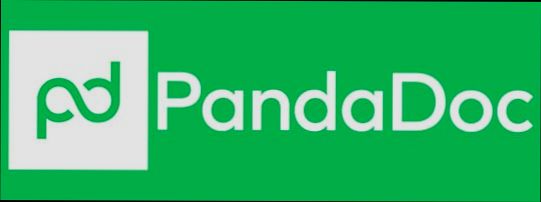
Entering Your Credentials
Alright, let’s get down to the nitty-gritty of logging into PandaDoc. First things first—grab your email address and password, 'cause you'll need them to get in. Here’s how it goes:
-
Open the PandaDoc Login Page: Head over to PandaDoc's website. You’ll see a “Log In” button right at the top right corner. Go ahead and click that!
-
Input Your Email: Now, in the login box, type in the email address you used when you signed up. Double-check for any typos—nothing's worse than getting locked out because of a silly mistake!
-
Enter Your Password: Next up, hit that cursor into the password field. Type your password. Remember, it’s case-sensitive, so if your password is “Secret123,” don’t go typing “secret123” or you’ll run into trouble!
-
Click Sign In: Once you’re confident you’ve entered everything correctly, give that “Log In” button a click. If all goes well, you should be whisked away to your PandaDoc dashboard!
-
Forgot Your Password? If you can’t remember your password, no worries! Just click on the “Forgot your password?” link right below the log-in form. Follow the prompts, and you’ll be back in business in no time!
And there you have it! Pretty straightforward, right? Now, you can dive into all the awesome features PandaDoc offers. Happy documenting!
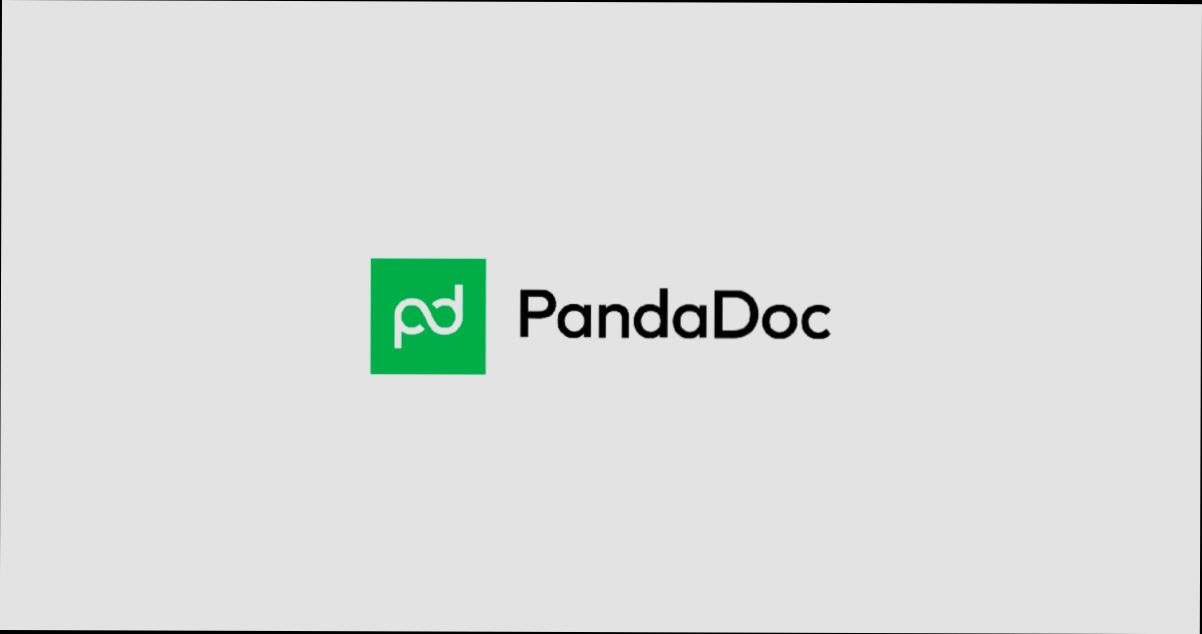
Recovering a Forgotten Password
Forgot your PandaDoc password? Don't sweat it! Getting back into your account is a breeze. Just follow these simple steps, and you’ll be up and running in no time.
- Head to the Login Page: Start by going to the PandaDoc login page. You'll see the fields for your email and password. Don’t worry if you can’t remember that password—you’re not alone!
- Click on "Forgot Password?": Below the password field, you’ll notice a link that says "Forgot Password?" Click on that. This will take you to the password recovery section.
- Enter Your Email: Now, enter the email address associated with your account and hit “Send Email.” Make sure it's the right one, as that’s where the recovery link will be sent.
- Check Your Inbox: Head over to your email inbox. Look for an email from PandaDoc with a subject line like “Password Reset Request.” If you don’t see it, check your spam or junk folder—sometimes emails like to play hide and seek!
- Follow the Link: Open the email and click on the password reset link. This will redirect you to a page where you can create a new password. Choose something unique but memorable, and make sure it’s strong enough to keep your documents safe.
- Log Back In: After you’ve reset your password, head back to the login page, enter your email and new password, and you’re good to go! Just like that, you’re back in action.
If you run into any hiccups during the process, do not hesitate to reach out to PandaDoc support. They’re super helpful and can guide you if needed. Happy document signing!
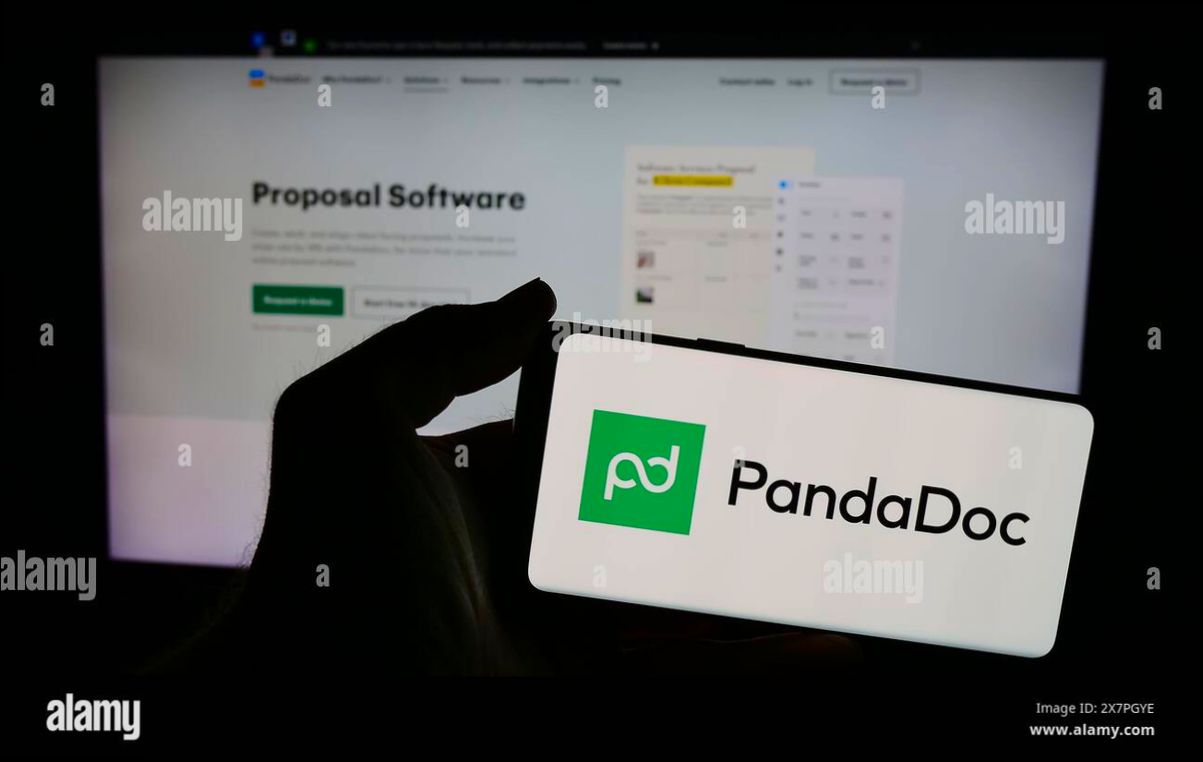
Using Single Sign-On (SSO) for Login
If you’re like me, you probably juggle a million passwords, and let’s be real, it’s exhausting! That’s where Single Sign-On (SSO) comes to the rescue. With SSO, you can log in to PandaDoc using your existing credentials from platforms like Google, Microsoft, or other supported services. This means fewer passwords to remember and a faster login process!
How to Use SSO for Login
-
Go to the PandaDoc login page: Just hit that login button on the PandaDoc website.
-
Look for SSO options: Instead of entering your email and password, you’ll see options like "Log in with Google" or "Log in with Microsoft." Click on the one that matches your work email.
-
Authenticate your identity: You’ll be redirected to your chosen service. Just enter your credentials there, and boom—you’re in!
Examples
-
If you choose Google, you’ll see the familiar Google login screen. Just sign in with your Google account, and you’re ready to rock with PandaDoc.
-
Choosing Microsoft? You'll be routed to the Microsoft login page. Once you enter your info, you're swiftly brought into PandaDoc.
And that’s it! No more typing in those long passwords. Just a few clicks, and you’re diving straight into your documents. If you're part of a team that uses SSO, make sure your account administrator sets it up for you. Happy document creation!
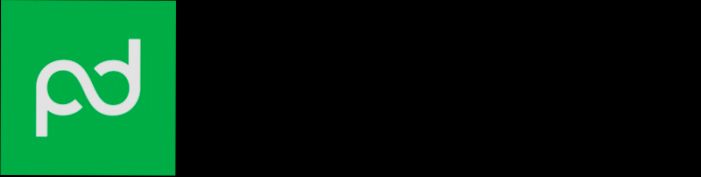
Troubleshooting Login Issues
Hey there! So, you're trying to log into PandaDoc, and things just aren't going your way? Don’t sweat it! We’ve all been there, and I’m here to help you through it. Let’s dive into some common issues you might face while logging in and how to troubleshoot them.
1. Incorrect Password
First things first, if you’re getting a “wrong password” message, double-check your credentials. It’s super easy to mistype or forget your password, especially if it’s been a while. Try using the “Forgot your password?” link on the login page. Just enter your email, and you’ll get a reset link sent straight to your inbox!
2. Username Problems
Make sure you’re using the correct email address linked to your PandaDoc account. A sneaky typo can sneak in there! If you have multiple email accounts, double-check which one you signed up with.
3. Account Locked?
If you’ve tried to log in too many times with the wrong credentials, PandaDoc might temporarily lock your account for security reasons. If this happens, wait a few minutes and then give it another shot. If you’re still stuck, reach out to PandaDoc support for help.
4. Cache and Cookies
Sometimes, your browser’s cache can mess things up. Clear your cookies and cache, then try logging in again. Here’s how:
- In Chrome, go to Settings > Privacy and Security > Clear browsing data.
- In Firefox, go to Options > Privacy & Security > Cookies and Site Data > Clear Data.
After clearing that out, close your browser, reopen it, and try logging in again.
5. Browser Issues
Not all browsers play nice with every website. If you’re having trouble, try switching to a different one. Chrome and Firefox tend to work well with PandaDoc. If you’re using an outdated version of your browser, consider updating it!
6. Two-Factor Authentication
If you’ve got two-factor authentication set up, make sure to check your authentication app or SMS for that code. If it’s not coming through, try resending the code or double-checking your phone settings.
Still having issues? Don’t hesitate to hit up PandaDoc’s customer support. They’re usually super responsive and can help get you back on track!
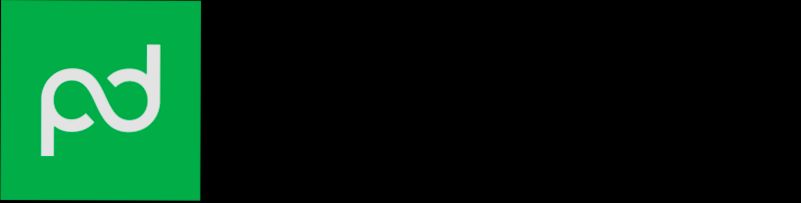
Logging Out of PandaDoc
Okay, so you’ve wrapped up your work in PandaDoc and now it’s time to log out. It’s super simple, but let’s make sure you know exactly how to do it. Here’s a quick rundown:
-
First off, look at the top right corner of your PandaDoc dashboard. You should see your profile picture or initials there. Click on it!
-
When you click your profile icon, a drop-down menu will appear. Just scroll down a bit until you see the Log Out option. Easy, right?
-
Click Log Out, and just like that, you’re logged out of PandaDoc. No confusion, no hassle!
Here’s a quick tip: If you're using a shared computer, logging out is super important for protecting your documents and personal info. Always make sure to log out before walking away!
And if you ever forget your password or have trouble logging back in, don’t sweat it. Just hit that Forgot Password? link on the login page, and you’ll be back in no time!
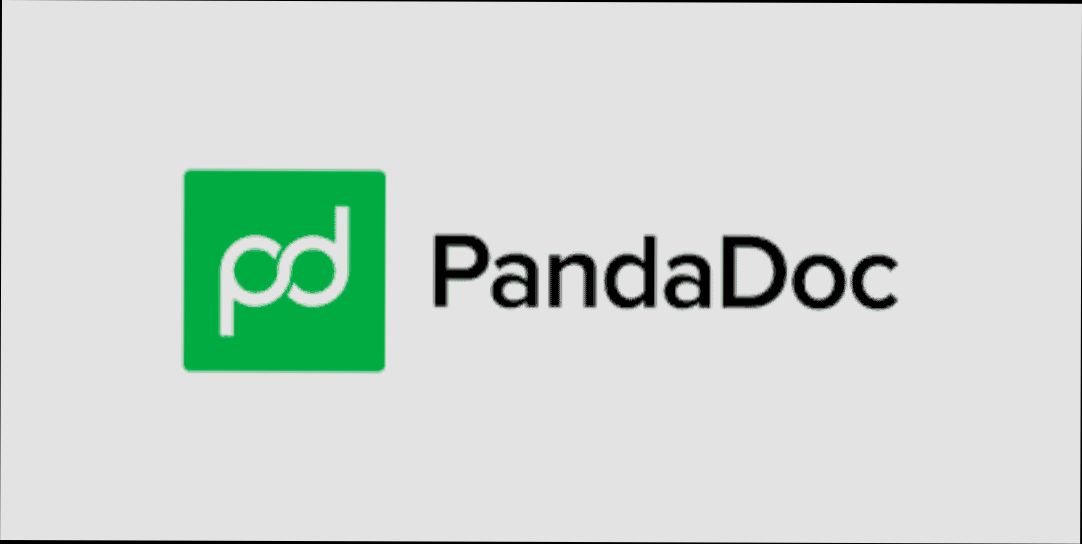
PandaDoc Mobile Login Instructions
Logging into PandaDoc on your mobile device is super easy! Just follow these simple steps and you’ll be creating documents in no time.
- Download the App: First things first, grab the PandaDoc app from the App Store or Google Play Store. Just search for "PandaDoc" and hit install!
- Open the App: Once it’s installed, tap that app icon to open it up.
- Enter Your Credentials: Now, you’ll see fields for your email and password. Go ahead and type in your credentials. If you’ve forgotten your password, there’s a handy “Forgot Password?” link to help you reset it.
- Two-Factor Authentication (if enabled): If you’ve set up two-factor authentication, you’ll need to enter the code sent to your phone or email. Just a little extra step to keep everything secure!
- Tap Login: Hit that login button, and voilà! You’re in! Now you can start creating, sharing, or managing your documents on the go.
And that’s it! If you run into any trouble, double-check your login info or consider uninstalling and reinstalling the app. You got this!
Similar problems reported

Bianca Hubert
PandaDoc user
"I recently ran into a frustrating issue trying to log into PandaDoc, where my password just wouldn’t work, even though I was sure I typed it right. After multiple attempts, I clicked the "Forgot Password" link, and it took me through a quick reset process. I received the reset email almost instantly, and after creating a new password, I was back in action. I also learned to check my browser settings—turns out, clearing my cache really helped speed up the page load. If anyone's facing the same hiccup, definitely check your passwords and consider that cache-clearing trick!"

Yuvraj Chiplunkar
PandaDoc user
"Last week, I hit a wall trying to log into PandaDoc; every time I entered my password, it just said "incorrect." I was convinced I was losing my mind! After a couple of tries, I decided to double-check my email for any reset links, but there was nothing. Then I remembered I had a last pass feature on my browser. I tried that, and sure enough, it filled in the right password, but I got locked out after too many attempts. Finally, I clicked the “Forgot Password?” link, got the reset email, and changed it to something I could actually remember. Now, I laugh about it, but man, that was a frustrating couple of hours!"

Author Michelle Lozano
Helping you get back online—quickly and stress-free! As a tech writer, I break down complex technical issues into clear, easy steps so you can solve problems fast. Let's get you logged in!
Follow on Twitter