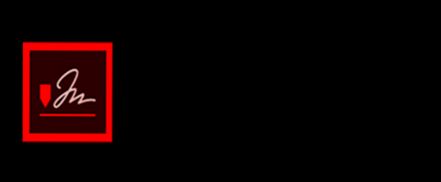- Creating an Adobe Sign Account
- Navigating to the Adobe Sign Login Page
- Entering Your Credentials
- Recovering a Forgotten Password
- Understanding Two-Factor Authentication
- Troubleshooting Login Issues
- Logging Out of Adobe Sign
- Tips for Secure Login Practices
Login Adobe Sign can sometimes feel like a maze, right? You’re ready to get things done—whether it’s sending out documents for e-signatures or managing your agreements—but then you hit that frustrating roadblock at the login screen. Maybe you’ve forgotten your password, or perhaps you're stuck on a loading page that just won’t budge. It's even possible you’re encountering those pesky error messages that leave you scratching your head, wondering what went wrong.
Let’s face it, we’ve all been there. You might be in the middle of a deadline crunch when your attempt to sign in is met with a “Cannot access your account” message. Or maybe you’ve got the right credentials, but for some reason, the system just won’t let you through. These annoying hiccups can interrupt your workflow, and they can happen to anyone. So whether you’re a seasoned pro or a newbie trying to figure things out, troubleshooting login issues with Adobe Sign can feel like an uphill climb.
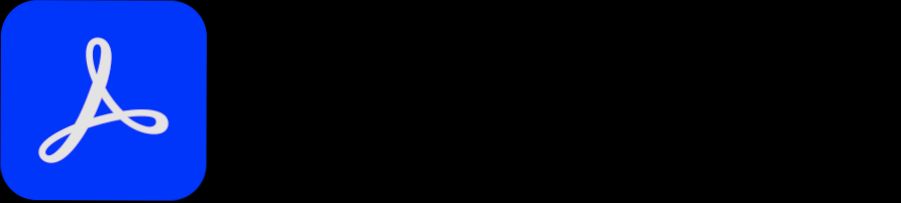
System Requirements for Adobe Sign
Before you dive into using Adobe Sign, let’s make sure your setup is ready to go! Here’s what you need:
Operating Systems
- Windows: Adobe Sign works smoothly on Windows 10 and later. If you're rocking an older version, you might run into some hiccups.
- Mac: You’ll need macOS 10.12 (Sierra) or later. So, if your Mac is a bit dusty and running an old OS, it's time for an upgrade!
Browsers
For the best experience, make sure you’re using an up-to-date browser. Adobe Sign plays well with:
- Google Chrome (latest version)
- Mozilla Firefox (latest version)
- Microsoft Edge (latest version)
- Safari (latest version)
Internet Connection
A strong and stable internet connection is a must. Aim for at least 1 Mbps for smooth sailing. Trust me, you don’t want to be stuck waiting while your documents load!
Mobile Access
If you plan to get things done on the go, make sure you have the Adobe Sign mobile app. It’s available for both iOS and Android devices. Just check the app store for the latest version to keep everything running like a charm.
Screen Resolution
For the best user experience, a screen resolution of 1280 x 800 pixels or higher is recommended. Otherwise, those buttons might get a little squished!
Other Requirements
Make sure you have:
- JavaScript enabled: Adobe Sign needs this to function properly.
- Cookies enabled: Just like many websites, Adobe Sign uses cookies for a smoother experience.
That’s it! Check these off your list, and you’ll be ready to jump right into Adobe Sign without any roadblocks. Happy signing!
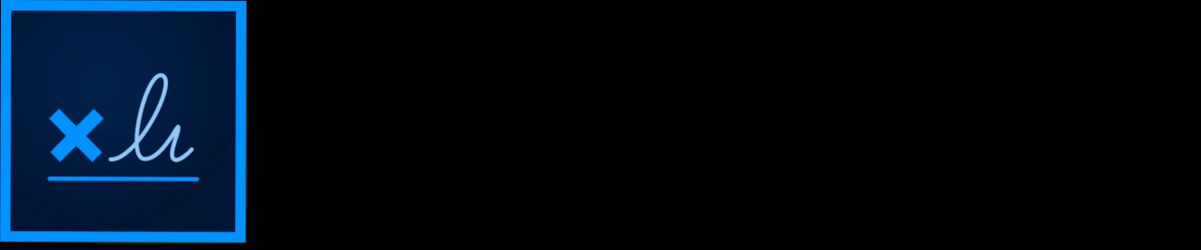
Creating an Adobe Sign Account
Ready to dive into the world of Adobe Sign? First things first—you need to set up your account. Don't worry; it’s super easy! Just follow these steps:
- Visit the Adobe Sign Website: Head over to Adobe Sign. You'll see a big “Sign Up” button just waiting for you.
- Choose Your Plan: Adobe Sign offers various plans. If you're just getting started, you might want to try the free trial option—or go for a paid plan if you need more features. Don't hesitate to check out the details!
- Fill Out Your Info: You’ll need to enter some basic info—like your name, email address, and create a password. Make sure to use an email you check often; that's where all the important stuff will land.
- Verify Your Email: Adobe will send a confirmation email your way. Click the link in that email to verify your account. If you don’t see it, check your spam folder just in case—it loves to hide there sometimes!
- Log In and Get Started: Once your email is verified, go back to the Adobe Sign page and log in using your new credentials. You’ll be greeted with a user-friendly dashboard where you can start sending documents for e-signature right away.
And that’s it! In just a few minutes, you’ll be all set up, ready to streamline your document signing process. Easy peasy, right? Now you can focus on getting those important contracts signed without breaking a sweat.
If you experience any hiccups along the way, don’t hesitate to reach out to Adobe's support. They’re pretty helpful and can steer you in the right direction!
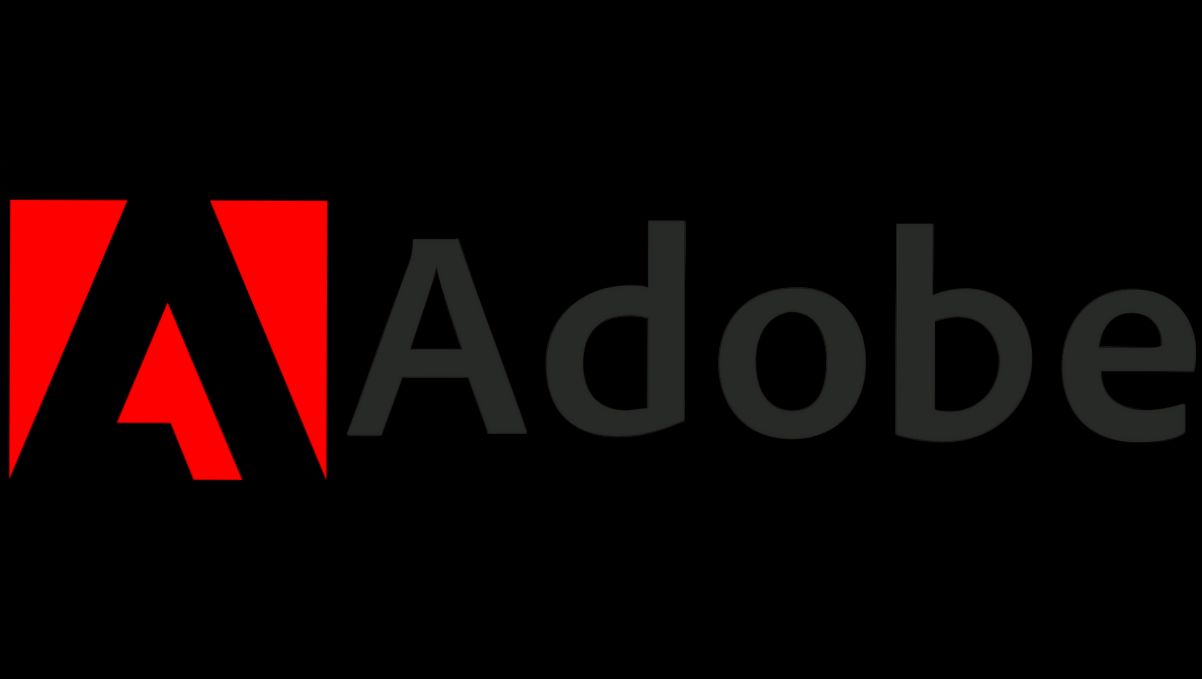
Navigating to the Adobe Sign Login Page
Alright, let’s get you to the Adobe Sign login page without any hassle. You’re just a few clicks away from getting started!
First things first, grab your device—whether it's your laptop, tablet, or phone. Open your favorite web browser (Chrome, Firefox, Safari—you name it). In the address bar, type in https://acrobat.adobe.com/link/acrobat/sign and hit Enter. Alternatively, if you’re already on Adobe's main site, just look for the “Sign In” button located at the top right corner. It’s your golden ticket!
Now, if you’re using Adobe Sign for the first time, don’t worry; the login screen will give you a warm welcome with options for personal and business accounts. Just select the option that fits you. Using a personal account? Click on the “Sign In” button under the personal section.
Oh, and if you’ve got a mobile device, you can also download the Adobe Sign app. Open the app, and you’ll see a similar sign-in screen. Just follow the steps mentioned above, and you’ll be good to go!
Once you’re on the login page, you’ll need your Adobe ID and password. If you forget your password, no sweat! There’s a “Forgot password?” link waiting for you. Click that, and follow the prompts to reset it without breaking a sweat.
After you enter your credentials, just click the big, inviting Sign In button. And voila! You’re in!
So remember, navigating to the Adobe Sign login page is super straightforward. Just a URL or a few taps on your app, and you’re ready to rock!
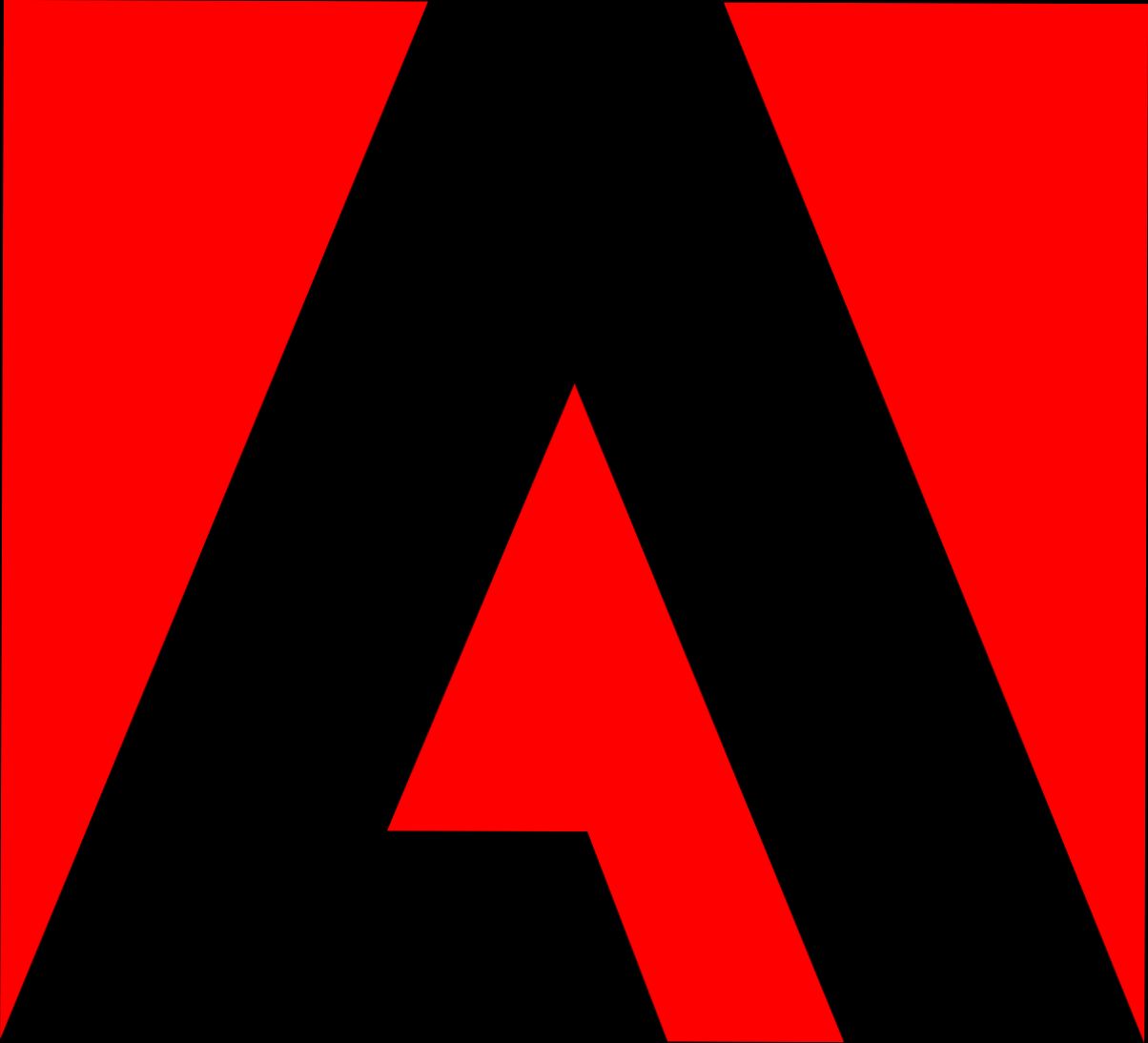
Entering Your Credentials
Alright, let’s get you logged into Adobe Sign. First things first, you’ll need to head over to the Adobe Sign login page. Once you’re there, it’s super straightforward!
Got your email handy? Great! Enter it in the email field. This is the same email you used when you created your Adobe Sign account. Think of it like your official ticket! Now, if you’re logging in for the first time, you might not have a password set up yet. No worries — just click on the “Forgot password?” link, and Adobe will help you reset it.
For those of you who’ve been around the block a few times, after you enter your email, hit the “Next” button. You'll be prompted to enter your password. Type it in (double-check for any typos because passwords are picky!). Hit “Sign in,” and you should be all set!
If you’ve enabled Two-Factor Authentication (2FA), you’ll need to whip out your phone. A code will be sent to you via SMS or through your authenticator app; just pop that in, and you’ll be good to go!
Oh, and if you’re using a business account, make sure you’re logged in with your organization’s email. This often looks like [email protected]. If you’re not, you might run into some access issues.
One last tip: keep an eye out for those pesky Caps Lock and Num Lock keys. They can be the culprits behind login failures more often than you think!
Now that you've got your credentials in, you’re ready to rock and roll with Adobe Sign. Dive right into your documents!
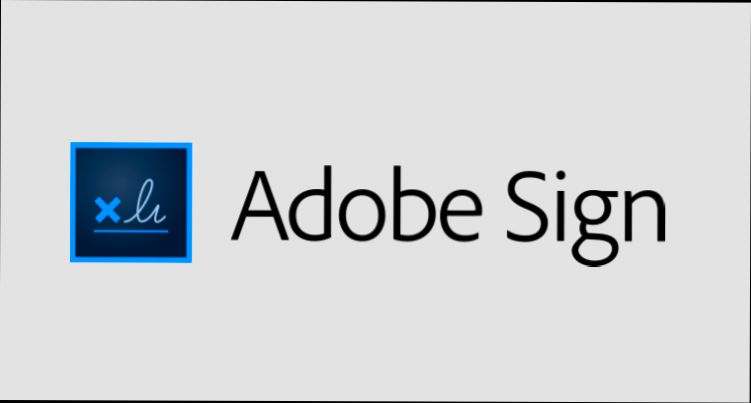
Recovering a Forgotten Password
So, you’ve tried logging into Adobe Sign, but your trusty password has just slipped your mind, huh? No worries, we’ve all been there! Here’s how you can get back to signing those important documents in no time.
First things first, head over to the Adobe Sign login page. Right below the password field, you’ll see a little link that says “Forgot password?”. Click on that bad boy.
Now, you’ll need to enter the email address linked to your Adobe Sign account. Make sure it’s correct—you don’t want to miss any reset emails! After you hit that Submit button, keep an eye on your inbox (and maybe your spam folder, just in case). In a few minutes, you should receive an email from Adobe with a link to reset your password.
When you get the email, click that link! It will take you to a page where you can set a new password. Make sure it’s something you can remember, but hard for others to guess. A mix of upper and lowercase letters, numbers, and symbols usually does the trick! Once you've set your new password, hit Save or Submit.
And voila! You're ready to log in again with your shiny new password. Just return to the login page, enter your email and your new password, and click that Log In button. You’re back in business!
If you run into any hiccups during this process, like not receiving the reset email, don’t hesitate to check your spam or junk folder. If it's still MIA, try resending the password reset request or reaching out to Adobe Support for some extra help.
Remember, keeping track of your passwords can save you a lot of hassle. Consider using a password manager if you're constantly forgetting your credentials!

Understanding Two-Factor Authentication
Alright, let’s dive into two-factor authentication (2FA) and why it’s a big deal when logging into Adobe Sign. You know those moments when you're like, "Am I the only one who uses this account?" Well, 2FA has your back!
So, what exactly is 2FA? In simple terms, it’s an extra layer of security. Instead of just entering your password, Adobe Sign also asks for a second piece of information to confirm it’s really you. Think of it as needing both a key and a code to get into your house;
Here’s how it typically works:
- Step 1: You enter your username and password as usual. Easy peasy, right?
- Step 2: Now, here's where it gets interesting. After you hit 'Login,' Adobe will send a unique code to your phone or email. It’s like a secret handshake, just for you!
- Step 3: You grab that code, punch it in, and boom! You’re in.
This added step helps keep your account secure. Imagine if someone guessed your password – they’d still need that code to access your signed documents or contracts. Pretty safe, huh?
For instance, let’s say you’re logging in from a coffee shop. If someone tries to swoop in and access your Adobe Sign account, they’ll get stuck on that second step without your code. No access for them!
Got a new phone? No sweat! Just make sure you update your 2FA settings in Adobe Sign to link the new phone for receiving codes. Heck, you can even set up backup options, like recovery codes or an authentication app, just to keep things smooth.
All in all, while it might seem like a small hassle, 2FA is a game changer for protecting your important documents. Just think of it as a little extra armor around your account. Totally worth it!
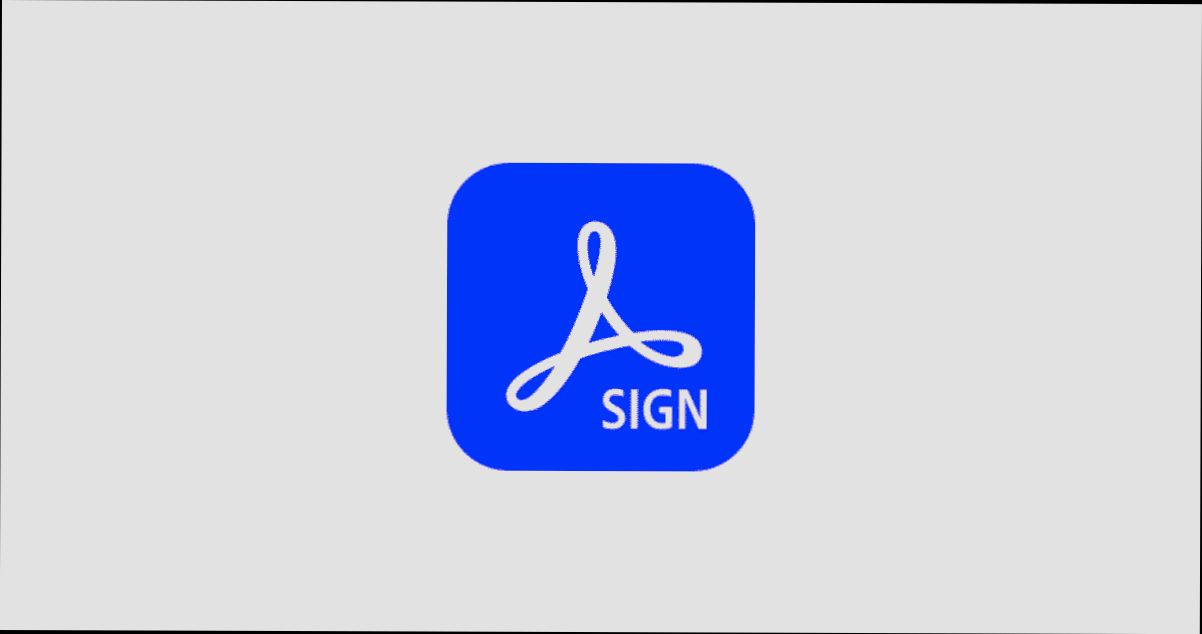
Troubleshooting Login Issues
Having trouble logging in to Adobe Sign? Don’t sweat it; we’ve all been there! Let’s tackle some common login hiccups together.
Check Your Username and Password
First things first. Double-check that you’re entering the right username and password. It sounds simple, right? But it’s easy to mix things up. If you’re unsure, hit that Forgot Password? link. Adobe will send you a reset email, and you’ll be back to signing documents in no time!
Browser Troubles
Sometimes, the issue isn’t with your credentials but with your browser. If Adobe Sign isn’t letting you log in, try clearing your browser's cache and cookies. Here’s a quick guide:
- Chrome: Go to Settings → Privacy and Security → Clear browsing data.
- Firefox: Head to Options → Privacy & Security → Scroll down to Cookies and Site Data.
- Edge: Click on Settings → Privacy, search, and services → Clear browsing data.
Once you’ve done that, refresh and try logging in again!
Two-Factor Authentication (2FA)
If you’ve got two-factor authentication enabled, make sure you enter the verification code correctly. Check your phone or your chosen authentication app. If you’re not receiving codes, ensure your phone number is up to date in your account settings.
Network Issues
Nothing’s worse than a slow connection when you’re trying to sign something urgently. Test your internet speed or try switching to a different network. If you’re on Wi-Fi, step closer to the router or reboot it if necessary.
Account Lockouts
If you’ve tried logging in too many times with the wrong password, your account might get temporarily locked. Wait a few minutes, then give it another go. If issues persist, reach out to Adobe Support for assistance. They’ve got your back!
Contact Adobe Support
If you’ve tried everything above and still can’t log in, it might be time to get Adobe Support involved. Explain your issue, and they’ll help you sort things out. You can reach them through the Adobe Help page.
Don’t let login issues ruin your day! Follow these tips, and you’ll be signing documents like a pro in no time!
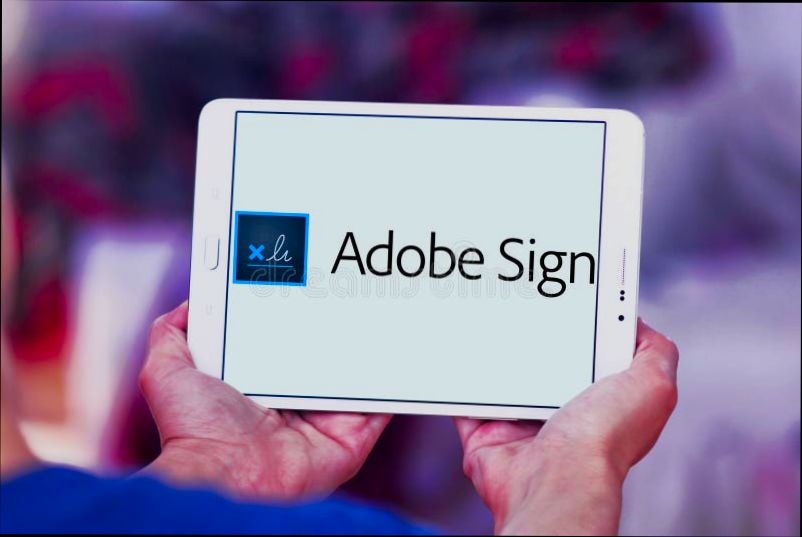
Logging Out of Adobe Sign
Alright, so you’ve finished up with your documents and it’s time to log out. Here's how you can do it in just a few clicks!
Step-by-Step Guide
- Look for your profile icon, usually found in the top-right corner of the Adobe Sign interface. It might show your initials or a little picture if you’ve set one up.
- Click on that icon. A drop-down menu will pop up, showing several options.
- Find the "Sign Out" option in the list. It’s normally right at the bottom, so it’s hard to miss.
- Click on "Sign Out" and boom! You’re logged out.
Why Log Out?
Logging out is super important, especially if you're on a shared computer or a public network. It helps keep your documents safe and ensures no one else can access your account.
What If You Forget?
Don’t sweat it too much! Adobe Sign keeps your session active for a while, but it’s a good habit to log out after your work is done. If you do forget, just remember to change your password if you think someone might get into your account.
Quick Tip
Make logging out a routine part of your signing process. You wouldn’t leave your house without locking the door, right? Treat your Adobe Sign account the same way!
Tips for Secure Login Practices
When logging into Adobe Sign (or any platform, really), keeping your account secure should be at the top of your to-do list. Here are some straightforward tips to help you stay safe:
- Use a Strong Password: Think of something unique that’s not easy to guess. A mix of uppercase and lowercase letters, numbers, and symbols works best. For example, instead of using "password123," try something like "3njoy$@f3! log123". Make sure it’s at least 12 characters long!
- Enable Two-Factor Authentication: This adds an extra layer of security by requiring a verification code in addition to your password. It’s usually sent to your phone or email. Trust me, it’s worth it!
- Don't Use Public Wi-Fi: That free coffee shop Wi-Fi might be tempting, but it could make your login details vulnerable. If you must use it, consider using a Virtual Private Network (VPN) for a secure connection.
- Keep Your Device Updated: Regularly check for updates on your operating system, browser, and antivirus software. These updates often include important security fixes that help protect you from malicious attacks.
- Be Wary of Phishing Attempts: Always verify that emails or messages you receive are actually from Adobe. If something feels off, trust your instincts. Hover over links before clicking to see where they actually lead.
- Log Out After Use: Especially when using shared or public devices, always make sure to log out of your Adobe Sign account. This tiny step can save you some serious headaches down the line.
By following these tips, you’ll make it harder for someone to snoop around your account. Stay safe out there!
Similar problems reported

Horst-Dieter Gaiser
Adobe Sign user
"I was trying to log into Adobe Sign the other day and kept getting that pesky "invalid credentials" message, even though I was sure my username and password were correct. After a few frustrating attempts, I decided to reset my password just to be safe. I clicked on the “Forgot Password?” link and followed the prompts, which sent me a reset email in seconds. I changed it, logged back in, and—boom!—I was in. I also realized that I had been using the wrong email address associated with my Adobe account. So, double-checking the email you’re using can save a lot of hassle. If anyone else runs into this, definitely give the password reset a try before getting too stressed."

Suzy Fisher
Adobe Sign user
"So, I was trying to log into Adobe Sign the other day, and I kept getting an error that said my password was incorrect, even though I was pretty sure I had it right. After a couple of frustrating attempts, I decided to click on the "Forgot Password?" link and reset it. It turned out that my browser had some saved credentials that were outdated, which was causing all the confusion. Once I reset my password and cleared the saved data in my browser, I was back in action! It’s a little annoying, but now I know to check those pesky saved logins first before assuming I've lost my mind."

Author Michelle Lozano
Helping you get back online—quickly and stress-free! As a tech writer, I break down complex technical issues into clear, easy steps so you can solve problems fast. Let's get you logged in!
Follow on Twitter