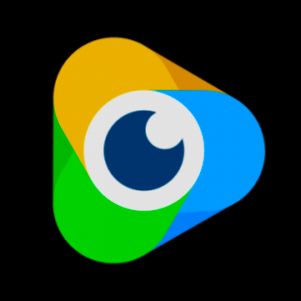- Creating a ManyCam Account
- Step-by-Step Login Procedure
- Recovering Your ManyCam Password
- Troubleshooting Login Issues
- Logging in with Social Media Accounts
- Navigating the ManyCam Dashboard After Login
- Updating Login Credentials
- Security Tips for Your ManyCam Account
Login ManyCam sounds straightforward, right? Well, sometimes things don’t go as smoothly as we want. Whether you’re trying to connect with friends or host a virtual meeting, running into login issues can be pretty frustrating. Maybe you’ve forgotten your password, or the app isn’t recognizing your credentials. You might even see error messages pop up out of nowhere, leaving you scratching your head.
It’s not just you, either! Many users have faced the same hiccups. From issues with two-factor authentication to simply getting locked out of your account after too many login attempts, ManyCam can throw some curveballs your way. And if you rely on the software for streaming or video calls, those login troubles can really mess with your plans. So, what do you do when you just can’t seem to get in?

Overview of ManyCam Login Process
Logging into ManyCam is a pretty straightforward process, and you’ll be up and running in no time! Whether you’re using it for live streaming, video chats, or anything in between, here’s how you can get started.
First things first, head over to the ManyCam website or launch the app on your device. If you're on the website, look for the Login button, usually found in the top right corner. If you have the app open, you’ll see a login screen right away.
Next, you’ll need to enter your account credentials. If you already have an account, just type in your email and password. If you’ve forgotten your password (it happens to the best of us!), there’s a handy Forgot Password? link right there to help you reset it. Just click it, follow the prompts, and you’ll get back in shape.
For those of you who are new to ManyCam, you can easily create an account from the login screen by clicking on Sign Up. Just fill in the required details like your name, email, and password, and you’ll be ready to go!
Once you’ve logged in, you might be prompted to sync your social media accounts or grant permissions to access your camera and microphone. Just follow the prompts, and you’re all set to start using ManyCam’s features!
Remember, whether you’re logging in from a computer or a mobile device, the steps are pretty much the same. So go ahead, dive in, and start creating awesome live content!
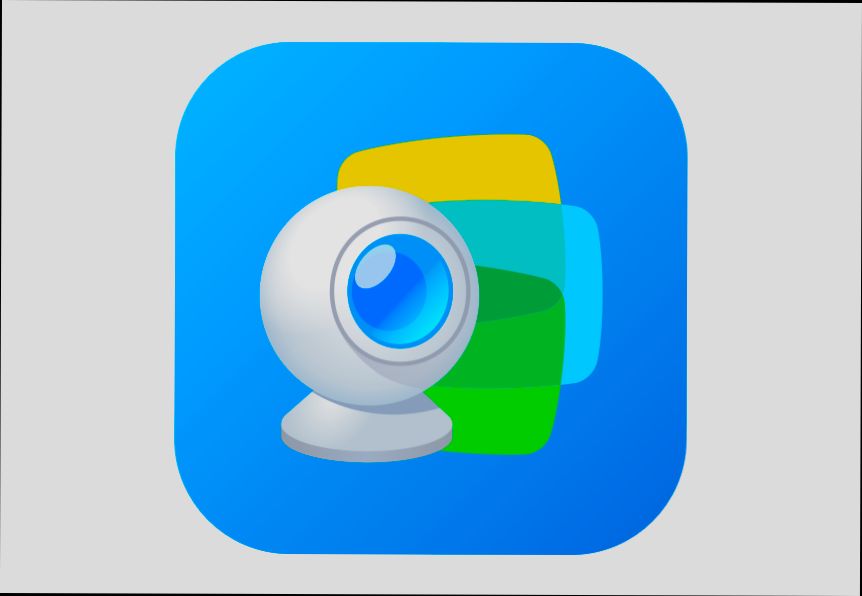
Creating a ManyCam Account
Alright, so you want to dive into the ManyCam world, right? Awesome choice! But before you can hop on, you’ll need to create a ManyCam account. Don’t sweat it; it’s super simple. Follow these steps, and you’ll be up and running in no time!
- Visit the ManyCam Website: Head over to manycam.com. You'll see the "Sign Up" button right there—it’s hard to miss!
- Fill Out Your Details: Click on that shiny "Sign Up" button, and a form will pop up. Enter your email address, create a strong password, and maybe throw in a username that reflects your fabulous personality. Make sure it's something you’ll remember!
- Verify Your Email: After you hit "Create Account," ManyCam will send a verification link to your email. Go check your inbox (and maybe your spam folder, just in case). Click that link to verify your account. Easy peasy!
- Set Up Your Profile: Once you're verified, log in using your new credentials. You might want to personalize your profile a bit—add a profile picture or tweak your bio. Make it yours!
And voilà! You now have a ManyCam account. You can start exploring all the cool features it offers.
If you run into any hiccups along the way, don’t hesitate to reach out for help on their support page. Happy streaming, and enjoy your ManyCam experience!

Step-by-Step Login Procedure
Alright, let’s get you logged into ManyCam without any hassle! Just follow these straightforward steps:
-
Open ManyCam:
First up, launch the ManyCam application on your device. If you haven’t installed it yet, you can grab the installer here.
-
Find the Login Screen:
Once ManyCam is up and running, look for the login screen. It should pop up immediately if you’re not logged in already. If it doesn't, just click on the profile icon in the top right corner.
-
Enter Your Credentials:
Now, here’s where you fill in your details:
- Email: Type in the email address linked to your ManyCam account.
- Password: Enter your password. Make sure you’ve got that right – typos are sneaky!
-
Check Remember Me (Optional):
If you’re on your personal device and want to quicken the login process for next time, tick the "Remember Me" box. Otherwise, it’s cool to skip this step.
-
Hit Login:
Once you’ve filled everything out, just click that big Login button! 🖱️
-
Verification (If Needed):
If you’ve got two-factor authentication set up, you’ll need to check your email or phone for that verification code. Enter it when prompted and you'll be all set!
-
Access Your Account:
Voila! You should now be inside ManyCam. Go ahead and explore all those awesome features!
If you hit any snags along the way, double-check that your internet connection is solid and your login details are correct. Happy streaming!
Feel free to add any specific styles or scripts you'd like to enhance the layout!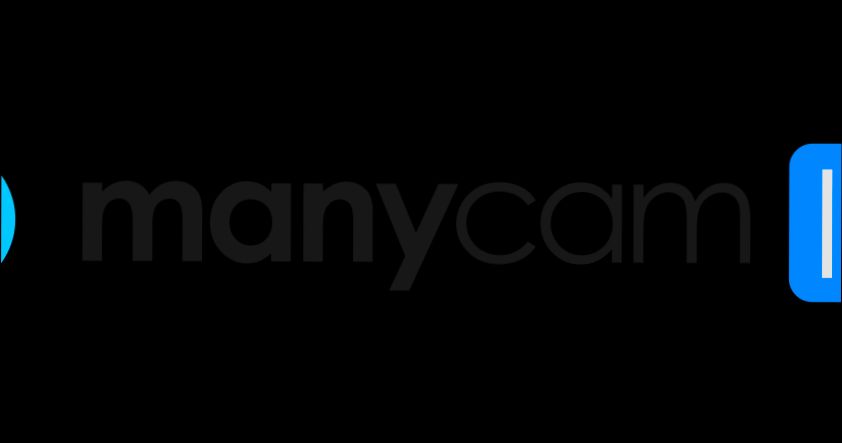
Recovering Your ManyCam Password
If you’ve forgotten your ManyCam password, don’t sweat it! It’s super easy to get back in. Here’s how to do it:
- Open the ManyCam Login Page: Head over to the ManyCam website and click on the login button.
- Hit “Forgot Password?”: Right below the password field, there’s a nifty link that says “Forgot password?” Click on that! You’ll be taken to a password recovery page.
- Enter Your Email: Pop in the email address associated with your ManyCam account. Make sure it’s the right one—there’s no room for typos! Hit “Submit.”
- Check Your Inbox: Keep an eye on your email! You should receive a message from ManyCam with instructions. If you don’t see it in your inbox, check your spam folder. Sometimes those emails like to hide.
- Reset Your Password: Follow the link in the email to set a new password. Pick something secure but easy to remember—maybe a mix of your favorite things? Example: If you love chocolate and cats, how about “Choc0lateCats2023”?
- Log Back In: Once you’ve reset it, head back to the login page and enter your new password. Boom—you’re back in action!
And just like that, you’ve recovered your ManyCam password. If you run into any trouble along the way, ManyCam’s support is just a click away. Good luck!
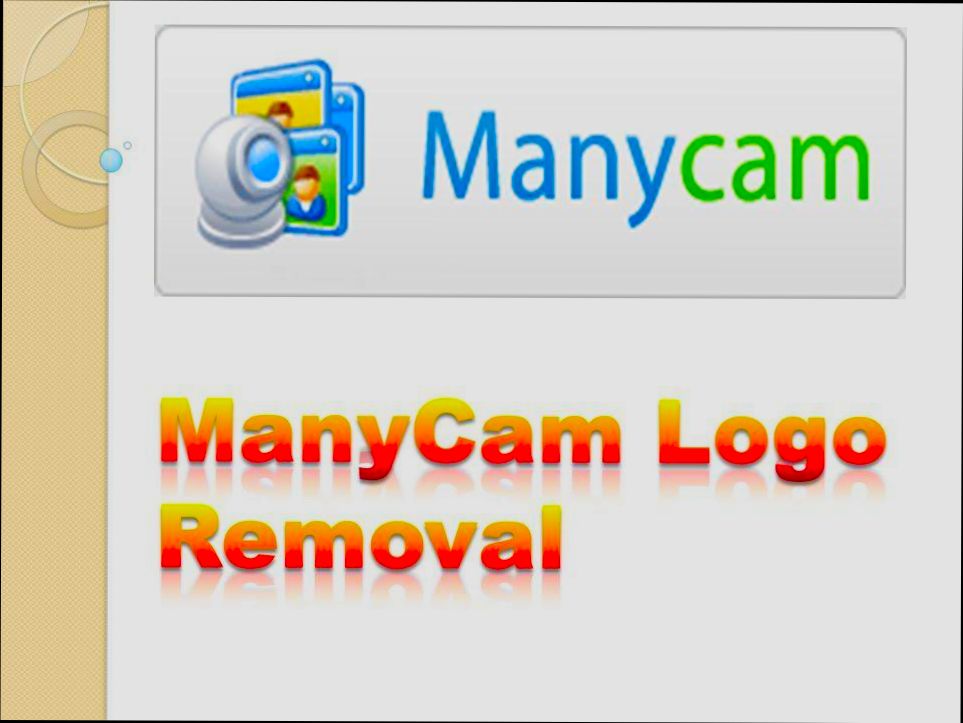
Troubleshooting Login Issues
Having trouble logging into ManyCam? You're not alone! Let's dive into some common issues and their quick fixes to get you back in action.
1. Check Your Credentials
First things first, double-check your username and password. Typos happen, so ensure that Caps Lock isn’t on and that you’re using the correct case and numbers. If you're unsure, try the "Forgot Password?" link to reset it.
2. Internet Connection
Your internet needs to be in tip-top shape. Make sure you’re connected and that your speed isn’t dragging. A quick speed test can help here. If your Wi-Fi is acting up, try rebooting your router!
3. Outdated App
If you haven’t updated ManyCam in a while, it could be causing your login issues. Head over to the ManyCam download page, grab the latest version, and give it another shot.
4. Clear Your Cache
Sometimes, your browser or app cache can mess things up. Clear that cache and cookies if you’re trying to log in through a web browser. On many browsers, you can do this by going to Settings > Privacy and Security > Clear Browsing Data.
5. Firewall and Antivirus Settings
Your firewall or antivirus might be blocking ManyCam. Check their settings and see if you need to whitelist ManyCam. Just make sure it's allowed to connect to the internet! You’d be surprised how often this is the culprit.
6. Contact Support
If none of the above work, it might be time to reach out to ManyCam support. They can help you troubleshoot more specific issues. You can find them here.
Got any other tips that worked for you? Share them in the comments!
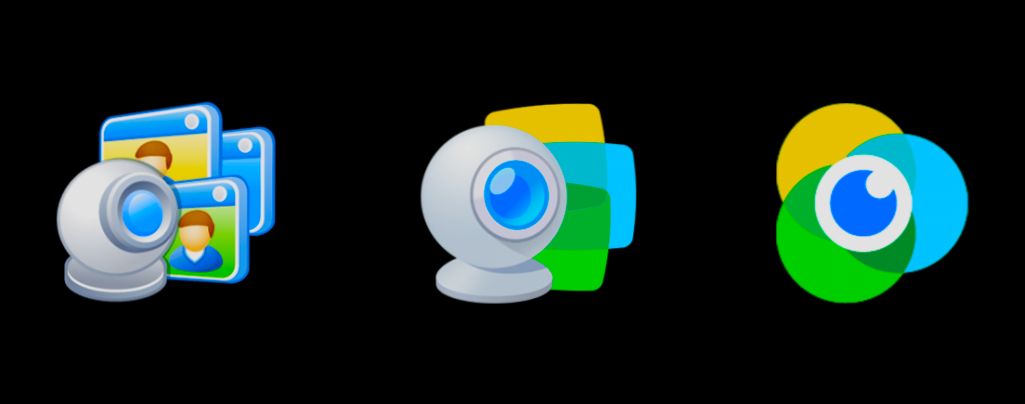
Logging in with Social Media Accounts
Logging into ManyCam can be a breeze if you decide to use your social media accounts. It’s quick, convenient, and you don’t have to remember yet another password. So, let’s dive right in!
Here’s How You Do It:
- Open the ManyCam App: Launch the app on your device and head to the login screen.
- Select a Social Media Option: You’ll see options like Facebook, Google, and sometimes others like Twitter or LinkedIn. Just click on the one you want to use.
- Authorize Access: You’ll get redirected to the social media platform. Simply log in (if you aren’t already) and grant ManyCam access to your account. This is super important so ManyCam can connect with your profile!
- Get Back to ManyCam: After authorizing, you’ll be whisked back to ManyCam, logged in and ready to roll!
Why Use Social Media Accounts?
Using social media accounts to log in can save you time. No more typing passwords or recovering accounts! Plus, it keeps your ManyCam profile linked to your social network, which can be handy when sharing your streams.
What if Something Goes Wrong?
If you run into issues, double-check your social media account settings. Sometimes, privacy settings or app access permissions can trip you up. If you still can’t log in, try clearing your cache or even reinstalling ManyCam!
Give it a shot! It’s super easy and can make your ManyCam experience much smoother.

Navigating the ManyCam Dashboard After Login
Alright, so you’ve made it past the login screen—great job! Now it's time to dive into the ManyCam dashboard where the real fun begins. It might look a bit overwhelming at first, but I promise you’ll get the hang of it in no time.
Your Interface Overview
When you’re in, you’ll see a clean layout with a few key sections. On the left, you’ve got your Scenes panel. This is where you can add and customize different scenes for your streams. You know, switching between your webcam, a cool background, or an overlay.
Next up, there’s the Effects tab on the right side. This lets you go wild with filters, masks, and other fun visual options. Want to look like a cat during your video call? Just drag and drop a cat filter from here, and boom—you’re a feline superstar! 🐱
Customizing Your Experience
Take a moment to check out the Audio settings as well. This is crucial! From here, you can manage your microphone input, adjust volume levels, and even play around with audio effects. A little echo can go a long way for that dramatic podcasting effect, right?
Live Streaming Controls
Now, if you’re planning to go live, head over to the bottom section where you’ll find the Go Live button. But before you hit it, make sure your settings are just right. Select your streaming platform from the dropdown—YouTube, Facebook, Twitch, or maybe even a custom RTMP server.
Settings Galore
Don’t forget to explore the Settings gear icon located in the corner! This is where you can tweak everything from video resolution to keyboard shortcuts. Set those shortcuts to streamline your streams. For example, you can assign a hotkey for switching scenes, which makes life a whole lot easier during live sessions.
Practice Makes Perfect
Lastly, I highly recommend doing a practice run. Test out your scenes, effects, and audio settings. This way, you’ll feel ultra-prepared when it’s time to show off your skills. Trust me, a little rehearsal can save you from unexpected surprises when you’re live!
So go ahead, explore! The ManyCam dashboard is your playground. Get creative, experiment with different settings, and before you know it, you’ll be a pro at streaming like a boss!
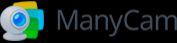
Updating Login Credentials
Okay, so you’ve decided it’s time to update your ManyCam login credentials. Maybe you just want a fresh start, or perhaps you're concerned about security. Whatever the reason, changing your login info is a breeze! Let's dive right in.
Step 1: Log into Your Account
First things first, you’ve got to log into your ManyCam account. Just pop in your current email and password. Once you’re in, look for your profile or account settings—usually, that’s at the top right corner.
Step 2: Find the Security Settings
Once you’re in the settings, hunt down the section labeled “Security” or “Account Security.” This is where the magic happens! You’ll see options to change your email and password.
Step 3: Update Your Credentials
If you’re changing your email, just type in the new one and follow any prompts for verification (like clicking a link sent to your inbox). For updating your password, make sure it’s something you can remember but hard for others to guess! Try mixing numbers and symbols—like changing “mypassword123” to “MyP@ssw0rd!2023” to ramp up security.
Step 4: Save Changes!
Don’t forget this step. Hit that save button, and you should see a confirmation message letting you know everything's been updated successfully.
Example: If you changed your password to “NewSecurePassword!123,” just make sure to use this new password next time you log in. And hey, jot it down in a safe place if you’re worried about forgetting it!
And that’s it! Quick and easy, right? Updating your ManyCam login credentials not only gives you peace of mind but also keeps your account safe. Happy chatting!
Security Tips for Your ManyCam Account
Keeping your ManyCam account secure is super important! Here are some easy tips to help you stay safe:
1. Use a Strong Password
First things first, make sure your password is tough to guess! Avoid simple passwords like "123456" or "password." Instead, try mixing it up with uppercase, lowercase, numbers, and special characters. For example, something like MyC@tL0vesFish! is a lot stronger!
2. Enable Two-Factor Authentication (2FA)
If ManyCam offers two-factor authentication, definitely turn it on! It adds an extra layer of security. So, even if someone steals your password, they still can’t access your account without that second code.
3. Watch Out for Phishing Scams
Always be cautious of emails or messages that ask for your login info. If it seems fishy, trust your gut and don’t click any links! For example, if you get an email from "ManyCam Support" asking for your details, go directly to the ManyCam website and log in securely instead.
4. Log Out After Use
Especially if you're on a public computer or using someone else's device, always log out of your ManyCam account when you're done. It’s a quick step that makes a big difference in keeping your account safe.
5. Regularly Update Your Software
Keep your ManyCam app up to date! Updates often include security patches that protect you from the latest threats. So, make it a habit to check for updates regularly!
By following these simple tips, you can help protect your ManyCam account from unwanted access. Stay safe out there!
Similar problems reported

Ester Sollid
ManyCam user
"So, I was trying to log into ManyCam the other day, and I kept hitting this “Login Failed” message like a brick wall. I double-checked my email and password—everything seemed right, but nope, still wouldn’t let me in. Then, I remembered I had two-factor authentication enabled, so I grabbed my phone and dug out the authentication code. Once I entered that, boom, I was in! If you’re ever stuck like I was, definitely check if you've got 2FA on—it might just be that simple fix you need to get back to streaming! Also, make sure your internet connection is stable; a shaky Wi-Fi can mess things up too."

Thomas Anderson
ManyCam user
"So, I was trying to log into ManyCam the other day, and it just wouldn't let me in. I kept getting an error message that said my password was incorrect, even though I was pretty sure I typed it right. After a few failed attempts, I decided to reset my password. I clicked on the "Forgot Password?" link, got the reset email, and came up with a totally new password that I wouldn’t forget. Once I was back in, I noticed I had to update my ManyCam version, too, because the login issues were tied to an outdated app. After updating, everything worked like a charm, and I could finally get back to my virtual meetings without a hitch!"

Author Michelle Lozano
Helping you get back online—quickly and stress-free! As a tech writer, I break down complex technical issues into clear, easy steps so you can solve problems fast. Let's get you logged in!
Follow on Twitter