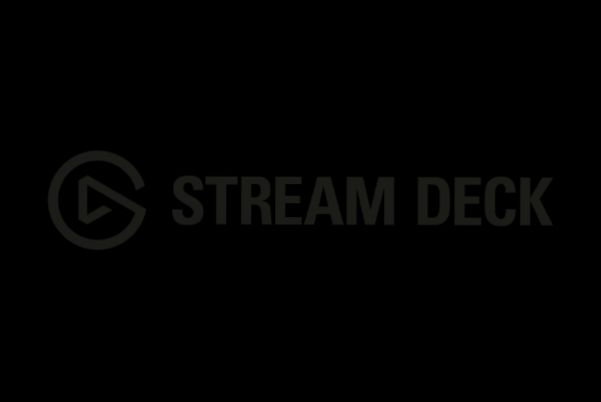- Installing Elgato Stream Deck Software
- Connecting Your Stream Deck
- Creating an Elgato Account
- Logging In to Your Account
- Troubleshooting Login Issues
- Updating Your Stream Deck Software
- Customizing Your Stream Deck Profile
Login Elgato Stream Deck can sometimes feel like a puzzle that just doesn’t fit together, right? Whether you’re a pro streamer or just diving into the world of content creation, the last thing you want is to get tripped up at the login screen. It’s frustrating when your trusty Stream Deck suddenly decides it’s not going to let you in—especially when you’re ready to kick off a live session or run a game stream! Imagine sitting there, playlist at the ready, but all you see is a blank screen because of some login hiccup.
You might run into a few common gremlins like forgotten passwords or account lockouts that can send you spiraling into a mini panic. Maybe your credentials have changed, or perhaps you forgot to update the app after that last system update. It’s those little things that can really throw a wrench in your setup. Whatever the case may be, knowing that these issues happen to the best of us can be a bit of a relief. So, let’s dig into how to tackle these pesky login troubles together!

System Requirements
Before you dive into setting up your Elgato Stream Deck, let’s make sure your gear is ready to roll. Here’s what you need:
- Operating System: You’ll need at least Windows 10 (64-bit) or macOS 10.13 or newer. So, if you're still rocking that old laptop, it might be time for an upgrade!
- USB Port: Make sure you’ve got a free USB 2.0 port (or better). The Stream Deck is powered via USB, so it’s gotta be plugged in to work.
- RAM: Ideally, you want at least 4 GB of RAM. More is better because you never know what else you might be running while you’re streaming.
- Internet Connection: A solid Internet connection is a must for updates and any online integrations. Trust me, you don’t want to deal with lag during your live streams!
- Software: Download the latest version of the Stream Deck software from the official Elgato website. It's free and makes setting everything up a breeze!
Once you’ve checked off all these boxes, you’re ready to log in and start customizing your Stream Deck. Happy streaming!

Installing Elgato Stream Deck Software
Ready to level up your streaming game? The first step is getting the Elgato Stream Deck software up and running! Don’t worry; I’ll walk you through it step by step. Let’s dive in!
- Download the Software: Head over to the Elgato Downloads page. Depending on your operating system—Windows or macOS—click the respective download button. Easy peasy!
- Install the Program: Once the file has downloaded, locate it in your downloads folder. For Windows, just double-click the .exe file. For macOS, open the .dmg file and drag the Stream Deck icon into your Applications folder. Simple, right?
- Launch the Stream Deck Software: After installation, fire it up! You should see the Stream Deck interface. If your Stream Deck is connected, it’ll automatically detect it. If not, plug it in and give it a moment.
- Log In or Create an Account: Now, when the software opens, you'll see an option to log in. If you already have an Elgato account, just enter your details. If not, no worries! You can create a new account in just a few clicks. Having an account lets you sync your settings across devices, which is super handy.
And voila! You’re ready to start customizing your Stream Deck with all your favorite actions and shortcuts. Think about adding things like sound effects, quick scene switches, or even social media posts. The possibilities are endless!
Pro Tip: Keep the software updated to access the latest features and bug fixes. You can check for updates in the app settings. Have fun streaming!
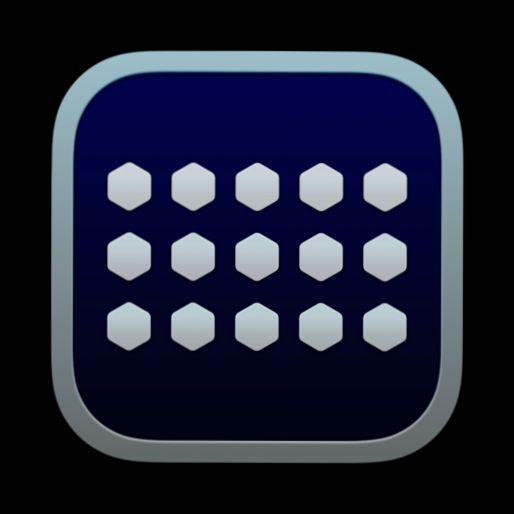
Connecting Your Stream Deck
Alright, let’s get your Elgato Stream Deck connected and ready to roll! First things first, grab that shiny Stream Deck and plug it into your computer using the USB cable. Make sure you choose a USB port that works; if it’s acting a bit funky, try another one!
Once you've plugged it in, your computer should recognize the device pretty quickly. If you haven’t already, head over to the Elgato website and download the Stream Deck software. This is the magic sauce that lets you customize and control your Stream Deck. You’re gonna want that!
After the installation, fire up the app. Here’s the fun part – the app will automatically detect your Stream Deck, and you'll see a bunch of empty buttons on your screen. This is where the real fun begins!
Now, if your Stream Deck doesn’t automatically appear, check your connections. Sometimes, a restart of the app or the computer itself can help; it’s like a little tech magic! Also, ensure that everything is updated – both the software and firmware of your Stream Deck.
Once it’s connected, you can start dragging and dropping actions onto those buttons. Want to switch scenes in OBS? Just find that action and drop it in! Need to launch a bunch of apps? You can stack those commands too!
If you have any specific profile setups, remember to create folders to keep things organized. Seriously, it helps a ton, especially if you're juggling multiple streams or projects.
And that’s it! You’re all set up. You can now dive into customizing your buttons however you'd like. Get creative with it!
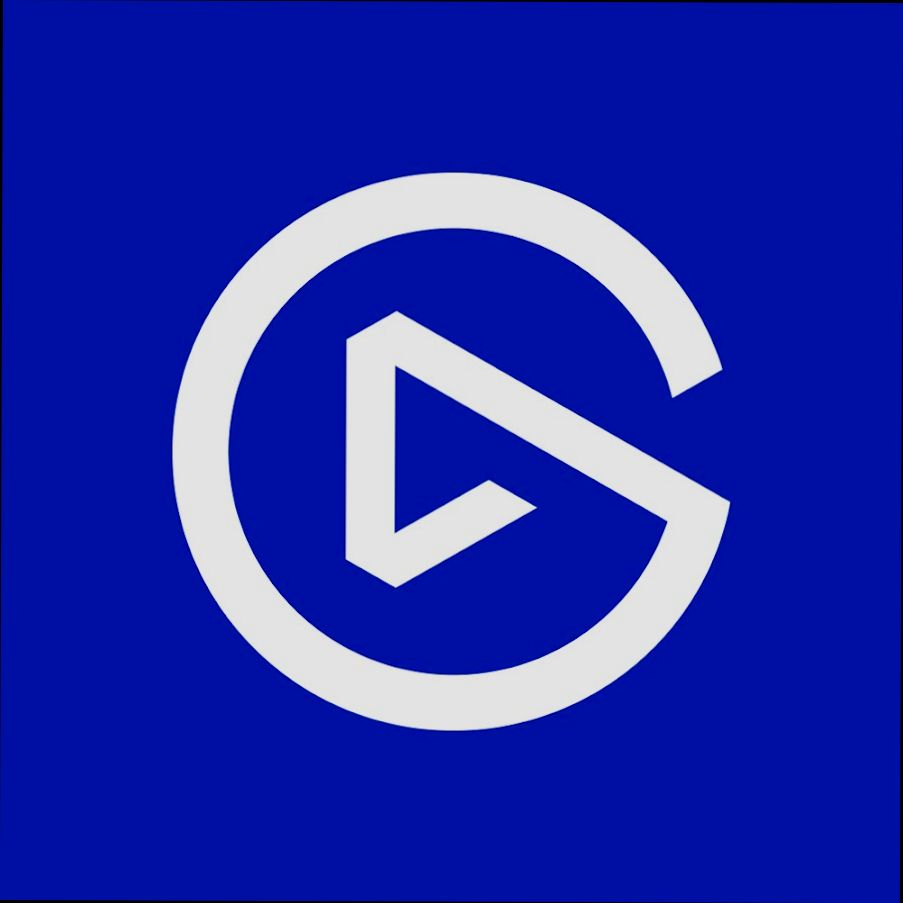
Creating an Elgato Account
Ready to dive into the world of streaming? Before you can start using your Elgato Stream Deck, you'll need to create an Elgato account. Don’t worry, it’s super easy and only takes a few minutes!
How to Create Your Account
- Visit the Elgato Website: Head on over to the Elgato website. Look for the “Sign Up” button—usually located in the top right corner.
- Fill Out Your Info: You'll need to enter your email address, create a strong password, and fill in some basic details like your name. Keep it real—use an email you check regularly so you don’t miss any important updates!
- Confirm Your Email: After you’ve hit “Create Account,” check your inbox for a confirmation email from Elgato. Just click that link to verify your account. If you don’t see it right away, check your spam folder. Sometimes emails like to play hide-and-seek!
- Log In: Once you've confirmed your email, go back to the Elgato site and log in using the email and password you just set up. Easy peasy!
Why Create an Elgato Account?
Having an Elgato account not only lets you access your Stream Deck and its features, but it also helps you keep your settings synced across different devices. Plus, you'll be able to tap into the community and access support when you need it. Think of it as your all-access pass to the Elgato universe!
Pro Tip:
When creating your password, try using a mix of letters, numbers, and symbols. This makes your account extra secure. And if you ever forget it, don’t worry—there’s a “Forgot Password?” link on the login page to help you reset it!
So, there you go! Creating an Elgato account is a breeze. Now get that Stream Deck ready and start streaming like a pro!

Logging In to Your Account
Alright, let’s get you logged into your Elgato Stream Deck account! It’s super easy—just follow these simple steps and you'll be up and running in no time.
- Open the Stream Deck App: First things first, fire up the Stream Deck application on your computer. If you haven’t installed it yet, head over to the Elgato website and grab it!
- Hit the Login Button: Once the app is open, look for the 'Login' button. It’s usually right at the top right corner. Go ahead and click it!
- Enter Your Details: Now, type in your email address and password. If you signed up using Google or another account, select that option instead. Just a friendly reminder: passwords are case-sensitive, so double-check those caps lock fingers!
- Click 'Sign In': Done with the details? Great! Hit the ‘Sign In’ button and let the magic happen. If everything checks out, you’ll be whisked away to your dashboard!
Forgot Your Password? No worries! If you can’t remember your password, just click on the ‘Forgot Password?’ link. You’ll get an email to reset it. Easy peasy!
And there you go! Once you’re logged in, you can start customizing your Stream Deck to make your streaming experience even better. If you run into any hitches, don’t hesitate to check out the Elgato support page for more help. Happy streaming!

Troubleshooting Login Issues
So, you’re all set up with your Elgato Stream Deck, but when you try to log in, things just aren’t working out? Don’t sweat it! We’ve got your back. Here’s what you can do to tackle those pesky login issues.
1. Double-Check Your Credentials
First things first: are you sure you’re typing in the right username and password? It happens to the best of us! Make sure there are no typos, and that you’re using the correct case since passwords are case-sensitive.
2. Reset Your Password
If you’re still stuck, why not give that password a reset? Head over to the login page and look for the “Forgot Password?” link. Elgato will email you instructions to set a new password. Easy peasy!
3. Check Your Internet Connection
A flaky internet connection could also be the culprit. Make sure your device is connected to Wi-Fi or Ethernet. Try opening a website in your browser to ensure you’re online. If not, give your router a restart!
4. Software Updates
Sometimes, outdated software can block your way in. Make sure your Stream Deck software is up to date. Open the app, and if you see a prompt for an update, go ahead and install it. A simple refresh might do the trick!
5. Firewall and Antivirus Settings
If you’ve got a firewall or an antivirus active, these could be interfering with your login. Temporarily disable them (but remember to turn them back on afterward!) and see if that helps. Sometimes your security settings just need a little tweak.
6. Restart the Application
Simply closing and reopening the Stream Deck application can resolve minor glitches. It’s quick and often surprisingly effective, so don't skip this step!
7. Contact Elgato Support
If none of these tips help, don’t hesitate to reach out to Elgato’s support team. They can offer guidance specific to your issue, and they love to help fellow Stream Deck users!
With these steps, you should be well on your way to logging in without a hitch. Good luck!

Updating Your Stream Deck Software
Keeping your Elgato Stream Deck software up to date is crucial for enjoying all the latest features and fixing any pesky bugs. Here’s how you can quickly update your Stream Deck software:
1. Open the Stream Deck Application
First things first, fire up your Stream Deck app. You can find it in your applications folder on Mac or the Start menu on Windows.
2. Check for Updates
Once you're in the app, look at the top menu bar. Click on Stream Deck (for Mac) or File (for Windows), then select Check for Updates. If there's a newer version, you’ll see a prompt telling you to update.
3. Install the Update
If an update is available, just hit that Update button, and the software will do the heavy lifting for you. Be patient; it may take a minute or two. Once it’s done, you might need to restart the app.
4. Manual Update Option
If you prefer to keep things hands-on, you can also check out the Elgato download page. Here, you can find the latest version and download it yourself. Just make sure to uninstall the previous version before installing the new one to avoid any conflicts.
5. Enable Automatic Updates
To save yourself the trouble in the future, consider enabling automatic updates. Just head to Preferences in the Stream Deck application (you'll find it under the Stream Deck menu). There, you can toggle the auto-update option on. This way, you’ll always be running the latest version without lifting a finger!
And there you go! Keeping your Stream Deck updated is super easy, and it makes your streaming experience smoother than ever. Happy streaming!
Customizing Your Stream Deck Profile
Alright, let’s dive right into customizing your Stream Deck profile! This is where the magic happens, and you can really make your Stream Deck work for you. After you’ve logged in, you’ll see that neat interface where you can set everything up just the way you like it.
Getting Started with Profiles
First things first, let’s talk about profiles. Each profile allows you to customize your buttons and actions for different tasks or games. You can switch between them in a snap! To create a new profile, just click on the “+” icon at the bottom left corner. Name it something catchy so you can remember what it’s for.
Adding Actions
Once you’ve got your profile set, drag and drop actions from the right-hand side. There are tons of options, like launching applications, sending hotkeys, or even controlling audio. For example, if you’re a gamer, you could add an action to start your game’s streaming software with just one button. Talk about easy!
Custom Icons and Text
Now, let’s make those buttons look good. You can customize each button with your own icons. Just right-click the button, hit “Set Icon,” and choose an image you like. Got a cool logo or a specific theme? Use that! Also, don’t forget to add labels to your buttons. Just click on the text to edit it. This will help you remember what each button does without having to guess.
Folders for Organization
If you find yourself with a ton of buttons, don’t sweat it! You can create folders to keep everything organized. Just drag one button onto another, and voila! You’ve got a folder. Inside, you can add even more actions. It's like having multiple mini Stream Decks all in one!
Shortcuts and Timing
Want to make your workflow even smoother? Set up multi-actions or timers! For example, if you need to mute your microphone, switch scenes, and launch a website all at once, just create a multi-action button. You can even set delays between actions if you need things to happen in a specific order.
Syncing with Other Devices
If you own multiple Stream Decks or want to share your setups, you can sync profiles across devices. Head to “Settings” and enable cloud backup to ensure you never lose your awesome configurations. It's a lifesaver!
Save & Test
Once you’re done customizing, hit that “Save” button and test everything out. Make sure each button does exactly what you want. This is your setup, so tweak it until it feels just right!
There you have it! Customizing your Stream Deck profile is all about making it work for you. Have fun exploring all the options, and don't hesitate to get creative!
Similar problems reported

Rosa Armas
Elgato Stream Deck user
"I recently hit a wall trying to log into my Elgato Stream Deck, and it was super frustrating! I kept getting an "Invalid credentials" message even though I was certain I was entering the right email and password. After a bit of digging, I realized that my saved password on the browser was outdated, so I reset my password just to be safe. I also made sure I had the latest version of the Stream Deck software, because outdated apps can throw a wrench in things. After all that, I finally got in, and man, it felt good to get back to streaming without the hassle!"

Johan Burkhart
Elgato Stream Deck user
"So, I was trying to log into my Elgato Stream Deck to prep for my next stream, and out of nowhere, it just wouldn’t accept my password. I was convinced I was going crazy, typing it in like a hundred times. I even reset my password but still hit the same wall. Finally, I noticed that the Stream Deck app wasn’t updated. After updating it to the latest version, the login worked like a charm! If you’re stuck like I was, seriously check for updates first—sometimes that’s all it takes."

Author Michelle Lozano
Helping you get back online—quickly and stress-free! As a tech writer, I break down complex technical issues into clear, easy steps so you can solve problems fast. Let's get you logged in!
Follow on Twitter