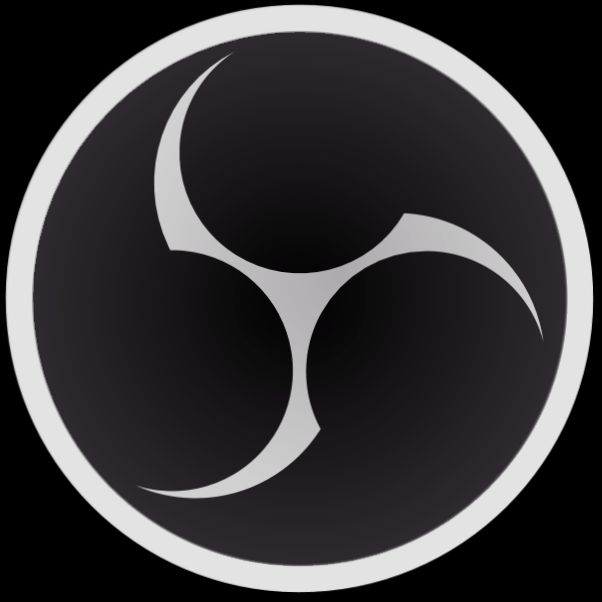- Downloading OBS Studio
- Installing OBS Studio
- Launching OBS Studio
- Creating an Account
- Logging In to OBS Studio
- Troubleshooting Login Issues
- Updating OBS Studio
- Accessing Settings and Preferences
Login OBS Studio can sometimes feel like a real headache, especially when you're all set to start streaming or recording and suddenly hit a wall with account access. It’s frustrating, right? You’re eager to jump into your gaming session or that live cooking stream, but the login screen is unexpectedly throwing curveballs your way. From forgotten passwords to account verification hiccups, there are a bunch of reasons that could keep you from logging in smoothly.
Let’s face it, we’ve all been there. Picture this: you’re just about to go live, and you realize you can't remember if you used your old email or the new one you switched to last week. Or maybe, you’ve reset your password, but now OBS isn’t recognizing it. Your streaming plans go on hold as you try to figure out what went wrong. Whether it's a 2FA issue or some server downtime, these login troubles can pop up out of nowhere, leaving you wondering how to get back to doing what you love.
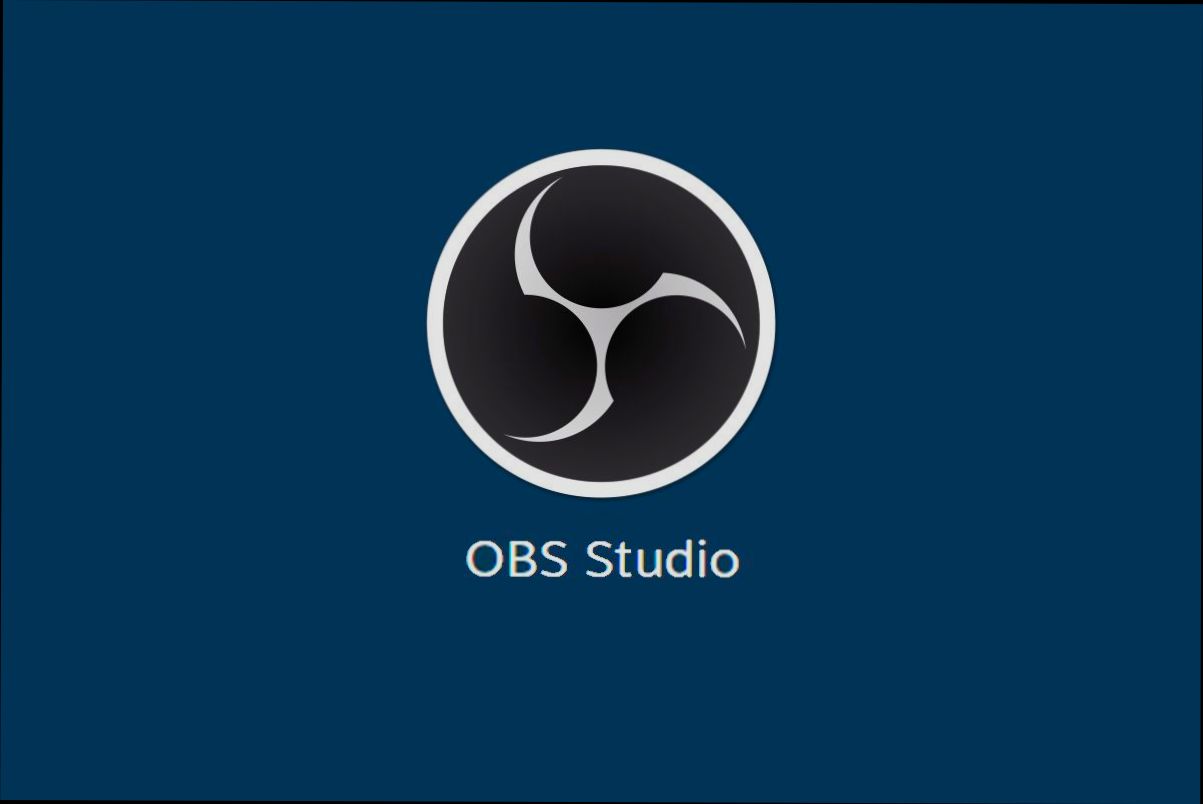
System Requirements
Before you dive into OBS Studio, let’s make sure your setup can handle it! Here’s what you need:
- Operating System: OBS Studio runs on Windows 8, 10, or 11. If you’re on macOS, you’ll need at least 10.13 or later. Linux users? You’re covered too, with various distributions like Ubuntu or Fedora!
- Processor: A modern multi-core CPU is ideal. For example, Intel i5 or AMD Ryzen 5 are solid choices. The better your CPU, the smoother your streaming experience will be.
- Memory (RAM): You’ll want at least 4 GB, but 8 GB is a sweet spot if you’re running other applications simultaneously while streaming.
- Graphics Card: If you're planning to use OBS for gaming, a dedicated GPU like the NVIDIA GTX 600 series or AMD Radeon HD 7000 series is recommended. Integrated graphics can work, but may struggle.
- Internet Connection: For streaming, a stable upload speed of at least 3 Mbps is essential. If you’re going for 1080p with high bitrate, aim for 5-10 Mbps or more. You want your viewers to enjoy a seamless experience!
- Storage Space: You don’t need a ton, but make sure you have enough for recorded videos. A few gigabytes should be enough to start with.
So, check your system against these specs, and let’s get you logged into OBS Studio ready to create some awesome streams!
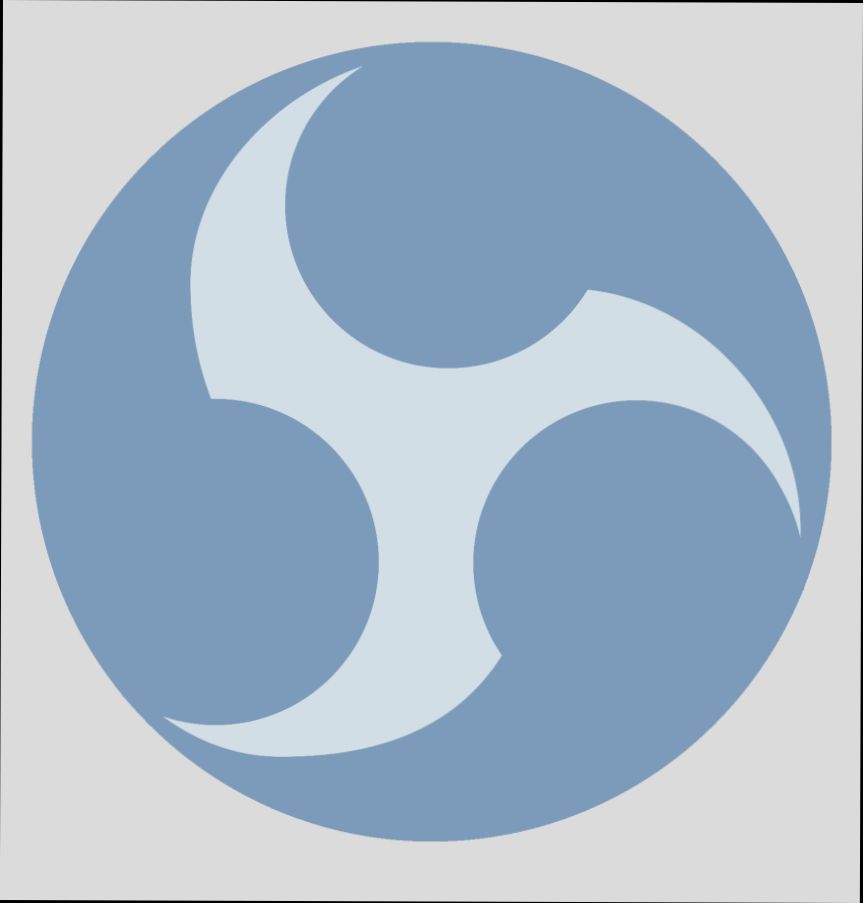
Downloading OBS Studio
Ready to dive into the world of recording and streaming? First things first: you need to get your hands on OBS Studio. Don’t worry; it’s super easy!
Step 1: Head to the OBS Website
Open up your favorite web browser and go to obsproject.com. This is where the magic happens! You’ll see a big, friendly download button on the homepage—can’t miss it.
Step 2: Choose Your Platform
Once you're on the site, you’ll notice options for Windows, macOS, and Linux. Just click on the button that matches your operating system. For instance, if you’re on Windows, hit that flashy Windows button!
Step 3: Download and Install
This is a no-brainer—click the download button, and the file will start zipping its way to your computer. Once it’s done, find the file in your downloads folder. Just double-click it to start the installation process. Follow the instructions, and you’ll be up and running in no time!
Pro Tip: Keep It Updated
After you’ve got OBS running, check for updates from time to time. New features and fixes roll out, and you definitely don’t want to miss out on the latest. You can usually find the update option in the menu bar at the top.
And that’s it! You’re all set to log in and start streaming or recording like a pro. Grab a cup of coffee, and let's get this party started!

Installing OBS Studio
Ready to get started with OBS Studio? Awesome! It’s super easy to install, so let’s dive right in!
Step 1: Download OBS Studio
First things first, you gotta grab the software. Head over to the OBS Studio official website. Here, you’ll see the download options for Windows, macOS, and Linux. Just click on the one that matches your operating system, and the download will start automatically.
Step 2: Run the Installer
Once the download finishes, locate the setup file in your downloads folder. For Windows, it’ll be a .exe file. If you’re on macOS, look for the .dmg file. Double-click it to run the installer. You'll be greeted by a wizard that’ll guide you through the installation process.
Step 3: Follow the Setup Instructions
Just follow the prompts! For most folks, the default settings will work just fine. If you're a bit more tech-savvy, you can customize everything from the installation location to additional components. Click “Next” a couple of times, and before you know it, you’ll hit that “Install” button. Boom, OBS Studio is now installing on your machine!
Step 4: Complete the Installation
After the installation wraps up, you might see a checkbox that says “Launch OBS Studio” - make sure it’s checked if you want to start right away! Click “Finish,” and you’re ready to roll.
Step 5: Let’s Get it Set Up!
When you first open OBS Studio, it'll walk you through some basic setup questions, like your preferred settings for streaming or recording. Don’t stress too much; you can always adjust these later. Once you’re done, you’ll find yourself on the main interface, ready to start capturing or streaming your content!
And there you have it! In just a few minutes, you’ve got OBS Studio installed and ready for action. Now, you're one step closer to creating that amazing content you’ve been dreaming about!

Launching OBS Studio
Alright, let’s get this show on the road! If you’ve just downloaded OBS Studio, you’ll find that launching it is a piece of cake. Just follow these simple steps:
- Find the Icon: Look for the OBS Studio icon on your desktop or in your applications folder. It’s usually a little black and white symbol – can’t miss it!
- Double Click: Go ahead and double-click that icon. If you’re on Windows, you might get a prompt asking if you’re sure you want to open it. Just hit “Yes”!
- Wait a Sec: OBS Studio may take a moment to load up, especially if you’re running it for the first time. You could see a splash screen pop up while it’s booting.
Once it’s up and running, you’ll be greeted with a clean layout and a bunch of options to explore. Don’t worry if it looks a bit overwhelming at first; you’ll get the hang of it!
If you're on a Mac, the process is pretty similar. Just find the application in your Applications folder or your Launchpad, and give it a click to start it up. Easy peasy!
That’s all there is to it! Once you’re in, you can dive into setting up your scenes and sources. So what are you waiting for? Launch that OBS Studio and let’s get streaming!
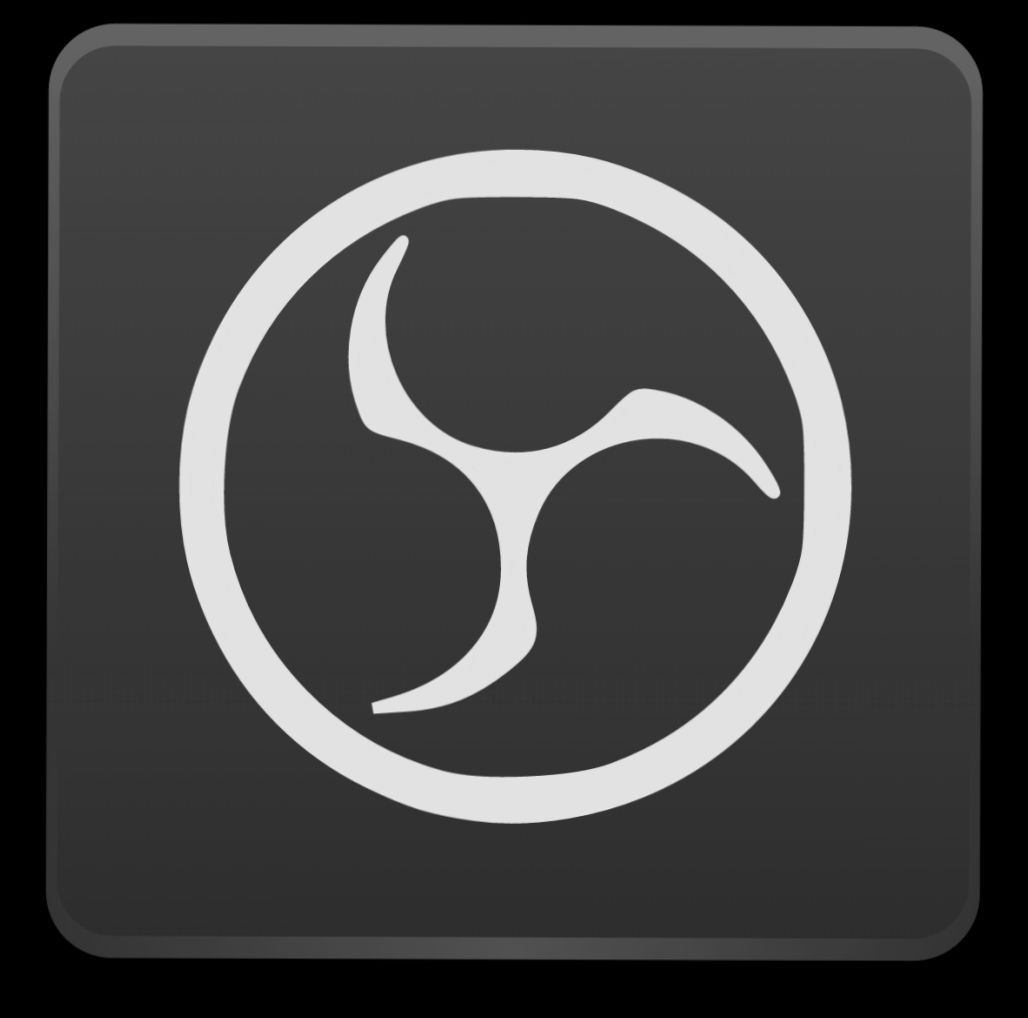
Creating an Account
Alright, before you can dive into the world of streaming with OBS Studio, you’ll need to create an account. Here’s a step-by-step guide to get you started.
Step 1: Choose Your Streaming Platform
First things first, decide where you want to stream. Popular options include Twitch, YouTube, and Facebook Gaming. Each of these platforms requires you to have an account to stream content. Let’s say you want to go with Twitch.
Step 2: Sign Up on the Platform
Head over to Twitch and click on the "Sign Up" button. You’ll need to fill out some basic info like:
- Your desired username (make it catchy!)
- Your email address
- A strong password
Once you’ve filled that out, hit that "Sign Up" button!
Step 3: Verify Your Email
Check your email inbox for a verification message from Twitch. Click on the link provided in the email to confirm your account. Trust me, you don’t want to skip this step, or else you might run into login issues later on.
Step 4: Customize Your Profile
Now that your account is ready, log in and customize your profile. Add a cool profile picture, write a short bio, and don’t forget to link your social media accounts if you have any. This step helps viewers connect with you better!
Step 5: Get Your Stream Key
To connect OBS Studio to your Twitch account, you’ll need your stream key. Go to your Settings on Twitch, find the Stream tab, and copy that key. Keep it secure—it's like your broadcasting secret!
Now that your account is all set up, you’re ready to jump into OBS Studio and start streaming. It’s a fun journey, and you’ll be sharing your content with the world in no time!
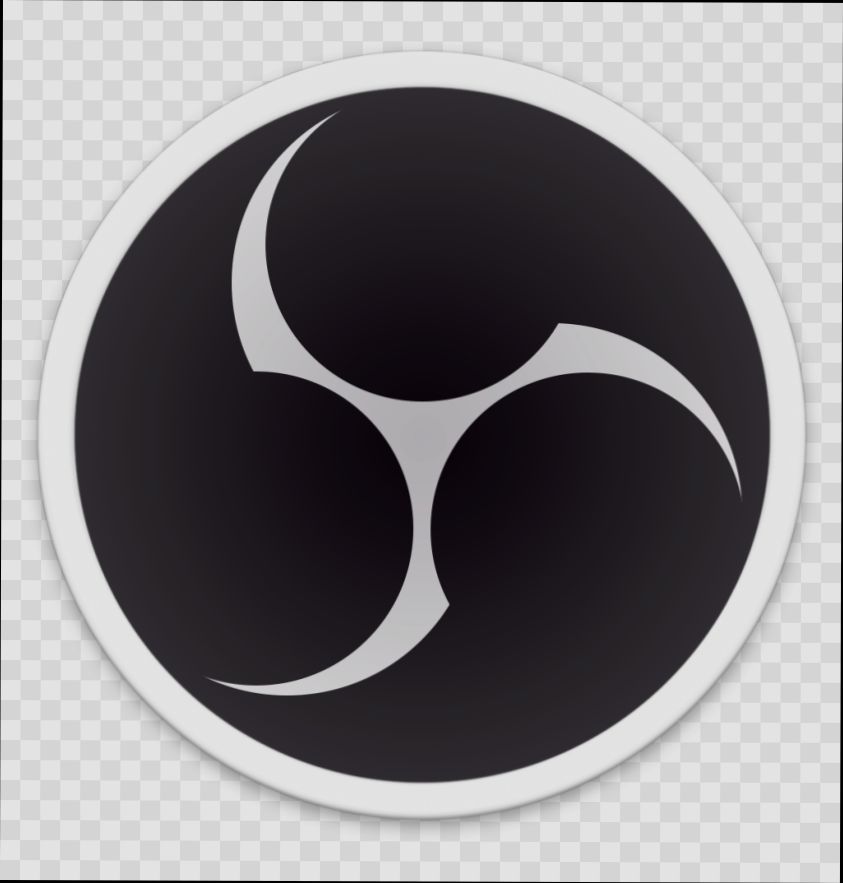
Logging In to OBS Studio
Alright, let’s dive into how to log in to OBS Studio. It’s super straightforward, so don’t sweat it!
Step 1: Launch OBS Studio
First things first, fire up OBS Studio on your computer. If you don’t have it installed yet, you can grab it from the official OBS website.
Step 2: Access the Settings
Once OBS is open, look for the Settings button in the lower right corner. Click on that little guy to open up a new window full of options!
Step 3: Connecting Your Account
Now, on the left sidebar of the settings menu, find the section for Stream. Here’s where the magic happens. Choose your streaming service from the dropdown menu. OBS supports platforms like Twitch, YouTube, and Facebook Live! For example, if you’re streaming on Twitch, select it from the list.
Step 4: Enter Your Login Details
Next, you’ll need to enter your stream key. This is like your secret handshake to connect OBS to your streaming platform. You can usually find this in your account settings on the streaming site. Just copy it and paste it into the Stream Key field in OBS.
If you’re streaming on Twitch, go to your dashboard, head to Settings, and then grab your stream key from there!
Step 5: Click Apply
After filling in all that info, don’t forget to hit the Apply button at the bottom of the settings window. You want to make sure your changes are saved!
Step 6: Start Streaming
That’s it! You’re all set to stream. Just hit the Start Streaming button on the main OBS interface. Your audience is waiting!
Common Issues
If you run into trouble logging in or connecting, make sure your stream key is correct, and that you’re logged into the right account on your streaming platform. A slip-up there is a quick way to get tangled up!
And there you have it! You're officially logged in to OBS Studio and ready to go live. Enjoy streaming!
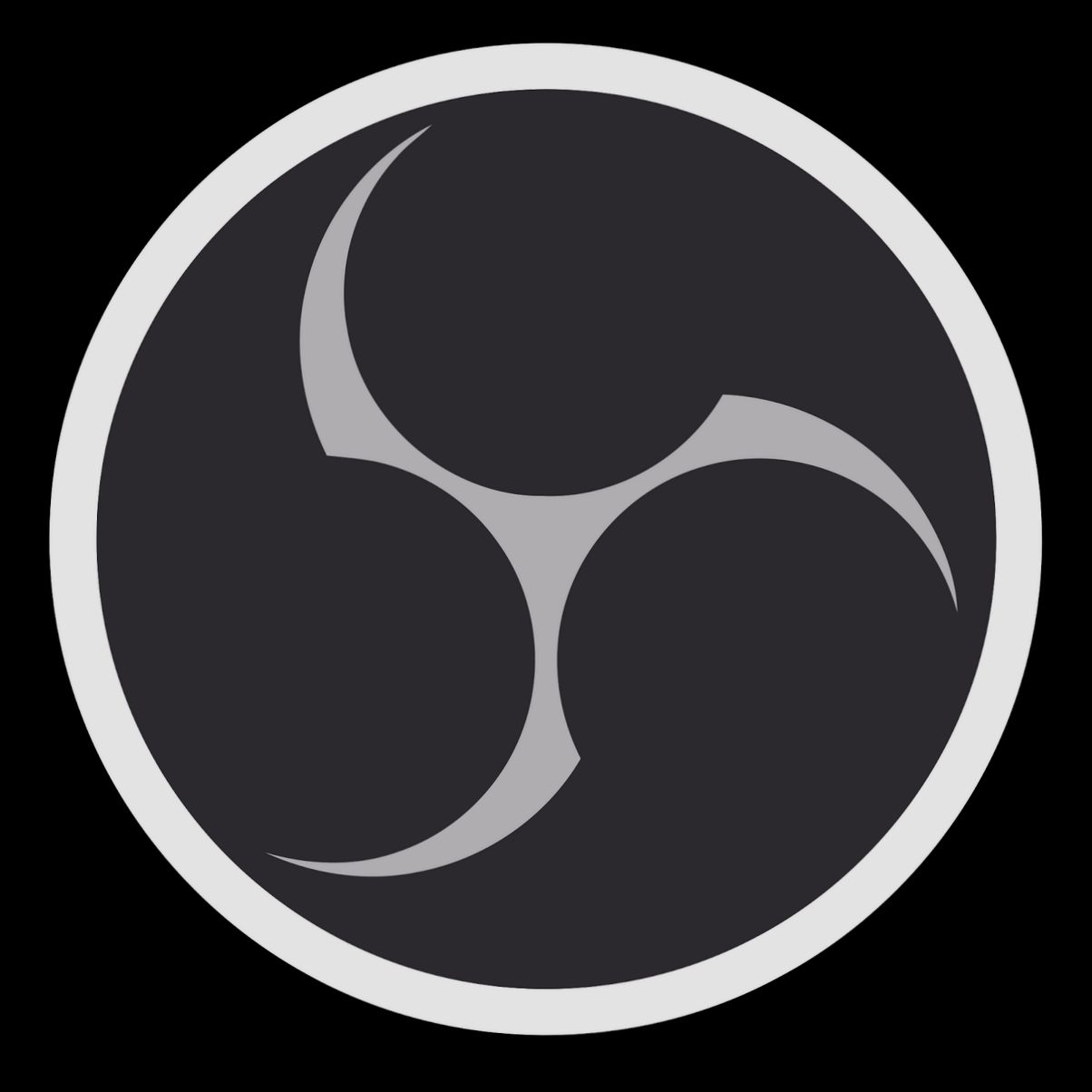
Troubleshooting Login Issues
Having trouble logging into OBS Studio? Don’t sweat it! Here are a few common hiccups you might encounter and how to fix them.
1. Check Your Credentials
First off, double-check your username and password. It sounds basic, but typos happen! Make sure your Caps Lock isn’t on and that you’re using the right case for your password. Try typing it out in a text editor first to see if it looks right.
2. Connectivity Problems
Sometimes, it’s not you—it’s your connection! Ensure you’ve got a stable internet connection. If you’re on Wi-Fi, consider switching to a wired connection or resetting your router. A quick ping test can help determine if your internet’s acting up.
3. Server Issues
If you’ve double-checked everything and still can’t log in, it might be a server issue on OBS’s side. You can check their social media or forums for any ongoing outages. If others are reporting issues, just hang tight and try again later!
4. Firewall or Antivirus Blocking
Your firewall or antivirus might be too protective. Temporarily disable them to see if that solves the problem. Don’t forget to turn them back on—your computer still needs that protection!
5. Outdated OBS Version
If you're using an older version of OBS Studio, it might be causing login problems. Make sure you update to the latest version. You can check for updates in the app or download the newest version from the OBS website.
6. Forgetting Profile Passwords?
If you’ve forgotten your password for your OBS profile, most login pages offer a “Forgot Password?” link. Click on it, follow the instructions, and you’ll be back to streaming in no time!
If you’ve tried all these steps and are still having issues, don’t hesitate to reach out to the OBS support community. They’re pretty helpful and might have other tips!
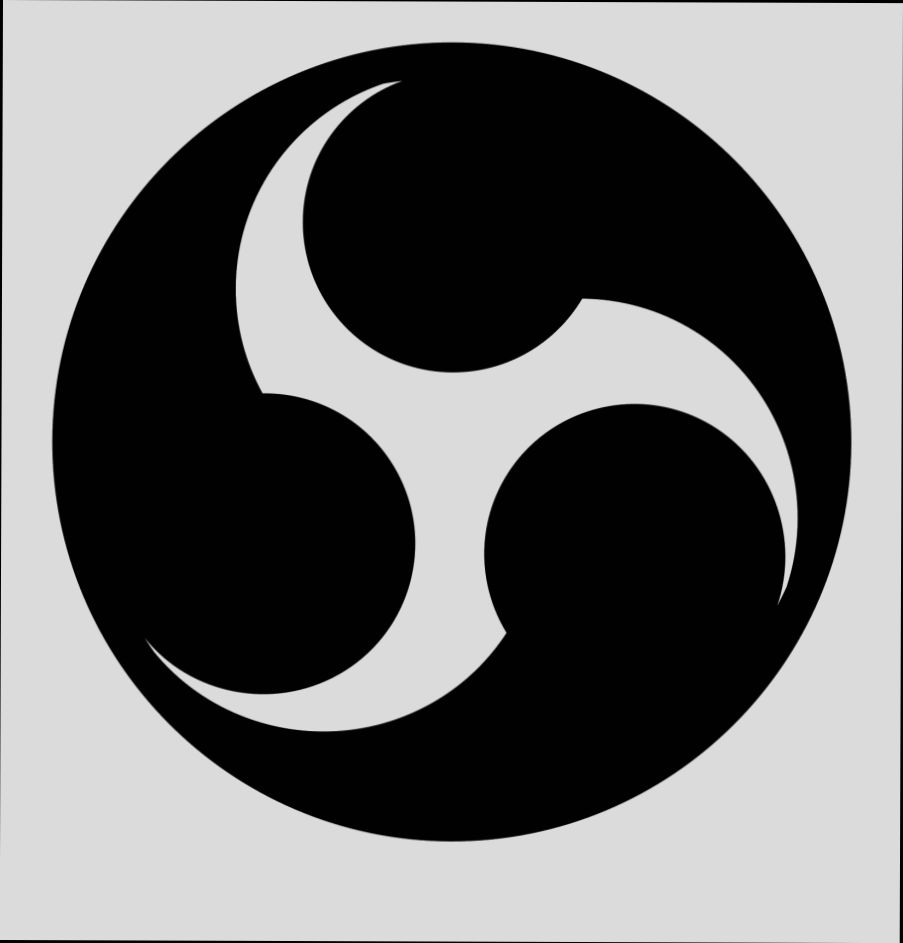
Updating OBS Studio
Keeping OBS Studio updated is super important to ensure you’ve got the latest features and bug fixes. Plus, it's pretty easy! Here’s how to do it:
Check for Updates
First off, launch OBS Studio. When you're in the main interface, look for the Help menu at the top. Click on it, and then select Check for Updates. If there’s a new version available, you’ll see a prompt. Easy peasy!
Download & Install
If an update is available, just follow the prompts to download and install it. You might need to close OBS during the installation, so save any work first.
Manually Downloading Updates
If you prefer, you can always head straight to the official OBS website and download the latest version directly. Just choose the right version for your operating system, whether it's Windows, macOS, or Linux. Once downloaded, run the installer and it’ll take care of the rest.
Set Up Automatic Updates
If you want to make life even easier, you can enable automatic updates. This means OBS will check for and install updates for you in the background. To set this up, go to Settings > General and look for the updates section. Tick the box for automatic updates, and you’re good to go!
Why Update?
Regularly updating OBS means you get new features, improved performance, and security patches. Plus, it's a great way to avoid any bugs that might mess up your streams. Imagine trying to go live and finding out your software is outdated—it’s a nightmare!
So, keep that OBS Studio fresh and running smoothly, and you'll be all set for your next streaming session!
Accessing Settings and Preferences
Alright, let's dive right into it! Once you're logged into OBS Studio, you're gonna want to get your settings just right for your streaming or recording vibe. It’s super easy, and trust me, it’ll make a world of difference.
To access the settings, simply look for the “Settings” button in the lower right corner of the OBS window. Click that bad boy, and you’ll open a whole new world of options!
What Will You Find There?
Here are some of the key sections you'll want to check out:
- General: This is where you can tweak the basic settings, like your language and theme. Want a dark mode? You got it!
- Stream: Set up your streaming service here. Whether it’s Twitch, YouTube, or a custom RTMP, just pick your platform and enter your stream key.
- Output: This is critical for optimizing your recordings. Choose your resolution, bitrate, and file format. Experiment with settings to find that sweet spot that works for your internet speed.
- Audio: Adjust your audio settings here. You can set the sample rate and manage your devices to ensure that both your mic and system sound come through crystal clear.
- Video: Here’s where you set your base (canvas) resolution and output (scaled) resolution. If you're aiming for 1080p streaming, make sure those numbers match up.
Save Your Changes!
Don't forget after you’ve made changes, hit that “OK” button to save everything! You wouldn’t want to go through all that and forget to keep it, right?
Take some time to play around in these settings. OBS Studio is super flexible, and there’s a lot you can customize to make your stream or recording just the way you want it. Happy streaming!
Similar problems reported

Leilane Fernandes
OBS Studio user
"So, I was trying to log into OBS Studio the other day and ran into a weird issue where it just kept saying "Login failed" no matter what I did. I double-checked my credentials, and they were spot on, but no luck. After some digging, I found out that the problem was with my saved password in Chrome—it had a typo! I cleared the saved password and manually typed it in, and boom! I was back in action. If you ever hit this snag, check your saved passwords or try resetting them; sometimes it’s the little things that trip you up!"

پریا نجاتی
OBS Studio user
"So, I was trying to log into OBS Studio the other day, and it just wouldn’t let me in! I kept getting this annoying "login failed" message, and I felt like I was going to throw my computer out the window. After a bit of digging, I discovered that it was my password—apparently, it didn’t meet their security requirements (who knew?!). I reset it to something a bit more complex and tried again, but it still didn’t work. Then, I realized I had my Caps Lock on. Classic move, right? Once I sorted that out, I finally logged in, and everything was back to normal. A little frustrating, but hey, we’ve all been there!"

Author Michelle Lozano
Helping you get back online—quickly and stress-free! As a tech writer, I break down complex technical issues into clear, easy steps so you can solve problems fast. Let's get you logged in!
Follow on Twitter