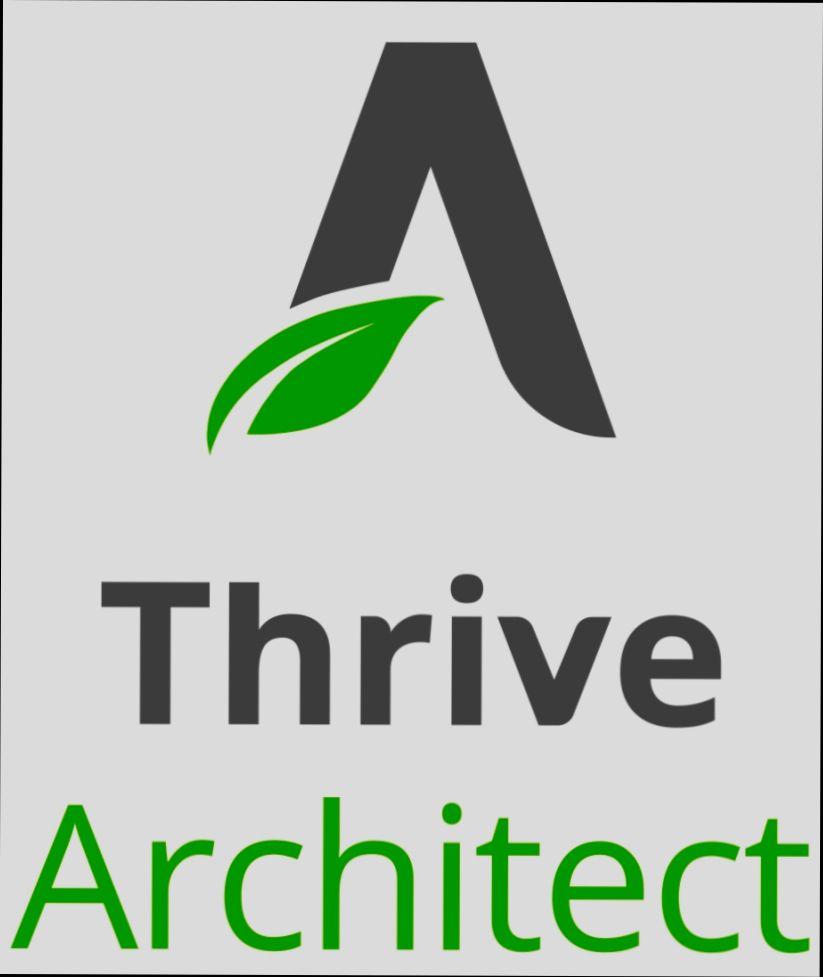- Accessing the Thrive Architect Login Page
- Entering Your Credentials
- Troubleshooting Login Issues
- Resetting Your Password
- Using Different Browsers for Login
- Ensuring Account Security
- Creating a New Thrive Architect Account
Login Thrive Architect can sometimes feel like a puzzle you just can’t piece together. It’s frustrating when you're all set to build that stunning landing page or sprucing up your website, only to be met with login issues. Whether it's a forgotten password, a browser-related hiccup, or perhaps even pesky plugin conflicts, we've all been there, staring at the screen, wondering why things aren’t working as they should. Maybe you’re receiving an error message that simply says “invalid credentials.” Or perhaps you’ve entered your details a hundred times but still can’t seem to get in.
It’s not just you, either—many users have faced similar login roadblocks with Thrive Architect. Imagine working late at night, coffee in hand, excitement building as you think about the changes you want to make. But then, bam! You’re hit with that annoying login screen, and all your creative flow just evaporates. You might find yourself thinking if it’s a browser issue or if there’s a more serious fault in your site. Whatever the case, these little hiccups can put a serious damper on your productivity. So, if you're ready to unravel the mysteries of Thrive Architect's login troubles, you're in the right place.
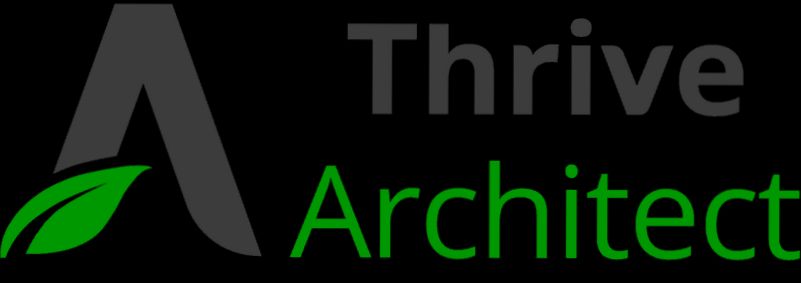
Understanding Thrive Architect Login Requirements
Before diving into the Thrive Architect login process, let’s clear up what you need to actually get in. First things first, you’ll need a valid WordPress account. Thrive Architect is actually a WordPress plugin, which means it integrates seamless with your WordPress dashboard. If you don’t have one yet, head over to WordPress.org and get your site set up!
Next up, you need to ensure that you have Thrive Architect installed and activated on your site. If you bought it directly from Thrive Themes, you’ll have access to a license key that needs to be activated during the installation process. Without that key, you won't be able to use all the nifty features. Don't worry, you can easily find your license key in your Thrive Themes account under the "Licenses" tab.
Here’s a quick checklist to make sure you’re ready to roll:
- WordPress Account: Must be set up and live.
- Thrive Architect Plugin: Installed and activated on your WordPress site.
- Account Credentials: Your WordPress username and password are your golden tickets.
Once you've got all that sorted, logging in is a breeze. Just go to your WordPress login page (it’s usually yourwebsite.com/wp-admin), enter your credentials, and you’re in! After logging in, navigate to the Thrive Architect tab in the dashboard, and voila – you're ready to start creating.
So, make sure your setup is good to go, and you'll be thriving with Thrive Architect in no time!
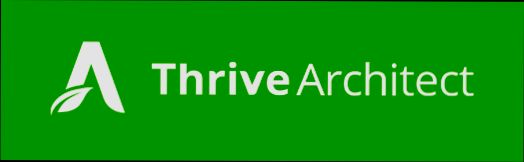
Accessing the Thrive Architect Login Page
Ready to dive into Thrive Architect? Awesome! First things first, you’ve got to get to the login page. It’s super simple, so let’s break it down.
Here’s what you need to do:
-
Open your web browser and go to your WordPress site. This is typically
yourwebsite.com/wp-admin. If you’ve set it up right, that should whisk you straight to the WordPress admin dashboard. -
Next, enter your username and password—I hope you’ve got those handy! If you’re struggling to remember them, don’t sweat it. Most times, you can hit the Forgot Password? link to recover your login info.
-
Once you’re logged in, look for the menu on the left-hand side. You’ll find the Thrive Dashboard link, which is your gateway to Thrive Architect. Click on it!
-
Now, just select Thrive Architect from the options. Voila! You’re all set and ready to start creating stunning landing pages and content layouts!
In case you manage multiple sites, just repeat this process for each one. Easy-peasy, right? Now go on and give that Thrive Architect a spin!

Entering Your Credentials
Alright, let’s dive into logging in to Thrive Architect. It’s super simple, trust me. First up, head over to your WordPress dashboard. If you're already logged in, you're halfway there!
Now, if you aren’t logged in yet, you’ll need to enter your credentials. This means your username and password. You might be wondering, “What if I forgot my password?” No sweat! Just click on the “Lost your password?” link, and follow the prompts to reset it.
Once you’re at the login page, fill in the fields like this:
- Username: This can be your email or chosen username. For example, if your username is janeDoe123, enter that!
- Password: Enter the password you set when you created your account. It should give you access to all the fun stuff!
After you’ve filled in those fields, go ahead and hit that Log In button. If your credentials are correct, you’ll be whisked away to your dashboard where all the Thrive Architect magic happens.
If you run into any issues, double-check for typos. You’d be surprised how often we overlook the little things. Once you’re in, you’re ready to start creating amazing pages!

Troubleshooting Login Issues
Having trouble logging into Thrive Architect? Don’t sweat it! We've all been there, so let’s get you back on track in a flash.
1. Double-Check Your Credentials
First things first—make sure you’re entering the right username and password. It’s super easy to mistype something or switch around a couple of letters. Try typing it out in a text editor first to catch any mistakes!
2. Password Reset
If you can't remember your password, no big deal! Click on the “Forgot Password?” link on the login page. You’ll get an email with instructions to reset it. Just be sure to check your spam folder; sometimes those emails love to hide there!
3. Clear Your Browser Cache
Sometimes, your browser might have some old data causing issues. Give it a clean slate! Clear your browser’s cache and cookies. Once done, try logging in again. It’s amazing how often this little trick works!
4. Check Your Internet Connection
If you're experiencing connectivity issues, that’ll throw a wrench in your login plans. Ensure you’ve got a stable Internet connection. Maybe restart your router or switch from Wi-Fi to a wired connection if things are sluggish.
5. Update Your Browser
Make sure you’re using an up-to-date browser. Thrive Architect plays nicely with the latest versions of Chrome, Firefox, or Safari. If your browser is outdated, it could be the culprit.
6. Disable Browser Extensions
Sometimes, browser extensions, especially ad blockers or privacy tools, might interfere with logging in. Try disabling them temporarily and see if that does the trick.
7. Check for Maintenance Notifications
If you can’t log in at all and it’s not due to any of the above, check Thrive’s social media or website for any maintenance notifications. It could be that they’re doing some updates, so hang tight!
Still Stuck?
If you're still having trouble after all that, it’s a good call to reach out to Thrive's support team. They can help you diagnose the issue further, and they love making sure you can get back to building your awesome sites in no time!

Resetting Your Password
We all forget passwords sometimes—don't sweat it! If you need to reset your Thrive Architect password, just follow these simple steps:
-
Head over to the login page. You'll see a link that says "Forgot Password?"—click on that bad boy.
-
Now, enter the email address you used to register. Think of it as tossing a message in a bottle!
-
Check your inbox for an email with a link to reset your password. If you don't see it, take a peek in your spam folder—sometimes it gets cozy in there!
-
Click on the link in the email. You'll be directed to a page where you can set a new password—make sure it’s something that’s both secure and easy for you to remember. Maybe your favorite hobby plus a number? Like "Gardening2023"!
-
Once you’ve typed in your new password, hit "Submit". Voila! You've reset your password, and you can now log in with your shiny new credentials.
If you happen to encounter any hiccups along the way, don’t hesitate to reach out to support. They’re super helpful and always happy to lend a hand!

Using Different Browsers for Login
Ever run into login issues with Thrive Architect? Don't sweat it! Sometimes, the browser you're using can throw a wrench in the works. Here’s how you can troubleshoot your login using different browsers.
First off, if you're using something like Chrome and you're having a tough time logging in, try switching to Firefox or Edge. Each browser has its quirks, and some might play nicer with Thrive Architect. Just open up a new browser window and head over to your login page.
For example, if you’re using Chrome and keep getting error messages, try these steps:
- Clear your cache: Go into your settings and clear your browser cache. Sometimes old data can mess things up.
- Incognito Mode: Open an incognito window (Ctrl + Shift + N on Windows or Command + Shift + N on Mac) and try logging in. This mode doesn’t save cookies or data from your regular sessions, so it gives you a clean slate.
If that doesn't do the trick, switching to another browser, like Safari, might be your golden ticket. Just download it if you don’t have it, and give it a whirl. The key is to see if the issue is specific to one browser.
Also, don’t forget to check if your browser is up to date. Newer versions usually fix bugs and improve performance, which can help with those pesky login issues.
So, if you're feeling stuck with your Thrive Architect login, remember: sometimes all it takes is a simple change of browser to get things back on track!
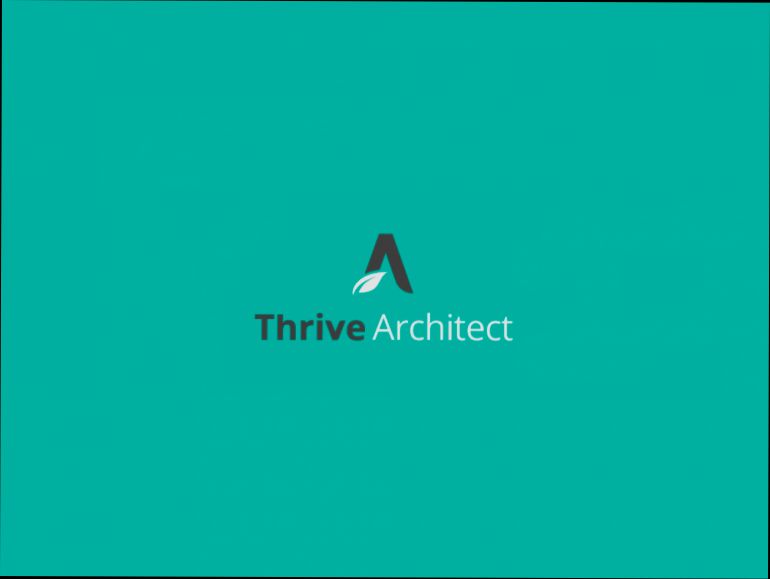
Ensuring Account Security
So, you’ve got Thrive Architect set up and ready to rock. But before you dive in and start creating, let’s talk about keeping your account safe. You don’t want to put all your awesome work at risk, right?
1. Use Strong Passwords
Your first line of defense is your password. Ditch the easy-to-guess ones like "password123". Instead, opt for a mix of letters, numbers, and symbols. A good example? P@55w0rd!2023. It’s strong, memorable, and a pain for hackers to crack!
2. Enable Two-Factor Authentication
This is a must-have! By enabling two-factor authentication (2FA), you're adding an extra layer of security. Even if someone gets hold of your password, they still need that second code. Google Authenticator and Authy are great apps for this.
3. Stay Updated
Regular updates keep your Thrive Architect and WordPress installation secure. Make it a habit to check for updates regularly. If you see that little notification, don’t ignore it—click that update button!
4. Monitor User Access
If you’re working with a team, ensure that only the necessary people have access to your Thrive Architect tools. Regularly review who has access and remove anyone who doesn't need it. Simple, right?
5. Backup Your Work
While it might seem boring, always backup your website regularly! This way, if something goes wrong, you can restore your work in a snap. Use plugins like UpdraftPlus for automated backups.
Remember, taking these steps seriously means you can focus on creating without worrying about what could go wrong. Stay safe out there!
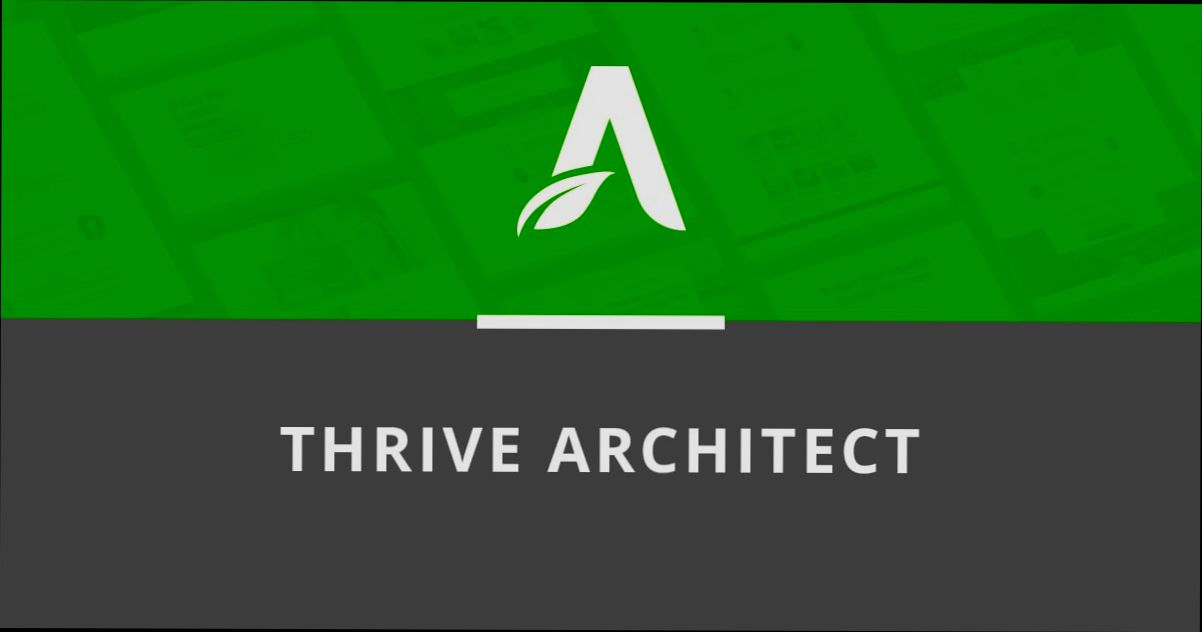
Creating a New Thrive Architect Account
Ready to dive into Thrive Architect but don’t have an account yet? No worries! It’s super easy to set one up. Here’s a quick rundown to get you started:
- Visit the Thrive Themes Website: Head over to thrivethemes.com. You’ll find a clear route to create your new account right on their homepage.
- Select Your Plan: Check out the pricing table and choose a plan that works for you. Whether you’re a solo blogger or a business owner, there’s something for everyone! If you’re just starting out, you might want to look at their basic plan.
- Fill Out Your Details: After choosing your plan, it’s time to enter your details. This usually includes your name, email address, and a password. Make sure it’s a secure one!
- Payment Information: Next up, you’ll need to provide payment details. Thrive Architect is a paid tool, so have your credit card handy. You might also spot an option for PayPal if you prefer it.
- Confirm Your Account: Once you’ve completed the payment info, you’ll get an email to confirm your account. Click the link in that email to verify everything is legit.
- Access Thrive Architect: After the confirmation, just log in using your credentials. Now you’re all set to unleash your creativity!
And that’s it! You’re officially part of the Thrive Architect community. Don’t forget to explore and maybe check out the tutorials available. Happy designing!
Similar problems reported

Marisa Fechner
Thrive Architect user
"I recently hit a wall trying to log into Thrive Architect—like, for real, I was staring at that loading screen forever! After a few deep breaths and a lot of clicking, I realized my browser was acting up. I switched from Chrome to Firefox and, bam, I was in! Then, I cleared my cache in Chrome and tried again—still no luck. For good measure, I disabled my browser extensions, and it finally let me in. If you ever find yourself stuck, give switching browsers or clearing that pesky cache a shot before you start pulling your hair out!"

Louise Martin
Thrive Architect user
"I recently hit a wall trying to log into Thrive Architect and was totally baffled when I kept getting that pesky "invalid credentials" message. After a few frustrated attempts, I realized I had been using an old password I had forgotten to update. So, I clicked on the "Forgot Password" link, got the reset email in a flash, and whipped up a new password. Just to be safe, I cleared my browser cache and disabled any random browser extensions that might be causing issues. Once I logged back in with the fresh password, everything clicked back into place, and I was back to designing my pages without a hitch. Who knew a little password chaos could turn into a mini tech adventure?"

Author Michelle Lozano
Helping you get back online—quickly and stress-free! As a tech writer, I break down complex technical issues into clear, easy steps so you can solve problems fast. Let's get you logged in!
Follow on Twitter