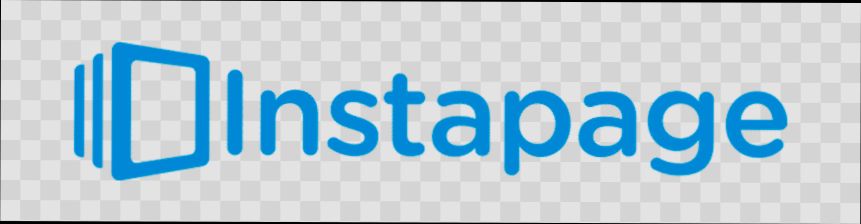- Creating Your Instapage Account
- Navigating to the Instapage Login Page
- Entering Your Credentials
- Resetting Your Password
- Troubleshooting Common Login Issues
- Using Two-Factor Authentication
- Logging Out of Instapage
Login Instapage can sometimes feel like a puzzle, especially if you’ve just spent hours crafting the perfect landing page and then hit a wall at the door. We’ve all been there—typing in our credentials only to get hit with an error message or finding ourselves locked out due to a forgotten password. It’s frustrating, right? Whether you’re trying to access your account first thing in the morning or you’re burning the midnight oil to launch a campaign, those login woes can definitely throw a wrench in your plans.
If you're facing issues with login Instapage, you might have noticed a few common hiccups like browser compatibility problems, incorrect credentials, or even two-factor authentication glitches. Maybe you’ve also encountered situations where clearing your cookies or cache offered a temporary fix, but it’s not something you should have to deal with while you’re on a tight deadline. Understanding the specific challenges users face can help demystify the process, so you can focus on what really matters: creating outstanding landing pages that convert.
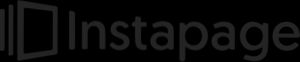
Understanding Instapage Login Requirements
Alright, let’s get down to business. Before you can dive into the world of Instapage and start creating those eye-catching landing pages, you need to know a few things about logging in.
Account Basics
First up, you need an account! If you don’t have one yet, you’ll have to sign up on their website. It’s pretty straightforward. Just head to the Instapage homepage, hit that “Get Started” button, and follow the prompts.
Login Credentials
Once you’ve got your account, you’ll need your login credentials: your email and the password you set up. Make sure you remember them, or you might find yourself clicking “Forgot Password?” more times than you’d like.
Password Tips
Speaking of passwords, it’s a good idea to create something strong and memorable. Instead of “password123,” try mixing in some symbols and numbers. Maybe something like "MyP@ssw0rd!"—now that’s more secure!
Two-Step Verification
For extra security, consider enabling two-step verification. This adds another layer to your login process by sending a code to your phone that you need to enter along with your password. It might feel like an extra hassle, but it’s well worth it to keep your account safe!
Browser Compatibility
Oh, and a quick note about browsers! Make sure you’re using a modern browser like Chrome, Firefox, or Safari. Sometimes outdated browsers can throw a wrench in your login attempts.
Getting Help
If you ever have trouble logging in, don’t sweat it. Instapage has solid support options. You can check out their help center or hit up their customer support for a hand. Just remember, you're not alone in this!
So, there you have it! Now you’re all set to log into Instapage and start building some amazing stuff. Happy landing page creating!
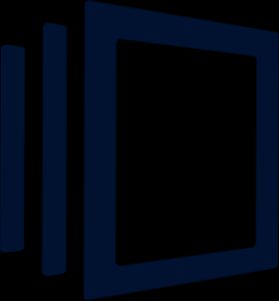
Creating Your Instapage Account
Ready to jump into the world of Instapage? Awesome! First things first, you need to create an account. Don’t worry; it’s a piece of cake. Here’s how to get started:
- Visit the Instapage Website: Head over to instapage.com. You can't miss it!
- Click on "Sign Up": Look for that shiny "Sign Up" button on the homepage. It’s usually at the top right corner.
- Fill Out Your Details: You’ll need to provide some basic info like your name, email address, and a password. Pro tip: use a password you’ll remember but is also secure!
- Choose Your Plan: Instapage offers various plans, so pick one that fits your needs. If you’re just starting out, you might want to try the free trial to explore its features without spending a dime!
- Check Your Email: After submitting your info, keep an eye on your email for a confirmation link. Click that bad boy to verify your account.
- Log In and Get Started! Once you've confirmed your email, head back to the Instapage login page and enter your details. You're all set to start creating amazing landing pages!
And that's it! You’ve got your own Instapage account. Now, you can start exploring everything from templates to analytics. Happy building!
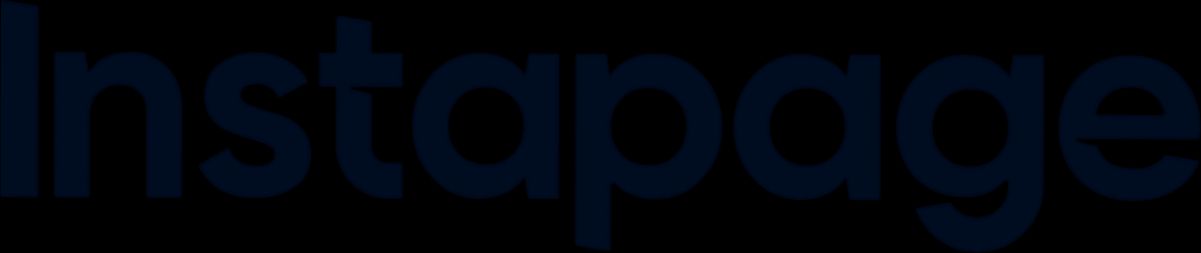
Navigating to the Instapage Login Page
Ready to dive into your Instapage account? It’s super easy to get to the login page. Just follow these quick steps!
- Open Your Browser: Fire up your favorite web browser. Whether it's Chrome, Firefox, or Safari, it’ll work just fine.
- Type in the URL: Click on the address bar and type https://www.instapage.com/login. Hit that Enter key!
- Bookmark It (Optional): If you plan to use Instapage often, consider bookmarking the login page. Just click the star icon in the browser’s address bar, and voilà – it’s saved!
Once you’re on the login page, you’ll see fields for your email and password. Easy peasy!
In case you forgot your password, don’t worry! Just click on the "Forgot Password?" link right there, follow the prompts, and you’ll be good to go in no time.
So, are you ready? Go ahead and navigate to that login page so you can get started on your awesome landing pages!
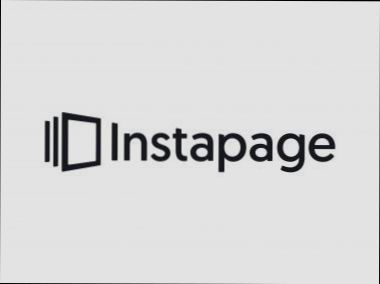
Entering Your Credentials
Alright, let’s get to the fun part – logging into your Instapage account. If you’ve got your email and password ready, you’re halfway there!
First off, head over to the Instapage login page. You should see two empty fields waiting for your info: one for your email address and another for your password. It’s like a digital handshake!
Type in the email address you used when you signed up. No typos, my friend! Double-check it. A common mistake is mixing up the domain—like putting gmail.com instead of yahoo.com. Oops!
Next, go ahead and enter your password. If your password is a bit complex (which is a good thing for security), make sure you get every letter and symbol right. It might help to keep a password manager handy for future logins.
Once you’re all set, hit that Log In button. And voilà! You should be whisked away to your Instapage dashboard. If you see an error message, don’t panic! Just give your credentials another once-over.
Oh, and if you’ve totally forgotten your password like I do sometimes, just click on the Forgot Password? link below the login button. Instapage will send you instructions to reset it. Easy peasy!
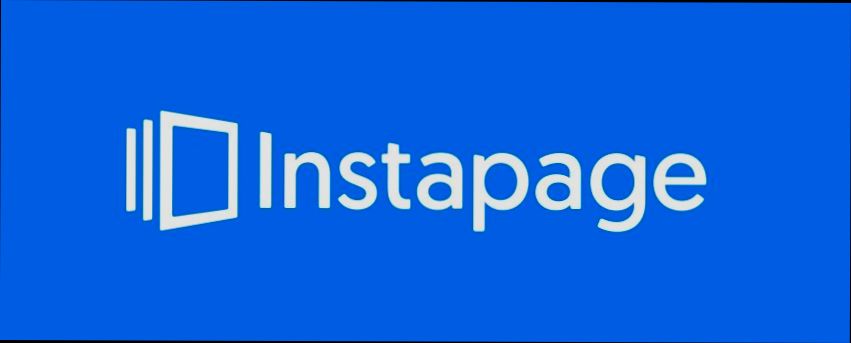
Resetting Your Password
Locked out of your Instapage account because you forgot your password? No worries, it happens to the best of us! Resetting your password is a breeze. Just follow these simple steps:
- Go to the Login Page: Head over to the Instapage login page. You can find it at www.instapage.com/login.
- Click on "Forgot Password?": Right below the password field, you’ll see the link that says “Forgot password?” Click it! This will take you to the password reset page.
- Enter Your Email: Now, just type in the email address associated with your Instapage account. Make sure it’s the right one—no typos! Then hit the "Submit" button.
- Check Your Inbox: Instapage will send you an email with a link to reset your password. If you don't see it, check your spam or junk folder, just in case.
- Follow the Link: Click that reset link and you’ll be taken to a new page where you can input a fresh password. Make it strong but memorable—maybe something like “MySuperPassword123” (but, you know, don’t use that exact example!).
- Log In: After you've set your new password, head back to the login page and enter your email and your newly created password. You should be good to go!
If you’re still having trouble, don’t hesitate to reach out to Instapage support. They’re pretty helpful and can guide you through any issues.
Now, don’t let your password woes hold you back! Get back to building those stunning landing pages in no time.
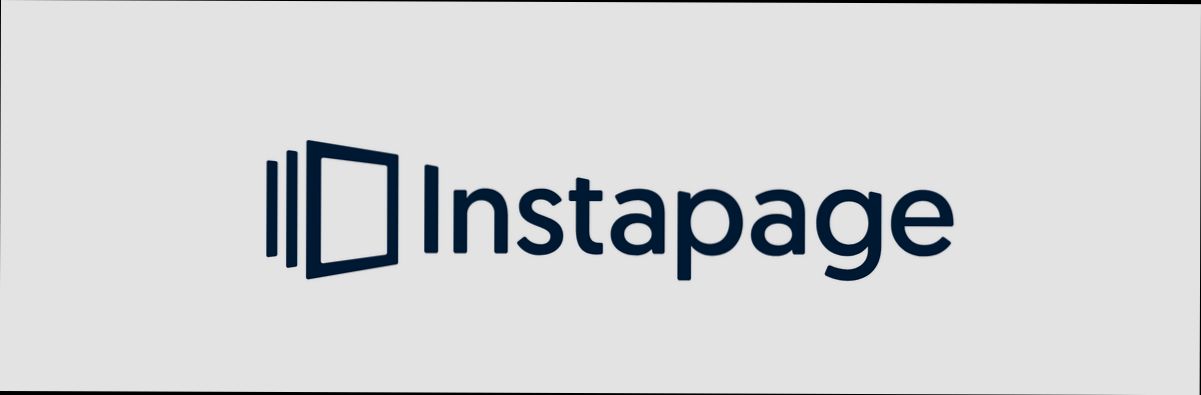
Troubleshooting Common Login Issues
So, you’re trying to log into Instapage, but things aren’t going as smoothly as you hoped. Don’t stress! We’ve all been there. Here are some common issues you might run into, and how to fix them.
1. Wrong Password
Did you type your password wrong? It happens! Take a deep breath and try again. If you can’t remember it, just click on the “Forgot Password?” link. Instapage will send you an email with the steps to reset it. Just follow along!
2. Email Issues
Make sure you're using the right email associated with your account. Switching between personal and work emails can be tricky. If you can't remember which one you used, check your inbox for any previous confirmation or welcome emails from Instapage.
3. Account Lockout
If you’ve entered the wrong password too many times, your account might get locked for security reasons. Don’t worry, just wait a bit, or use the “Forgot Password?” option to reset it easily.
4. Browser Problems
Sometimes it’s the browser's fault! Try clearing your cache and cookies. If that doesn’t work, switch to another browser or use incognito mode. This can solve random hiccups with the login process.
5. Internet Connection
Check your connection! A weak or dropped connection could be the culprit. Give your Wi-Fi a little nudge—maybe restart your router. You’d be surprised how often this fixes tech issues!
6. Site Maintenance
Occasionally, Instapage might be down for maintenance. If you suspect this, you can check their social media or status page for updates. Most times, they’ll be back up and running quickly!
7. Cookies Disabled
Make sure your browser’s cookies are enabled. Instapage needs them for login sessions. Double-check your browser settings to ensure cookies aren’t being blocked.
If you’ve tried all these steps and still can’t log in, don’t hesitate to reach out to Instapage support. They’re usually pretty helpful and will get you sorted in no time!
Using Two-Factor Authentication
Alright, so you’re all set to log into Instapage, but you want that extra layer of security. Enter Two-Factor Authentication (2FA). This nifty method makes sure that even if someone gets hold of your password, they still can’t sneak into your account without a second piece of info. Let’s break it down!
Getting Started with 2FA
First things first, you’ve got to enable 2FA in your Instapage account settings. Just log in, head to your profile, and look for security settings. There, you should see the option to turn on Two-Factor Authentication. Go on, click that!
How it Works
Once you’ve got 2FA switched on, every time you log in, you’ll not only need your password, but you’ll also get a code sent to your phone or an authentication app (like Google Authenticator or Authy). Here’s how it typically works:
- Step 1: Enter your username and password as usual.
- Step 2: Instapage will prompt you for a code.
- Step 3: Open your phone or auth app, grab the code, and paste it in.
- Step 4: Hit “Submit” and you’re in!
Example Time!
Let’s say you have 2FA set up with Google Authenticator. You log in, enter your password, and then you see a message: “Enter your authentication code.” You pull up the app, see a 6-digit code like 123456, and type that in. Boom! You’re in, and your account is twice as secure!
Tips for a Smooth Experience
Here are a couple of things to keep in mind:
- Backup Codes: Instapage will give you backup codes when you set up 2FA. Keep them somewhere safe. If you lose your phone, those codes can save you from getting locked out!
- Keep Your Info Updated: Make sure the phone number linked to your account is current. It wouldn’t be fun to get locked out because you forgot to update that!
So there you go! Using Two-Factor Authentication on Instapage isn’t just a good idea—it’s a must-do to keep your designs and data safe. Go ahead, set it up and log in with confidence!
Logging Out of Instapage
So, you’ve done your thing on Instapage, and now it’s time to log out. Whether you’re switching accounts, taking a break, or just securing your work, logging out is super simple. Here’s how to do it.
1. Find Your Profile Icon: Head to the top right corner of your dashboard. You’ll see your profile picture or a little silhouette if you haven’t uploaded an image yet. Click on it to reveal a dropdown menu.
2. Hit “Log Out”: In that dropdown menu, you’ll see a few options like “Account Settings,” but what you want to click on is “Log Out.” It’s straightforward and usually in bold, so you can’t miss it!
3. Confirm If Needed: Sometimes, you might get a quick “Are you sure you want to log out?” pop-up. Just hit “Yes” or “Log Out” again, and you’re all set.
And bam! You're logged out. Remember to log back in when you’re ready to jump into your projects again. Keeping your account secure is super important, especially if you’re using a shared computer or hitting up a cafe Wi-Fi.
That’s all there is to it! Logging out takes literally seconds, so don’t stress about it. Just follow these steps, and you’re good to go!
Similar problems reported

Felipe Giménez
Instapage user
"So, I was trying to log into Instapage the other day, and it kept giving me an error message like “Incorrect credentials.” At first, I thought I was just typing my password wrong, but after a few tries, I knew something was up. I double-checked my email for any password resets, but nothing was there. Finally, I realized I might be using the wrong email address—turns out I had two accounts! After figuring that out, I reset the password for the right account, and bam, I was back in. If you’re stuck like I was, just give your email another look, and don’t forget to check your spam folder in case the reset email gets lost!"

Mathilde Nielsen
Instapage user
"I've been wrestling with my Instapage login for days now, and it was super frustrating! Every time I tried to log in, it kept throwing an "invalid credentials" error, even though I was sure I had the right password. After banging my head against the keyboard, I decided to reset my password, which was a total lifesaver. To do that, I clicked the "Forgot Password?" link, got the email in seconds, followed the instructions, and bam! I was back in. Turns out, my browser had saved an old password that I didn’t notice. If you're faced with the same issue, definitely check your saved passwords and maybe clear your cookies, too."

Author Michelle Lozano
Helping you get back online—quickly and stress-free! As a tech writer, I break down complex technical issues into clear, easy steps so you can solve problems fast. Let's get you logged in!
Follow on Twitter