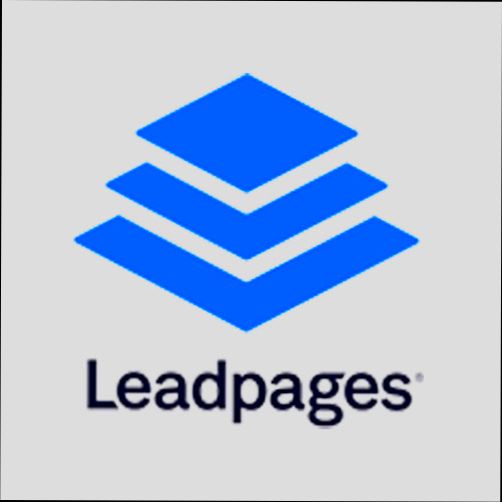- Accessing the Login Page
- Entering Your Credentials
- Troubleshooting Login Issues
- Resetting Your Password
- Utilizing Social Media Logins
- Understanding Two-Factor Authentication
- Navigating the Dashboard After Login
Login Leadpages can sometimes feel like a maze, right? You've got your email and password ready to go, but when you hit that login button, nothing happens. It can be super frustrating, especially if you’re eager to jump into your landing pages and optimize them for your audience. Whether you're trying to access your account for the first time or you’re a seasoned user who suddenly can't get in, these login hiccups seem to pop up when you least expect them.
Maybe you’ve mistyped your password, or perhaps there's an issue with your browser, preventing you from logging in smoothly. You might even be facing some strange “403 Forbidden” error that leaves you scratching your head. Whatever it is, you’re not alone—many users have run into these pesky issues at some point. So, let’s dive into the world of troubleshooting login problems with Leadpages, because we all know how crucial that access is for building those killer landing pages.
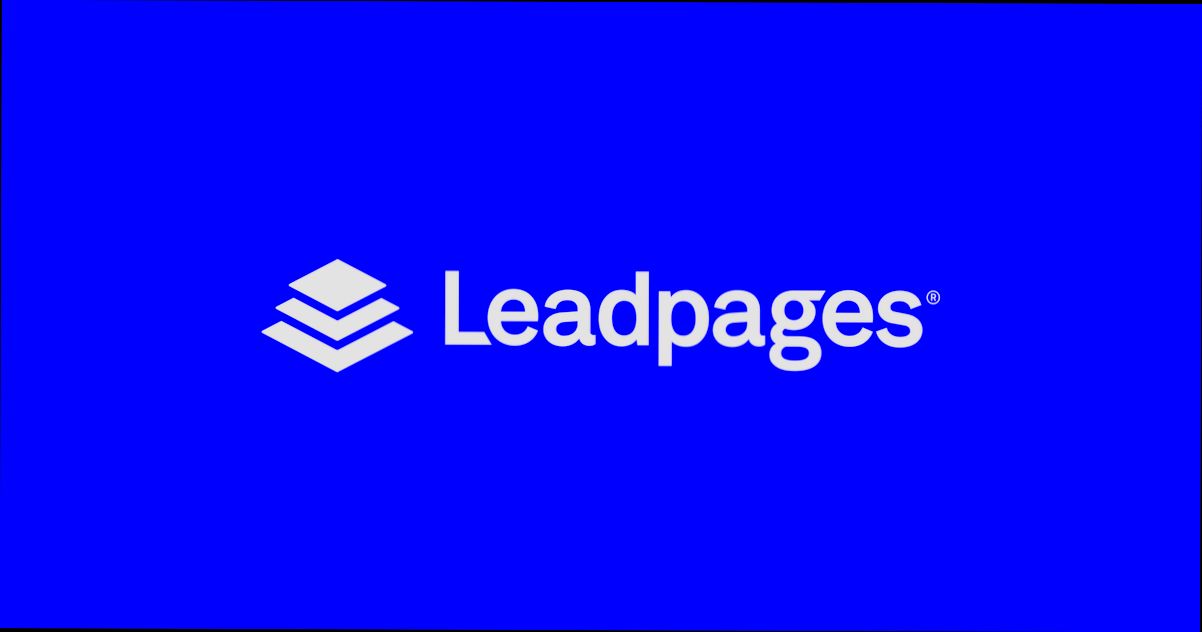
Creating Your Leadpages Account
Ready to dive into Leadpages? Awesome! The first step is to create your account. Don’t worry; it’s a breeze!
1. Head Over to Leadpages
First things first, pop over to Leadpages.com. You’ll see a bright, inviting button that says something like "Get Started" or "Sign Up." Click it!
2. Fill Out Your Info
You’ll land on a registration form. Just enter your details like your name, email address, and a password you won’t forget (unless you're like me and forget every password!). Make sure you use a valid email because you’ll need to verify it later.
3. Choose Your Plan
Next up, you’ll choose a plan. Leadpages offers a few different options - from basic ones for beginners to advanced plans for the pros. If you’re just starting, the Standard plan usually does the trick. But if you need more features, go for the Pro version. Check out what fits your needs best! You can always upgrade later.
4. Payment Time
Once you’ve picked your plan, it’s time to pony up. Enter your payment information. Don’t sweat it! Leadpages has a 14-day free trial available, so you can explore all the goodies before committing to a plan.
5. Confirm Your Email
After you fill in everything, check your inbox for a verification email from Leadpages. Click the confirmation link, and boom—you’re ready to roll!
6. Log In and Start Creating
Now that your account is set up, head back to the Leadpages site and log in using the email and password you just created. It’s time to start designing your landing pages!
And that’s all there is to it! You’re now officially in the Leadpages club. Happy building!
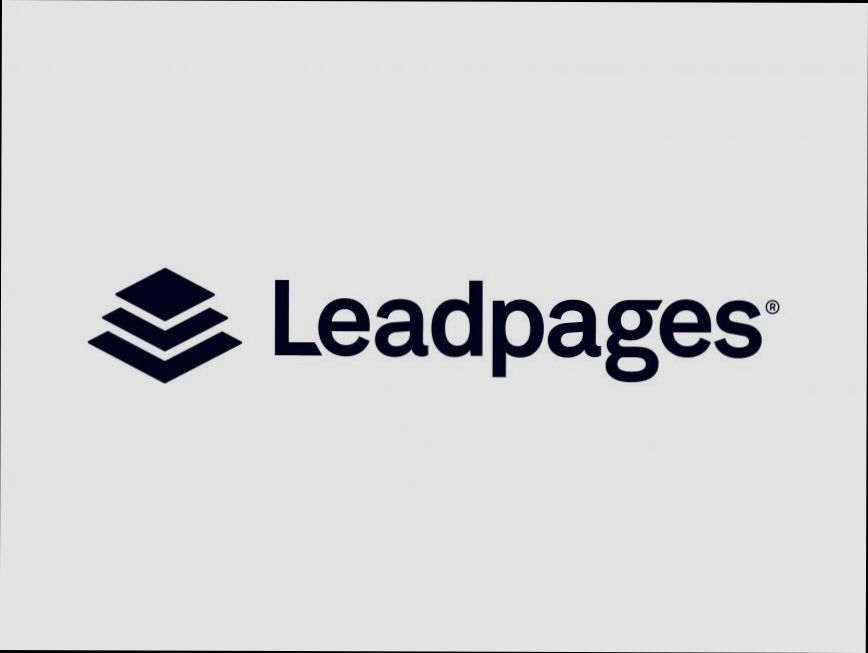
Accessing the Login Page
Getting to the Leadpages login page is super easy! Whether you're on your laptop or your phone, you can hop on there in just a few clicks. Here’s how to do it:
- Open Your Browser: Fire up your favorite web browser—Chrome, Firefox, Safari, you name it.
- Go to the Leadpages Website: Type in www.leadpages.com in the address bar and hit Enter. You’ll land on their homepage.
- Find the Login Button: Look for the “Login” button, usually located in the top right corner. Can’t miss it!
- Click to Enter: Give that button a click. It’ll take you straight to the login page where you can enter your credentials.
If you’re feeling fancy, you can bookmark the login page for quick access next time. Just hit Ctrl+D (or Command+D on a Mac), and you’re set!
Pro Tip: If you're already logged in on one device, make sure to log out before using another to keep your account secure. Safety first, right?
And there you go! You’re at the login page, ready to dive into your Leadpages account. Easy peasy!
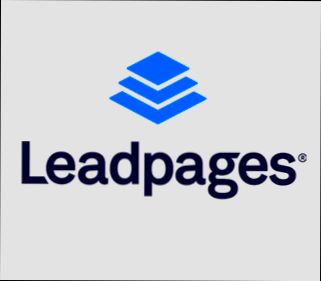
Entering Your Credentials
Alright, let’s get down to business! Logging into Leadpages is super simple. First off, you’ll land on the login page. Here’s where the magic begins!
Step 1: Visit the Login Page
Head over to Leadpages.net and click on the “Login” button in the top right corner. You can’t miss it—it's bright and shiny!
Step 2: Enter Your Email
Once you click that button, a login form pops up. The first thing you need to do is type in the email address you used to create your account. Make sure you spell it right! If your email is [email protected], double-check for typos.
Step 3: Input Your Password
Now, grab your password! Enter it in the next field. Remember, it’s case-sensitive, so if your password is MySecurePass123, typing mysecurepass123 won’t cut it!
Step 4: Hit “Login”
All set? Awesome! Just click that big “Login” button. If your credentials are correct, you’ll zoom right into your Leadpages dashboard. Easy peasy, right?
Need Help?
If you’ve forgotten your password, no worries! Just click on the “Forgot your password?” link below the login button to reset it. They’ll send you an email with instructions. Just follow the prompts, and you'll be back in no time!
And that’s all there is to it! You’re now ready to start creating leads and capturing those conversions like a pro. Happy landing!

Troubleshooting Login Issues
So, you’re sitting there, ready to dive into your Leadpages account, but you can’t get in. Frustrating, right? Don’t sweat it! Here are a few quick fixes to help you get back on track.
1. Check Your Credentials
First things first, double-check your email and password. It’s super easy to mistype! If you’ve forgotten your password, just hit the “Forgot Password?” link. A reset email will wing its way to you soon!
2. Clear Your Cache
Sometimes, your browser holds onto old login data, and that can cause hiccups. Try clearing your browser’s cache. Don’t worry, it’s usually just a quick trip to your settings!
3. Browser Compatibility
Are you using an outdated browser? Leadpages works best with the latest versions of Chrome, Firefox, or Safari. If you’re on an old version or a less common browser, switch it up and see if that does the trick.
4. Disable Extensions
Browser extensions can sometimes interfere with logging in. If you have ad blockers or privacy tools, try turning them off temporarily and see if you can log in.
5. Check for Service Outages
If nothing is working, there might be a temporary issue with Leadpages itself. Check their social media pages or status website to see if they're experiencing outages. You’re not alone!
6. Contact Support
If you’ve tried all the above and still can’t get in, don’t hesitate to reach out to Leadpages support. They’re usually pretty quick to help you out!
With these tips, you should be back in your account in no time. Happy building!
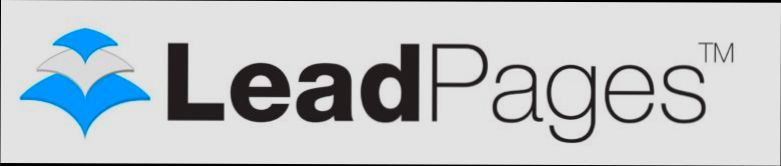
Resetting Your Password
So, you've forgotten your password for Leadpages, huh? Don’t stress! Resetting it is super easy, and I'm here to walk you through it.
First things first, head over to the Leadpages login page. Right there, underneath the login form, you’ll spot a “Forgot your password?” link. Click on that, and it’ll take you to the next step.
Once you click the link, you’ll be asked to enter the email address associated with your Leadpages account. Make sure it’s the right one—this is where the reset link will be sent. Hit the “Send Me Reset Link” button, and just like that, you’re almost there!
Check your inbox for an email from Leadpages. If you don’t see it right away, don’t forget to check your spam or junk folder. Once you find the email, click on the link inside. This will direct you to a page where you can set a new password. Choose something strong but memorable. For example, instead of using “password123,” go for something like “SunnyDay$2023!” Trust me, you’ll thank yourself later.
Just type in your new password, confirm it, and hit “Reset Password.” That’s it! You’re back in action and can log into your Leadpages account with your shiny new password.
If you run into any hiccups during the process, don’t hesitate to reach out to Leadpages support for help. They’ve got your back!
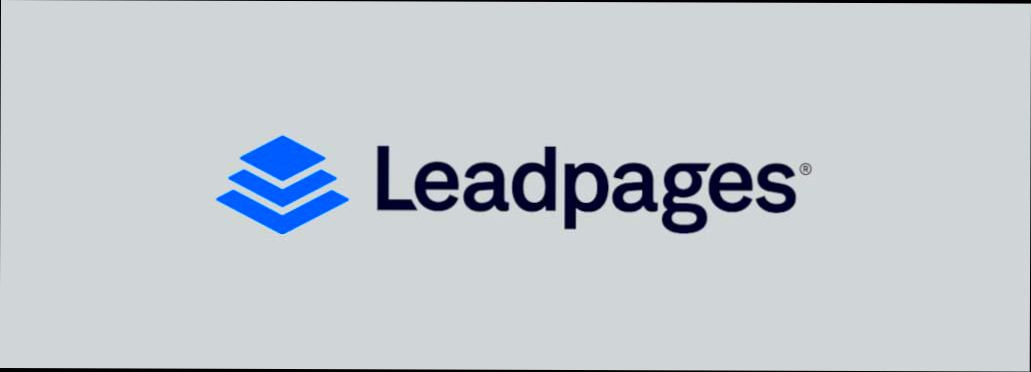
Utilizing Social Media Logins
Hey there! So, if you want to skip the hassle of creating yet another password, you're in luck. Leadpages lets you log in using your social media accounts like Facebook or Google. Super handy, right?
Here’s how it works:
- Choose Your Option: On the login page, you’ll see options at the bottom. Just click on the Facebook or Google button, depending on which account you want to use.
- Authorize Access: If it’s your first time logging in this way, you’ll need to give Leadpages permission to access your account. Don’t worry; it's a standard thing and only takes a sec!
- Voila! You’re in! Just like that, you’ll be zipping through to your Leadpages dashboard without fumbling for your password.
Keep in mind, however, that if you ever decide to unlink your social media account or change passwords, it may affect your ability to log in. So, stay on top of your account settings!
Honestly, using social media logins can save you from password fatigue and make your life a bit easier. So, next time you're trying to access your Leadpages account, why not give it a whirl?
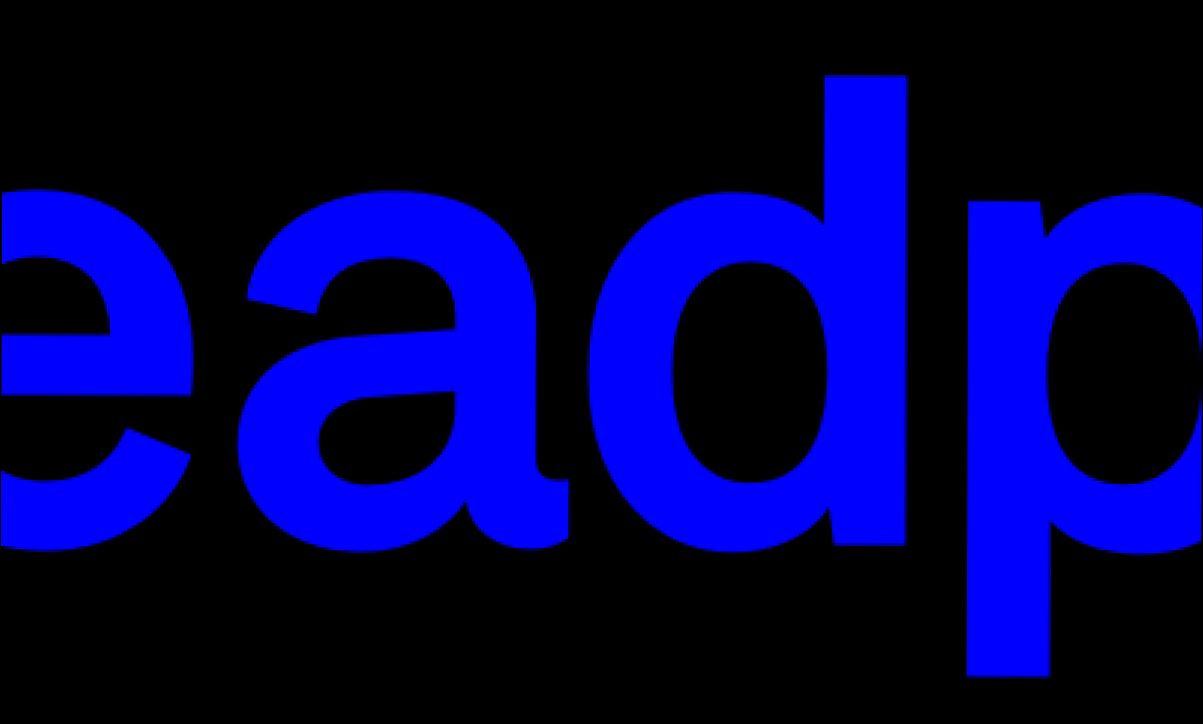
Understanding Two-Factor Authentication
Alright, let’s dive into two-factor authentication (2FA) and why it’s your new best friend when logging into Leadpages. Simply put, 2FA adds an extra layer of security to your account. You might type in your email and password, but then it asks for a second form of verification. Think of it like needing a key and a special code to get into a vault.
So, how does this all work? After you enter your username and password, Leadpages will usually send a code to your smartphone via an app like Google Authenticator or a text message. You then punch in that code to prove it’s really you trying to log in. It’s like getting a secret handshake to access your account!
Here’s a scenario: Let’s say you’ve just entered your login details on Leadpages. Next, you get a text saying, “Hey, here’s your verification code: 123456.” You enter that code, and boom! You’re in. If someone else tried logging in with your password, they’d be stuck at the code gate. Pretty cool, right?
Even though it might feel like a hassle to enter that extra code, think of it as putting a bouncer by your account. With 2FA, even if someone steals your password, they’re not getting in without that second piece of info. And trust me, your site and data are worth the extra step!
To set it up, just head to your account settings in Leadpages. You’ll find the option for 2FA there. It’s usually just a matter of following prompts to link your phone or authentication app. Once it’s set up, you’re more secure and ready to roll!
Remember, the internet can be a wild place, so added protection is always a good idea. Plus, you’ll be part of the cool club when you use 2FA—you know, the club that keeps their accounts safe!
Navigating the Dashboard After Login
Alright, you’re in! Now that you're logged into your Leadpages account, it’s time to get familiar with the dashboard. The moment you hit that login button, you'll be greeted by a clean, user-friendly interface that makes it super easy to manage your landing pages, pop-ups, and more.
First things first, you’ll see the main menu on the left side. This is where the magic happens. Here’s a quick rundown:
- Landing Pages: Click here to view, edit, or create new landing pages. Want to start a new project? Just hit the “Create New Landing Page” button, and you’ll be guided through the templates.
- Pop-Ups: Need to grab some attention? This section lets you design and manage pop-up forms that can boost your email list. You can create different ones for different campaigns!
- Integrations: Linked your favorite email marketing service? Check it out here. It’s easy to sync your Leadpages with platforms like Mailchimp or ConvertKit.
- Analytics: Curious about how your pages are performing? This is your go-to spot for tracking views and conversions. It’ll give you all the insights you need to tweak your strategy.
- Account Settings: Need to update your profile or payment info? Head over to this section for all your account management stuff.
Take a moment to click around. Feel free to explore the templates available for landing pages. You can filter by industry or purpose, like “webinar sign-up” or “product launch.” Just remember, it’s all about what fits your style and brand.
Lastly, don’t forget to check out the help center if you ever feel lost. There are tons of resources, FAQs, and tutorials that can guide you through every step. Happy creating!
Similar problems reported

Radoslav Abramović
Leadpages user
"I ran into a frustrating hiccup while trying to log into Leadpages the other day. It kept saying my password was incorrect, even though I knew I had it right. So, I decided to hit the "Forgot Password?" link, and after a quick email reset, I got back in, but then I faced another snag - my 2FA code was being sent to an old phone number. After a bit of digging, I found the settings page to update my phone number for 2FA and double-checked that my email was correct too. Finally, I was back in business and could access my landing pages. Pro tip: always check your account settings when you're having login issues!"

Erin Nelson
Leadpages user
"I recently ran into a major headache trying to log into Leadpages. After typing in my details, I kept getting slapped with a “login failed” message, which was super frustrating. At first, I thought I messed up my password, so I went through the whole “forgot password” process, but even then, it still wouldn’t let me in. I realized my browser might be the culprit, so I cleared my cache and cookies, and guess what? That did the trick! If you're stuck like I was, give that a shot. Just make sure to check that your keyboard's caps lock isn't on either—it's the little things that can trip you up!"

Author Michelle Lozano
Helping you get back online—quickly and stress-free! As a tech writer, I break down complex technical issues into clear, easy steps so you can solve problems fast. Let's get you logged in!
Follow on Twitter