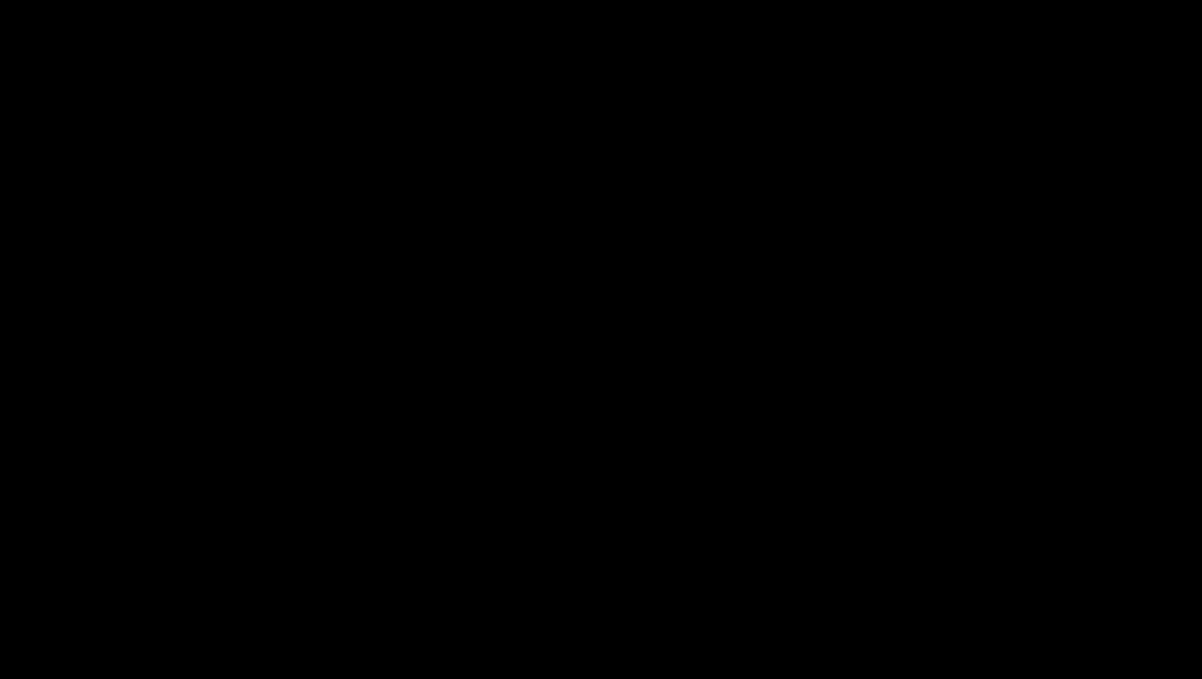- Navigating to the Login Page
- Entering Your Credentials
- Recovering a Forgotten Password
- Using Two-Factor Authentication
- Accessing Your Mailchimp Dashboard
- Troubleshooting Login Issues
Login Mailchimp can sometimes feel like navigating a maze, especially when you’re in the middle of crafting that perfect email campaign. Whether it's a forgotten password, a locked account, or just a mystery error message, many users find themselves scratching their heads instead of focusing on their marketing goals. It can be super frustrating when you're ready to hit "send," and suddenly the platform decides to throw a wrench in your plans.
Let’s face it: technology is unpredictable. You might have the right credentials, but there could be a hiccup with your browser, or maybe two-factor authentication just isn’t cooperating. Add in the occasional maintenance updates that Mailchimp rolls out, and you’ve got a recipe for login trouble. Trust me, you're definitely not alone—lots of folks have been there, fumbling with their logins just when they need access the most.
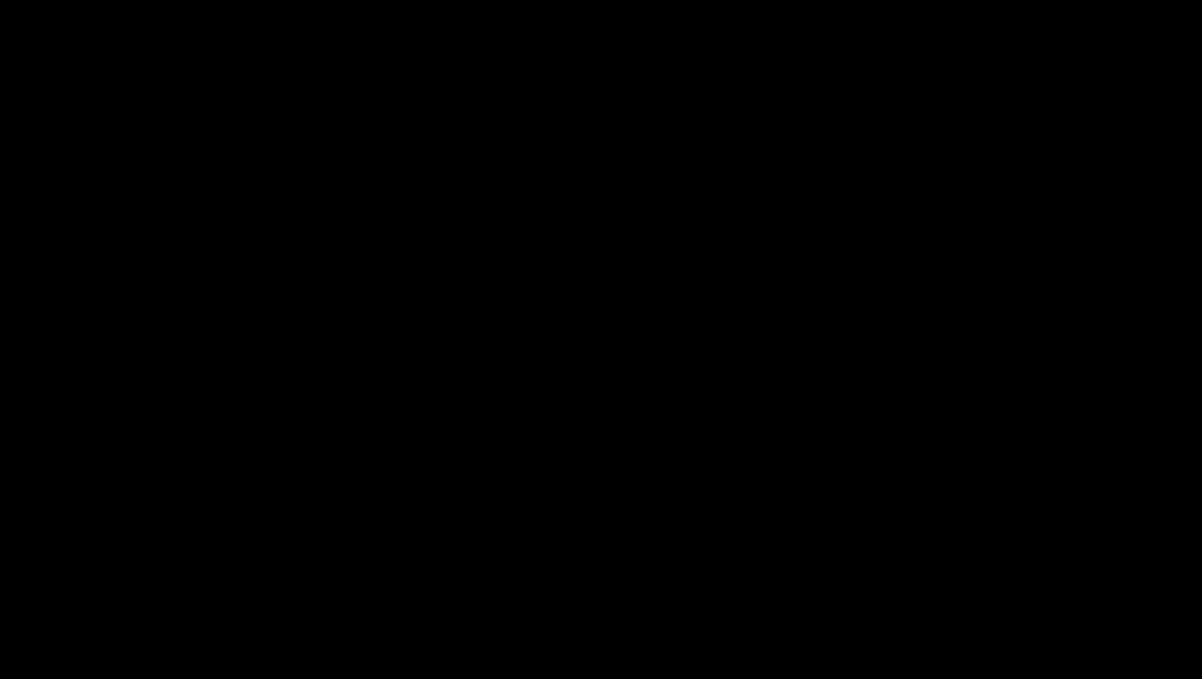
Creating a Mailchimp Account
Alright, let’s get you set up with your Mailchimp account! It's super easy, so hang tight.
- Visit the Mailchimp Website: First up, head over to mailchimp.com. You’ll see their vibrant homepage greets you with all sorts of marketing goodness.
- Hit That Sign Up Button: Look for the "Sign Up Free" button (it’s hard to miss!). Click on it, and get ready to join the Mailchimp family!
- Fill in Your Details: Now, you need to provide some info. Enter your email address, a username, and a secure password. Make sure your password is strong enough to keep those pesky hackers away!
- Give It a Go: Once you’ve filled everything out, click "Get Started". If you’re not sure about your password or username format, Mailchimp will help guide you if there’s a mistake.
- Confirm Your Email: Check your email inbox for a confirmation email from Mailchimp. You’ll need to confirm your email address to activate your account. Sometimes it goes into the spam folder, so don’t forget to check there!
- Complete Your Profile: After you confirm, you’ll be prompted to complete your profile. Fill in your business name, and website if you have one, and any other details they ask for. This info helps Mailchimp serve up the best experience for you.
- Choose a Plan: Mailchimp offers various plans from free to premium. If you’re just starting out, the free plan should do the trick! You can always upgrade later if you need more features.
- And You’re In: Once you’ve selected your plan, you'll be all set! Dive into your dashboard, and you’re ready to start crafting those killer email campaigns!
And there you have it! You’re now officially a Mailchimp user. Start exploring the platform and get ready to engage your audience like never before!

Navigating to the Login Page
Ready to dive into your Mailchimp account? First things first—let’s get you to the login page! It’s super easy and won’t take more than a couple of clicks.
Here’s what you need to do:
-
Open your preferred web browser—yep, that’s right, Chrome, Firefox, Safari, you name it! Just make sure you’re connected to the Internet.
-
In the address bar, type mailchimp.com/login and hit Enter. Voila, you’re on your way!
-
If you’re already logged in and want to switch accounts, you can usually find the logout option by clicking on your profile picture in the top right corner. Once you’re logged out, head back to that login page!
And that’s it! You should see the login screen pop right up. Just enter your email and password, and you’ll be good to go! If you forget your password, no worries, there’s a handy “Forgot password?” link waiting for you.
Now, that was simple, right? Let's get logged in and start creating some amazing campaigns!

Entering Your Credentials
Alright, let’s get straight to the point! Logging into your Mailchimp account is super simple. Here’s how you do it:
-
Head over to the Mailchimp website.
-
Look for that shiny Log In button in the top right corner and give it a click!
-
Now it’s time to enter your credentials. Here’s what you need:
- Email address: This is the email you used to sign up. Make sure you type it in right!
- Password: Your trusty password. If you’ve forgotten it, no worries! Just click on Forgot password? and follow the prompts to reset it.
-
Once you’ve got those entered, hit the Log In button, and you’re in!
And if you're logging in from a shared or public computer, make sure to check that little box that says Remember me if you don’t mind them remembering your details. Otherwise, keep it unchecked for security!
That’s all there is to it! You’re now ready to dive into your Mailchimp account and start managing your email campaigns like a pro!

Recovering a Forgotten Password
Hey there! So, you’ve tried logging into your Mailchimp account, but the pesky password just won’t stick in your brain? No worries, we’ve all been there! Getting back into your account is pretty straightforward. Here’s how you can recover that forgotten password in a jiffy.
Step-by-Step Guide
- Go to the Login Page: Head over to the Mailchimp login page. You can find it at login.mailchimp.com.
- Click on "Forgot Password?": Right there, underneath the fields where you normally input your email and password, you’ll spot the “Forgot Password?” link. Give that a click!
- Enter Your Email: Now, just throw your email address into the box and hit the Send Reset Link button. Make sure it's the email linked to your Mailchimp account!
- Check Your Inbox: Within a few minutes (or instantaneously if the internet is feeling generous), check your inbox for an email from Mailchimp containing a password reset link. Don’t forget to check your spam or junk folder if you don’t see it!
- Reset Your Password: Click on the link in that email, and you’ll land on a page where you can create a new password. Make it something memorable but strong – mix up those letters, numbers, and special characters!
- Log Back In: Now that you’ve got a fresh password, head back to the login page, input your email and that shiny new password, and voila! You’re back in business.
Pro Tips
- If you’re still not receiving the reset email, double-check that you’re using the correct email address associated with your Mailchimp account.
- Once you get back in, consider using a password manager to keep your login info safe and sound. You won’t have to deal with forgotten passwords again!
And there you have it! If you run into any hiccups along the way, Mailchimp’s support team is always ready to lend a hand.
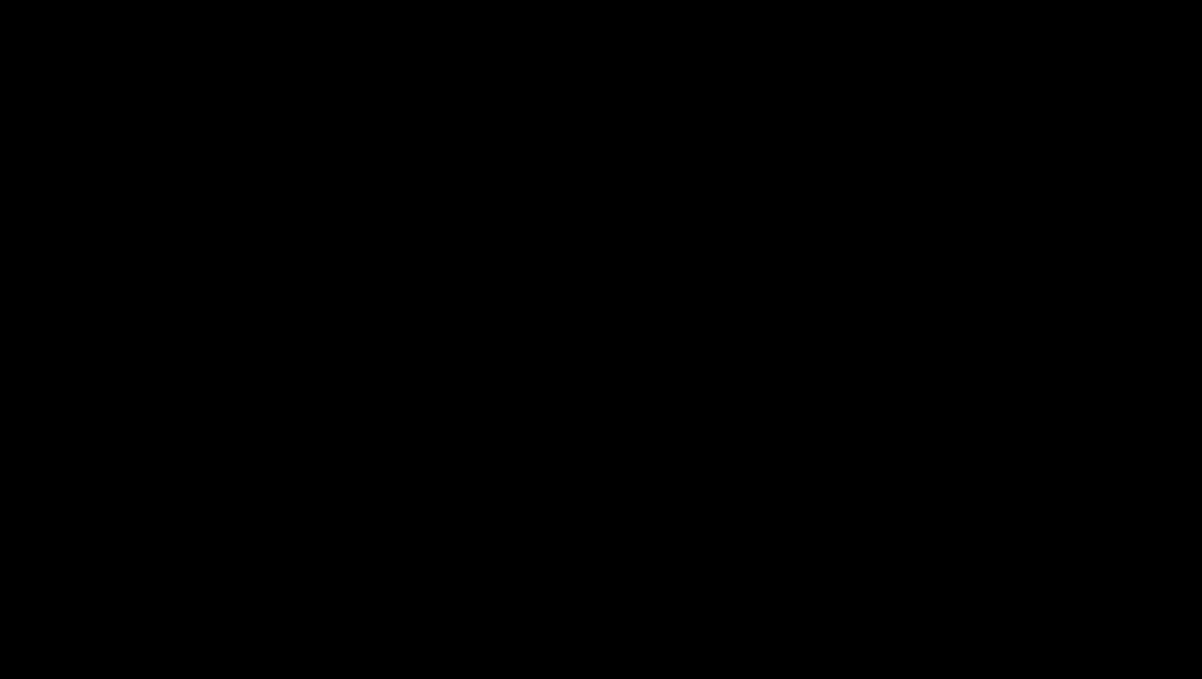
Using Two-Factor Authentication
Alright, let’s talk about using Two-Factor Authentication (2FA) in Mailchimp. Trust me, it's a game changer for keeping your account secure!
First off, what is 2FA? Simply put, it's an extra layer of security. So, when you log in, you won’t just need your email and password. You’ll also need to verify your identity with a second factor, like a code sent to your phone. This means even if someone tries to guess your password, they still can’t get into your account.
Setting Up 2FA
Here’s how to set it up:
- Log in to your Mailchimp account.
- Click on your profile name in the upper right corner, then choose Account.
- Head to the Security tab.
- You'll see an option for Two-Factor Authentication. Click it!
- Follow the prompts to link your phone number or your preferred authentication app (like Google Authenticator or Authy).
Once you’ve set this up, every time you log in, you’ll get a code on your phone. Just enter it, and you’re all set!
Tips for Using 2FA
Here are a few quick tips to make your 2FA experience even better:
- Backup Codes: Mailchimp gives you backup codes. Store them somewhere safe! If you ever lose access to your phone, these codes will help you regain access.
- Don’t Skip It! Just go ahead and enable it. Sure, it takes an extra second, but would you rather put your account at risk?
- Update Your Info: If you change your phone number, remember to update your 2FA settings to avoid getting locked out.
And there you go! With 2FA enabled, you’re adding a solid layer of protection to your Mailchimp account. It’s all about keeping your data safe, and trust me, it's worth it!

Accessing Your Mailchimp Dashboard
Now that you’ve logged in, it’s time to dive into your Mailchimp dashboard! This is your command center for all things email marketing.
When you first land on the dashboard, you'll see a bird's-eye view of your campaigns, audience, and reports. It’s pretty user-friendly! On the left sidebar, you’ll find options like Campaigns, Audience, and Reports.
- Campaigns: This section is where you can create, manage, and review all your email campaigns. If you want to send out your next newsletter, just click here!
- Audience: This is your mailing list hub. Want to check who's signed up? Dive in and see your audience stats or add new subscribers.
- Reports: Curious about how your emails are performing? This tab gives you all the juicy insights—like open rates and click rates. It’s super handy for tweaking your approach.
As you explore, you’ll notice shortcuts and prompts that make it even easier. Say you want to create a new campaign—just click the Create Campaign button and follow the on-screen instructions.
Don’t be shy! Click around and get comfy. The more you explore, the better you’ll get at navigating the dashboard. And remember, if you get lost, the Help option is always there to guide you!
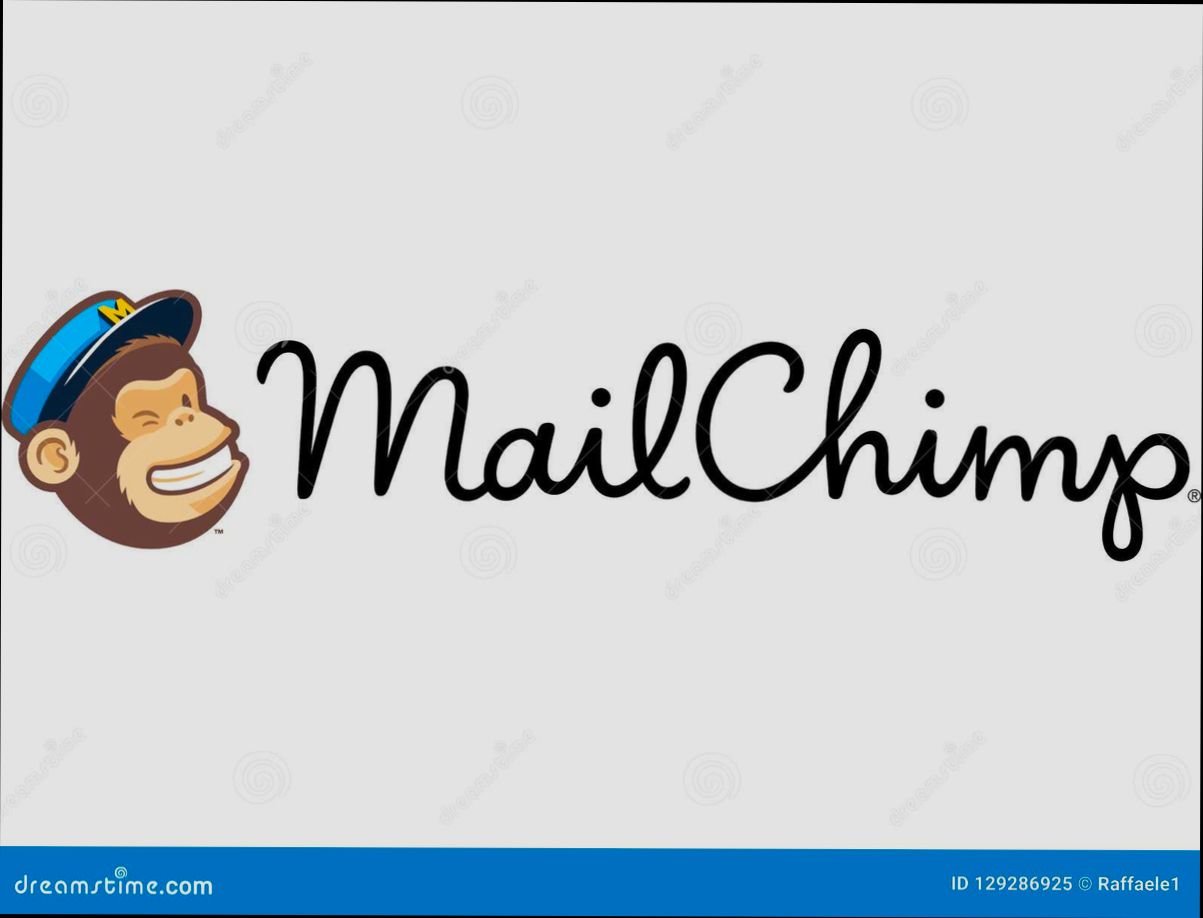
Troubleshooting Login Issues
Having trouble logging into Mailchimp? Don’t sweat it! We’ve all been there, and it’s usually a quick fix. Here are some common hiccups and how to tackle them.
1. Double-Check Your Credentials
First things first, let’s make sure you’re using the right email and password. A simple typo can send you down the rabbit hole. If you’re not sure, try resetting your password by clicking on the “Forgot Password?” link on the login page.
2. Password Reset Woes
If you requested a password reset but didn’t receive an email, check your spam or junk folder. Sometimes those pesky filters like to hide important stuff. If it’s still MIA, make sure you’re using the same email associated with your Mailchimp account.
3. Clear Those Cookies
Sometimes your browser gets a bit cluttered. Clearing your cookies and cache may help you log in smoothly. Just head to your browser settings and do a little housekeeping—trust me, it can work wonders!
4. Try a Different Browser
If you’re still having issues, try accessing Mailchimp from a different browser or device. This is a handy trick to rule out any browser-specific problems. Sometimes, Chrome plays nice while Firefox throws a tantrum!
5. Check Your Internet Connection
Is your Wi-Fi acting up? A poor connection can prevent you from logging in. Give your router a quick reboot, and see if that does the trick.
6. Contact Mailchimp Support
Still stuck? No worries! Reach out to Mailchimp support for help. They’re usually pretty helpful and can guide you through what’s going on. Just have your details ready so they can assist you quicker.
With these tips, you’ll be back to managing your campaigns in no time. Happy Mailchimp-ing!
Similar problems reported

Marto Teixeira
Mailchimp user
"So, I was trying to log into my Mailchimp account the other day and hit a wall—password was definitely wrong, but I was sure I typed it in right. After a few frustrating attempts, I remembered that I had set up two-factor authentication but didn’t have my phone on me. Thankfully, I had the backup codes saved, so I punched one of those in and finally got access. If you ever find yourself in a similar jam, and can’t get in through regular methods, check if you’ve set up any backup codes or recovery options. Trust me, it’s a lifesaver!"

Léa Aubert
Mailchimp user
"So, I was trying to log into my Mailchimp account the other day, and I kept getting that pesky "Incorrect password" message even though I was sure I had the right one. After a few failed attempts, I figured it might be time to reset my password. I clicked the “Forgot password?” link, and sure enough, Mailchimp sent me an email right away. I followed the link, created a new password, and finally got in. Just to be safe, I double-checked that my browser wasn’t auto-filling the old password and cleared my cache. Lesson learned: sometimes it’s just a quick fix."

Author Michelle Lozano
Helping you get back online—quickly and stress-free! As a tech writer, I break down complex technical issues into clear, easy steps so you can solve problems fast. Let's get you logged in!
Follow on Twitter