- Downloading Twitch Studio
- Installing Twitch Studio
- Creating a Twitch Account
- Logging into Twitch Studio
- Navigating the Main Interface
- Configuring Streaming Settings
- Setting Up Audio and Video Sources
- Adding Overlays and Alerts
- Testing Your Stream
- Going Live on Twitch
Login Twitch Studio can be a bit of a hassle, especially when you’re eager to start streaming. Whether you're a seasoned pro or just diving into the world of live broadcasting, encountering login issues can be a major roadblock. You might find yourself staring at endless loading screens or error messages that just don’t seem to make sense. It's frustrating, right? You're all set to showcase your skills, but instead, you're stuck trying to figure out why you can’t access your account.
If you’re facing trouble with your login, it could be related to a few things. Maybe you've forgotten your password, or perhaps there’s a hiccup with the Twitch servers when you're trying to log in. Sometimes, even simple things like outdated software or browser issues could keep you from getting in. It’s a real downer when all you want is to connect with your audience, and something as mundane as signing in gets in the way.

System Requirements
If you're itching to dive into Twitch Studio, you're gonna want to make sure your system is up to snuff. Here’s the lowdown on what you need to get rolling:
Windows Users:
- OS: Windows 10 (64-bit) or higher - Sorry, no old-school Windows 7 vibes here!
- Processor: Intel i5 or equivalent AMD - You don’t need a spaceship, but a solid CPU helps.
- RAM: At least 8 GB - More is always better, especially if you like to multitask!
- Graphics: NVIDIA GeForce GTX 600 series or AMD Radeon HD 7000 or better - Let’s keep those streams looking smooth.
- Internet: A stable connection of at least 3 Mbps upload speed - Buffering? Nah, we’re not about that life.
Mac Users:
- OS: macOS 10.13 (High Sierra) or higher - Keep it fresh with the latest versions.
- Processor: Intel Core i5 or equivalent - Get that performance boost.
- RAM: Minimum of 8 GB – More if you can swing it!
- Graphics: Graphics card with at least 2 GB of VRAM – Don’t let those pixels slow you down.
- Internet: Same deal, at least 3 Mbps upload speed – It’s all about that smooth streaming life.
General Stuff:
Oh, and don’t forget about storage! You’ll want a few gigabytes free for the app itself and any overlays, alerts, or media you want to include in your streams. Plus, keep your drivers updated to avoid any pesky issues.
Once your setup is ready, you’re all set to launch Twitch Studio and start blending those epic streams. Happy streaming!
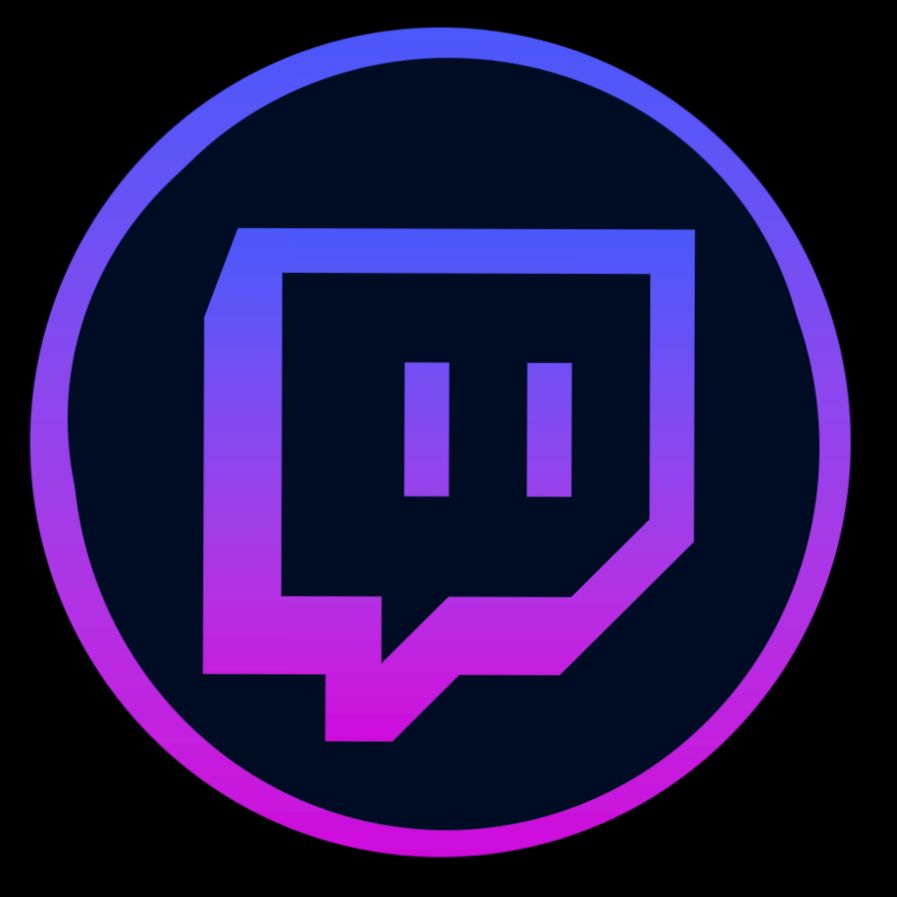
Downloading Twitch Studio
Ready to get your streaming game on? First things first, we need to snag that Twitch Studio app. Don’t worry, it’s super easy! Here’s how to do it:
- Visit the Official Twitch Studio Page: Head over to twitch.tv/studio. This is the place where all the magic begins!
- Click on the Download Button: Once you’re on the Twitch Studio page, look for the big, shiny “Download” button. Go ahead and click it! This will start downloading the installer to your computer.
- Locate the Installer: After the download finishes, find the installer in your downloads folder. It’s usually named something like
TwitchStudioInstaller.exefor Windows orTwitchStudio.dmgfor Mac. Easy peasy! - Run the Installer: Double-click that downloaded file to start the installation process. Just follow the on-screen instructions—click “Next” a bunch of times, and you’re good to go!
- Launch Twitch Studio: Once installation is complete, you’ll see the Twitch Studio icon on your desktop. Go ahead and double-click it to launch the app. You should be all set to start personalizing your setup!
And that’s it! You’ve got Twitch Studio ready to rock. Now, let’s get you logged in so you can kick off that stream!
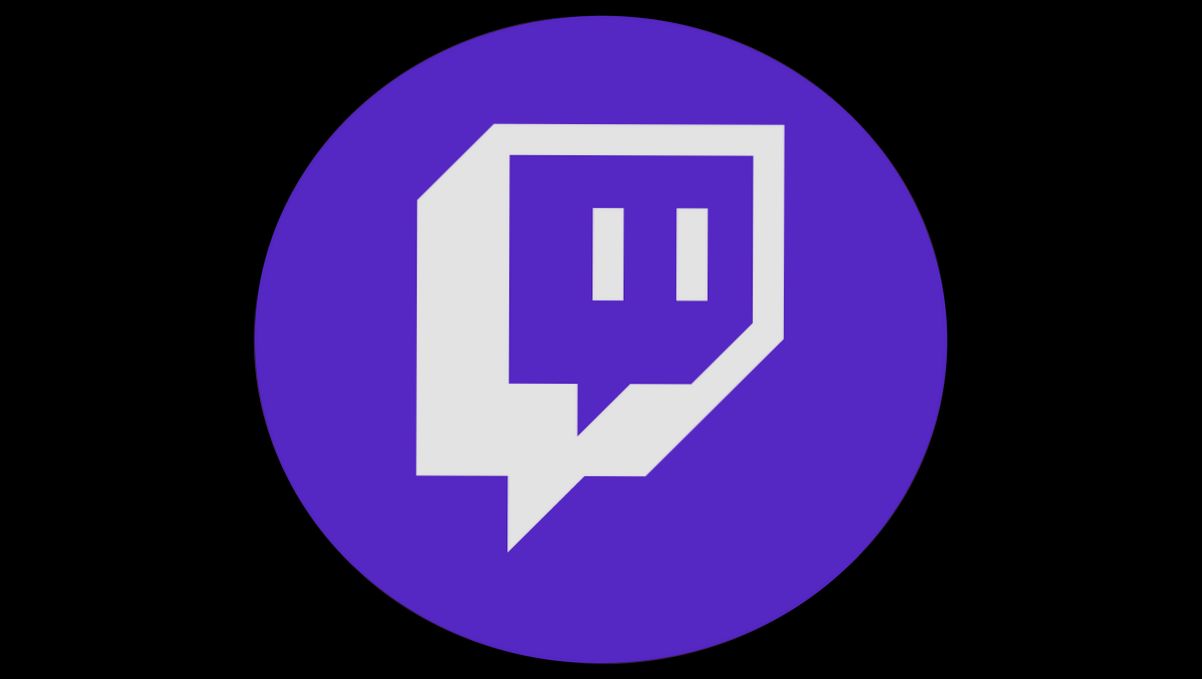
Installing Twitch Studio
Alright, let's get your Twitch Studio up and running! First things first, you need to download the app. Head over to the official Twitch Studio page and hit that big shiny download button. It’s easy peasy!
Once the download is finished, locate the installer in your downloads folder. If you’re on Windows, just double-click the .exe file, and if you’re on Mac, you’ll want to open that .dmg file. Follow the on-screen instructions; they’re pretty straightforward. Just click 'Next,' agree to the terms, and choose your installation location. You can go with the default settings because, let’s be real, who has time to change them?
After it’s installed, fire up Twitch Studio! You’ll be prompted to log in. Don’t worry, we’ll cover that in the next section. But before you log in, it's a good idea to take a moment to set up your audio and video settings. Click on the settings gear and tweak your microphone and webcam options to suit your needs. If you have any external gear, make sure to have it plugged in and recognized by your computer before starting.
Once you’re all set up, you can jump right into customizing your layout. Add scenes, alerts, and all the fun stuff to make your stream uniquely yours. Take a little time to explore the interface—you’ll find it intuitive and user-friendly!
And that's it! You’re all set to get streaming. Easy, right? Now, let’s move on to how to log in and get started!
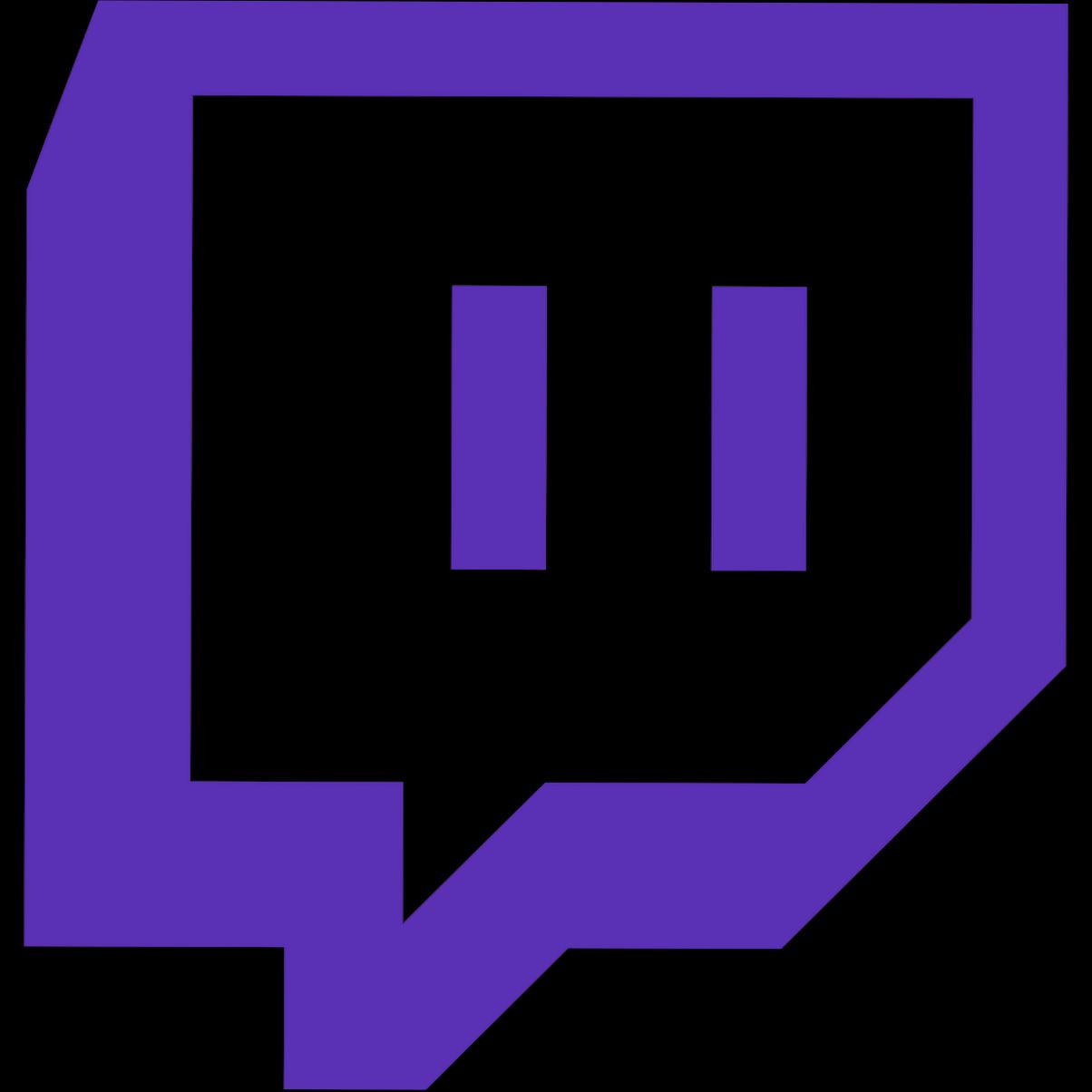
Creating a Twitch Account
Alright, let’s get you set up with your very own Twitch account! It’s super simple, and before you know it, you'll be ready to login to Twitch Studio and start streaming.
Step 1: Head Over to Twitch
First things first, go to twitch.tv. If you’re on mobile, you can also download the Twitch app from your app store. Easy peasy!
Step 2: Click on Sign Up
Once you’re on the homepage, look for the “Sign Up” button at the top right corner. Go ahead and click it. You can’t miss it!
Step 3: Fill in Your Details
You’ll need to enter some basic info like:
- Username: Pick something cool! This is how people will know you on Twitch.
- Password: Make sure it’s secure but something you can remember.
- Email Address: Make sure it’s valid so you can verify your account.
After that, just hit “Sign Up.” Voila!
Step 4: Verify Your Email
Check your email for a verification link that Twitch sends you. Click that link to confirm your account. Without this, you'll be stuck in limbo!
Step 5: Set Up Your Profile
Once you’ve verified, head back to Twitch and log in. It’s time to customize your profile! Add a profile picture, a bio, and even link your other social media accounts if you want to.
Bonus Tip:
If you're feeling adventurous, consider enabling 2FA (two-factor authentication) in your account settings for extra security. Just something to keep your streaming dreams safe!
And there you have it! You’re all set with your Twitch account, ready to log in to Twitch Studio and take your streaming to the next level. Happy streaming!
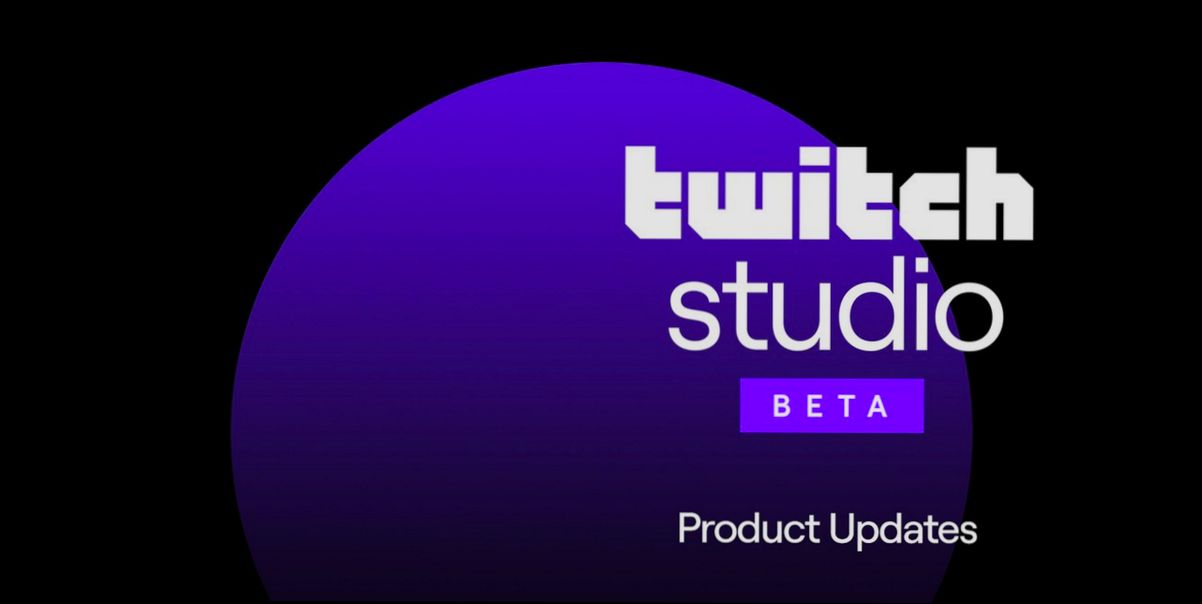
Logging into Twitch Studio
Ready to dive into Twitch Studio? Awesome! Let’s get you logged in so you can start streaming.
Step 1: Open Twitch Studio
First off, fire up Twitch Studio. If you haven’t downloaded it yet, you can grab it from the Twitch website. Once it's installed, go ahead and launch the app.
Step 2: Click on 'Log In'
When you open Twitch Studio, you'll see a big welcoming screen. Look for the 'Log In' button in the corner—it's hard to miss. Click that bad boy!
Step 3: Choose Your Login Method
Now you’ll get to choose how to log in. Twitch gives you a few options:
- Email/Login: Enter your Twitch username and password. Easy-peasy!
- Social Login: If you're feeling fancy, you can log in using your Google or Facebook account. Just click the appropriate button and follow the prompts.
Step 4: Two-Factor Authentication (If Set Up)
If you’ve got two-factor authentication enabled (which is a smart move, by the way), don't forget to check your phone or app for that verification code. Enter it into Twitch Studio, and you’re golden!
Step 5: You're In!
Once you’ve entered your credentials and possibly that sneaky code, you’ll be whisked away to the Studio dashboard. From here, you can tweak your settings, set up your stream scenes, and get ready to go live!
Quick Tips
- If you run into any issues, double-check your username and password. It happens!
- Want to avoid typing every time? Consider saving your login info.
- Keep your software updated for the best experience.
And that’s it! You’re all set to jump into the exciting world of streaming with Twitch Studio. Happy streaming!
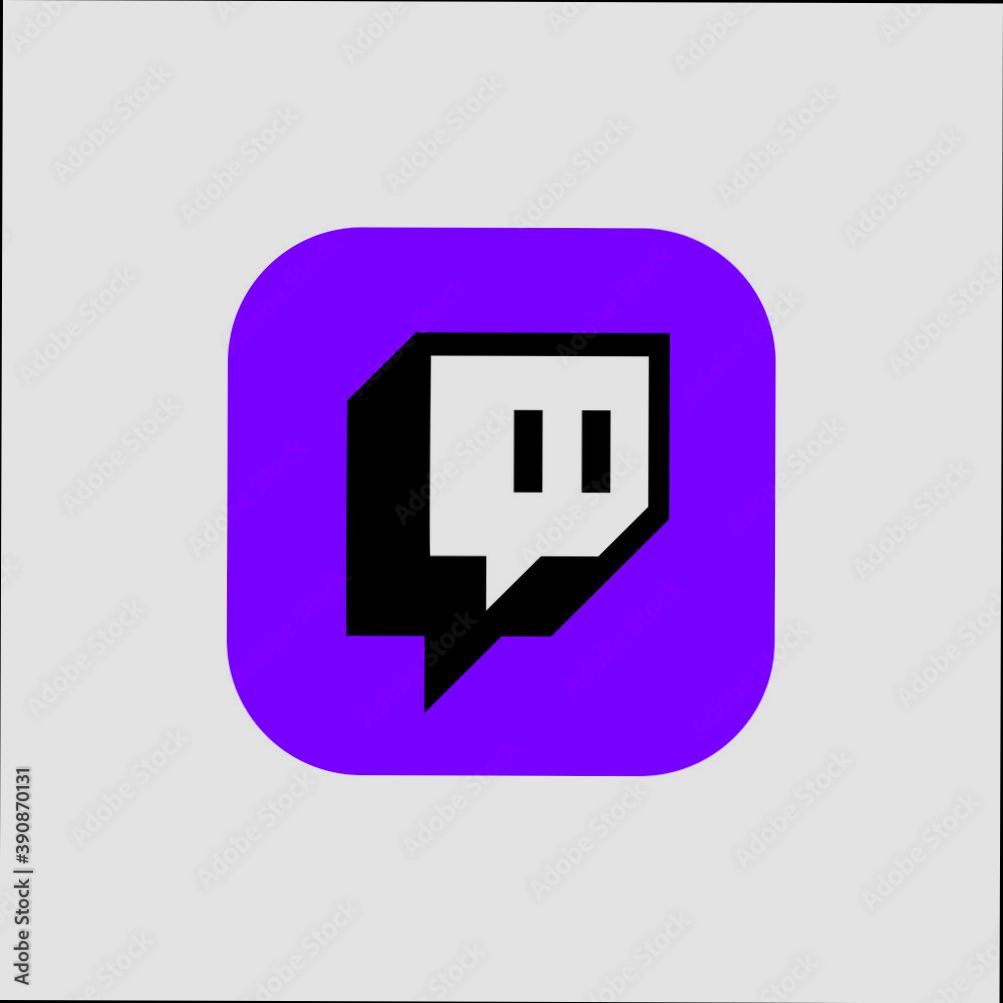
Navigating the Main Interface
Alright, let’s jump into the nitty-gritty of the Twitch Studio interface. Once you’re logged in, you’ll see a pretty straightforward layout, which is super user-friendly. You’ll notice three main sections: the Preview area, the Scenes panel, and the Alerts & Widgets section.
Preview Area
The Preview area is your live canvas. This is where you’ll see what your stream looks like before hitting that “Go Live” button. You can drag and drop different elements onto this screen, like your webcam feed, game capture, and overlays. It’s all about making it look snazzy!
Scenes Panel
On the left side, you’ll find the Scenes panel. Think of it like your favorite TV show, where different scenes keep things interesting. You can create multiple scenes for different parts of your stream – like a “Starting Soon” screen, a full gameplay screen, or a “Be Right Back” scene. Just click the plus sign to add a new scene and customize it however you want.
Alerts & Widgets
Now let’s chat about the Alerts & Widgets section. This is where you can set up notifications for new followers, subs, or bits. You want it to be fun and engaging, so pick some cool sounds and animations that match your vibe. For example, if you’re playing a horror game, maybe choose a spooky alert sound to keep things in theme!
Final Thoughts
Navigating through Twitch Studio is a breeze once you get the hang of it. Just remember, the Preview area shows what your viewers see; the Scenes panel lets you switch it up during your stream, and Alerts & Widgets keep your audience engaged. Dive in, play around, and make it your own!

Configuring Streaming Settings
Now that you're all logged into Twitch Studio, let’s get down to the nitty-gritty of setting up your stream. It might sound a bit techy, but trust me, it's way simpler than it seems!
Finding Your Settings
First things first, open up Twitch Studio and look for the gear icon in the top-right corner. This is where all the magic happens. Click on it to bring up your settings.
Stream Configuration
In the settings menu, head over to the Stream tab. Here, you're going to select your Stream Quality. If you’re just starting out and your internet isn’t the strongest, you might want to stick with 720p (1280x720) at 30 frames per second (FPS). Looks decent without tanking your connection.
However, if you’ve got a solid internet connection and want your stream to look crisp, feel free to bump it up to 1080p (1920x1080) and 60 FPS. Just make sure your upload speed can handle it; you’re aiming for at least 6 Mbps upload for that glory!
Bitrate Settings
Next up, the Bitrate setting is crucial! A bitrate between 3000 and 6000 kbps is typical for 1080p streams. If you're rocking 720p, you can drop that to 2000-4000 kbps. Again, cater it to your internet speed!
Audio Settings
Let’s not forget your audio. Navigate to the Audio tab in settings. You can select the audio devices you’d like to use. Make sure your microphone is set up correctly here; nothing's worse than going live with your mic muted! For your audio bitrate, sticking to around 160 kbps is usually a good balance.
Test Your Settings
Before you hit that go-live button, it’s super smart to run a quick test stream. Just go live for a few minutes, check that your video and audio are working well, and get a feel for how your setup performs. You want everything to flow smoothly!
Wrapping It Up
Once everything’s set, click Save and you’re ready to rock! Staring at those settings might feel a bit overwhelming, but you’ll get the hang of it. And remember — practice makes perfect, so don't stress if your first few streams aren't flawless. Just have fun with it!
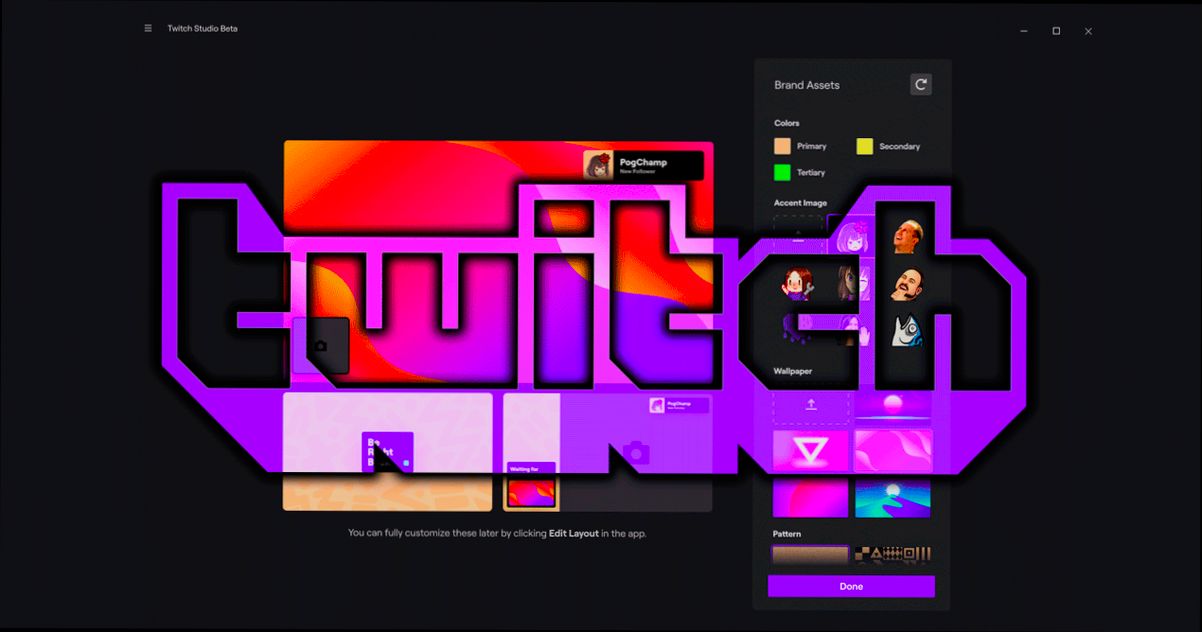
Setting Up Audio and Video Sources
Alright, let’s get your audio and video sources set up in Twitch Studio. Don’t stress! It’s super straightforward. Here’s how to dive right in:
Video Sources
First up, we need to add your video source. If you're using a webcam, here's what you do:
- Click on the + icon in the “Sources” section.
- Select Camera from the list. This will pull up your webcam options.
- Choose your preferred webcam from the dropdown. If you have multiple, make sure you pick the one you want to show off!
- Adjust your webcam’s position and size on the canvas. You can drag it around or use the corners to resize it. Just make sure you're visible!
Audio Sources
Now, let’s tackle audio. You want your viewers to hear you clearly, right? Here’s how to add audio sources:
- Back in the “Sources” section, click the + icon again.
- Select Audio Input Capture. This is usually your microphone.
- Pick your mic from the list. If you’ve got a fancy mic, it better be on this list!
- Check the audio levels to make sure you’re not too loud or too quiet. You can tweak this later during your stream, so don’t worry too much just yet!
Optional: Adding Desktop Audio
If you want your viewers to hear everything happening on your PC—like game sounds or music—you can add the desktop audio:
- Again, hit that + in “Sources.”
- Select Audio Output Capture.
- Choose your speakers or headphones, depending on what you use. This will let everyone hear the game sounds!
And there you go! You’ve got your audio and video sources set up in no time. Just remember to test everything before going live. You want to sound and look good, right?
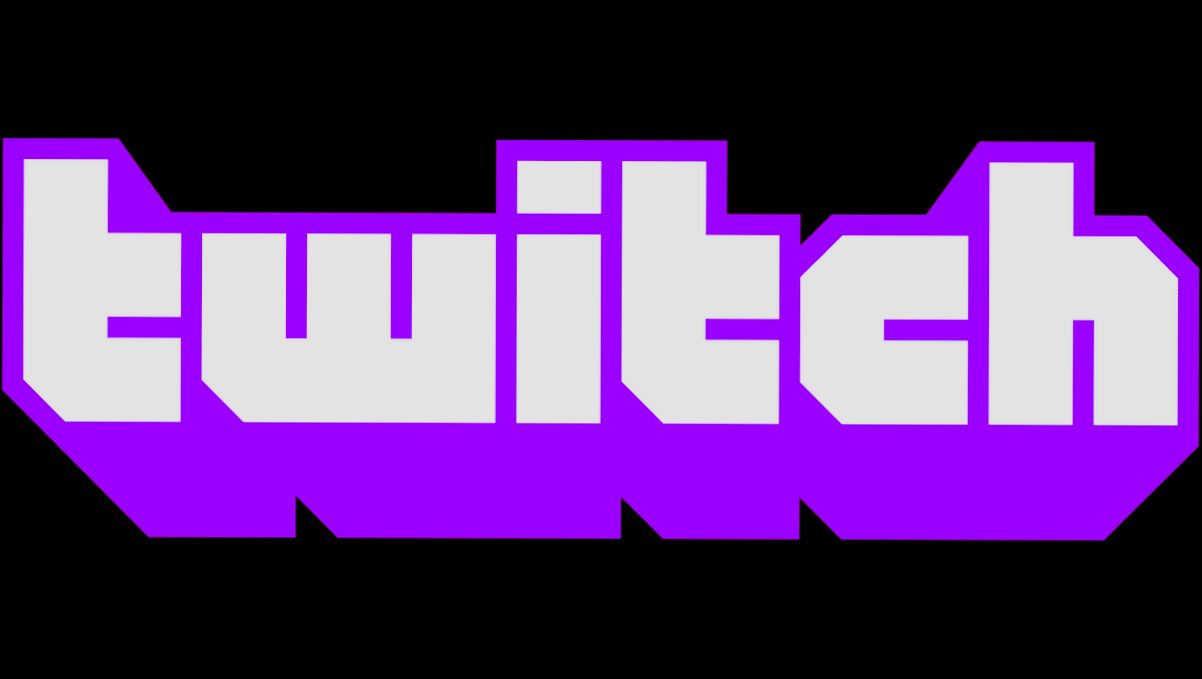
Adding Overlays and Alerts
Alright, let’s jazz up your stream! Overlays and alerts are the perfect way to make your Twitch Studio setup pop. They grab attention and keep your audience engaged, so let's dive right in!
How to Add Overlays
First up, overlays! These are the graphics that sit on top of your video feed. To add one, head over to the “Scene” section on the left. Click on the +” button to create a new scene or select an existing one.
Next, hit “Sources” at the bottom, and select “Image”. You can either upload a new image or choose one that’s already in your media library. Make sure you position it just right – you want it to look clean, not cluttered. Think chat boxes, followers’ alerts, and even your webcam frame!
Setting Up Alerts
Now, let’s talk alerts. These are cool pop-ups that notify you (and your viewers) when someone follows, subscribes, or donates. To set these up, go back to the “Sources” section and click on “Alerts”.
You’ll need to configure your alerts using a third-party service like Streamlabs or StreamElements. Link your Twitch account, customize your alerts, and then copy that URL back into Twitch Studio.
For instance, with Streamlabs, you can choose different animations and sounds for each event. Want a loud cheer when someone subscribes? Go for it!
Customize Like a Pro
Don’t forget to tweak the size and position of your overlays and alerts to fit your stream’s vibe. If you want your latest follower to pop up in the top right corner, just drag it there! Experiment a bit – see what works best for you.
Preview Before Going Live
Oh, and here’s a pro tip: always use the preview function before you hit that “Go Live” button. You want to make sure everything looks awesome and is positioned just right. Plus, it’s a great way to show off your style!
And that’s it! With some killer overlays and alerts, your stream will look pro in no time.
Testing Your Stream
Alright, so you've logged into Twitch Studio and set everything up—now it's time to test your stream! This step is super important because you want to make sure everything looks and sounds great before you go live. Let’s dive into how you can easily test your stream.
Check Your Audio
First things first, let’s get that audio dialed in. Head to the Audio Settings. Make sure your microphone is picking up sound. You can do this by simply talking into it and watching the audio levels rise and fall. Got it sounding good? Awesome! But don't forget to check your desktop audio too. Play a video or some music to ensure you can hear it in your headset.
Video Quality Check
Next up, video quality. Click over to the Preview Screen in Twitch Studio. Here, you can see how your stream will look. Play around with the camera settings—adjust the brightness and contrast until you’re happy. If you're using a game capture, fire up a game and see how it appears on the stream. You want a smooth, clear picture, so try out different resolutions if necessary.
Test Your Overlays and Alerts
Don’t forget about those fancy overlays and alerts! These are the things that make your stream unique. Use the Alerts tab to activate them and see how they pop up when someone follows or donates. It's like a mini-party every time! Make sure they are positioned correctly and don’t block any crucial gameplay or facecam space.
Run a Private Stream
Finally, why not do a private test stream? Just go live, but set it to "Private" so only you can see it. Grab a buddy to check it out if you can—get their feedback on the audio and video quality. They can also give a heads up if something looks off that you didn’t notice. You can do this by sharing your stream link with them for an honest review.
After you’ve checked everything, don't forget to save your settings. Then, you’re ready to hit that go live button. You’ve got this!
Going Live on Twitch
Alright, so you’ve logged into Twitch Studio and set everything up. Now, it’s time for the moment you’ve been waiting for: going live! Here’s the lowdown on how to hit that big “Live” button and start streaming like a pro.
1. Double-Check Your Settings
Before you go live, make sure everything’s set to go. Check your audio levels, video quality, and the scene you’ll be using. Seriously, you don’t want to accidentally go live with your mic muted or your camera showing your messy room! You can easily adjust these settings in the Settings tab.
2. Choose Your Game or Content
If you’re gaming, select the game from the dropdown menu in Twitch Studio. If you’re doing something else, like chatting or art, just pick “Just Chatting” or the appropriate category. This helps viewers find you and boosts your chances of getting seen!
3. Hit the “Go Live” Button
Once you're happy with your setup, it’s time to go live. Just hit the big green Go Live button! Twitch Studio will start the stream, and you’ll see a countdown. Feel that rush? You're officially live!
4. Interact with Your Viewers
You’re on air! Make sure to keep an eye on the chat. Engaging with your viewers is key. Thank anyone who follows while you're live, respond to comments, and make your chat feel like a community. It’s all about having fun, so don’t stress too much.
5. Ending Your Stream
When you're ready to wrap it up, just hit the End Stream button in Twitch Studio. Take a moment to say goodbye to your viewers and remind them to follow or subscribe if they enjoyed your stream. Trust me, this leaves a good impression!
And that’s it! You’re now a Twitch live streaming ninja. Just keep practicing, and before you know it, you’ll have a crowd of loyal viewers. Happy streaming!
Similar problems reported

Maximiliano Uribe
Twitch Studio user
"So I was trying to log into Twitch Studio, and I kept hitting this annoying "login failed" message. I was convinced I was entering the right credentials—like, I even triple-checked my password! After some frustration, I took a step back and thought, maybe it’s a cache issue? So, I cleared my browser's cache and cookies, restarted the app, and voilà! I got back in without a hitch. If you’re facing the same trouble, give that a shot before panicking—sometimes it’s the simplest fixes that save the day!"

Zhanna Lastoveckiy
Twitch Studio user
"So I was trying to log into Twitch Studio and kept getting hit with this pesky "Login Failed" message. After a couple of frustrated attempts, I realized I hadn’t verified my email after resetting my password—classic rookie mistake! I jumped into my inbox, found the verification email, clicked the link, and boom, I was in. But then, I faced another hiccup when the app wouldn't connect to my microphone. Turns out, I had to give Twitch Studio permission to access my audio devices in the settings. Once I sorted that out, everything worked like a charm!"

Author Michelle Lozano
Helping you get back online—quickly and stress-free! As a tech writer, I break down complex technical issues into clear, easy steps so you can solve problems fast. Let's get you logged in!
Follow on Twitter