- Creating an XSplit Account
- Downloading XSplit Software
- Installing XSplit
- Launching XSplit
- Entering Credentials
- Resetting Your Password
- Troubleshooting Login Issues
- Using XSplit After Login
Login XSplit can sometimes feel like a frustrating puzzle, especially when you're all geared up to start your stream or record that epic gaming moment. Nothing's worse than staring at a login screen, wondering why your credentials aren't playing nice. Have you ever faced that dreaded “Invalid Password” message, even though you know you’ve typed it in right? Or maybe you've forgotten your password altogether and are stuck trying to figure out if it’s your old gaming handle or that email you signed up with ages ago. These little hiccups can really throw a wrench in your plans.
In the world of streaming, having a reliable setup is key, but logging into XSplit shouldn’t be an obstacle course. Whether you’re on a mission to stream your gameplay, create tutorials, or share your creative projects, a smooth login is important to get you started. You might find yourself realizing that you’re not alone; many users hit these bumps on the road. From two-factor authentication issues to browser compatibility quirks, there are several things that can cause login headaches. So, if you've ever found yourself stuck at the login gate, you're in the right place to figure out what's going on!
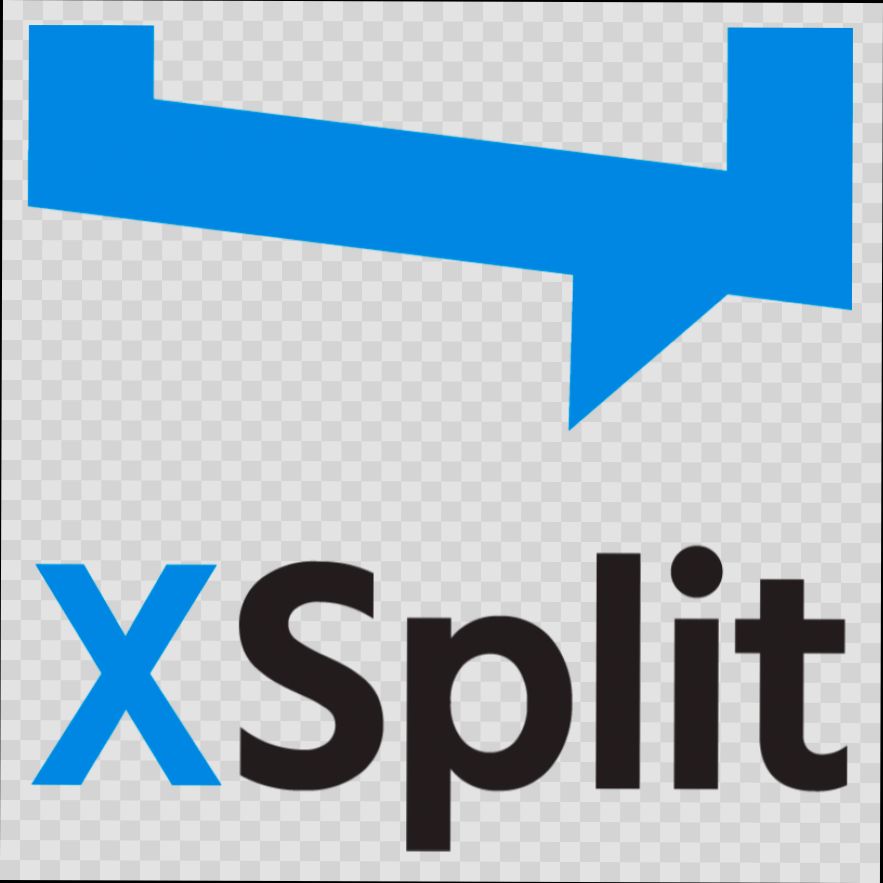
System Requirements
Before you jump into XSplit, let's make sure your setup is ready to roll! Here's what you need:
Operating System
Make sure you're running on:
- Windows 10 or later. Sorry, Mac users—XSplit is primarily designed for Windows!
Processor
A decent CPU goes a long way. Aim for at least:
- Intel Core i5 or AMD Ryzen 5 (or better!). This helps handle streams and recordings smoothly.
RAM
Don't skimp on memory:
- 8 GB RAM is the minimum, but 16 GB is a sweet spot if you’re multitasking.
Graphics Card
Your graphics card plays a big role, especially if you’re gaming and streaming. Look for:
- NVIDIA GeForce GTX 600 series or equivalent. The newer, the better!
Internet Connection
You’ll need a solid internet connection to stream without hiccups:
- A minimum of upload speed 3 Mbps is a must. Aim for 5 Mbps or higher for smoother streaming.
Storage Space
XSplit does like to take up some space:
- Make sure you have at least 2 GB free storage for the application and additional space for recordings.
Additional Requirements
Lastly, don’t forget:
- An updated version of .NET Framework is required.
- Audio and video devices (like a mic and camera) for a complete streaming experience. Think of them as your trusty sidekicks!
With these requirements in mind, you're ready to login and start your XSplit adventure!
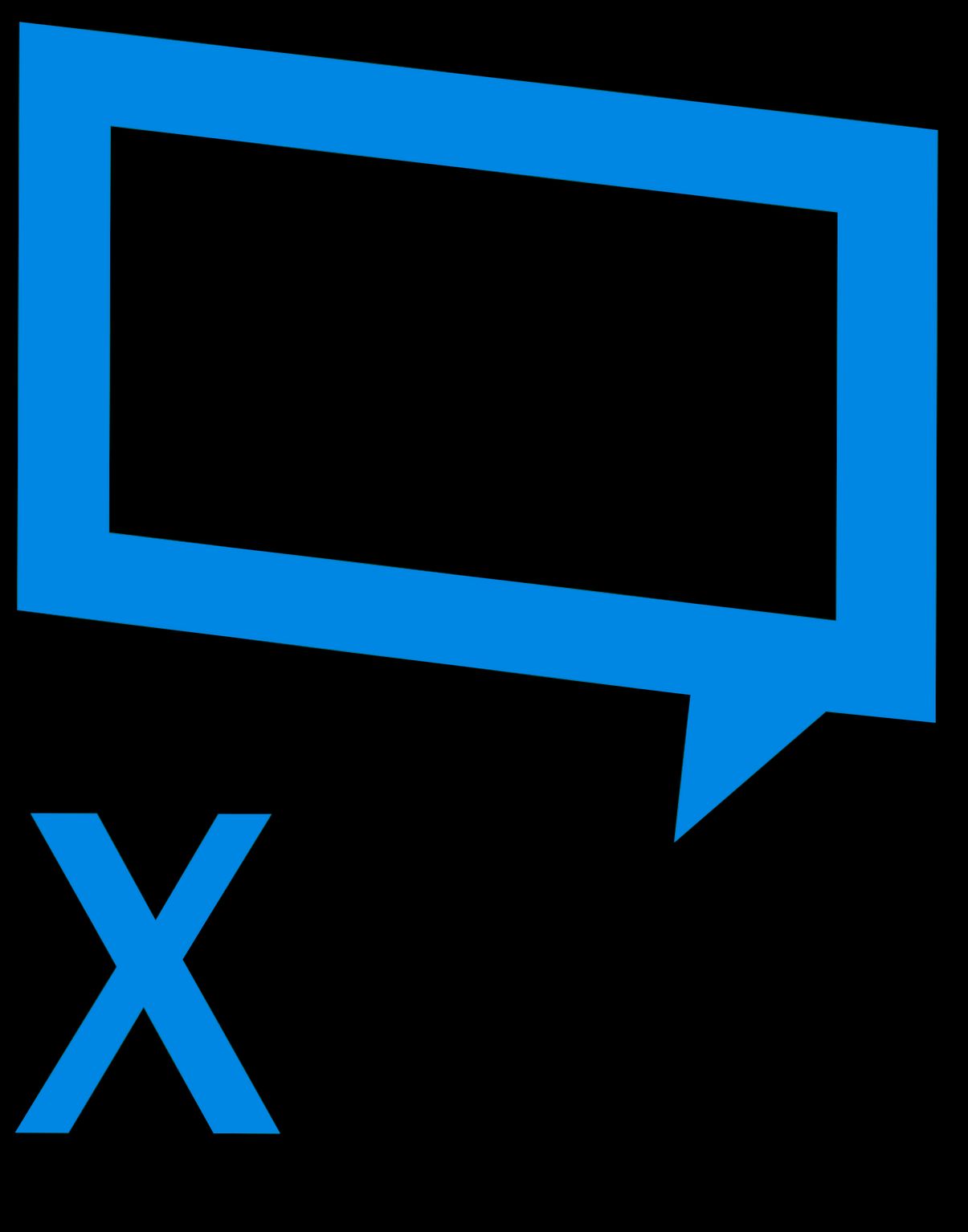
Creating an XSplit Account
So, you want to dive into the world of XSplit? Awesome choice! But first things first, you need to create an account. Don't worry, it's super easy—I promise! Here’s how you do it:
- Visit the XSplit Website: Head over to xsplit.com. You'll see a big shiny "Sign Up" button. Go ahead and click it!
- Fill in Your Details: Now it’s time to enter your info. You can use your email address to register—or if you’re feeling fancy, link your Facebook or Google account. Just remember, using your email can be a bit more straightforward!
- Create a Password: Make sure to come up with a strong password. A mix of letters, numbers, and special characters is your best bet. For example, “XSplitRocks!2023” could work well—just make it something you’ll remember.
- Check Your Inbox: After you hit that “Sign Up” button, keep an eye on your email. XSplit will send you a verification link. Click on that bad boy to confirm your account.
- Complete Your Profile: Once you’ve verified your email, go ahead and log in. Take a minute to fill out your profile details—it helps personalize your experience. You can add things like your display name and profile picture!
And voilà! You've got your XSplit account set up and ready to go. With your new account, you can access all that sweet streaming goodness. If you ever run into any snags, don’t hesitate to check their support page or reach out to the community forums. Happy streaming!

Downloading XSplit Software
So, you're ready to get your stream game on with XSplit? Awesome choice! Let’s get you set up by downloading the software. It’s super easy, and I'll walk you through it.
First things first, head over to the XSplit download page. You’ll see a big button that screams “Download,” and trust me, you won't miss it! Give that button a click.
Once the download is done, locate the file (it’s usually in your Downloads folder) and double-click to start the installation. Your computer might ask for permission—just hit “Yes” to keep things rolling.
As the installation wizard pops up, follow the on-screen prompts. It’s pretty straightforward; just click “Next” a couple of times, and you’ll be good to go. If you see an option for a full or custom installation, I recommend sticking with the full version unless you’ve got specific needs.
Now, depending on your internet connection, it might take a little time to install the necessary components. Grab a snack or scroll through your social media while you wait—no judgment here!
Once it's installed, launch XSplit. If it’s your first time, you’ll be greeted with a short setup guide to get you familiar with the interface. Take a few minutes to explore it; you’ll find that it’s intuitive and user-friendly. You’re all set to start streaming or recording!
And that’s it! Easy peasy, right? Now go show the world what you’ve got!
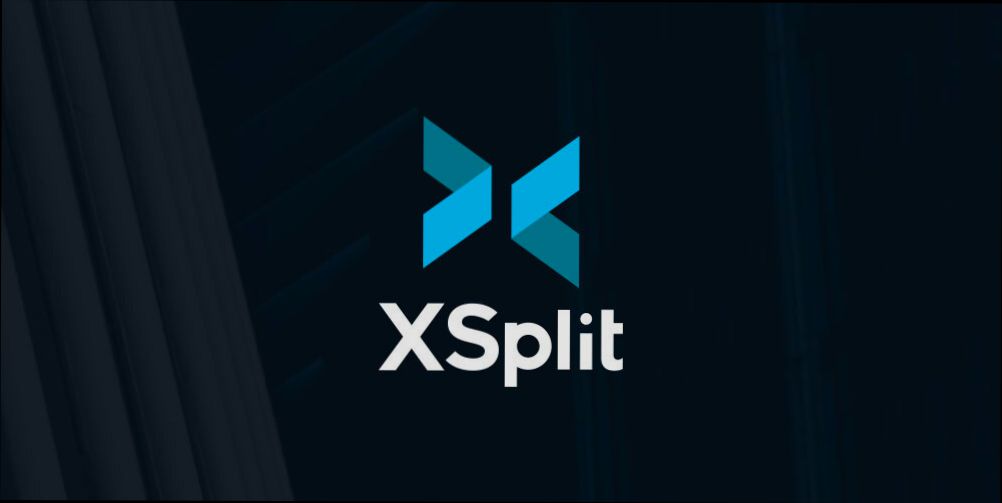
Installing XSplit
Alright, let’s get down to business and get XSplit up and running on your PC. It’s a pretty straightforward process, so you won’t need to be a tech wizard to figure it out!
- Download the Installer: Head over to the XSplit website and click on the "Download" button. You’ll see options for both XSplit Gamecaster and XSplit Broadcaster. Choose whichever one fits your needs better. If you’re streaming games, go for Gamecaster; if you want more control over your streams, Broadcaster is the way to go!
- Run the Installer: After the download finishes, locate the installer in your downloads folder and double-click it. A prompt will pop up asking for permission to make changes to your device—hit "Yes" to continue.
- Follow the Installation Wizard: The installation setup will guide you through the process. Just click "Next" when prompted, and give it a moment to install. It might take a few minutes depending on your computer.
- Complete the Installation: Once the installation finishes, you’ll see a completion screen. Easy peasy! There should be an option to launch XSplit right away—check that box and click "Finish."
- Keep it Updated: After launching XSplit for the first time, make sure to check for updates. Just click on the "Help" menu and select "Check for Updates." Keeping your software updated ensures you get all the latest features and bug fixes.
And that's it! You're now ready to dive into XSplit and start streaming or recording. If you hit any snags during the installation, feel free to reach out in the forums or check out XSplit’s help center for troubleshooting tips. Happy streaming!

Launching XSplit
Ready to dive into XSplit? Awesome! Launching the app is super easy. Just follow these simple steps:
- Find the App: If you’ve already downloaded XSplit, you’ll locate it either on your desktop or in your Start Menu. Just look for that shiny XSplit icon!
- Double-Click to Open: Go ahead and double-click that icon. Voila! The XSplit app starts up. Depending on your computer, it might take just a second or two to fully load.
- Sign In Prompt: Once the app is up and running, you’ll be greeted with a sign-in screen. If you’ve got an account, just fill in your email and password. No account yet? No worries! You can create one directly from this screen by clicking the “Sign Up” option.
- Access Your Dashboard: After logging in, you’ll be taken to your XSplit dashboard. Here, you can manage your streams, recordings, and all the nifty features XSplit has to offer!
Pro Tip: If you run into issues, like a funky error message or slow loading, try restarting the app or checking your internet connection because XSplit needs a solid connection to function smoothly.
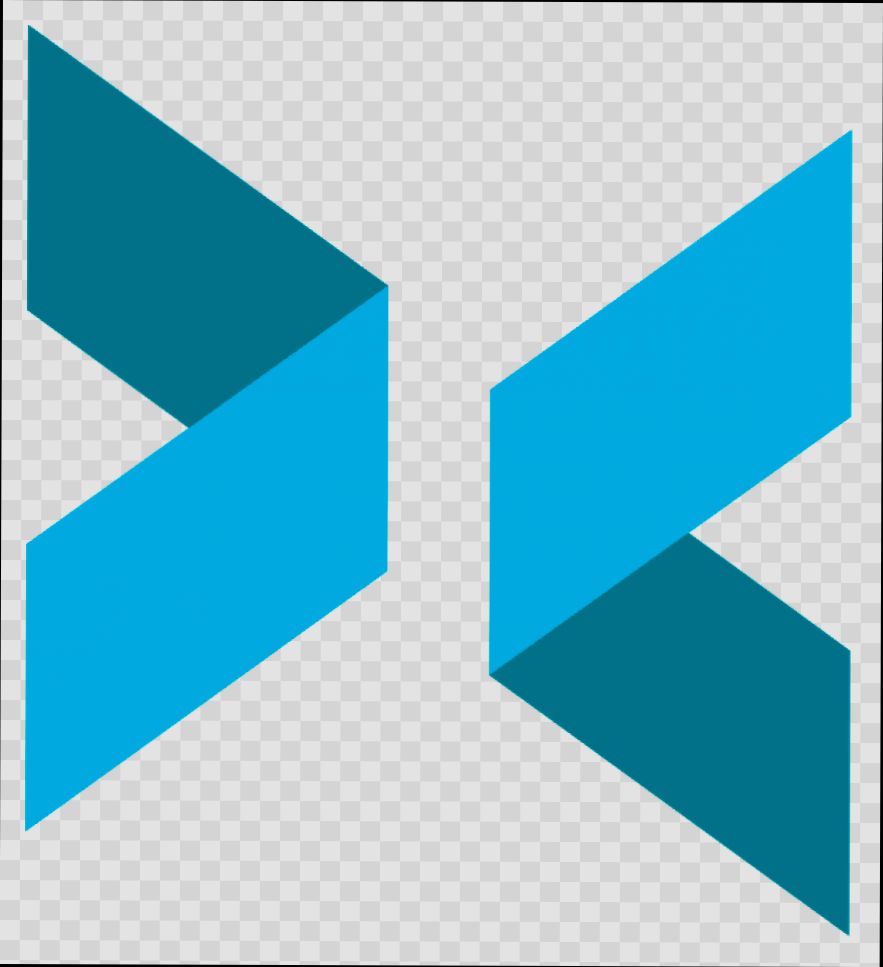
Entering Credentials
Alright, time to get into the nitty-gritty of logging into XSplit! Once you’ve got your XSplit application open, you should see the login screen pop up. This is where the magic happens! Let’s walk through it together.
First things first, you’ll need your email address and password. These are the credentials you set up when you created your XSplit account. If you haven’t created an account yet, no worries! Just hit that “Sign Up” button to get started.
Okay, now back to logging in. Type in your email address in the first box—make sure it’s the one linked to your account to avoid any hiccups. Next, go to the password box. Here’s a tip: passwords are case-sensitive, so double-check those capital letters and symbols!
After you’ve entered those bad boys, look for the Login button and give it a click. Tada! You should be inside your XSplit account in seconds. If you’ve got the “Remember Me” option selected, XSplit will save your login info, so you won’t have to go through this process every time you want to stream.
Whoops! Did you forget your password? No sweat! Just click on the “Forgot Password?” link, and they’ll guide you through getting a new one. Easy peasy!
That’s it! You’re all set to start using XSplit. Dive into your streaming and recording adventures with all your fresh credentials ready to roll!
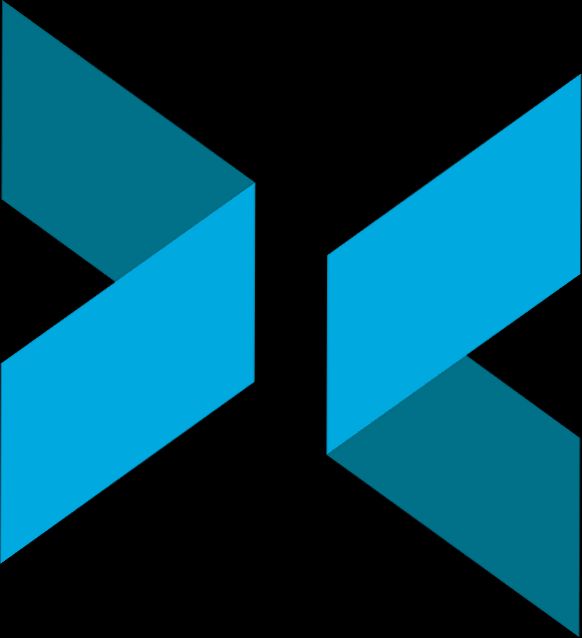
Resetting Your Password
Alright, let’s get down to business. If you've forgotten your password for XSplit, no biggie! Resetting it is easier than you think. Here’s a step-by-step guide to help you breeze through the process.
- Go to the Login Page: Head over to the XSplit login page. You'll see a link that says "Forgot Password?" Click on that bad boy.
- Enter Your Email: Now, jot down the email address linked to your XSplit account. Type it in and hit the "Send" button. This is where the magic happens!
- Check Your Inbox: Open your email to find a message from XSplit. If it doesn’t show up, don’t forget to check your spam or junk folder. Sometimes those sneaky emails can hide!
- Click the Reset Link: Inside the email, there’ll be a reset link. Give it a click, and it’ll direct you to the password reset page.
- Create a New Password: Now, time to get creative! Enter a new, secure password. Remember, it should be tough to guess but easy for you to remember. Something like “MyXsplitRocks123” can work like a charm!
- Confirm and Log In: After confirming your new password, go back to the login page, enter your details, and voilà—you're back in the game!
Easy-peasy, right? If you happen to run into any hiccups along the way, don’t hesitate to reach out to XSplit’s support team. They're super helpful and ready to get you sorted. Now get streaming!
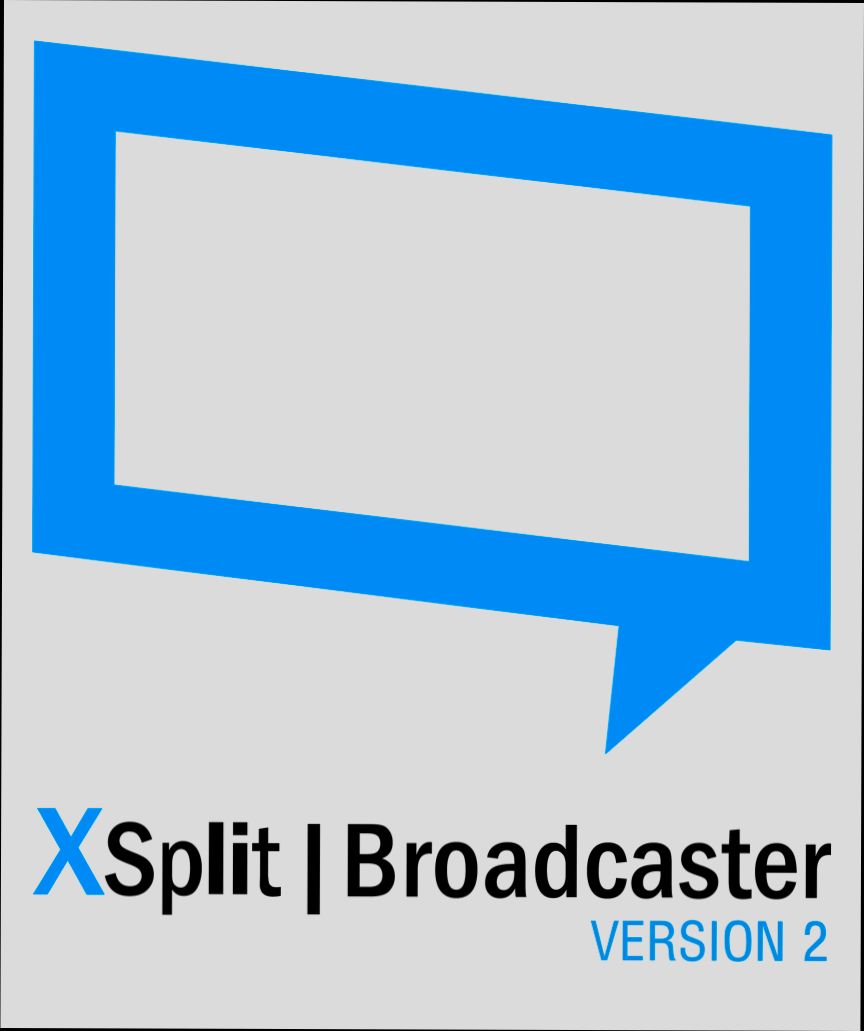
Troubleshooting Login Issues
If you're having trouble logging into XSplit, don’t sweat it! We’ve all been there. Here are some quick fixes to help you get back in the game.
1. Double-Check Your Credentials
First things first, make sure you're entering your email and password correctly. It’s easy to accidentally hit Caps Lock or mistype your email! If you’re not sure, try resetting your password.
2. Reset Your Password
If you forgot your password, no biggie! Just click on “Forgot Password?” on the login page. Follow the email link, and you’ll have a new password in no time.
3. Check Your Internet Connection
Sometimes it's not you; it’s your connection. Make sure you’re online and not facing any network issues. Try switching to another Wi-Fi or using your mobile data to see if that solves it.
4. Clear Your Cache and Cookies
Your browser's cache might be holding onto some outdated data. Clearing your cache and cookies can help. Just head to your browser settings, and look for the option to clear browsing data. Don’t worry, your saved passwords will be fine!
5. Browser Compatibility
Not all browsers play nice with every website. If XSplit isn’t loading, try a different browser. Chrome, Firefox, or Edge tend to work well with XSplit.
6. Disable Browser Extensions
Sometimes those handy browser extensions can get in the way. Try disabling them temporarily, especially ad blockers, and see if you can log in. If it works, you might need to adjust the settings for the extension.
7. Check XSplit’s Status
Could it be a server issue? Check XSplit’s social media or website for any announcements about outages or maintenance. Sometimes it really isn’t you!
8. Contact XSplit Support
If none of these work, don’t hesitate to reach out to XSplit’s support. They’re super helpful and can provide guidance tailored to your issue.
Hopefully, one of these tips will help you log back into XSplit smoothly. Happy streaming!
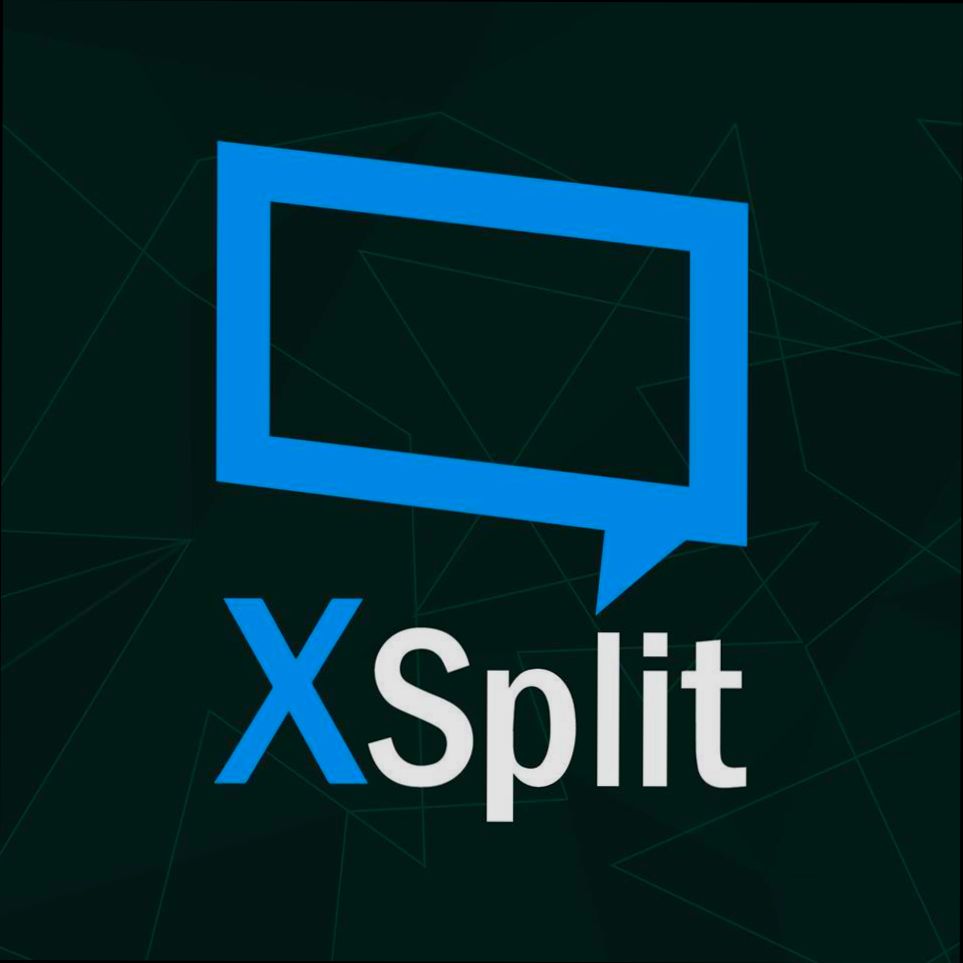
Using XSplit After Login
Alright, you’re logged in! Now what? Let’s dive into how to make the most of XSplit.
Getting Started with Your First Stream
Once you’re in, the main dashboard greets you. You can either pick Gamecaster for game streaming or Broadcaster for more advanced setups. If you’re just starting out, I recommend Gamecaster – it’s super user-friendly!
Setting Up Your Scene
Creating a scene is simple. Just click on the + (plus) button in the scene area. You can add all sorts of cool elements like game captures, webcam feeds, and overlays.
- Game Capture: Choose this if you want to stream a specific game. It’s pretty straightforward! Highlight the game you’re playing, and boom – done!
- Webcam Capture: Bring in your personality by adding a webcam feed. You can easily resize and position it on your scene.
- Overlays: Want to jazz things up? Use overlays for logos or alerts. They make your stream look professional, trust me!
Audio Settings
Next, let’s check your audio. Click on the audio mixer on the bottom right. Make sure your game audio and microphone are set to the right levels. A quick tip: always test the audio before going live; you don't want to be that streamer with no sound!
Going Live!
Ready to share your epic battles? Hit the Stream button, select your platform (Twitch, YouTube, etc.), and you’re good to go. Make sure your title and description are catchy – you want folks to click on your stream!
Keeping an Eye on Your Chat
One last thing: don’t forget to keep an eye on your chat! Having conversations with your audience can totally up your streaming game. You can set up a chat window in XSplit or use a second monitor if that’s your style.
There you have it! You’re all set to start streaming like a pro. Get out there and make some magic happen!
Similar problems reported

Oliver Kapetanović
XSplit user
"I was just trying to log into XSplit for my live stream, and out of nowhere, I hit a wall with this "Invalid Credentials" message. I double-checked my username and password a dozen times and even reset my password just to be sure. After a frustrating 30 minutes of trying everything, I realized I had been using my old email linked to the account instead of the newer one! Once I switched to the right email, I logged in like a champ. If you’re stuck in the same boat, make sure you’re using the right account info—it can save you tons of time!"

Gerald Oliver
XSplit user
"I've been struggling with my XSplit login for the past few days, and it was super frustrating! Every time I tried to log in, I kept getting a "password incorrect" message, even though I was sure I was using the right one. I decided to reset my password, but the email took ages to arrive. Eventually, I found out that it went to my spam folder—classic! After I reset the password and finally logged in, I realized I had to update my payment info to access some of the premium features I wanted. Just a heads up, if you're facing similar login issues, check your spam folder and make sure you’ve got your payment details sorted. It really saved me some more headaches!"

Author Michelle Lozano
Helping you get back online—quickly and stress-free! As a tech writer, I break down complex technical issues into clear, easy steps so you can solve problems fast. Let's get you logged in!
Follow on Twitter