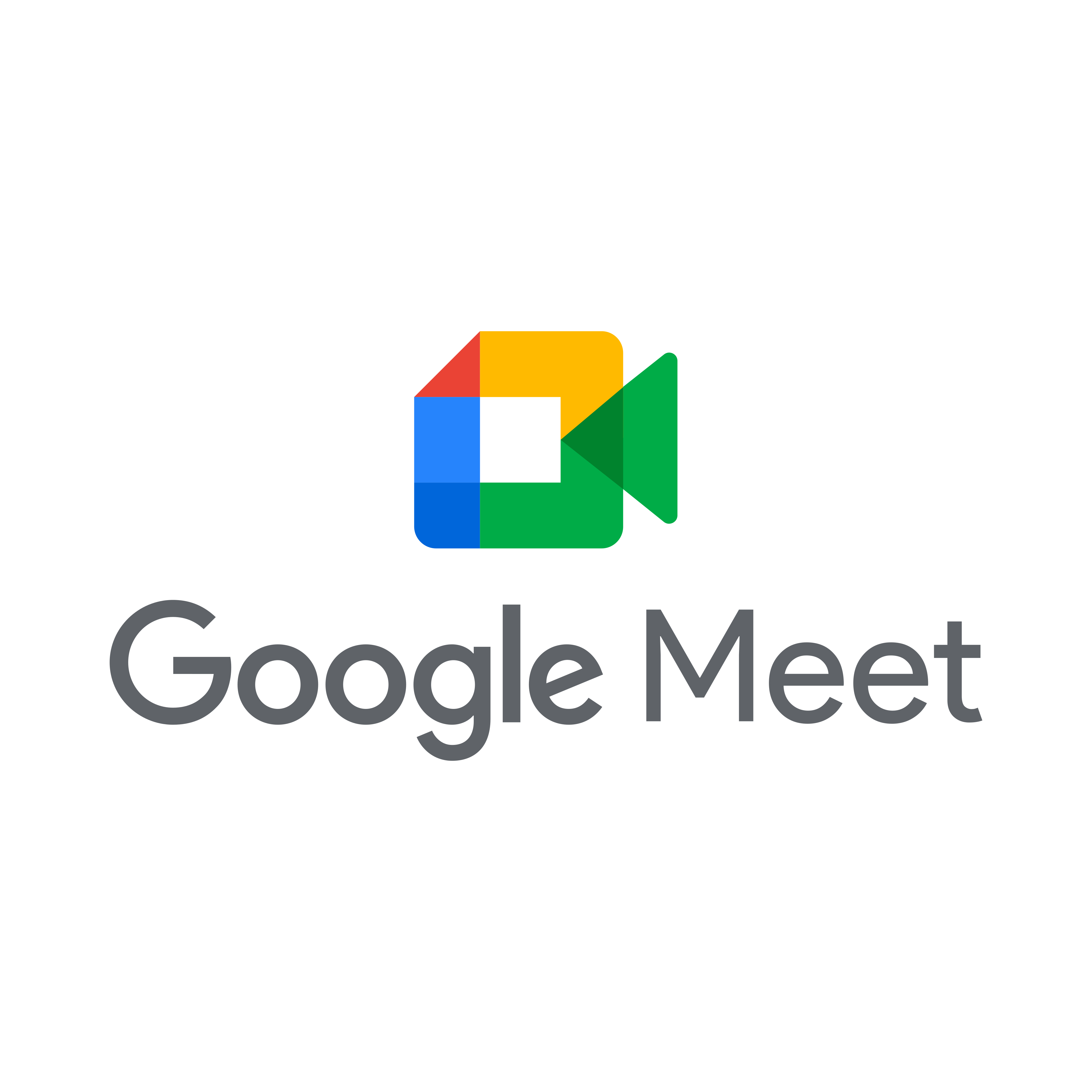- Checking Your Internet Connection
- Clearing Browser Cache and Cookies
- Updating Your Browser
- Using Google Meet in Incognito Mode
- Disabling Browser Extensions
- Restarting Your Device
- Using a Different Browser
- Checking Google Services Status
- Contacting Google Support for Assistance
Login Google Meet can sometimes feel like navigating a maze, especially when you're in a hurry to join that important meeting. We’ve all been there: staring at the screen, trying to figure out why our account won’t let us in. Whether it’s a forgotten password or an unexpected account issue, those pesky login problems can be a real roadblock. Maybe you’re trying to log in using your work account but it’s linked to your personal email instead – trust me, it’s more common than you think!
It’s not just the account mix-ups; there are also the tech hiccups that can throw a wrench in your plans. For instance, you might get stuck on a loading screen or receive error messages that make no sense. And then there’s the age-old problem of multiple devices – you logged in on your phone but now you can't on your laptop. Each little hiccup can turn a simple login into a frustrating experience, and it’s enough to make anyone want to pull their hair out. So, if you've found yourself facing these challenges, you're definitely not alone.
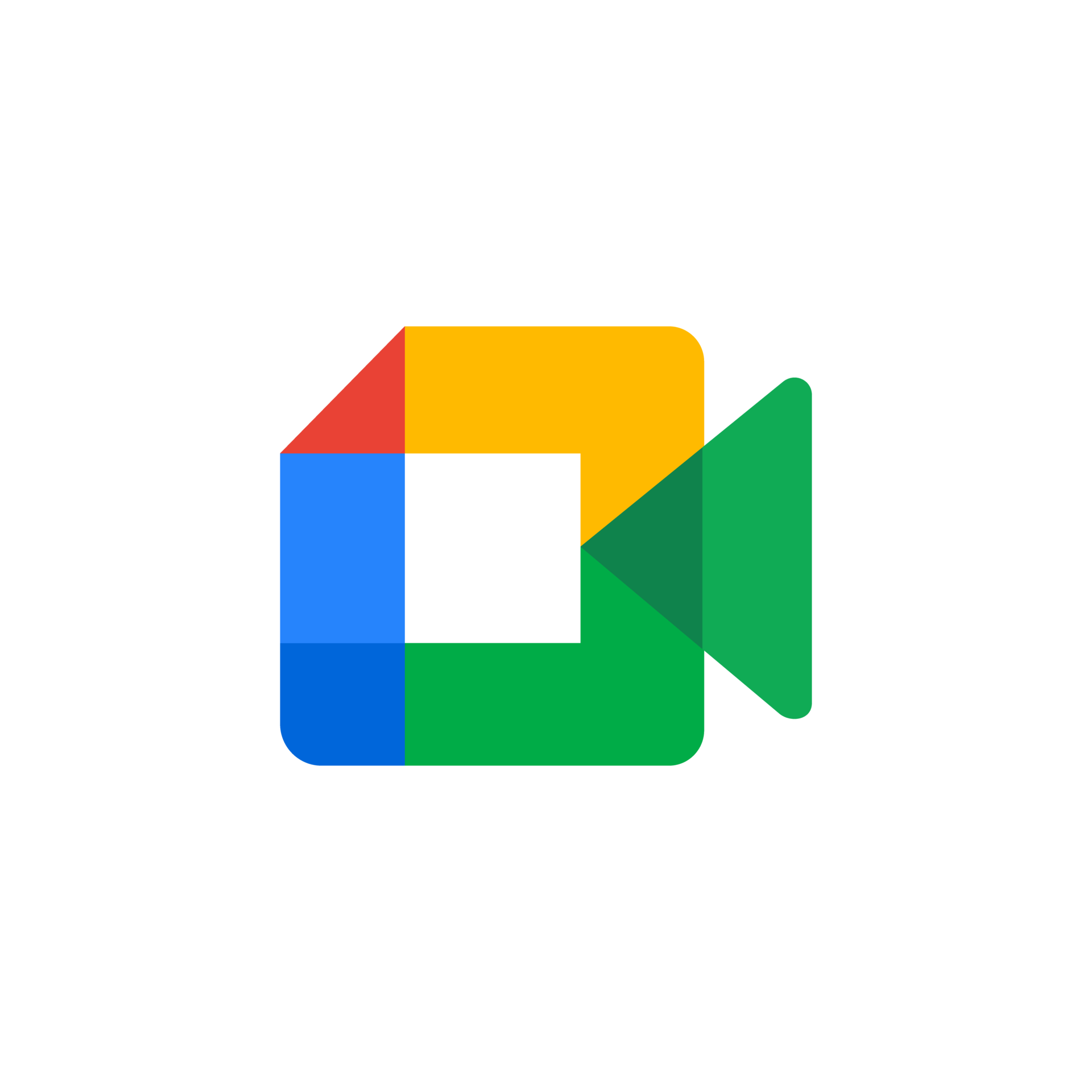
Common Causes of Google Meet Login Issues
Alright, let’s get down to brass tacks. If you're having trouble logging into Google Meet, a few pesky culprits might be causing the issue.
1. Browser Troubles
First off, make sure your browser is up-to-date. Google Meet plays nice with the latest versions of Chrome, Firefox, and Edge. If you're still using that old version of Internet Explorer, it's time for an upgrade! Also, occasionally, browser extensions interfere with logins. Try opening your browser in incognito mode or disabling those extensions temporarily.
2. Internet Connection Woes
Your internet connection could be acting like a diva and refusing to cooperate. If your Wi-Fi is on the fritz, you might face delays in loading. Try switching to mobile data or restarting your router. A little refresh might do the trick!
3. Account Confusion
Double-check which account you're trying to log in with. Are you using a personal Gmail account instead of your work or school account? Make sure you’re using the right login credentials. You can also try logging out and back in – a classic move that often works!
4. Cached Data Problems
Your browser cache is like an old backpack filled with too much junk. Clearing it out can sometimes solve login headaches. Just dive into your browser settings, find the option to clear browsing data, and give that a go!
5. Service Outages
Sometimes the problem isn't on your end. Google’s services can go down occasionally. Check the Google Workspace Status Dashboard to see if Google Meet is facing any issues. If it is, sit tight – it’ll be fixed before you know it!
6. VPN or Firewall Blocks
If you’re using a VPN, it might be blocking your connection. Try disabling it temporarily to see if that helps. Similarly, a firewall, whether it's on your computer or network, could be preventing access to Google Meet. You might need to tweak your settings to allow Google Meet through.
So, check these things out, and hopefully, you’ll be back to meeting your crew in no time!
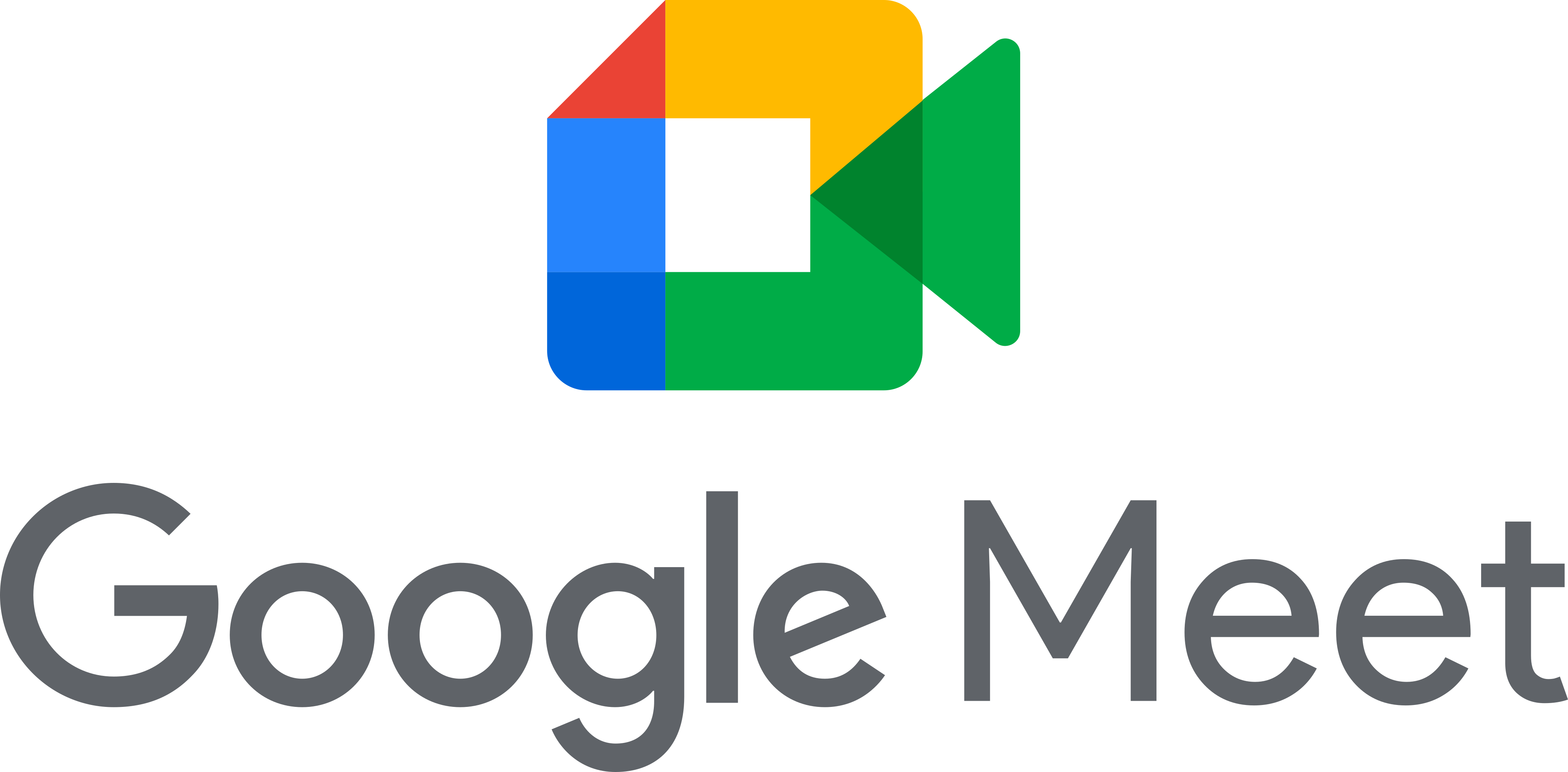
Checking Your Internet Connection
Alright, let’s get down to the nitty-gritty. If Google Meet is not loading when you try to log in, the first thing you gotta do is check your internet connection. Seriously, it’s often the culprit!
1. Quick Speed Test: Run a speed test using websites like Speedtest.net. Just a minute is all it takes! Ideally, you want at least 1 Mbps upload and download speed for Google Meet, but the faster, the better!
2. Wi-Fi Issues: If you're using Wi-Fi, try moving closer to your router. Walls and distance can mess with your signal. If that doesn’t help, restart your router. Seriously, just unplug it for about 10 seconds and plug it back in. You’d be surprised how often this works!
3. Switch Connections: If you have the option, switch to a wired connection. Plugging in an Ethernet cable can give you a more stable and faster internet experience.
4. Other Devices: Check to see if other devices on your network are eating up your bandwidth. Streaming movies or online gaming can hog the connection. Try pausing those or ask others to lay low while you’re logging into Google Meet.
Remember, without a solid internet connection, logging into Google Meet is going to be a struggle. Take a moment and troubleshoot your connection. You’ll thank yourself later!
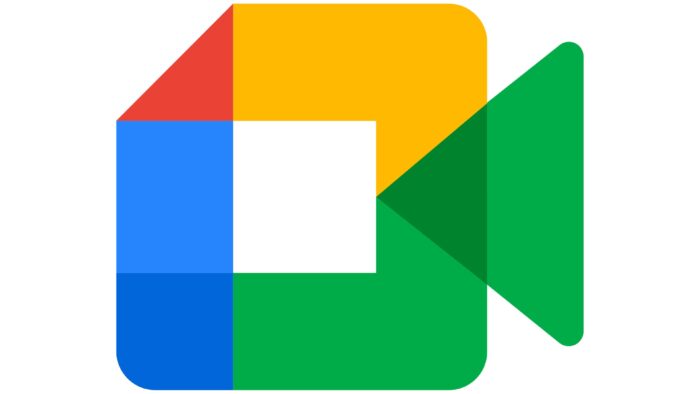
Clearing Browser Cache and Cookies
Alright, let’s get down to business! If your Google Meet login isn’t loading, one of the quickest fixes is to clear your browser’s cache and cookies. Don’t worry, it sounds more intense than it actually is!
So, what’s the deal with cache and cookies? Think of cache as a temporary storage space where your browser keeps bits and pieces of websites you visit. It helps them load faster next time. But sometimes, it gets cluttered and can cause loading issues. Cookies, on the other hand, are little files that store your preferences and login info for sites. If they get corrupted, they can mess things up too!
Here’s how to clear them:
- For Google Chrome:
- Open Chrome and click on the three-dot menu in the top right corner.
- Go to More tools > Clear browsing data.
- Select All time for the time range.
- Check Cookies and other site data and Cached images and files.
- Hit Clear data. Boom!
- For Firefox:
- Open Firefox and click on the three lines in the top right corner.
- Select Options > Privacy & Security.
- Scroll down to Cookies and Site Data and click on Clear Data.
- Check both options and click Clear.
- For Safari:
- Open Safari and click on Safari in the menu bar.
- Select Preferences, go to the Privacy tab.
- Click Manage Website Data and then Remove All.
Once you're done, give your browser a restart and try loading Google Meet again. This little trick can resolve many loading issues. If it still doesn’t work, hang tight, there're more fixes to try!
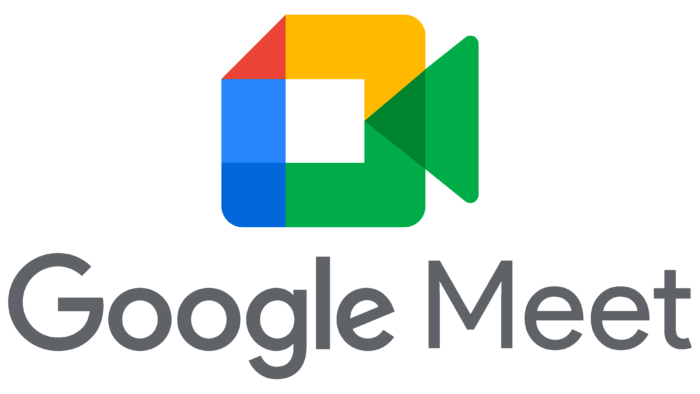
Updating Your Browser
Alright, let’s get straight to it. One common reason you’re facing issues with Google Meet login is that your browser might be outdated. It happens to the best of us! Browsers like Chrome, Firefox, and Safari release updates regularly to keep things smooth and secure. So, let’s make sure your browser is up to date.
If you’re rocking Google Chrome, here’s how to check for updates:
- Open Chrome and click on the three dots in the top right corner.
- Hover over "Help" and click on "About Google Chrome."
- Chrome will automatically check for updates. If there’s an update available, it’ll start downloading it.
For Firefox, just follow these steps:
- Click on the three horizontal lines in the top right corner.
- Select "Help" and then "About Firefox."
- A new window will pop up and Firefox will check for updates. If any are found, they’ll begin downloading.
Using Safari on a Mac? Here’s what to do:
- Click on the Apple menu in the top left corner.
- Select "System Preferences," then "Software Update."
- If an update is available, just click "Update Now." Easy peasy!
Once your browser is updated, go ahead and give Google Meet another shot. You’d be surprised how much simply updating your browser can resolve these pesky login issues!
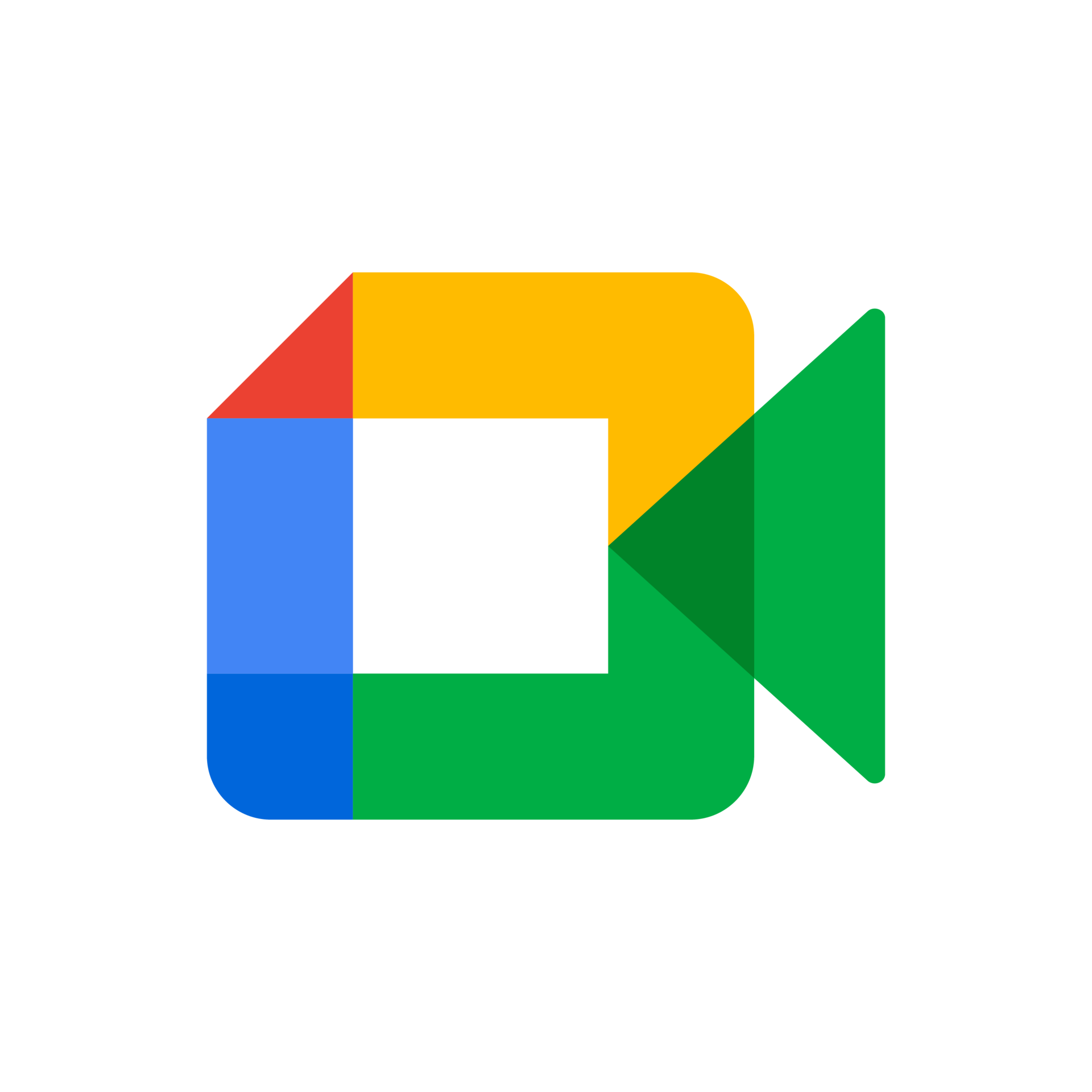
Using Google Meet in Incognito Mode
Sometimes, the usual way of logging into Google Meet just doesn’t cut it. If you’re facing issues with loading your Google Meet session, give Incognito Mode a try! It’s super easy and can help you troubleshoot problems caused by cached data or conflicting extensions.
Why Go Incognito?
When you open Incognito Mode, your browser doesn’t save any history, cookies, or site data. This means all that pesky cached information we talked about is wiped clean for that session. It can really help if something’s gone awry during your usual browsing.
How to Access Google Meet in Incognito Mode
- Open Your Browser: Launch Chrome, Firefox, or whatever browser you prefer. It usually has an Incognito option—look for that!
- Start Incognito:
- In Chrome, click the three dots in the top right corner and select “New Incognito Window.”
- For Firefox, hit the menu button (three lines) and select “New Private Window.”
- Go to Google Meet: Type in the URL meet.google.com and hit enter.
- Login: Now, log in with your Google account details like you normally would and see if it works! 🎉
Things to Watch Out For
This method doesn’t keep you logged in, so you’ll need to enter your credentials every time. Also, remember that you won't have access to any extensions you usually use while in normal mode, which might be a good thing if one of them is causing trouble.
Example Scenario
Let’s say you usually have Zoom installed or a few other extensions that mess with your Google Meet experience. Switching to Incognito Mode can give you the clean slate you need. Just log in, join your meeting, and if it works, you’ve found your fix!
So next time you hit a snag, just pop open that Incognito window and see if it does the trick. You’ll be back to your meeting in no time!
Feel free to add this to your article, and I hope it helps your readers resolve their Google Meet issues!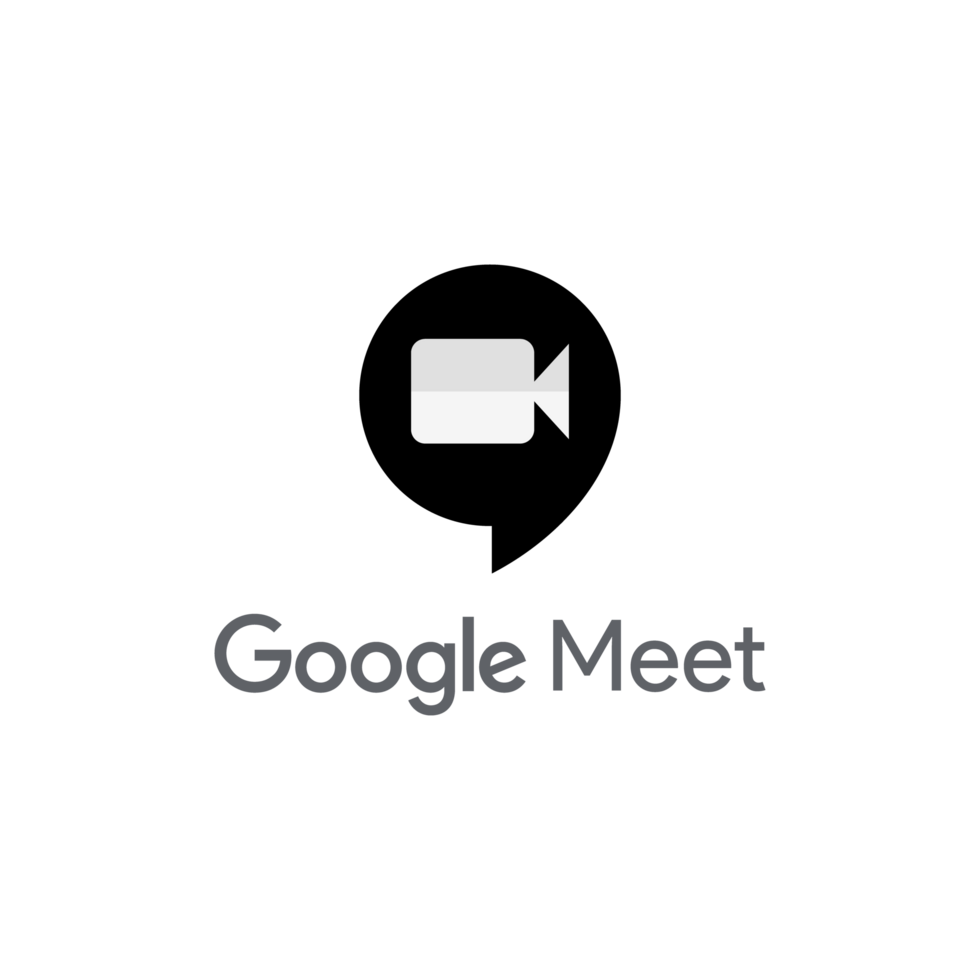
Disabling Browser Extensions
Sometimes, browser extensions can be the sneaky culprits behind your Google Meet login issues. They can interfere with the way the site loads, making it feel like you’re stuck in a never-ending loop. So, let’s get those pesky extensions out of the way!
Here’s how you can easily disable them:
For Google Chrome:
- Open Chrome and click on the three-dot menu in the top-right corner.
- Go to More tools and then click on Extensions.
- You’ll see a list of your installed extensions. Just toggle off the switch for the ones you think might be causing trouble.
- Try logging into Google Meet again!
For Firefox:
- Open Firefox and click on the three horizontal lines menu in the top-right corner.
- Select Add-ons and themes.
- Click on Extensions in the sidebar and then find the extensions you want to disable.
- Hit the toggle button to turn them off.
- Give Google Meet another shot!
For Safari:
- Open Safari and go to Preferences from the top menu.
- Click on the Extensions tab.
- Uncheck any extensions you want to disable.
- Reload your browser and try Google Meet again.
Still having trouble? Consider disabling all extensions and re-enabling them one by one. This can help you pinpoint the problem. Happy meeting!
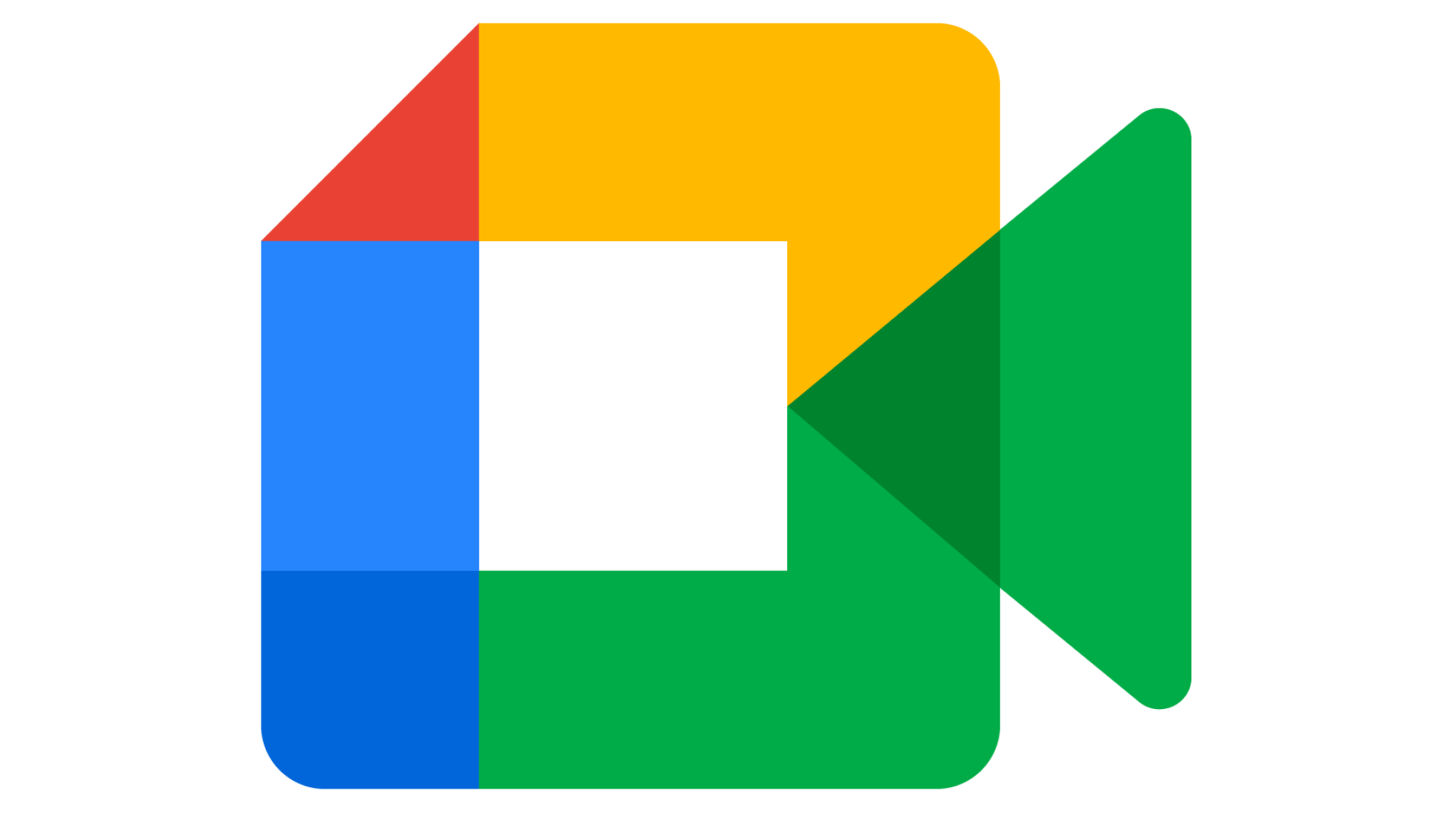
Restarting Your Device
Sometimes, the simplest fix is the best one. If you're having trouble with Google Meet loading, try restarting your device. Seriously, it sounds basic, but it can work wonders! When you restart, it clears out any temporary glitches that might be causing the issue.
Here’s how to go about it:
- On a Windows PC: Click the Start menu, then hit the power button and select Restart. It’s that easy!
- For Mac users: Click the Apple icon in the top left corner and select Restart. Simple, right?
- If you’re on a mobile device: Just hold down the power button and select Restart or Reboot, depending on your phone.
After your device powers back up, open Google Meet again. You might just find that it loads like a charm! If it still gives you trouble, don't worry—there are plenty of other tricks to try.
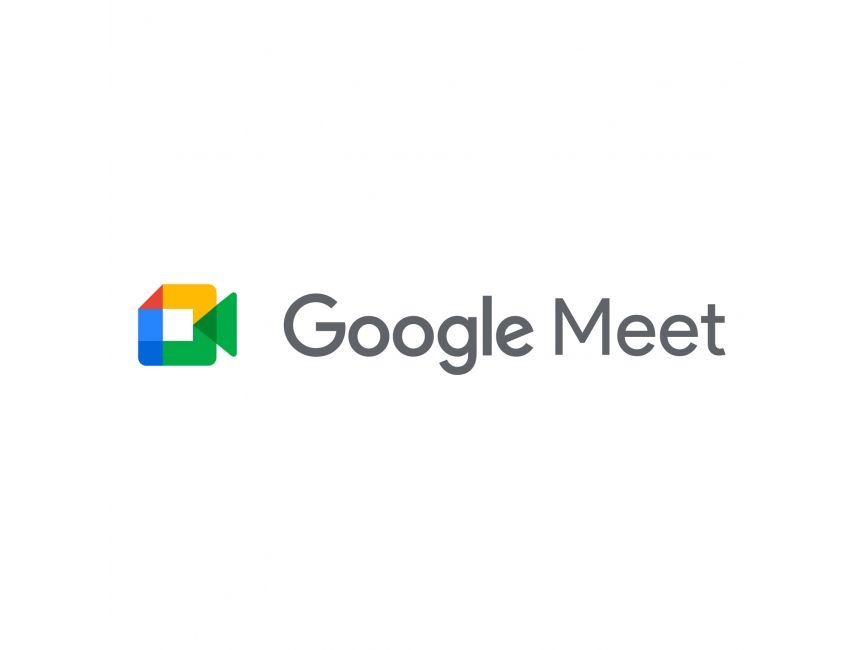
Using a Different Browser
If Google Meet isn’t loading for you, it might be time to give a different browser a shot. Sometimes, browsers can throw a tantrum for no good reason, and switching things up can work wonders.
For example, if you’re usually on Chrome and it’s being a bit moody, try jumping over to Firefox, Edge, or Safari. Just head to the browser’s website, download it, and give it a whirl!
Here’s a quick rundown on how to change browsers:
- Download a New Browser: Go to the official website of the browser you want to try (like Firefox or Edge), download, and install it.
- Open Google Meet: Launch your new browser, type in the Meet URL, and see if it loads properly.
- Log In: If it works, go ahead and log in with your Google account.
Switching browsers can sometimes solve quirky issues that make Google Meet play hard to get. If it works, great! You can stay on that browser while you troubleshoot what was up with your original one.
Checking Google Services Status
Okay, so you’ve tried logging in to Google Meet, and it’s just not happening. Frustrating, right? Before you go smashing your keyboard, let’s check if there’s a bigger issue at play. Sometimes, it’s not your device or internet; it’s Google!
Head over to the Google Workspace Status Dashboard. This nifty page will tell you if something’s up with Google services, including Meet. If you see a yellow triangle or a message saying “Service outage,” then there you go—your login woes might be more of a team-wide situation.
For example, if it shows Google Meet is down, you might have to wait it out a bit. Grab a coffee, scroll through TikTok, or chat with your friends! If everything looks green on the dashboard, congratulations! It’s not Google’s fault, and we can move on to other potential fixes!
Remember, tech can be a bit finicky, and outages happen from time to time. So keep an eye on the status page, and you might just save yourself a headache!
Contacting Google Support for Assistance
If you've tried all the quick fixes and your Google Meet login still won't load, it might be time to reach out to Google Support. Don’t stress – they’re here to help!
First, you'll want to visit the Google Meet Help Center. This site is packed with troubleshooting tips and guidelines. You can find answers to common problems, and sometimes all it takes is a quick search to find a solution.
If you still need a hand, scroll down to the bottom of the Help Center page, where you'll find the “Contact Us” button. Give it a click, and you’ll see several options:
- Chat Support: This is often the quickest way to resolve issues. You'll be connected to a support representative who can guide you through troubleshooting steps in real time.
- Email Support: Prefer to put your thoughts in writing? Shoot them an email and explain your issue. Just make sure to provide all the relevant details like your device, browser, and any error messages you might be seeing.
- Phone Support: If you feel more comfortable talking it out, you can request a call. Just be prepared to discuss the problem in detail!
When contacting support, don’t forget to include any troubleshooting steps you've already tried. This will save you and the rep some time and help them understand your situation better. Also, if you have a Google Workspace account, you might have access to more dedicated support options, so check that out, too!
Just remember, no question is too small. If something's not loading, it's worth asking! Google Support is there to make your experience smoother, so don’t hesitate to reach out.
Similar problems reported

Lazar Andrea
Google Meet user
"I was just trying to hop into a Google Meet for a team call, but it kept saying my login credentials were wrong, even though I was sure I was using the right email and password. Super frustrating! I decided to check my internet connection first—good to go there. Then, I remembered I had set up two-factor authentication, but I didn’t have my phone handy. After a little panic, I used my backup codes instead to log in—phew! Once I was back in, I realized I had the wrong Google account selected, so I switched it to my work account, and finally, I made it to the meeting. Lesson learned—always double-check which account you’re logged into!"

Roy Lee
Google Meet user
"So, the other day, I tried logging into Google Meet for a big team call and hit a wall—my password was apparently wrong, even though I could log into my Gmail just fine. Super frustrating! I reset my password, thinking that would do the trick, but I still couldn’t get in. Then I remembered that I had multiple Google accounts. I checked to make sure I was using the right one for Meet and, bingo! I was logged into the wrong account. Once I switched over, everything worked like a charm. Lesson learned: always double-check which account you're using, especially when juggling multiple logins!"

Author Michelle Lozano
Helping you get back online—quickly and stress-free! As a tech writer, I break down complex technical issues into clear, easy steps so you can solve problems fast. Let's get you logged in!
Follow on Twitter