- Creating a Getty Images Account
- Accessing the Login Page
- Entering Your Credentials
- Recovering a Forgotten Password
- Troubleshooting Login Issues
- Logging in via Social Media Accounts
- Using Two-Factor Authentication
Login Getty Images can sometimes feel like a bit of a headache. We've all been there—staring at our screens, trying to remember our passwords, or just struggling with an error message that leaves us scratching our heads. Maybe you’re trying to access a crucial photo for a project or just browsing through collections for inspiration. Whatever the case may be, tech hiccups can really get in the way of creativity and productivity.
You might find yourself locked out after too many failed attempts because you forgot your password or, on occasion, the site just doesn't want to cooperate. Perhaps you're also experiencing issues if you’ve recently changed your email or haven't confirmed your account yet. It can feel frustrating when you’re on a roll and suddenly hit a wall. Don’t worry, though; you’re not alone in these struggles, and understanding some common obstacles can make the process a whole lot smoother!

Requirements for Logging in to Getty Images
So, you’re ready to dive into Getty Images? Great choice! But before you can start snagging those stunning images, you need to get through the login process. Here’s what you need:
- An Account: First things first—make sure you actually have an account. If you don’t, you’ll need to sign up. It’s quick and easy!
- Your Email: Use the email address you registered with. This is your ticket to access your account.
- Password: Remember that password you created? You’ll need it to get in! If you’ve forgotten it, don’t worry; there’s a handy “Forgot Password?” link to help you reset it.
- Internet Connection: A stable internet connection is key. Slow or spotty internet can make logging in feel like a chore!
- Compatible Browser: It’s best to use a modern web browser like Chrome, Firefox, or Safari for the best experience. If you’re using an outdated version, you might run into some hiccups.
For example, if you’ve been using an old email to sign up, you might find yourself scratching your head at the login screen. So, double-check everything’s up to date.
Once you’ve got all this sorted, you’re just a few clicks away from discovering a world of incredible visuals!

Creating a Getty Images Account
Ready to dive into the world of stunning stock photos? First, you’ll need to create a Getty Images account. Don’t worry; it’s a breeze! Just follow these easy steps:
- Visit the Getty Images website: Head to Getty Images and look for the "Sign Up" or "Join" button, usually found in the top right corner.
- Choose your account type: You’ll see options for personal or business accounts. Picking one depends on what you need. For example, if you’re a freelancer, a personal account might be all you need. But, if you’re a company looking to manage multiple assets, consider a business account!
- Fill out your info: Enter your email address, create a password, and provide some basic info like your name and company (if relevant). Make sure to use an email that you check regularly—this will be important for account verification!
- Check your email: Getty Images will send a verification email. Go to your inbox, find it, and click the verification link. This step is key to activating your account.
- Complete your profile: Once verified, log in and take a moment to fill in your profile. Add a bio or some interests related to photography, so you can receive tailored content and recommendations.
And voila! You're all set up. You can now dive into their extensive library of images. Just think of all the cool projects you can get rolling with high-quality visuals!

Accessing the Login Page
To get started with your Getty Images account, the first thing you need to do is access the login page. It’s pretty straightforward!
Just head over to Getty Images' homepage. You’ll find a small login button in the top-right corner of the page. Click on that bad boy! It usually says something like "Log In" or "Sign In".
If you’re on mobile, don’t worry—just tap the menu icon (three horizontal lines) at the top, and you’ll see the "Log In" option pop up. Easy peasy!
Once you click on "Log In", you’ll be taken to the login screen where you’ll enter your email and password. If you’ve forgotten your password, there’s a handy “Forgot your password?” link right there. Just click on it, follow the prompts, and you’ll be all set.
After entering your credentials, hit that “Log In” button, and voilà! You’re ready to explore Getty Images’ vast collection of photos and videos.
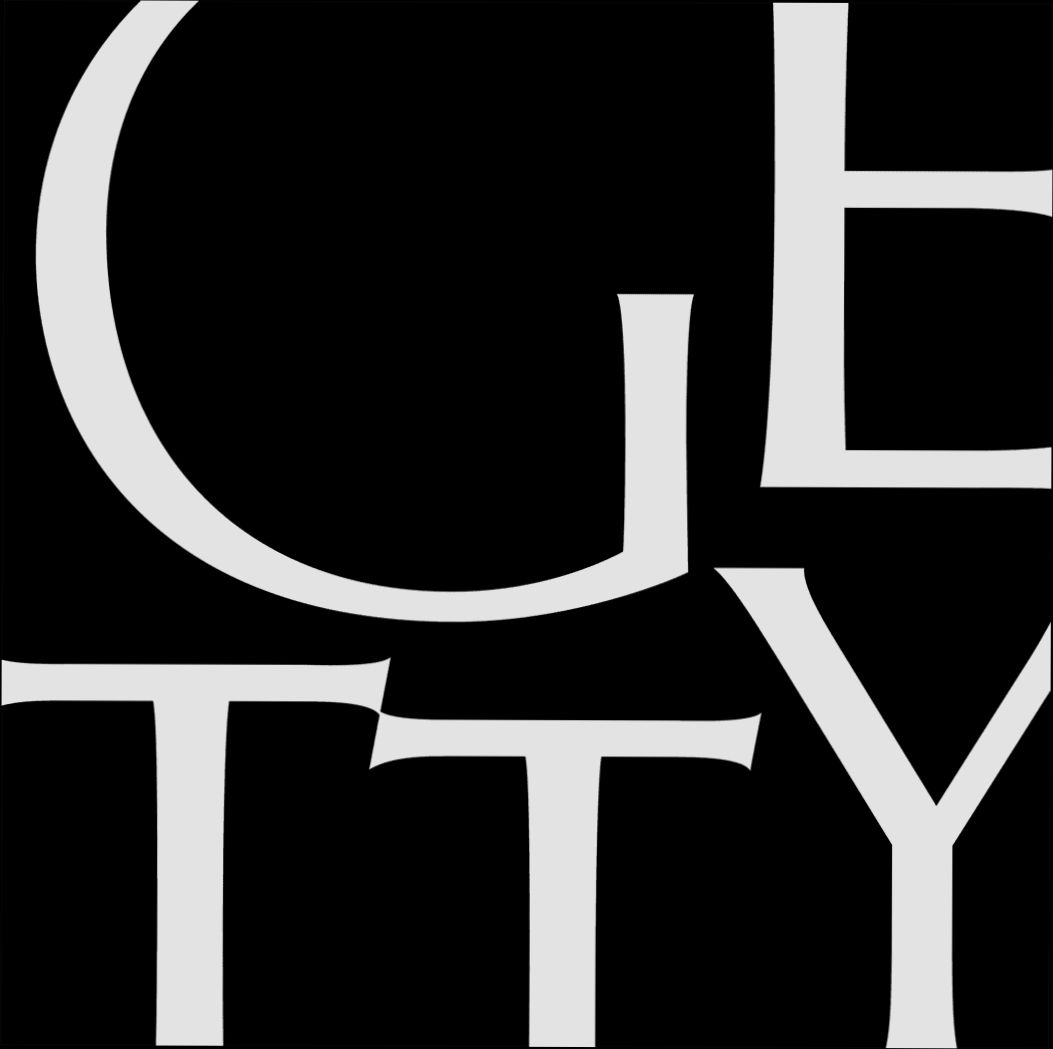
Entering Your Credentials
Alright, let’s get you logged in to Getty Images! Once you’re on the login page, you’ll see a couple of fields waiting for your attention. It’s super simple—just follow along!
First up, you’ll need to enter your email address. Make sure to type it in correctly. You don’t want to end up in a rabbit hole trying to figure out why you can’t log in! For example, if your email is [email protected], just pop that in the box.
Next, it’s time for your password. Type it in the second box. Want a tip? Always use a strong password that mixes letters, numbers, and special characters. If your password is something like P@ssw0rd123, just make sure you remember it or use a password manager to keep track!
Now, if you’ve got the login credentials saved in your browser, you might see them auto-fill. Double-check that they’re the right ones before hitting enter!
Before you click the Log In button, take a moment to look for that little checkbox that says “Remember Me.” If you’re on a personal device, check it so you won’t have to enter your details every time. But if you’re on a public computer, keep it unchecked for your safety!
Finally, hit that Log In button. If everything’s correct, you’ll be whisked away to the Getty Images world. If you run into any hiccups, like a “password incorrect” message, don’t panic! Just double-check your entries or click on “Forgot Password?” to reset it.
And there you go! You’re all set to start exploring Getty Images.
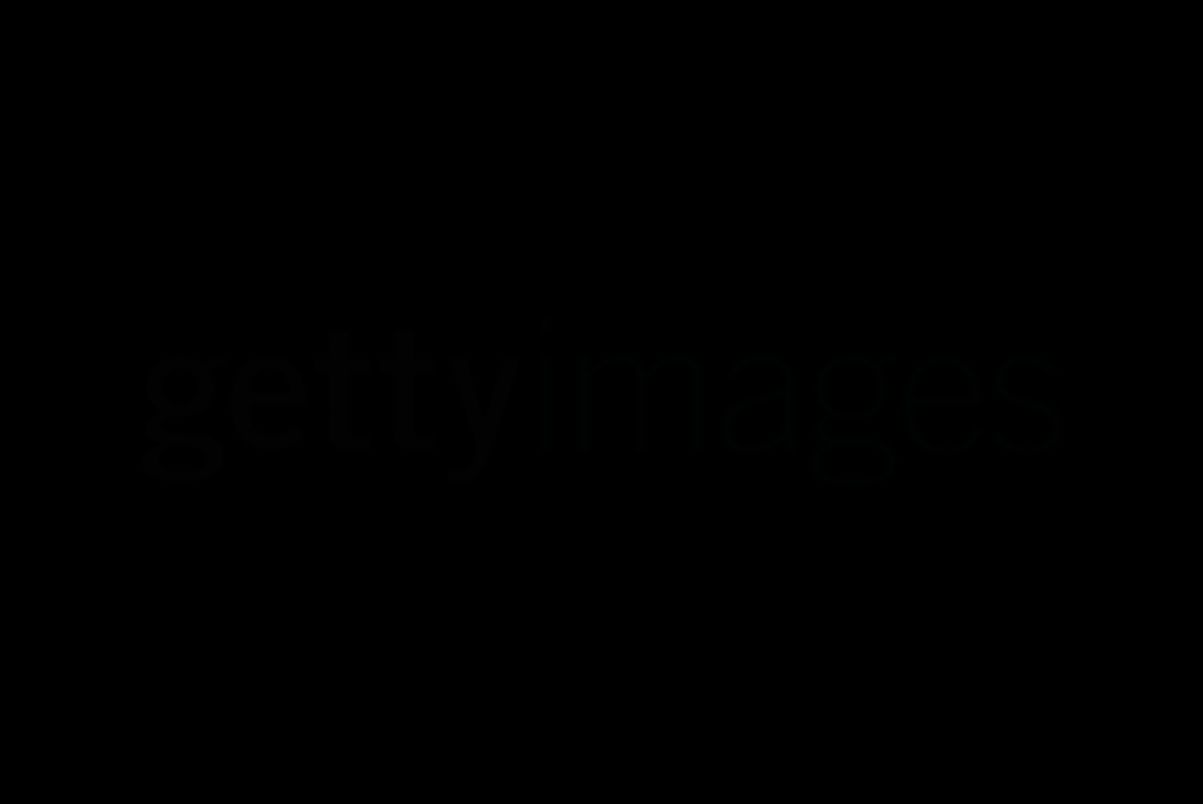
Recovering a Forgotten Password
So, you’ve tried all your go-to passwords but still can’t get into your Getty Images account? No worries; we’ve all been there! Let’s get you back in without too much hassle.
First off, head to the Getty Images login page. Right below the password box, you’ll see a link that says “Forgot Password?”. Go ahead and click that. This will take you to the password recovery screen.
Now, you’ll need to enter the email address associated with your account. Make sure it’s the one you actually used to sign up. After you fill that in, hit the “Send Reset Link” button.
Check your email inbox (and don’t forget the spam/junk folder). You should receive a password reset email from Getty Images pretty quickly. Just click on the link they send you. It’ll direct you to a new page where you can create a fresh password.
When choosing your new password, try to make it strong but memorable. A mix of letters, numbers, and special characters works wonders. For example, instead of password123, you could use something like Sunshine!2023.
After you create your new password, you’re all set! Just head back to the login page, punch in your email and the new password, and voila — you're back in action. If you run into any hiccups, don’t hesitate to contact Getty Images support for help.
And that’s it! You’re back to browsing all the stunning images in your account. Happy searching!

Troubleshooting Login Issues
So, you’ve tried to log into Getty Images, but something’s off? Don’t sweat it; we’ve all been there! Here are some common hiccups and how to fix them.
1. Double-Check Your Credentials
First things first—make sure you’re entering the right email and password. It’s easy to mistype, especially if you’ve got a tricky password. If you can’t remember your password, just hit that “Forgot Password?” link to reset it.
2. Check Your Caps Lock
Here’s a tip: passwords are case-sensitive. If Caps Lock is on, you might be entering your password wrong without even knowing it. Give that keyboard a quick glance before you press enter!
3. Clear Your Cache & Cookies
Sometimes, your browser’s cache or cookies can mess things up. Try clearing them out and see if that fixes the problem. Just head over to your browser settings and look for the privacy options. It's just a few clicks away!
4. Try a Different Browser
If you're still stuck, switch it up and try logging in using a different browser (Chrome, Firefox, whatever floats your boat). Sometimes, a specific browser can have glitches that prevent you from accessing your account.
5. Disable Browser Extensions
Ad blockers or privacy extensions can sometimes interfere with login processes. Try disabling them temporarily and see if you can get in. You can always turn them back on afterward!
6. Check Your Internet Connection
If your connection is shaky, that could be the culprit, too. Make sure you’re online—open another tab and try to visit a different website just to be sure.
7. Account Lockout
Trying too many times with the wrong password can get your account locked. If this happens, just wait a bit and try again after a few minutes—or reach out to Getty Images support for help.
8. Contact Support
If you’ve tried everything and still can’t log in, it might be time to call in the pros. Getty Images has a support team that can help you out. Just visit their help page for contact details.
Remember, you’re not alone in this! Follow these tips, and you’ll be back browsing those amazing images in no time.

Logging in via Social Media Accounts
Hey there! If you're looking to jump into Getty Images without the hassle of remembering another password, you're in luck! Getty Images lets you log in using your social media accounts like Facebook, Google, or even a LinkedIn profile. Let’s break it down step by step!
Why Use Social Media to Log In?
Using your social media accounts is super convenient. No need to worry about those complicated passwords or getting locked out. Plus, it speeds up the login process – just a click or two, and you're in!
How to Do It
- Go to the Getty Images homepage. Find that shiny log-in button (it’s usually right at the top!).
- Click on 'Log in'. You’ll see options for social media logins right there!
- Select your preferred social media platform. If you’re a Facebook fan, just hit that button, or go for Google if that’s your jam. Don’t worry; it’s all secure!
- Follow the prompts. You might need to confirm your identity or allow Getty to access your profile – no big deal!
Examples
If you’re logging in with Facebook, just click that little 'F' button, and bam! You’ll be asked to enter your Facebook details. With Google, it’s just as easy. Hit the 'Login with Google' button, and you’re one step closer to accessing that library of stunning images.
So, next time you want to dive into Getty Images, remember you can skip the password and breeze right in through your social media accounts. Easy peasy, right?

Using Two-Factor Authentication
Alright, let’s talk about leveling up your Getty Images account security with two-factor authentication (2FA). It’s like adding an extra lock on your front door, making it a whole lot harder for the bad guys to get in.
First things first, you need to enable 2FA on your account. After you log in, head over to your profile settings. Look for the option tagged "Security" or "Two-Factor Authentication." Click on it!
Next, you’ll usually be prompted to choose your 2FA method. You can opt for SMS codes, where Getty sends a text to your phone, or you might want to use an authenticator app like Google Authenticator or Authy. Trust me, the app route is often the more secure choice!
Once you’ve set it up, every time you log in, you’ll enter your password and then a verification code from your chosen method. For instance, if you’re using an authenticator app, open it up to find a time-sensitive code. Just punch that in after your password, and voilà—you’re in!
Oh, and here’s a pro tip: keep those backup codes handy (you'll usually get these when setting up 2FA). They’re lifesavers if you lose access to your phone! Just stash them safely somewhere you can access when needed.
Using 2FA makes your account way safer, so don’t skip this step. You’ll be glad you took the time to set it up!
Similar problems reported

Maureen Pearson
Getty Images user
"So I was trying to log into Getty Images to find some stock photos for a project, and I kept getting an "Invalid password" message even though I was sure I typed it right. After a few frustrating tries, I realized that I might have caps lock on – classic mistake, right? I switched it off and typed my password in again, but still nothing. Then I figured I could just reset my password, so I clicked the link, received the email, and followed the steps to create a new one. Once I got back in, I made sure to save my new password in my password manager so I wouldn't have to go through that again. Lesson learned!"

Darko Živković
Getty Images user
"So, I was trying to log into my Getty Images account when all of a sudden, my username and password just weren't working, even though I was 100% sure I typed them right. After some frustration, I decided to hit the "Forgot Password?" link, which sent a reset email to me within minutes—thank you, Gmail speed! I followed the steps in the email, reset my password, and finally logged in. Just in case it happens again, I wrote down my new password in a password manager this time. Oh, and don’t forget to check your spam folder for those reset emails; they sometimes love to hide in there!"

Author Michelle Lozano
Helping you get back online—quickly and stress-free! As a tech writer, I break down complex technical issues into clear, easy steps so you can solve problems fast. Let's get you logged in!
Follow on Twitter