- Creating a Shutterstock Account
- Accessing the Shutterstock Login Page
- Entering Login Credentials
- Troubleshooting Login Issues
- Resetting Your Password
- Managing Your Account Settings
- Logging Out of Shutterstock
Login Shutterstock can sometimes feel like a puzzle you just can’t solve. Whether you’re a seasoned photographer, a designer on a deadline, or someone browsing for that perfect stock image, getting into your account should be the easiest part of the process. Yet, many users find themselves stuck on the login page, facing issues like forgotten passwords, account lockouts, or even browser compatibility problems. It can be frustrating to encounter a roadblock right when you’re ready to dive into your next creative project.
Imagine it's late at night, and you're looking for that perfect image for a presentation due the next morning. You hit the login Shutterstock button, and nothing happens. Maybe you realize you typed in the wrong password after a couple of failed attempts, or perhaps your account is temporarily locked due to unusual activity. Sometimes, it's simply a matter of needing to clear your browser's cache or trying to log in from a different device. These scenarios can make what should be a smooth experience feel like an uphill battle, leaving you staring at a login screen instead of creating amazing visual content.
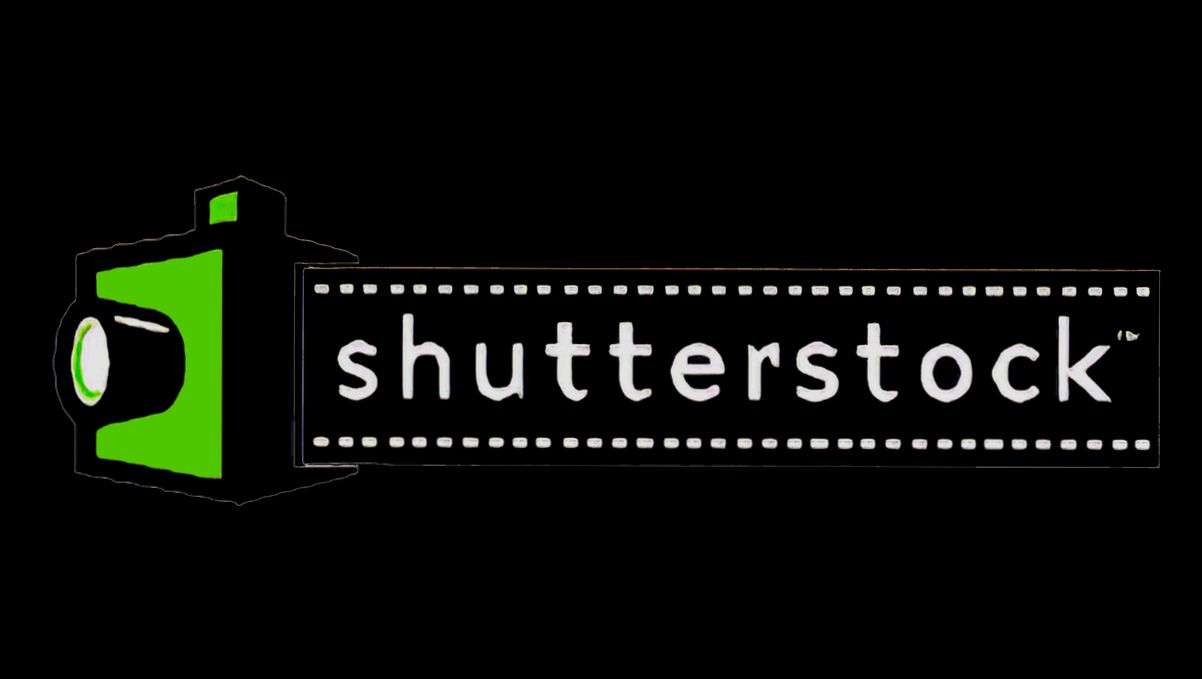
Overview of Shutterstock Login Process
Logging into Shutterstock is a breeze, and I’m here to walk you through it step by step! Whether you're on a computer or a mobile device, getting into your account takes just a minute or two. Here's the lowdown:
Step 1: Go to the Shutterstock Website
First up, you need to navigate to Shutterstock's website. Once there, you’ll spot the “Login” button at the top right corner of the page. Go ahead and give it a click!
Step 2: Enter Your Credentials
Now it's time to input your details. Just type in the email address linked to your account and your password. Remember, passwords are case-sensitive, so double-check that pesky Caps Lock! If you forget your password, no worries—there’s a handy “Forgot Password?” link to help you reset it.
Step 3: Click “Login”
After you've entered your info, hit that little “Login” button. If everything’s in order, you'll be whisked away to your Shutterstock dashboard, where the fun really begins!
Bonus Tip: Keep Me Logged In
If you're using your own device and want to save time for next time, check the “Keep me logged in” option. This way, you won’t have to repeat the login process every single visit!
What If You Can’t Log In?
Facing issues? Sometimes technical glitches happen. If you can't log in, try refreshing the page, clearing your browser’s cache, or using a different browser. If all else fails, reach out to Shutterstock’s support team for help!
And that's all there is to it! Now you’re ready to dive into Shutterstock’s vast library of images and videos. Happy exploring!

Creating a Shutterstock Account
Before you can dive into the amazing world of stock photos, you'll need to create a Shutterstock account. Don’t worry, it’s a piece of cake!
Step 1: Visit the Shutterstock Website
First things first, head on over to Shutterstock.com. You’ll see the "Sign Up" button right there on the top right corner. Go ahead, click it!
Step 2: Choose Your Sign-Up Method
Now, Shutterstock gives you a few options. You can sign up using your email, or if you’d prefer to keep it super quick, you can use your Google or Facebook account. Just click on the method you fancy!
Step 3: Fill in Your Details
If you go with the email option, you'll need to enter your email address and create a password. Make it something you won’t forget, but also something that a sneaky hacker can’t guess. 7-15 characters with a mix of letters and numbers is the way to go!
Step 4: Agree to Terms and Conditions
Before you can officially join the Shutterstock family, you’ll have to tick that little box saying you agree to their terms and conditions. I know, I know, it’s not the most exciting part, but it’s important! Give it a quick glance so you know what you’re signing up for.
Step 5: Click "Join"
Once you’ve filled everything out and checked that box, it’s time to hit that “Join” button. And voilà! You’ve created your account. Easy peasy!
Step 6: Verify Your Email (if needed)
Sometimes, they’ll send you a verification email. Just check your inbox (and maybe that pesky spam folder) for a message from Shutterstock. Click on the link inside to confirm your account, and you’re all set!
And That’s It!
Creating a Shutterstock account takes just a few minutes. Now you can log in and start exploring a vast collection of images, videos, and music! So what are you waiting for? Go get those creative juices flowing!

Accessing the Shutterstock Login Page
Alright, let’s get straight to it! To log in to your Shutterstock account, you gotta start at the right place. Here’s how you do it:
- Hit Up the Website: Open your favorite web browser and type in www.shutterstock.com. You’ll land right on their homepage.
- Find the Login Button: Look towards the top right corner of the page. You should see a button that says “Login.” It’s pretty hard to miss!
- Click It: Go ahead and click that “Login” button. It’ll take you to the login interface where the magic happens.
If you’re feeling a bit adventurous, here’s a tip: You can also go directly to the login page by using this link. It’s a shortcut that’ll save you a few seconds!
Now that you’re on the login page, all you need is your email and password. So grab those and let’s get you logged in!
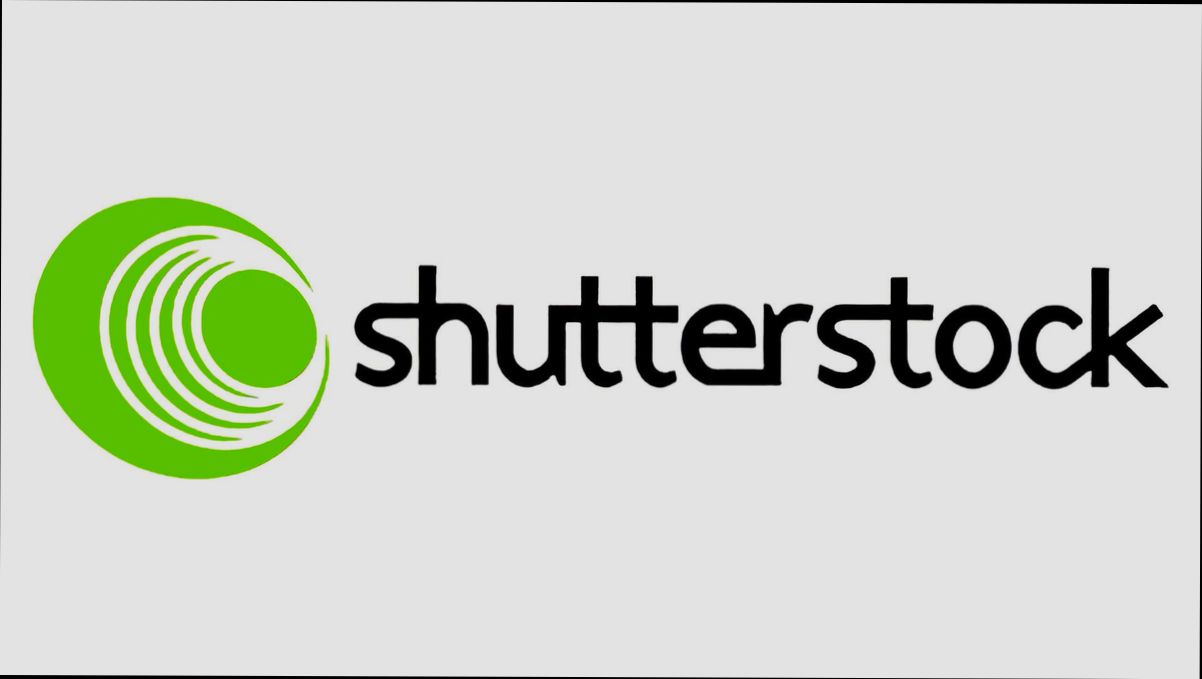
Entering Login Credentials
Alright, let’s get down to the nitty-gritty of logging into your Shutterstock account. The first thing you’ll see on the login page is a couple of fields waiting for your details—your email and password. Easy peasy, right?
Step 1: Email Address
Start by typing in the email address you used when signing up. Make sure there are no typos, as that's a common mistake. Picture this: you’re all ready to download that perfect image, but your email was one letter off. Bummer!
Step 2: Password
Next up is your password. This is where things can get tricky if you have too many passwords floating around in your head. But don’t worry! If you’ve saved it in your browser or a password manager, just make sure to enter it correctly. And remember, passwords are case-sensitive! So, if your password is “Shutterstock123” and you type it as “shutterstock123,” it’s a no-go.
Step 3: Hit That Login Button
After you’ve entered both your email and password, give that “Login” button a confident click. If all is well, you’ll be whisked away to your Shutterstock dashboard. If it doesn’t work, double-check your details or try resetting your password.
Pro Tip:
If you’re on your personal device, consider saving your login info. This way, next time you visit Shutterstock, you can skip right past the login page and dive into your favorite royalty-free images without missing a beat!
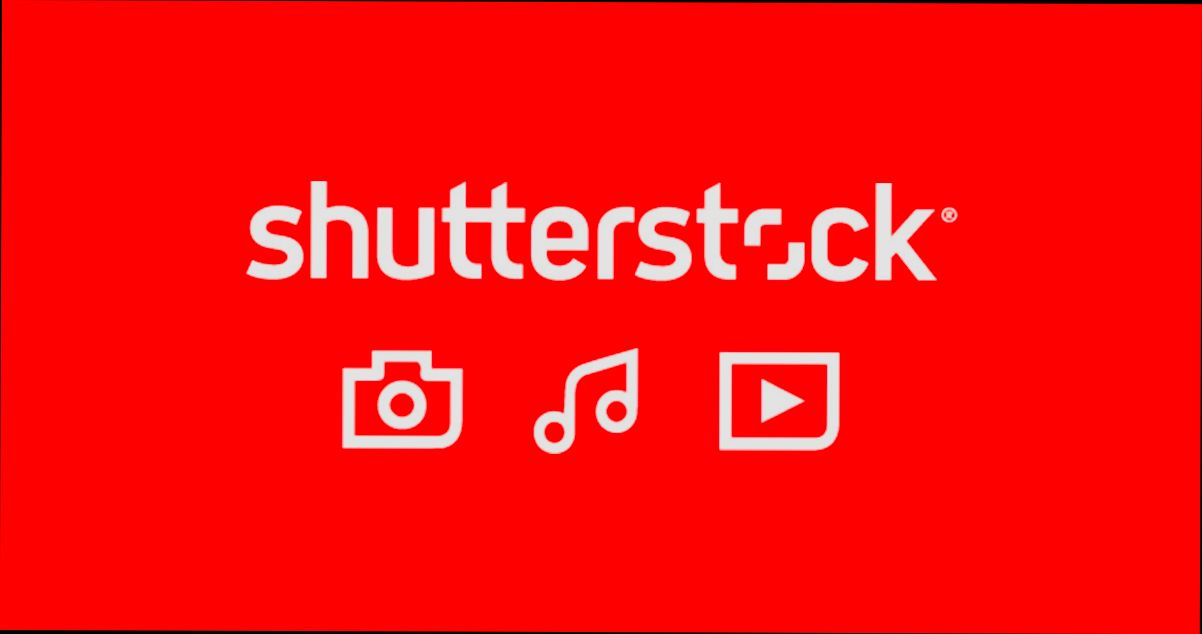
Troubleshooting Login Issues
Hey there! So, you're having some issues getting into your Shutterstock account? Don't sweat it! Here are a few common problems and quick fixes to get you back on track.
1. Check Your Credentials
Sometimes it’s the simplest things that trip us up. Double-check your username and password to make sure you’ve typed them correctly. Remember, passwords are case-sensitive! If you think you might be using the wrong password, try resetting it by clicking on "Forgot your password?" on the login page.
2. Browser Cache and Cookies
If you're getting stuck on the login page, it could be time to clear your browser’s cache and cookies. It’s a simple fix! Just head to your browser settings, clear those bad boys out, and try logging in again. This often solves weird glitches that might prevent you from accessing your account.
3. Update Your Browser
Are you using an outdated browser? That could be the culprit. Make sure you’re using the latest version of Chrome, Firefox, Safari, or whatever you prefer. Outdated browsers can lead to compatibility issues. A quick update could save you a world of hassle!
4. Disable Browser Extensions
Did you install some new browser extensions recently? They might be interfering with Shutterstock’s login process. Try disabling them one by one and see if that helps. Sometimes ad blockers or privacy extensions can cause issues without us even realizing it!
5. Internet Connection
Last but not least, check your internet connection. A weak or unstable connection can prevent you from logging in smoothly. If you’re on Wi-Fi, try rebooting your router or switching to a wired connection if possible.
If you’ve tried all these steps and still can’t log in, don’t hesitate to reach out to Shutterstock’s support team. They’ve got your back!

Resetting Your Password
So, you've forgotten your Shutterstock password? No worries! Resetting it is super easy. Just follow these simple steps, and you’ll be back to browsing those stunning images in no time.
Step 1: Go to the Login Page
Head over to the Shutterstock login page. You can find it by typing in shutterstock.com/login in your browser. It’s the usual spot where you’d enter your credentials.
Step 2: Click on 'Forgot Password?'
Right under the password entry field, you’ll see a link that says “Forgot Password?” Go ahead and click that link. This will take you to a page where you can start the password reset process.
Step 3: Enter Your Email
Now, you’ll need to enter the email address linked to your Shutterstock account. Make sure it’s the one you used when signing up. If you mixed it up, you might be in for a surprise! Hit that “Submit” button when you’re ready.
Step 4: Check Your Email
After hitting submit, check your inbox (and maybe your spam folder just in case). You should receive an email from Shutterstock with a link to reset your password. If you don’t see it within a few minutes, double-check the email you entered. Not receiving it could mean that there’s a typo or that you used a different email.
Step 5: Create a New Password
Click on the link in the email, and it’ll direct you to a new page. Here’s where the magic happens—you’ll get to create a new password! Make sure it’s strong and something you can remember. A good mix of letters, numbers, and special characters works best. For example: Sun$hine123! or ArtLover#45.
Step 6: Log In!
Once you've set your new password, head back to the login page, enter your email and your fresh password, then hit that login button! Voilà—you’re back in! If you run into any trouble, don’t hesitate to reach out to Shutterstock's support for help.
And that’s it! Resetting your Shutterstock password is a breeze. Now go on and explore those amazing photos!
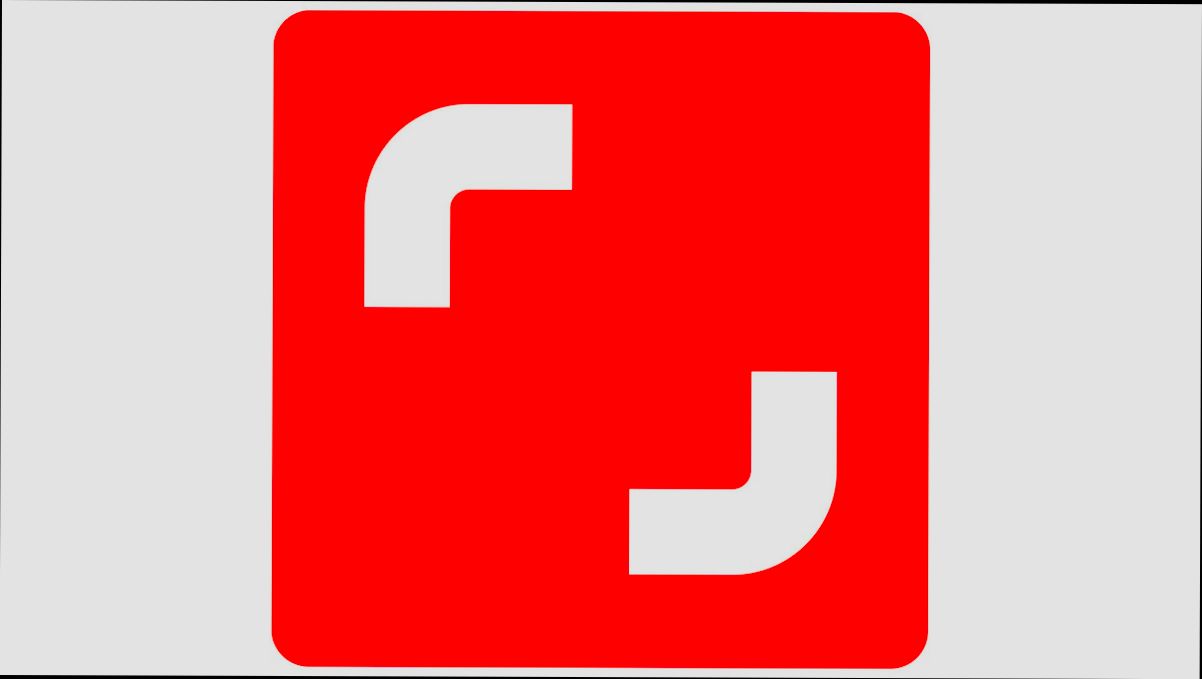
Managing Your Account Settings
Once you’re logged in to Shutterstock, managing your account settings is a breeze! Let’s dive into how you can customize your experience.
Accessing Your Settings
To access your account settings, click on your profile picture or the little avatar icon, usually found at the top right corner of the page. This will open a dropdown menu. Just select Account Settings, and you’re in!
Edit Your Profile
Want to update your name, email, or password? Navigate to the Profile section. Here, you can update your personal information. Just remember to hit Save Changes at the bottom when you’re done!
Payment Information
Need to change your payment method? Head over to the Billing section. You can add a new credit card or update your billing address. Doing this ensures your subscription runs smoothly without any hiccups!
Notification Preferences
If you’re not a fan of being bombarded with emails, you can tweak your notification settings under the Notifications tab. Choose what you want to receive updates about—new features, promotions, or even useful tips and tricks!
Subscription Management
Want to check your subscription details or make changes? Go to Subscriptions. Here, you can see your current plan, upgrade, downgrade, or even cancel if you need to. Just be sure to double-check the policy on cancellations to avoid any surprises!
Security Settings
Your account’s security is super important. In the Security section, you can enable two-factor authentication for extra protection. This means an extra layer of security—perfect for keeping your account safe!
Logging Out
When you’re done, don’t forget to log out, especially if you’re using a shared computer. Simply click on your profile icon again and select Logout.
And there you have it! Managing your Shutterstock account settings is a piece of cake. Play around with the options, and make it work for you!
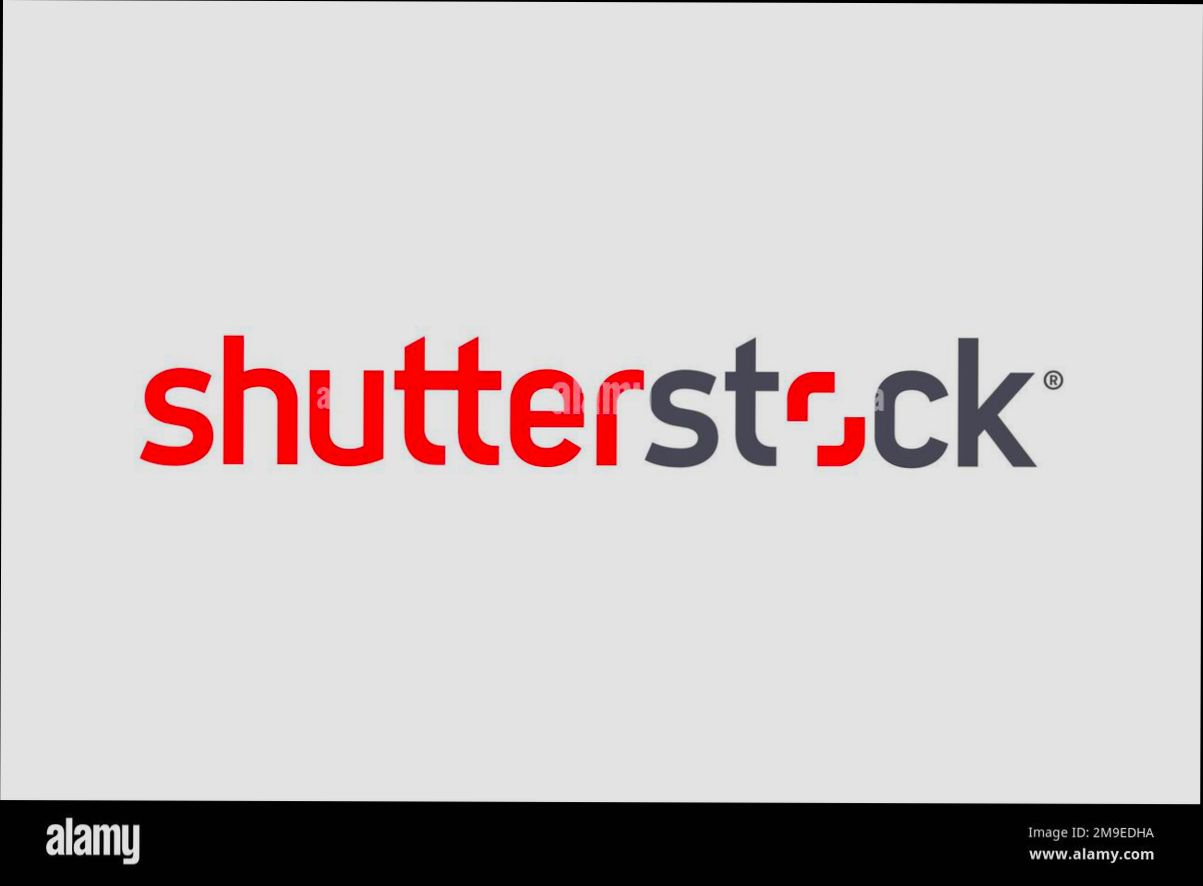
Logging Out of Shutterstock
So, you’ve wrapped up your creative session on Shutterstock and now it’s time to log out. It’s super important to log out, especially if you’re using a shared computer or a public device. Let’s dive into how to do it in just a few simple steps!
Here’s How to Log Out:
- Locate Your Profile Icon: First, find your profile icon. It’s usually sitting pretty in the top right corner of the Shutterstock page. It might have your initials or a little avatar if you've uploaded one.
- Click on It: Give that icon a click! This will open up a drop-down menu with a few options.
- Select "Logout": Look for the “Logout” option in that menu. It’s usually the last item on the list. Go ahead and click that!
And that's it! You’re officially logged out. If you want to be extra careful, always double-check that you're logged out before you leave the site.
A Quick Tip:
If you're using a shared or public computer, consider clearing the browsing history afterward too. It just adds a little extra layer of security!
Happy creative hunting! If you ever want to hop back in, you know what to do. Just log back in and let the inspiration flow!
Similar problems reported

Edward Robinson
Shutterstock user
"I was trying to log into my Shutterstock account last week, and I kept getting an error message saying my credentials were incorrect, which was super frustrating since I knew I was entering everything right. After a few unsuccessful attempts, I decided to reset my password. I clicked on the "Forgot Password?" link, received the email almost instantly, and followed the reset instructions. It worked like a charm! If you ever hit a wall with your login, try checking your caps lock, or if you’re using a saved password, make sure it’s up to date. Simple stuff, but it saved me a ton of headache!"

Anna Henry
Shutterstock user
"I was having a serious headache trying to log into my Shutterstock account the other day. I kept getting this annoying “invalid password” message even though I was sure I was typing it right. So, I decided to hit the “forgot password” link to reset it, but then it wouldn’t send me the email! I checked my spam folder and found nothing. Finally, I switched browsers and cleared my cache, and boom, that did the trick! Reset the password and I was back in. If you're stuck like I was, try switching devices or clearing that cache—sometimes it really can work wonders!"

Author Michelle Lozano
Helping you get back online—quickly and stress-free! As a tech writer, I break down complex technical issues into clear, easy steps so you can solve problems fast. Let's get you logged in!
Follow on Twitter