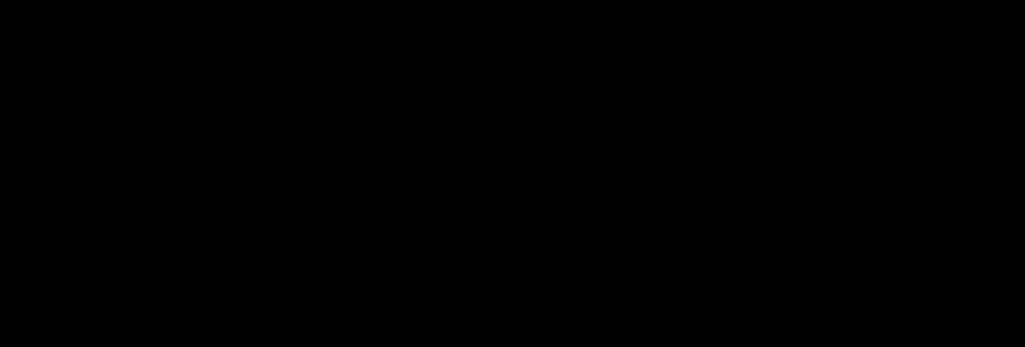- Accessing the iStock Website
- Entering Your Credentials
- Using Social Media Accounts for Login
- Resetting Your Password
- Troubleshooting Login Issues
- Logging Out of iStock
Login iStock can sometimes feel like a mini-adventure, especially when you just want to get straight to your creative projects. If you’ve ever found yourself staring at a stubborn loading screen or, worse yet, dealing with the dreaded "Invalid credentials" message, you’re definitely not alone. Many of us rely on iStock for high-quality images and videos, and having access to your account is crucial. Whether you’re a freelance designer, a marketer, or simply someone looking for the perfect stock photo, getting locked out of your account can be a real buzzkill.
Imagine you’re in the middle of brainstorming for a client presentation, and you just need that perfect image to tie everything together. You type in your username and password, hit login, and... nothing. Or maybe you forgot your password in the midst of it all. These little hiccups can really throw a wrench in your workflow. From issues with two-factor authentication to browser compatibility troubles, there are plenty of reasons your iStock login might give you grief. Each of these nuisances has its own story and can require a bit of digging to get back on track.

Creating an iStock Account
Ready to dive into the world of stunning stock images? First things first, you’ll need to create an iStock account. Don’t worry, it’s super easy! Just follow these simple steps:
- Visit the iStock Website: Head over to iStock. You’ll land on their homepage, which is packed with gorgeous visuals to inspire you.
- Look for the Sign-Up Button: In the top right corner of the page, you’ll see a button that says “Sign Up.” Give that a click!
- Fill Out Your Info: Now, you’ll be prompted to enter your details. This includes things like your name, email address, and a password. Make sure your password is something you can remember but still tough enough to keep your account safe!
- Choose Your Plan: iStock offers different plans based on your image needs. You might want to go for a subscription if you plan to grab a few images every month, or go for credits if you only need a few images here and there.
- Verify Your Email: After signing up, check your inbox for a verification email from iStock. Click on the link in that email to confirm your account. Don't forget to check your spam folder if you don't see it right away!
- Start Exploring! Once your email is verified, you can log in and start searching for stunning images, videos, and illustrations. Time to get your creative juices flowing!
And that’s it! Creating an iStock account takes just a few minutes. You’re now ready to grab high-quality stock images that’ll make your projects pop!
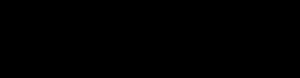
Accessing the iStock Website
Alright, let’s dive into how to get to the iStock website. It’s super easy! Just open your favorite web browser and type in www.istockphoto.com. Hit enter, and voilà, you’re on the homepage!
Once you arrive, look around. You’ll see all sorts of beautiful images, videos, and sound clips ready to explore. If you’re like me, you might get a bit distracted by all the stunning content available!
Now, before you can start downloading or purchasing anything, you’ll need to log in. If you already have an account, check out the top right corner for the "Login" button. Click on it, and you’ll be prompted to enter your email and password. If you’re new to iStock, no worries! There’s a "Create an Account" option right beside it.
For example, if you’re a photographer looking to buy some high-quality stock images for your next project, make sure you log in so you can access your favorites and make purchases without hassle.
And hey, if you forget your password, iStock has got your back. Just click on "Forgot Password?" and follow the prompts to reset it. Easy peasy!
So, what are you waiting for? Hop onto the iStock website and get started!
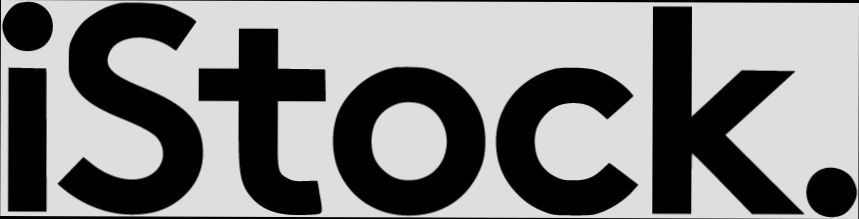
Entering Your Credentials
Once you're on the iStock login page, it’s time to enter your credentials. This is super quick and straightforward!
First things first, you’ll see two main fields. The first one is for your username or email address. Just type in the email you used when you signed up. If you're like me and can never remember your usernames, the email is usually a safe bet!
Next up is the password field. Go ahead and type in your password. Remember, it's case-sensitive! If you happen to forget your password, don’t sweat it — there’s a handy “Forgot Password?” link right below the password box that’ll help you reset it in no time.
Once you've filled those out, give the “Login” button a quick click. And just like that, you should be in! If you happen to run into any trouble, double-check your credentials. Sometimes it’s easy to mistype an email or password, especially if you're in a hurry.
Feel like being a little boss? If you're using a shared device, make sure to uncheck any box that says “Remember Me” for security reasons. It keeps your account safer!
And that’s it! You’re all set to explore the world of stock images on iStock. Happy browsing!

Using Social Media Accounts for Login
Got a social media account? Great! You can use it to log in to iStock, making your life a whole lot easier. Here’s how it works:
Step-by-Step Guide
- Hit the Login Button: When you’re on the iStock homepage, look for that big “Log In” button, usually found in the top-right corner.
- Select Your Social Media: After clicking it, you’ll see options like Facebook, Google, and LinkedIn. Just click on the one you want to use.
- Authorize Access: A prompt will pop up asking if iStock can access your account. Don’t worry; this is standard stuff. Just hit “Allow” and you’re good to go!
- Enjoy iStock: Boom! You’re logged in and can start browsing all those amazing images and videos.
Why Use Social Media for Login?
Using your social media account to log in saves time: no need to remember another password! Plus, it links your account directly to your preferred platform, making it smoother to manage.
Example
Let’s say you’re a big fan of Google. Just click on the Google icon during the login process, and you’re instantly in your iStock account. It’s as simple as that!
Tip!
If you’re ever having issues, try clearing your browser cache or switching browsers. Sometimes, it’s just a little hiccup, and refreshing can do wonders!
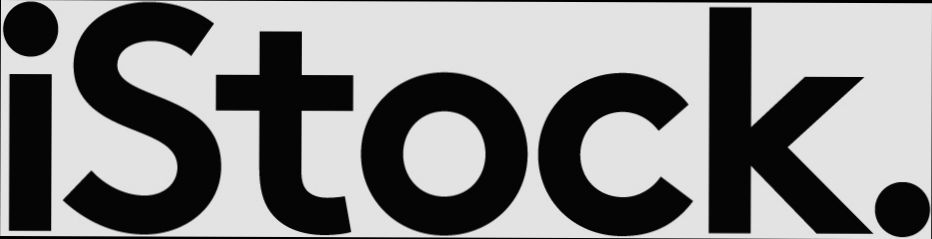
Resetting Your Password
So, you’ve tried to log into iStock and that pesky password just isn’t working? Don’t sweat it! Resetting your password is a quick and easy process.
Here’s how to do it:
- Head over to the iStock login page.
- Click on the "Forgot your password?" link. You’ll find this under the fields where you enter your email and password.
- Next, you’ll need to enter the email address linked to your iStock account. Make sure you double-check it for any typos!
- Hit the "Submit" button. This should trigger an email from iStock containing a password reset link.
- Check your inbox (and don’t forget to peek in your spam folder if you don’t see it!). Click on the link in the email.
- Now, create a new password. Pro tip: make it strong but something you can remember. Try mixing uppercase letters, lowercase, numbers, and special characters.
- Finally, save your changes and you’re good to go!
If you run into any hiccups along the way, don’t hesitate to reach out to iStock’s customer support. They’re usually pretty helpful!
And that’s it! Now you can log back into iStock and get back to shopping for those stunning images. Happy hunting!
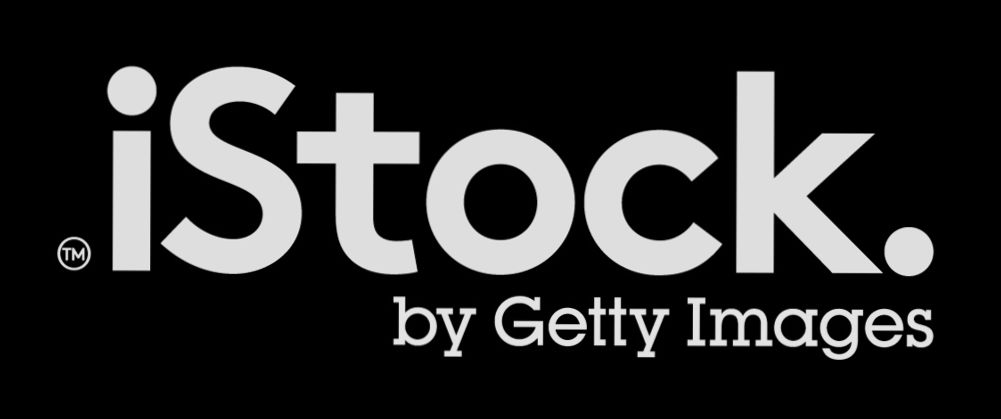
Troubleshooting Login Issues
We’ve all been there, right? You’re ready to dive into some awesome stock images on iStock, but then—bam! You hit a wall at the login screen. Don’t sweat it; here are some quick fixes to get you back on track.
1. Double-Check Your Credentials
First things first, make sure you're entering the right email and password. Yup, it can be easy to mistype! Take a second to double-check for those sneaky typos. For example, if your email is [email protected], make sure you’re not typing [email protected]. Trust me, it happens!
2. Reset Your Password
If you can’t remember your password, don’t panic! Just click on the “Forgot Password?” link. Follow the prompts, and you’ll get an email to reset it. Just make sure to check your spam folder if you don’t see it in your inbox!
3. Clear Your Browser Cache
Sometimes your browser gets a bit cluttered, which can mess with your login. Give it a clean-up! Here’s how:
- For Chrome: Go to Settings > Privacy and security > Clear browsing data
- For Firefox: Options > Privacy & Security > Cookies and Site Data > Clear Data
After that, try logging in again!
4. Try a Different Browser
If clearing the cache doesn’t work, switch it up! Sometimes iStock just plays nicer with one browser over another. If you're using Chrome, give Firefox or Edge a shot. It could be a game-changer!
5. Check Your Internet Connection
It might sound simple, but make sure you’re actually connected to the internet. If your WiFi is acting up, you won’t be able to log in. Try loading another website to confirm that you’re online.
6. Disable VPN or Proxy
If you’re using a VPN or proxy service, it might be causing issues with iStock. Try disabling them temporarily to see if that resolves your login problems.
7. Contact Support
If all else fails, don’t hesitate to reach out to iStock’s customer support. They’re there to help! Just provide them with as much info as possible about your issue for a smoother resolution.
With these tips, you should be able to get back into your iStock account without too much hassle. Happy hunting for those perfect images!

Logging Out of iStock
So, you've wrapped up your iStock session and now it’s time to log out. It’s super important to log out, especially if you’re on a shared computer or just want to keep your account secure! Don’t worry, it’s a breeze. Here’s how to do it:
- Find the Profile Icon: In the top right corner of the page, you’ll see your profile icon. It might look like a little person or perhaps a photo of you if you have one uploaded.
- Click on the Icon: Give that icon a click, and a dropdown menu will pop up. This is where all the action happens!
- Select "Logout": Look for the "Logout" option in the dropdown. It’s usually near the bottom. Click on it, and voilà! You’re out!
And that’s all there is to it! Logging out keeps your account safe, especially if you use public Wi-Fi or a shared device. If you forget to log out, don’t worry too much. Just remember to check your account activity next time you log in!
If you ever find yourself needing to log back in, just head over to the iStock homepage, enter your credentials, and you’re good to go! Happy image hunting!
Similar problems reported

Glicéria Castro
iStock user
"I was ready to grab some awesome photos from iStock for my project when I hit a wall—not being able to log in! I kept getting an error saying my password was incorrect, even though I knew I was typing it right. So, first, I tried the old "forgot password" trick, and after resetting it, I still faced the same problem. It turned out my browser was the culprit; I had to clear the cache and cookies, which was a super simple fix. Once I did that, I logged in without a hitch! If you’re stuck like I was, definitely give that a shot before you start pulling your hair out."

Naksh Sullad
iStock user
"So, I was trying to log into my iStock account the other day and kept getting this annoying error message saying my password was incorrect, even though I was pretty sure I had the right one. After a few attempts, I decided to reset my password through the "Forgot Password?" link, which took me to my email. The email arrived super fast, and I was able to create a new password without any hassle. But then, when I tried to log in again, I realized I had my caps lock on—classic! Once I fixed that, I got right in and could finally download those cool images I needed. If you ever hit a snag, just remember to check your caps lock and use that reset link if you need to!"

Author Michelle Lozano
Helping you get back online—quickly and stress-free! As a tech writer, I break down complex technical issues into clear, easy steps so you can solve problems fast. Let's get you logged in!
Follow on Twitter