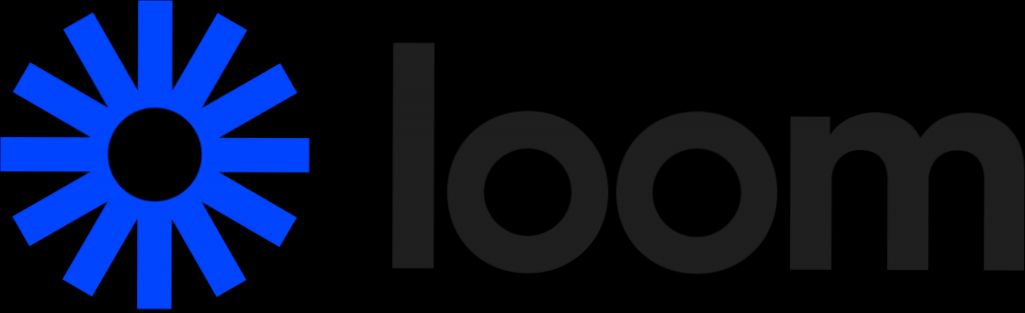- Navigating to the Loom Login Page
- Entering Your Credentials
- Resetting Your Password
- Using Single Sign-On
- Troubleshooting Login Issues
- Logging in via the Mobile App
Login Loom can sometimes feel like a maze, especially when you're just trying to get in and start recording your screen or communicating with your team. You might have encountered the dreaded "Invalid Email or Password" message, or perhaps you're stuck on a loading screen that feels like it's mocking you. Let's be real: tech issues can be a major hassle, especially when you're in the middle of something important. Whether it’s a forgotten password or trouble with two-factor authentication, these pesky hurdles can interrupt your workflow, leaving you frustrated and scrambling to find a fix.
We all have those days when we just want to jump on Loom to share a quick update or to collaborate with a coworker, only to be met with login woes instead. Maybe you received a prompt saying your account doesn't exist, or perhaps there's some confusion with your Google account integration. No matter the scenario, it can throw a wrench in your plans. Hang tight, because troubleshooting these login issues can often lead you back to smooth sailing and video-sharing bliss.
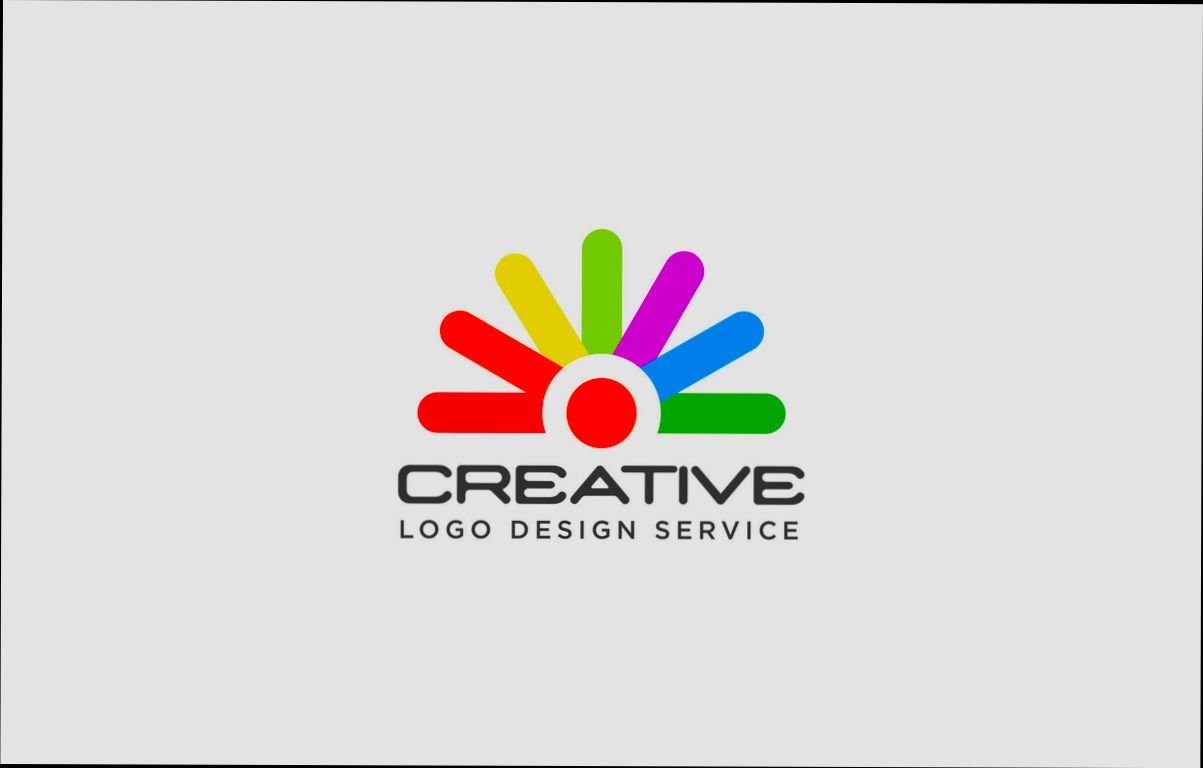
Creating a Loom Account
Ready to dive into Loom? Creating an account is super straightforward! Just follow these simple steps and you’ll be recording videos in no time.
-
Visit the Loom Website:
Head over to loom.com. You can do this from your favorite browser on your computer or your mobile device.
-
Click on “Sign Up”:
Once you're on the homepage, look for the “Sign Up” button—it’s usually in the top right corner. Give it a click!
-
Choose Your Signup Method:
Loom lets you sign up using multiple options. You can use your Google account, Microsoft account, or just your email. Easy peasy! Let’s break it down:
- Google Account: If you pick this, just click the Google option and follow the prompts to sign in.
- Microsoft Account: Same as Google! Click the option and log in with your Microsoft credentials.
- Email: Prefer going old school? Enter your email and create a password. Just make sure it’s one you can remember!
-
Verify Your Email:
If you signed up with your email, Loom will send you a verification link. Check your inbox (and maybe that pesky spam folder) and click on the link to confirm your account.
-
Customize Your Profile:
Once verified, you can personalize your profile. Add a photo, display name, and anything else that makes your account feel like yours.
And there you go! You’re all set. Now you can start creating awesome videos with Loom. Have fun exploring all the features that make video messaging a breeze!
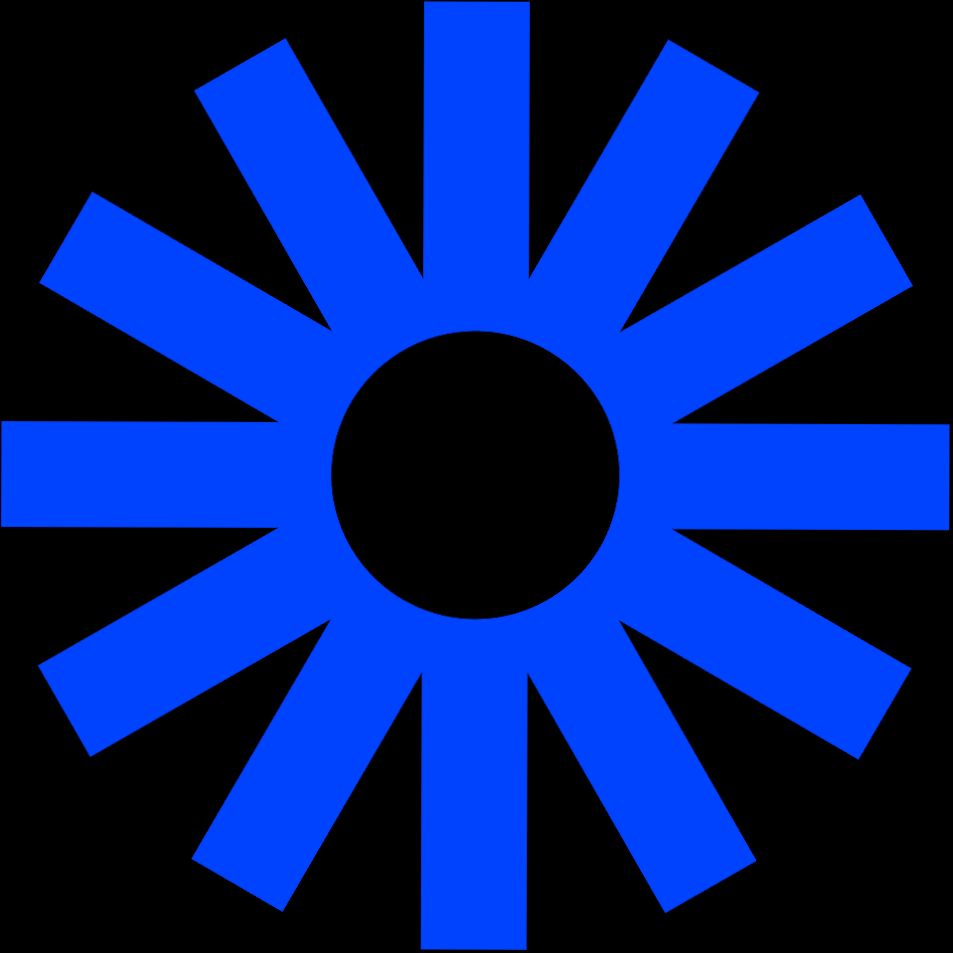
Navigating to the Loom Login Page
Alright, let’s dive right in! To get to the Loom login page, just open your web browser and type in www.loom.com. Super easy, right?
Once you're there, look for the "Log In" button. You can usually find it at the top right corner of the page. It’s pretty hard to miss! Click on it and voila, you'll be redirected to the login page!
If you're using the Loom app, just launch it, and you should see a similar "Log In" option right on the welcome screen. Tap that, and you’ll be on your way in no time!
Now, if you’ve signed up using Google or another email service, don’t sweat it! Just choose that option on the login page, and you’ll breeze through without needing to remember any extra passwords.
And hey, don't forget that you can also save Loom to your bookmarks for quicker access next time. You’ll thank yourself later when you skip the searching!
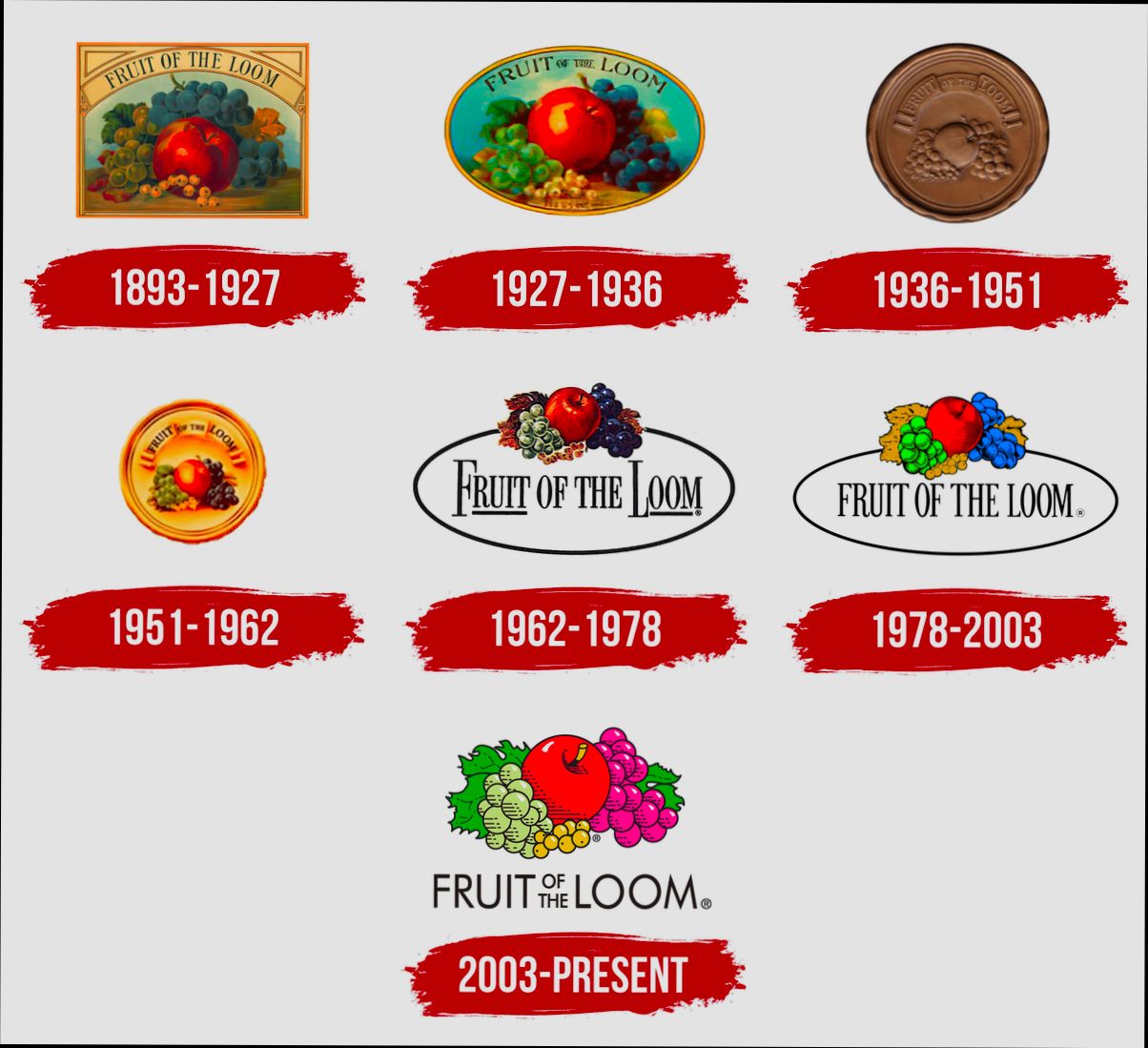
Entering Your Credentials
Alright, let’s get straight to the point! When you hit the login page for Loom, you’ll see a couple of fields begging for your attention: your email and password.
First up, type in the email address that you used when signing up for Loom. Make sure there are no typos! A little slip here can lead to some frustrating "Oh no! That email isn't recognized" messages.
Next, it’s time for your password. Here’s a pro tip: passwords are case-sensitive, so check that Caps Lock isn’t on if you’re having trouble getting in. If your password is too complicated, consider using a password manager. It can boost your security and save you from the “what was my password again?” panic.
If you forget your password, don’t sweat it! Just click on the "Forgot password?" link. It’s super easy. You’ll get an email to reset it, so be sure to check your spam folder if it doesn’t show up right away.
Once you’ve got your email and password entered, hit that "Log In" button, and you're all set to dive back into your Loom videos!
And hey, if you’ve got a Google account linked to Loom, just click on the "Continue with Google" button. This will save you from typing anything in—you just need to confirm your account.
Simple, right? Now, let’s get to creating some awesome videos!
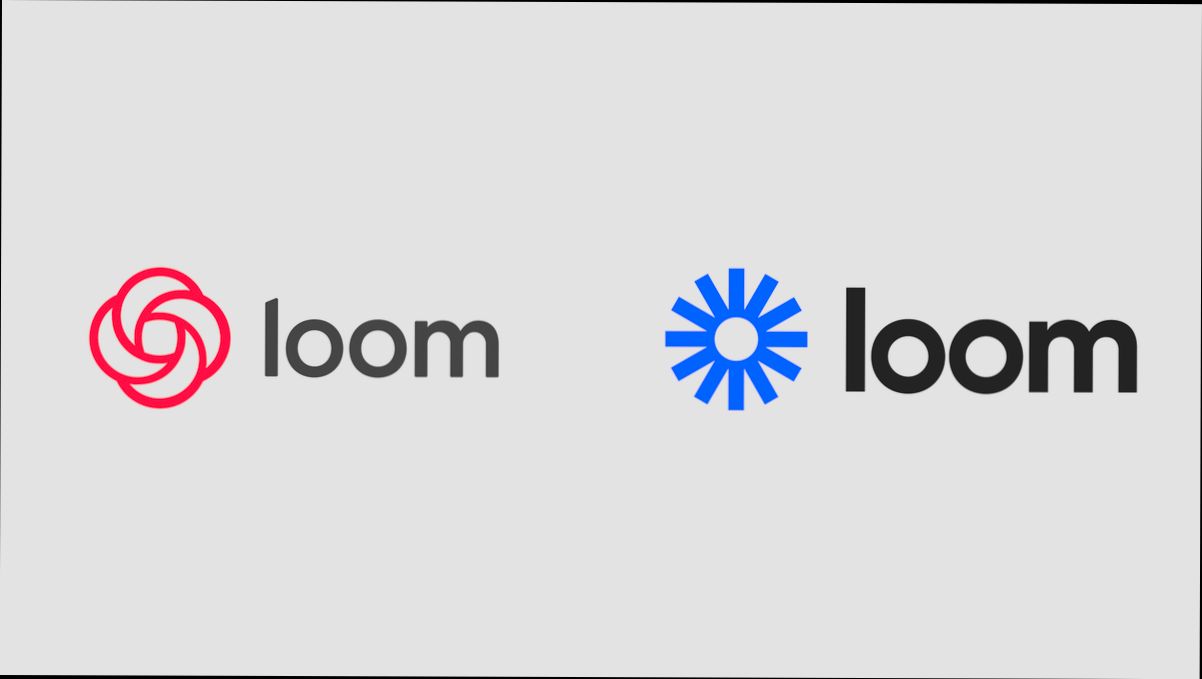
Resetting Your Password
Forgot your Loom password? No worries, it happens to the best of us! Resetting your password is super easy. Just follow these simple steps:
- Go to the Login Page: Head over to the Loom login page. You can find it here.
- Click on 'Forgot Password?': Right under the password field, you’ll see a link that says “Forgot password?” Click on that, and let’s get you sorted!
- Enter Your Email: Now, type in the email address associated with your Loom account and hit that “Send email” button. Make sure it’s the right one — check for typos!
- Check Your Inbox: Keep an eye on your email! Loom will send you a password reset link. If it’s not in your primary inbox, give your spam folder a glance.
- Click the Reset Link: Once you find the email, click on the link provided. It’ll take you to a page where you can create a new password.
- Create a New Password: Choose a strong, new password that you can remember. A mix of letters, numbers, and special characters works best. For example:
MyLoom123! - Log Back In: After you reset your password, head back to the login page, enter your email and the new password, and you’re ready to go!
And that’s it! You’ve reset your password and can get back to making awesome videos on Loom. If you run into any issues, don’t hesitate to reach out to Loom’s support team. They’ve got your back!

Using Single Sign-On
If you’re looking to make your Loom login experience super smooth, using Single Sign-On (SSO) is the way to go! This feature lets you log in with the credentials from another platform you already use, saving you the hassle of remembering yet another password.
How It Works
Basically, SSO allows you to use one account (like Google, Microsoft, or Slack) to access multiple applications. When you set up Loom with SSO, you can just click on that option at the login page and voilà! You’re in.
Steps to Login with SSO
- Go to the Loom website or open the Loom app.
- Click on the "Log In" button.
- Look for the SSO login options—usually, you’ll see Google or Microsoft logos.
- Click on your chosen option.
- If prompted, enter your email or credentials associated with that account.
- And just like that, you're logged in! Easy peasy!
Benefits of Using SSO
- No Passwords: Forget about juggling multiple passwords. One account does it all!
- Faster Access: Logging in takes seconds—just a couple of clicks and you’re ready to roll.
- Increased Security: Keeps your accounts safer by minimizing password use.
Things to Keep in Mind
Some workplaces have specific settings for SSO. If you run into issues, chat with your IT department—they might need to customize it for you. And remember, if you’re logged into your SSO account, you can jump right into Loom without any extra steps!
So, if you haven’t tried using SSO for Loom yet, give it a shot! It’s all about making life easier, and you’ll love how quick it is to get started.
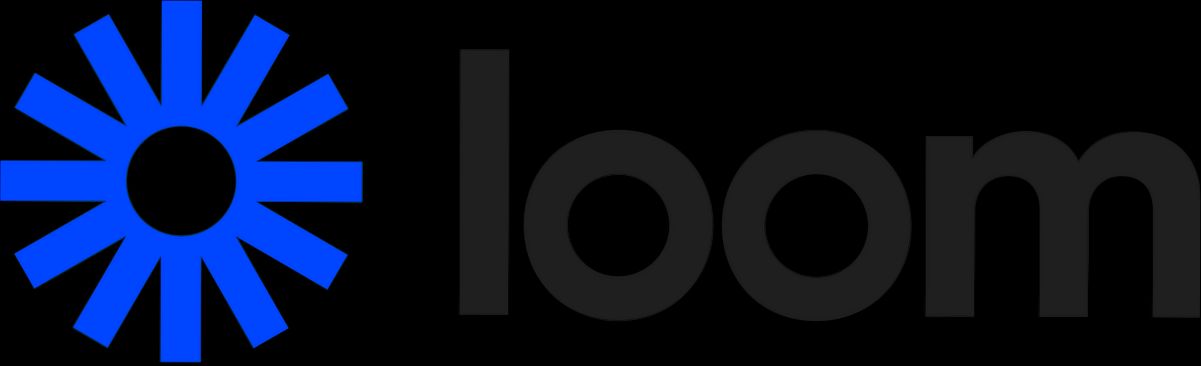
Troubleshooting Login Issues
We all have those days when logging in feels like solving a Rubik's Cube blindfolded. If you’re having trouble getting into Loom, don’t sweat it! Here are some quick fixes that can help you out.
Check Your Credentials
First things first, double-check your email and password. It’s super easy to mistype something! If you think you’ve got it right but are still hitting a wall, try resetting your password. Just click on "Forgot Password?" and follow the steps. Simple, right?
Clear Your Browser Cache
Sometimes your browser can be a little clingy with old data. Clearing your cache might just do the trick! Here’s how:
- For Chrome: Click on the three dots in the top right corner → More tools → Clear browsing data.
- For Firefox: Go to the three horizontal lines → Options → Privacy & Security → Cookies and Site Data → Clear Data.
- For Safari: Click on Safari in the menu → Clear History…
Try a Different Browser
If clearing the cache doesn't work, give another browser a shot. Sometimes, a little change makes a big difference! If you’re using Chrome, try Firefox or Safari, and see if that helps you log in.
Disable Browser Extensions
Browser extensions can be helpful, but they can also mess with your login. Temporarily disable any extensions, especially ad blockers or security plugins, and see if you can log in after that.
Check Your Internet Connection
If your internet connection is shaky, that could be your culprit! Make sure you have a stable connection. You can try switching from Wi-Fi to mobile data (or vice versa) if you need to.
Loom Server Issues
Occasionally, Loom might have some server downtime. Check Loom’s status page or their Twitter account for any updates. If that's the case, all you can do is wait it out.
Still Stuck? Reach Out for Help!
If none of these solutions work, don’t hesitate to reach out to Loom’s support team. They’ve seen it all and can get you back on track in no time!
So, there you go! With these quick tips, you should be able to tackle any pesky login issues. Now go ahead and get back to creating amazing videos!
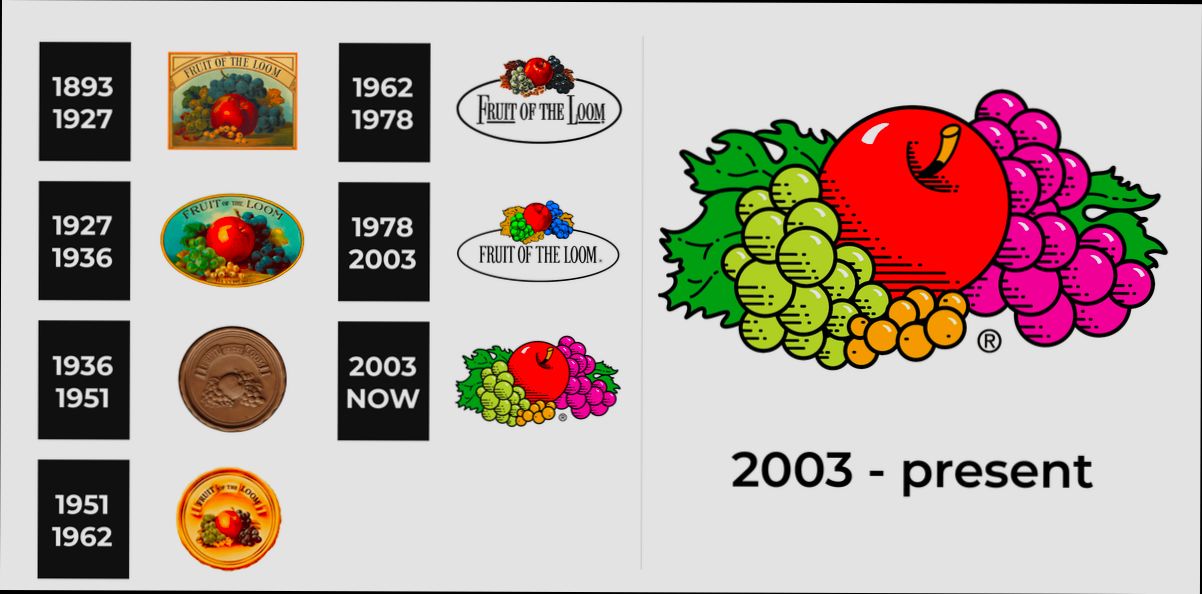
Logging in via the Mobile App
So, you’ve downloaded the Loom app on your phone—great decision! Now, let’s get you logged in so you can start creating videos on the go. It’s super easy, promise!
Step-by-Step Login Process
- Open the App: Tap on that shiny Loom icon on your home screen.
- Tap “Login”: You’ll see the option right there. Click it!
- Enter Your Credentials: Type in your email and password. If you’ve forgotten your password, no worries! Just hit the “Forgot password?” link to reset it.
- Hit “Log In”: Give that button a tap and—bam!—you’re in!
Using the Magic of QR Code
Forgot your password or just want to make things easier? If you’re already logged into Loom on your computer, you can use the QR code option!
- Select the “Log in with QR Code” option in the app.
- On your desktop, go to your Loom dashboard and click on “Log in” and then choose the QR code option.
- Scan that code with your phone’s camera. Voilà, you’re logged in!
Staying Logged In
Once you’re in, Loom tends to keep you logged in, so you don’t have to input your details every single time. But if you need to log out, go to your profile settings and hit “Log Out.” Easy peasy!
Need Help?
If you run into any bumps along the way, check the Loom Help Center or reach out to their support. They’ve got your back!
And that’s it! You’re all set to start recording and sharing your awesome videos right from the palm of your hand. Happy Looming!
Similar problems reported

Jasper Turner
Loom user
"I've been struggling with logging into Loom lately, and it was super frustrating! Each time I tried to sign in, I kept getting an error message saying my password was wrong. I thought I was going crazy because I could’ve sworn I remembered it. So, I took a moment to reset my password, just to be safe. The process was straightforward – they sent me a link to my email, and I chose a new password that was a mix of letters, numbers, and symbols. After that, I was finally able to log in without any issues! If you're facing the same problem, consider resetting your password or checking if you're using the right email, because that fixed my mess!"

Arnela Goossens
Loom user
"So, I was trying to log into Loom the other day, and it kept showing that annoying "incorrect password" message even though I swear I typed it in right. After a few unsuccessful attempts, I decided to reset my password. I clicked on the "Forgot Password?" link and got an email almost instantly. I followed the link, reset it, and finally managed to log in. But then another hiccup appeared—the app was stuck on loading. I realized I had to clear my browser’s cache and cookies, which did the trick! Now, everything’s back to normal, and I can record my videos without a hitch."

Author Michelle Lozano
Helping you get back online—quickly and stress-free! As a tech writer, I break down complex technical issues into clear, easy steps so you can solve problems fast. Let's get you logged in!
Follow on Twitter