- Preparing Your Login Credentials
- Accessing the Foundation Login Page
- Entering Your Username and Password
- Troubleshooting Common Login Issues
- Resetting Your Password
- Exploring Advanced Login Features
- Logging Out of Your Foundation Account
Login Foundation can be a bit tricky, right? We've all been there—staring at the screen, trying to figure out why we're locked out when we know we have the right password or why the page won’t load. It can feel like a small mountain in your way, but trust me, you're not alone in this. From issues ranging from server downtime to forgotten passwords and those annoying browser compatibility quirks, troubleshooting your login can sometimes take more time than we'd like to admit.
Imagine you've just completed a project and need to access Foundation to submit that last-minute update—only to face a spinning wheel of frustration. Or maybe you’ve recently changed your email and can’t seem to get past the login screen because you forgot to update your credentials. It can be disheartening, especially when you need access quickly. Whether you're dealing with a persistent error message or simply trying to reset your password, the login process can throw us all for a loop at times.
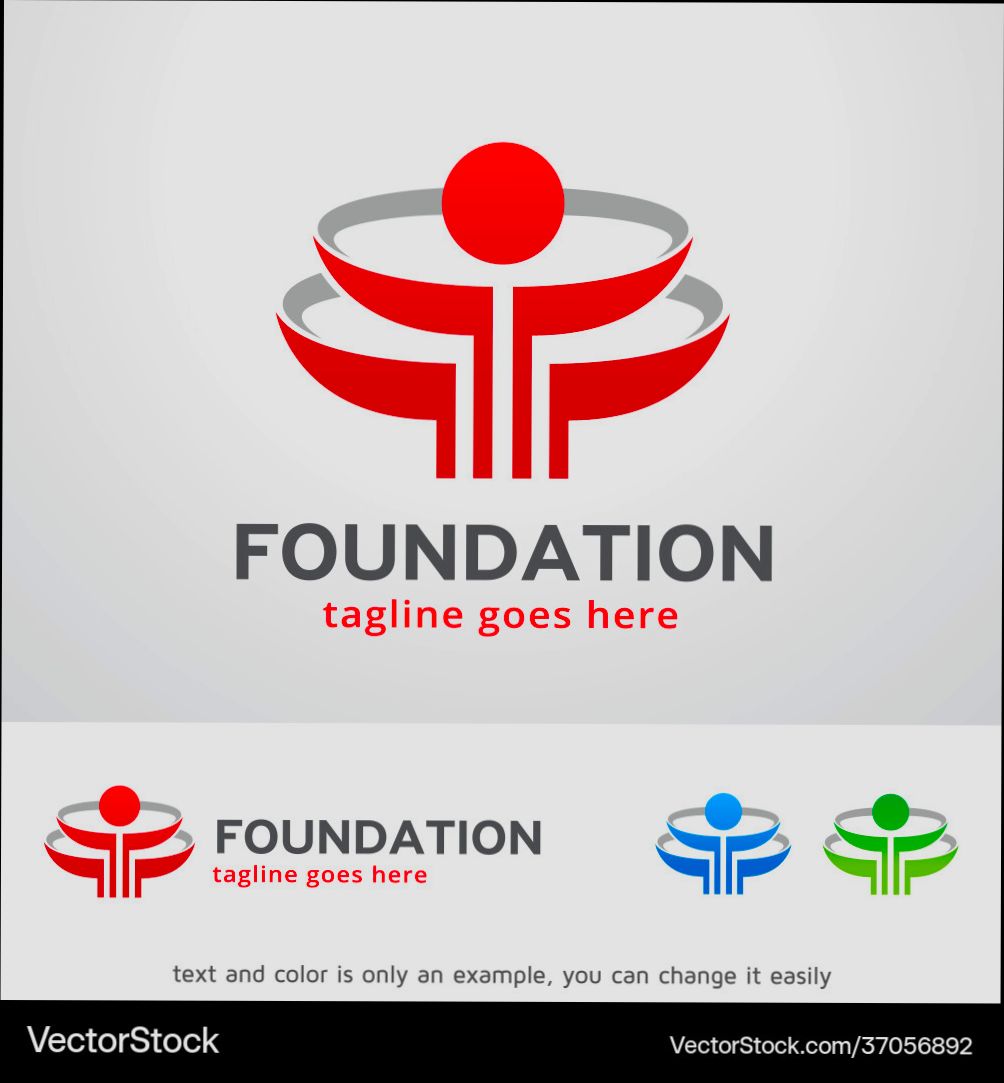
Understanding the Foundation Login Process
Logging into Foundation is pretty straightforward once you know the ropes. Here’s the lowdown to get you started:
Step 1: Head to the Login Page
First things first, you need to navigate to the login page. You can usually find this by clicking the "Login" button on the homepage. It’s typically located at the top-right corner.
Step 2: Enter Your Credentials
Now, it's time to input your details. You’ll need your email address and password. Make sure you type them in correctly—typos can be sneaky! If you're not sure about your password, hit that “Forgot Password?” link to reset it.
Step 3: Two-Factor Authentication (If Enabled)
If you've activated two-factor authentication (2FA)—and you totally should for added security—you’ll need to check your phone for a verification code. Just enter that code in the prompt and you’re golden!
Step 4: Logging In
After entering everything correctly, click on the “Log In” button. If all goes well, you should be greeted with your dashboard. Easy peasy!
Troubleshooting Tips
If you’re still having issues logging in, here are a couple of quick fixes:
- Double-check your email and password—it's easy to mix them up!
- Clear your browser cache or try a different browser if things are acting weird.
Need Help?
If you're still stuck, don’t hesitate to reach out to Foundation’s support team. They're super helpful and can guide you through any issues.
And that's it! Now you’re ready to dive into everything Foundation has to offer. Happy exploring!
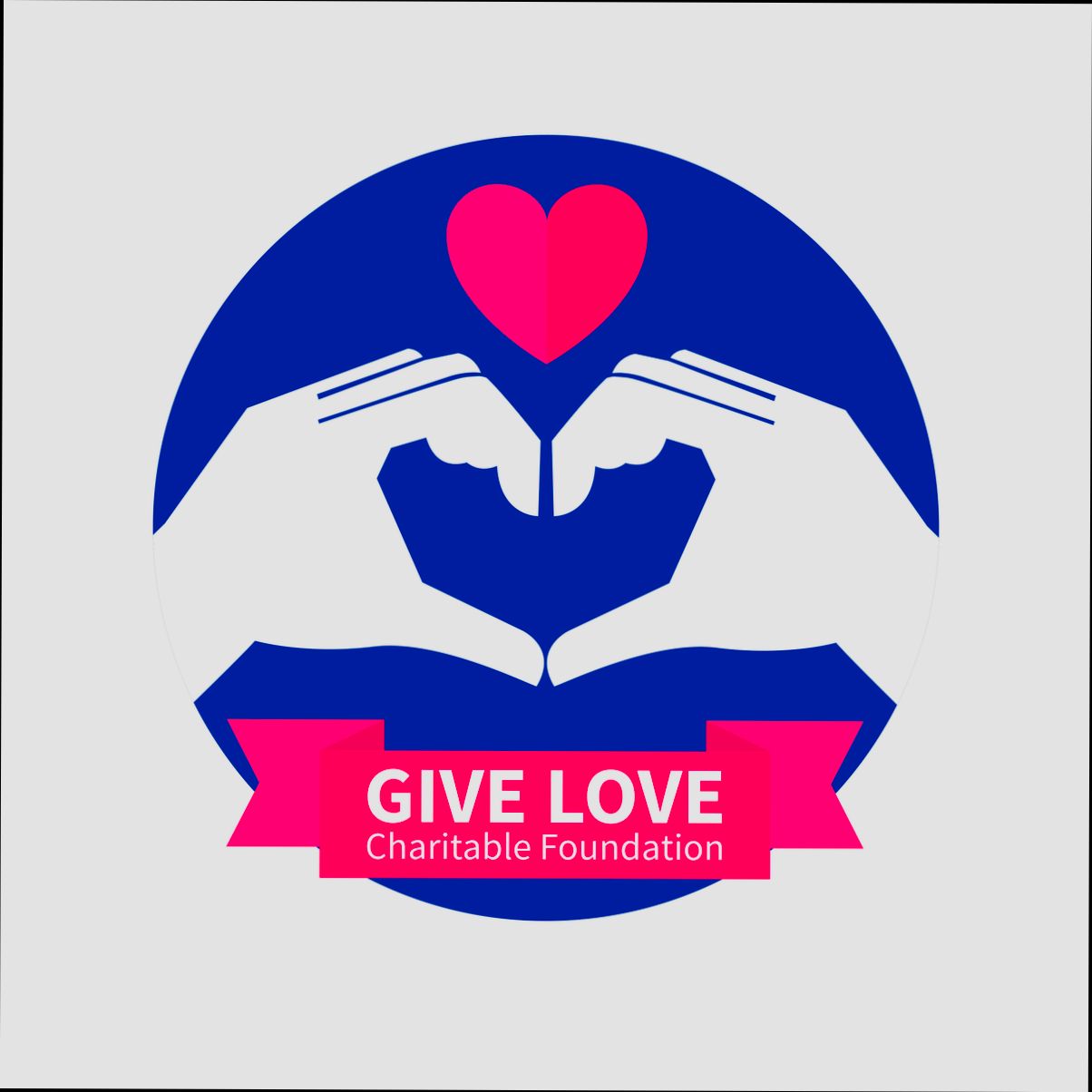
Preparing Your Login Credentials
Before you dive into logging into Foundation, you’ll want to make sure you’ve got your login credentials ready to roll. Trust me, it saves a lot of time!
1. Know Your Username
Your username is usually your email address or a unique handle you created when signing up. If you can’t remember it, check your inbox for any welcome emails from Foundation, or try the password reset option. That can often jog your memory!
2. Set a Strong Password
Password security is key! Keep it between 8-16 characters and mix it up with uppercase letters, numbers, and symbols. For example, instead of “password123,” go for something like “P@ssword!2023.” The stronger, the better!
3. Use a Password Manager
If you’re like me and struggle to remember all those different passwords, consider using a password manager. These handy tools can generate and store your passwords securely. This way, you won’t be locked out because you forgot your password!
4. Double-Check Before Logging In
Before you hit that “Log In” button, do a quick check. Make sure there are no typos in your username or password. Even a small mistake can lead to frustration. If you’re using a password manager, just copy and paste your password!
5. Enable Two-Factor Authentication (Optional)
If security is your thing, turn on two-factor authentication. It adds an extra layer of protection. Just remember, you'll need your phone or an authentication app to get that second layer when you log in.
So, there you go! With these tips, you’ll be more than ready to log into Foundation without a hitch. Now, let’s get to it!
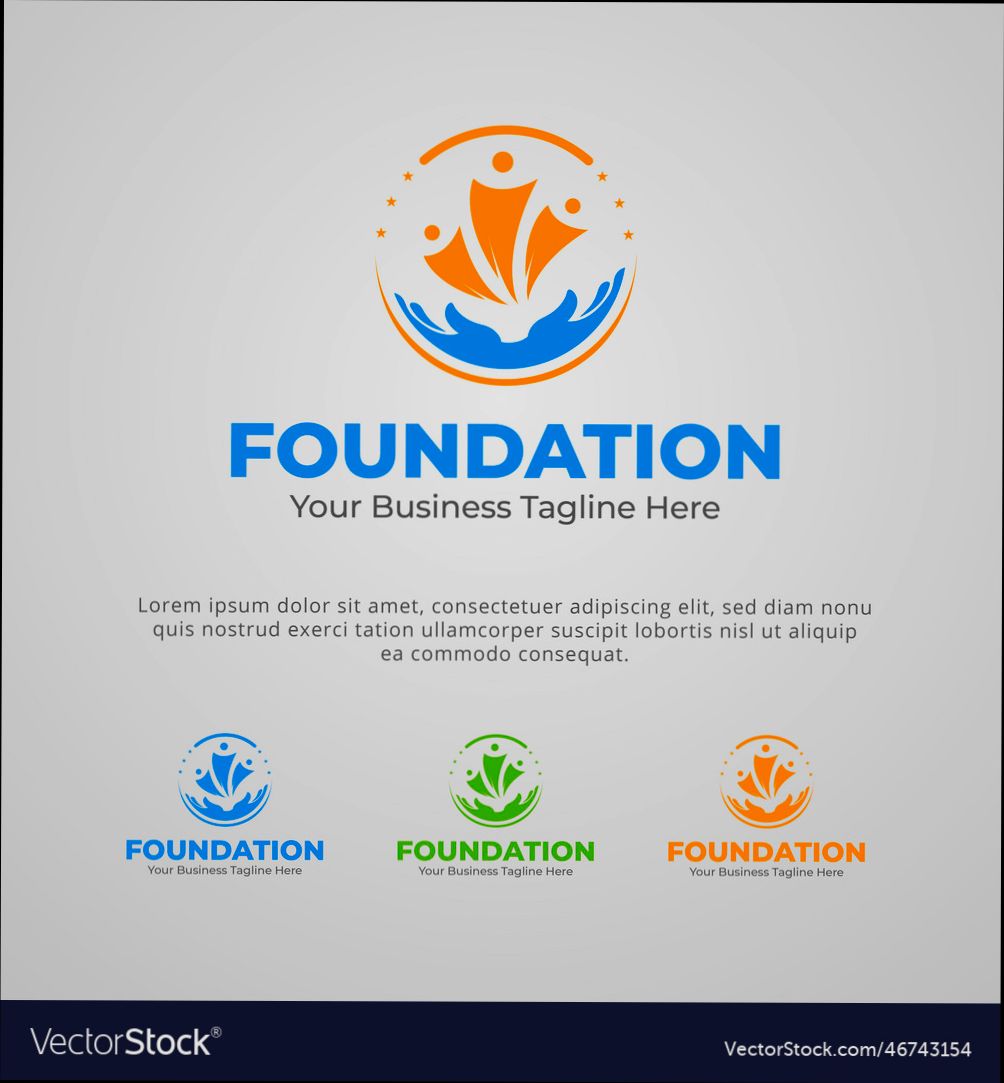
Accessing the Foundation Login Page
Alright, so you’re ready to dive into Foundation? Awesome! First things first—let’s get you logged in. Accessing the Foundation login page is super simple, and I promise it won’t take more than a minute.
Just follow these steps:
- Open your browser - This part is easy; just use whatever browser you like—Chrome, Firefox, Safari, it’s all good.
- Type in the URL - Enter the official Foundation login URL in the address bar. Usually, it looks something like
https://foundation.example.com/login. (Replace "example" with whatever domain you're using.) - Press Enter - Hit that Enter key and boom! You should see the login page pop up.
Once you’re there, you’ll see fields for your username and password. Just enter those in! If you're unsure about your credentials, check your email for any welcome messages or reset your password if needed.
Oh, and if you can’t find the login page, you can also try looking for a “Login” button right on the homepage of the Foundation site. It’s usually tucked away at the top right corner. Click it, and you’ll be golden!
If you’ve got any hiccups on the way, like a forgotten password or a funky error message, don’t sweat it! Most sites have a “Forgot Password?” link right there to help you out.
Now you're all set to log in and get started with your Foundation journey. Let’s go!

Entering Your Username and Password
Once you’ve navigated to the login page, it’s time to get down to business. You’ll see two fields where you can type in your credentials—your username and your password. Let’s break it down.
Entering Your Username
Your username is typically the email address you used when you signed up for Foundation. So, pop that in the first field. For example, if your email is [email protected], just type that in. Easy peasy, right?
Typing in Your Password
Now, onto the password. This is where you’ll want to be extra careful. Make sure you enter it exactly as you created it—capital letters, symbols, and everything in between counts! If you set your password as P@ssw0rd123, don’t forget the capital 'P' and the special characters!
Double-Check Your Input
Before hitting that Login button, take a moment to double-check everything. You don't want to get locked out just because you mistyped something. Trust me, we've all been there! If you’ve made a mistake, just erase and try again.
What If You Forgot Your Password?
No worries! If your mind went blank, look for the “Forgot Password?” link right below the password field. Click it, follow the prompts, and you’ll be able to reset your password without breaking a sweat. Just remember to check your inbox (and spam folder) for the reset email!
With everything entered correctly, go ahead and hit that Login button. You’re almost in! If it doesn’t work on the first try, take a deep breath and check your inputs one more time.
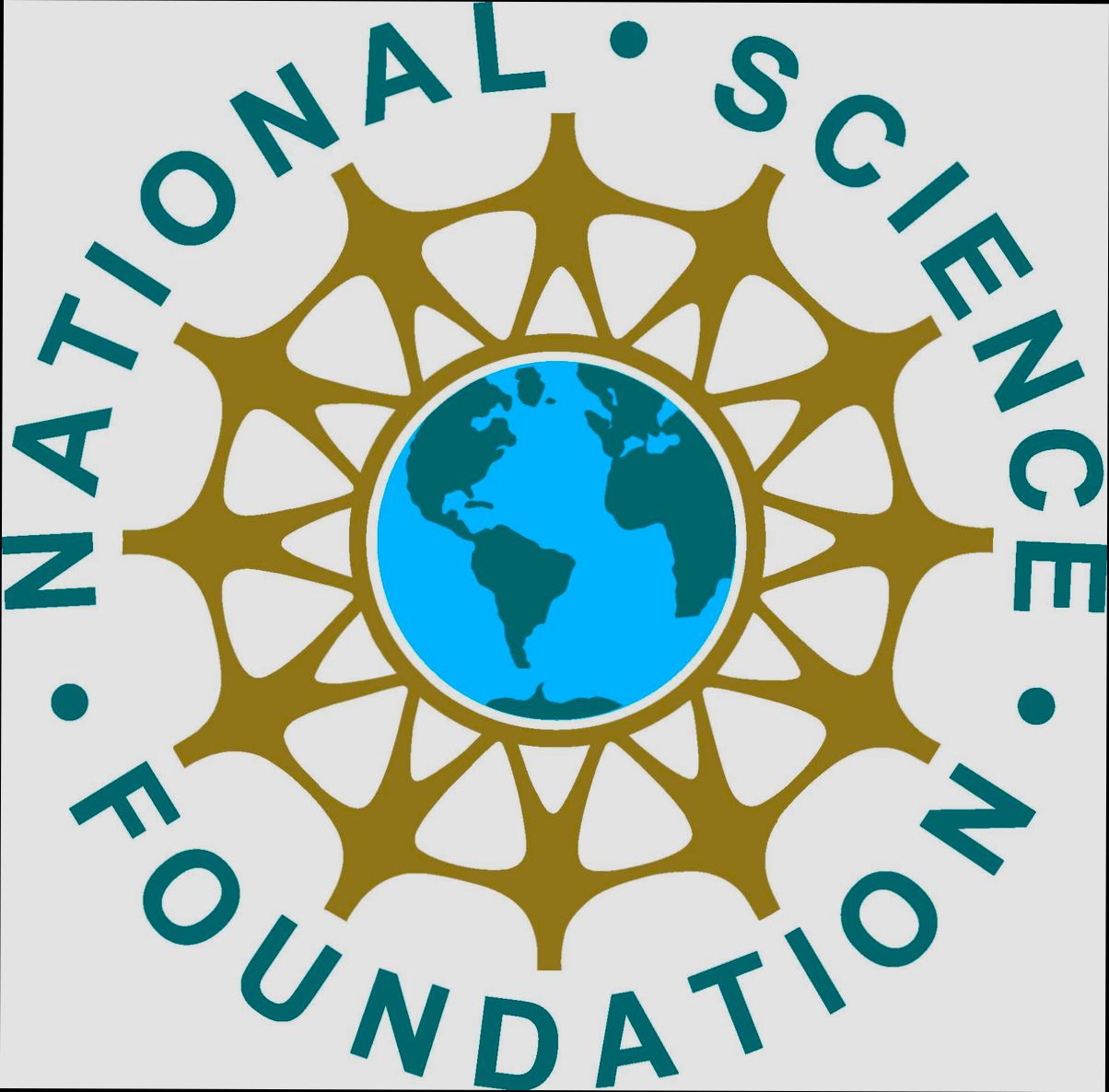
Troubleshooting Common Login Issues
Running into login issues can be super frustrating, right? Don't worry; I'm here to help you sort through some common problems you might face when trying to get into Foundation.
1. Incorrect Username or Password
This one's a classic! Double-check that you're entering your username and password correctly. Remember, passwords are case-sensitive. So, if your password is “Foundation123”, typing “foundation123” won’t work. If you’re not sure, hit that “Forgot Password?” link to reset it.
2. Browser Compatibility
Sometimes, the browser you’re using might not play nicely with the Foundation login page. Try switching to a different browser like Chrome, Firefox, or Safari. If you're using an older version, upgrade it and see if that clears things up!
3. Clear Your Cache and Cookies
Old data hanging around in your browser might be the culprit. Clear your cache and cookies, then try logging in again. Each browser has its own way of doing this, so just Google “how to clear cache in [your browser].”
4. Account Lockout
You might have been locked out after too many failed login attempts. If that's the case, just wait a few minutes and try again, or contact support if you need urgent access.
5. Check Your Internet Connection
It sounds simple, but make sure your internet connection is stable. If you’re on Wi-Fi, try getting closer to your router or resetting it. Sometimes it’s just a little hiccup!
6. 2-Factor Authentication Issues
If you’ve enabled two-factor authentication (2FA), make sure you have access to your verification method (like your phone or email). If you’re not receiving the verification code, check your spam folder or try resending it.
If you’re still having trouble after checking these things, don’t hesitate to reach out to Foundation's support team for personalized assistance. They'll get you back on track in no time!
Resetting Your Password
So, you've forgotten your password? No stress; it happens to the best of us! Here's a quick and easy way to reset it and get you back into your Foundation account.
Step-by-Step Guide
- Hit that 'Forgot Password?' Link: When you're at the login page, look for the
Forgot Password?link. You'll find it right below the fields where you usually enter your username and password. - Enter Your Email: Type in the email address linked to your account. Make sure it’s the one you used when signing up for Foundation. If you’re not sure, check your inbox for confirmation emails!
- Check Your Inbox: Foundation will send you an email with a reset link. If you don’t see it right away, check your spam/junk folder—sometimes those sneaky emails hide there.
- Click the Reset Link: Go ahead and click that link in your email. This will take you to a secure page where you can create a new password.
- Create a New Password: Choose something strong but memorable! A mix of letters, numbers, and special characters works best. For example,
MyNewP@ssw0rd123is solid! Just avoid anything too obvious likepassword123. - Log Back In: Once you've set your new password, head back to the login page and enter your credentials. You're all set!
Need More Help?
If you run into any issues during the reset process, don't hesitate to reach out to Foundation's support team. They’re super helpful and can guide you through it.
And remember, it’s a good idea to update your password every so often—keeping your account secure is always a smart move!
Exploring Advanced Login Features
So you’ve got the basics down for logging into Foundation, but did you know there are some nifty advanced features that can make your experience even smoother? Let’s dive into a few of these.
1. Two-Factor Authentication (2FA)
If safekeeping your account is a top priority (and let’s be honest, it should be!), enabling Two-Factor Authentication adds that extra layer of security. When you log in, you’ll enter your password and then get a code sent straight to your phone or email. Simple, right? You get to keep those pesky intruders at bay while keeping your account nice and secure.
2. Social Media Logins
Why remember a million passwords when you can just click a button? Many platforms, including Foundation, allow you to log in using your social media accounts. Just click on the social media icon you want to use, and you’re in! Just make sure you trust those social accounts to keep your info secure.
3. Password Manager Integration
Have you heard of password managers? They’re amazing! These tools generate and store your passwords safely. When logging into Foundation, a quick click on your password manager’s extension will auto-fill your credentials. No more memory games, just log in and go!
4. Remember Me Feature
Hate typing in your username and password every single time? The "Remember Me" checkbox is your best friend. Check it when logging in, and your browser will keep you logged in on that device. Just be careful with this one on public or shared computers!
5. Logout Anywhere
Ever accidentally left your account open on a friend's computer? No worries, Foundation lets you log out from all devices! Just head into your account settings, find the security section, and hit that logout option. Talk about peace of mind!
With these advanced login features, navigating Foundation can be not only secure but also super easy. So go ahead, set them up, and enjoy a hassle-free experience!
Logging Out of Your Foundation Account
So, you're done browsing your Foundation account, huh? Maybe you just snagged that awesome piece of art, or you're done checking out the latest drops. Whatever the reason, logging out is a snap!
Here's How You Do It:
- Find the Profile Icon: Look at the top-right corner of your screen. You’ll see a little profile icon or your profile picture. Click on that!
- Choose 'Log Out': A drop-down menu will pop up. Scroll down until you find the 'Log Out' option. Click it!
- Confirmation (Optional): Sometimes, you might get a confirmation pop-up asking if you're sure you want to log out. If it does, just hit 'Yes' or 'Confirm' – easy peasy!
And just like that, you’re logged out! No fuss, no muss. If you’re on a public computer, always great to log out to protect your info. Just a friendly reminder! 😊
Need to Log Back In?
When you’re ready to dive back in, just hit the login button on the homepage and enter your credentials. Your art journey awaits!
Similar problems reported

Gotthilf Stobbe
Foundation user
"I recently ran into a frustrating hiccup while trying to log into Foundation—every time I entered my password, it just wouldn’t budge and kept telling me my login was incorrect. After a couple of failed attempts and that annoying ‘forgot password’ email, I realized I was mistakenly hitting caps lock, which was messing up my credentials. Once I fixed that and double-checked my email was correct, I got right in. It’s a small thing, but it totally messed up my day for a minute there! So, if you’re stuck, try double-checking those basic details before panicking!"

Levi Hall
Foundation user
"So, I was totally stumped when I tried to log into my Foundation account and kept getting that annoying "incorrect password" message, even though I was sure I typed it right. After a few frustrating attempts, I decided to reset my password, but guess what? The reset email took forever to arrive. I checked my spam folder, and there it was—hiding among a bunch of other junk. Once I finally clicked the link and set a new password, I logged in without a hitch. Now, I’m making a mental note to always check my spam if something like this happens again!"

Author Michelle Lozano
Helping you get back online—quickly and stress-free! As a tech writer, I break down complex technical issues into clear, easy steps so you can solve problems fast. Let's get you logged in!
Follow on Twitter