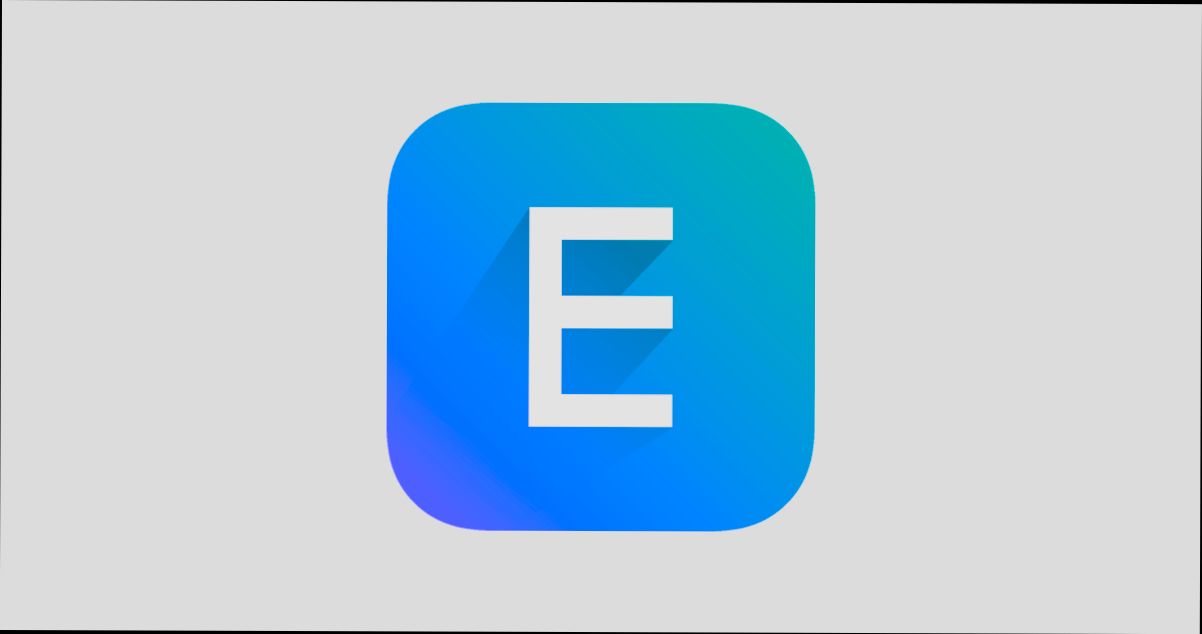- Navigating to the Login Page
- Entering Your Credentials
- Recovering a Forgotten Password
- Understanding the Dashboard After Login
- Logging Out of Eventzilla
Login Eventzilla can sometimes be a frustrating experience, especially when you’re gearing up for an event and all you want is to access your account smoothly. Whether you're trying to register attendees, manage ticket sales, or set up event details, a hasty login or some technical hiccup can throw a wrench in the works. Maybe you’ve forgotten your password, or perhaps the dreaded "invalid credentials" message pops up just when you're in a hurry. These little bumps can really test your patience!
Picture this: you’ve created the perfect online event, and the countdown to ticket sales has begun, but suddenly you find yourself stuck at the login screen, wondering if you’re entering the right email or if the site is acting up again. Or maybe you’re unsure if your account has been locked after too many failed attempts. It's those moments of uncertainty that can leave you scratching your head and wondering what went wrong. Let's dive into what can happen when you try to login Eventzilla and keep it stress-free!

Creating an Eventzilla Account
Ready to jump into the world of event management with Eventzilla? Awesome! The first step is creating an account. Trust me, it’s super easy and won’t take more than a few minutes.
Step 1: Visit the Eventzilla Website
Head over to Eventzilla.net. This is where the magic begins! You’ll land on their homepage, and from here, it’s a breeze to get started.
Step 2: Click on "Sign Up"
Look for that big, bold "Sign Up" button—typically located at the top right corner. Go ahead and give it a click! This will take you to the account creation page.
Step 3: Fill Out Your Information
This is where you get to shine! Fill in your name, email address, and create a password. Make sure that password is something you'll remember but hard for others to guess. For example, ‘MyEvent2023!’ is a strong option!
Step 4: Terms and Conditions
Don't skip this part! Check the box agreeing to Eventzilla’s terms and conditions. It might seem dull, but you’ll want to know what you’re signing up for—trust me!
Step 5: Click "Create Account"
Once you’ve filled everything out and read the fine print (or at least glanced at it), hit that "Create Account" button. You might see a pop-up confirming your sign-up—how exciting!
Step 6: Verify Your Email
Check your inbox for a verification email from Eventzilla. Click that link to verify your email address and activate your account. If you don’t see it right away, be sure to check your spam or junk folder.
Final Step: Log In!
Now that you’ve got your account set up, it’s time to log in! Head back to the Eventzilla homepage and click "Log In." Enter your email and password, and voila—you’re ready to start planning your event!
And that's all there is to it! You’re officially part of the Eventzilla community. If you hit a snag along the way, just hit me up, and I'll help you out!
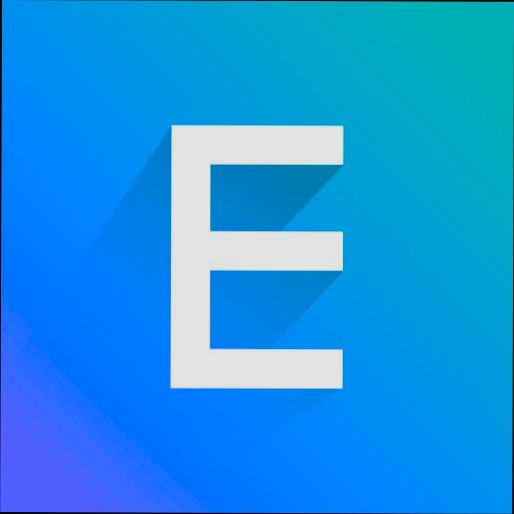
Navigating to the Login Page
Ready to jump into your Eventzilla account? Let’s get you logged in! First things first, you gotta find that login page.
Head over to the Eventzilla website. Once you’re there, look for that trusty “Login” button—it’s usually hanging out in the top right corner of the homepage. Can’t miss it!
If you don’t see it right away, don’t sweat it. Sometimes, it can blend into the background. Just give your screen a good scan and keep your eyes peeled. Once you find it, go ahead and click on it.
Now you’ll be taken to the login page. Here, you’ll need to enter your email and password. If you’re a forgetful soul like me and can’t remember your password, there’s a handy “Forgot Password?” link for you. Just click that, and Eventzilla will guide you through resetting it.
After entering your details, give that “Login” button a click, and bam—you’re in! It’s that simple. Should have you up and running in no time.
So, if you’re all set, let’s log in and start managing those events like a pro!

Entering Your Credentials
Alright, let’s get down to business! So, you’ve navigated your way to the Eventzilla login page. Now, it's time to enter your credentials and get started.
First things first, you’ll see two fields waiting for your input:
- Email Address: This is the email you used when you signed up for Eventzilla. Make sure to double-check for any typos! For example, if you registered with
[email protected], type that in exactly. - Password: Now, go ahead and enter your password. Note that passwords are case-sensitive, so make sure your Caps Lock isn’t on if it shouldn’t be! If your password is something like
MySecurePass123!, type it exactly as is.
Got everything filled out? Great! Just hit the Login button, and you should be good to go. If you’ve entered the info correctly, you’ll be zooming right into your dashboard.
But wait! If you happen to forget your password (we’ve all been there), just click on the Forgot Password? link right there on the login page. Follow the prompts, and Eventzilla will send you an email to reset it. Easy-peasy!
If you’re still having issues logging in, double-check your credentials, and make sure your internet connection is solid. Seriously, no one wants to deal with connection hiccups when you’re just trying to log in!

Recovering a Forgotten Password
We've all been there – you sit down to log into your Eventzilla account, and your mind goes blank. No worries! Getting back into your account is super easy, and I've got you covered.
First things first, head over to the Eventzilla login page. You'll see a handy link that says “Forgot Password?” right below the login fields. Go ahead and click that bad boy!
Once you click it, you’ll be prompted to enter the email address linked to your account. This is really important, so double-check that you’ve got the right one! After you hit “Send Password Reset Link”, keep an eye on your inbox.
Check your spam folder too, just in case – sometimes those reset emails like to play hide and seek. When you find the email, click the link provided. This will take you to a page where you can create a new password. Make it something you’ll remember but also strong enough to keep nosy folks out!
Just a quick tip: if you’re using a password manager, now’s the time to update that info! Once you’ve reset your password, go back to the login page, enter your email and the new password, and voilà – you’re back in action!
If you don't receive the email, give it a moment or try again to make sure you entered your email correctly. Still no luck? Reach out to Eventzilla’s support team for some direct help. They’ve got your back!
And that’s it! Easy peasy, right? Now you can get back to managing your events without a hitch!
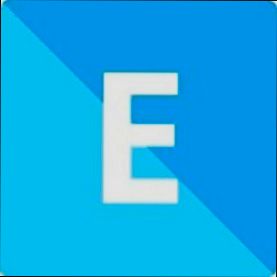
Understanding the Dashboard After Login
Once you’re in, the first thing you’ll notice is the dashboard. This is your command center, and it’s designed to give you a quick overview of everything you’ve got going on. Let’s take a closer look at what to expect.
Right at the top, you’ll see your event list. This is where all your events are neatly laid out. You can easily find the ones you’re working on and check their stats at a glance. If you have multiple events, this section helps you manage them without breaking a sweat.
Next, look for the analytics section. Here, you'll find valuable insights about ticket sales, registrations, and attendance. For instance, it might show you that your latest event has sold 150 tickets so far, or that a particular promotional campaign was a hit, driving in tons of traffic!
Don’t forget to check out the settings feature located in the sidebar. This is where you can customize your event settings, update your payment options, or tweak registration forms. For example, if you decide to add a discount code, this is the place to do it!
Need to communicate with your attendees? The attendee management tool is your best buddy. It allows you to send emails or messages directly from the dashboard. Want to remind folks about upcoming deadlines? Just shoot off a quick note through this feature!
Lastly, keep an eye out for any notifications or alerts. Eventzilla often provides tips and updates here, making sure you don’t miss anything critical. If there's a new feature or a promotion that's ending soon, it’ll pop up right here!
So, explore around! The dashboard is user-friendly, and with a little navigation, you'll make it your own. Happy event planning!

Logging Out of Eventzilla
Alright, so maybe you’re done for the day, or you just want to switch accounts. Whatever your reason, logging out of Eventzilla is a breeze! Here’s how you can do it:
- Locate Your Profile Icon: Look up to the top right corner of your Eventzilla dashboard. You’ll see your profile icon or your initials there. Give it a click!
- Hit the Logout Option: A dropdown menu will pop up. Scroll down a bit until you see “Logout.” Go ahead and click that bad boy!
And just like that, you’re logged out! It’s super quick and easy. If you’re on a public computer, this is crucial to ensure your info stays safe.
Oh, and if you end up clicking “Logout” by mistake, no worries! Just log back in using your username and password. Easy peasy.
Remember, logging out is important, especially if you’re using shared devices. Keep your events organized and your data secure!
Similar problems reported

Piper Wood
Eventzilla user
"I recently had a real headache trying to log into Eventzilla for an event I was organizing. I kept getting stuck on the login page, and no matter how many times I refreshed or tried different passwords, it just wouldn’t let me in. After a bit of digging, I realized that my browser was saving old cookie data, which was messing things up. I cleared the cookies and cache, and boom—logged right in like nothing ever happened! If you’re having similar trouble, try that out! It’s a quick fix that might save you a bunch of frustration."

Mélissa Moreau
Eventzilla user
"I recently hit a wall trying to log into Eventzilla for an event I was organizing. I kept getting an error message saying my password was incorrect, even though I was sure I had the right one. After a couple of failed attempts, I decided to hit the “Forgot Password?” link and reset it. They sent me an email right away, and after creating a new password, I was finally able to log in. For anyone else facing this, just check your spam folder for that reset email because that’s where mine ended up. It was a minor hassle, but at least it got sorted out quickly!"

Author Michelle Lozano
Helping you get back online—quickly and stress-free! As a tech writer, I break down complex technical issues into clear, easy steps so you can solve problems fast. Let's get you logged in!
Follow on Twitter