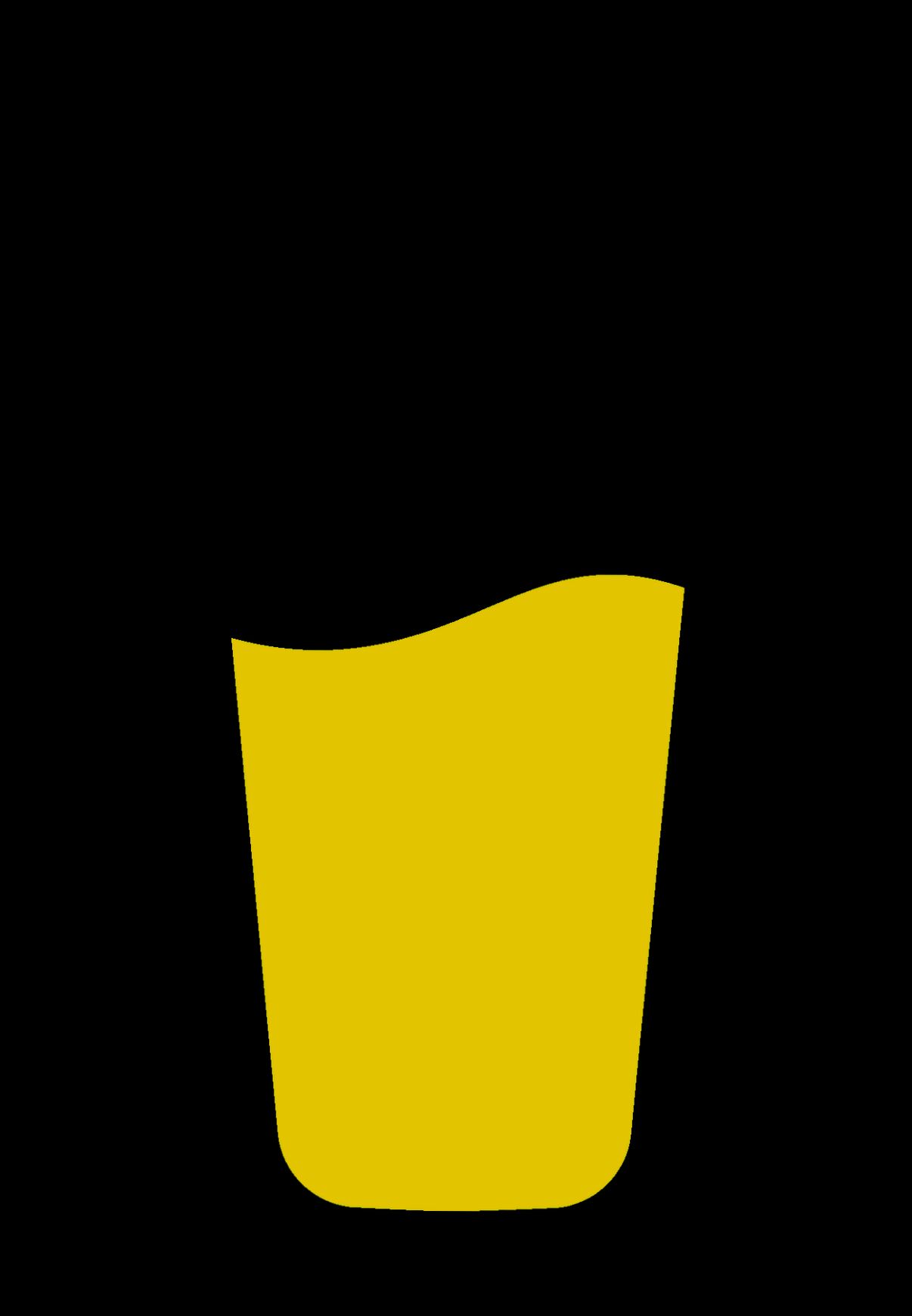- Creating Your Buy Me a Coffee Account
- Accessing the Login Page
- Entering Your Credentials
- Navigating the Dashboard After Login
- Recovering a Forgotten Password
- Checking Account Settings
- Logging Out of Your Account
Login Buy Me a Coffee can sometimes feel like a rollercoaster ride, right? You’re all set to support your favorite creators or share your own content, and suddenly, you’re staring at a login screen that just doesn’t want to cooperate. You might find yourself frustrated because you can’t remember that pesky password, or maybe the login button just doesn’t seem to respond. It’s one of those moments where you just want to pull your hair out, especially when you've got coffee to buy or that new exclusive content you can’t wait to check out!
Picture this: you’ve just heard about a cool new project from your favorite artist, and you can’t wait to throw some support their way on Buy Me a Coffee. But when you try to login, you’re met with an error message telling you your credentials are incorrect, or worse, you’re locked out. Or maybe you’ve switched devices and now you’re struggling to sign in with your old email. It’s enough to make anyone want to give up for the day. No one wants to miss out on those sweet, sweet perks that come with supporting creators, so let’s dive into what could be causing your login woes.

Understanding Buy Me a Coffee
So, you're diving into the world of Buy Me a Coffee—awesome choice! This platform is a super simple way for creators, like you or me, to get support from fans. Imagine having your friends and supporters drop a few bucks to show they appreciate your work. It’s like virtual tipping and, trust me, it can make a big difference!
But before you can start raking in those coffee donations, you need to log in. Let's break it down:
How to Log In
- Head to the Website: Open your favorite browser and go to Buy Me a Coffee. It's straightforward and user-friendly, so no worries there!
- Click on the Login Button: At the top right corner, you’ll see that shiny login button. Click it.
- Choose Your Method: You can log in using your email, Twitter, or even Facebook. Choose the option you used to sign up.
- Enter Your Credentials: If you opted for email, just pop in your address and password. For social logins, just follow the prompts. Easy-peasy!
- Done! Once you’re in, you'll see your dashboard where you can track your supporters and earnings. It's really that simple!
Troubleshooting Tips
Got stuck logging in? No biggie! Here are a few quick fixes:
- Forgot Password?: Use the “Forgot Password?” link and follow the email instructions.
- Check Your Network: Make sure your internet is buzzing. Sometimes it’s just a bad connection!
- Try a Different Browser: If you're still stuck, switching to another browser can help iron out any glitches.
That’s it! Now you’re all set to log into Buy Me a Coffee. Once you’re in, feel free to explore, connect with your audience, and start turning those coffees into some sweet support. Happy brewing!
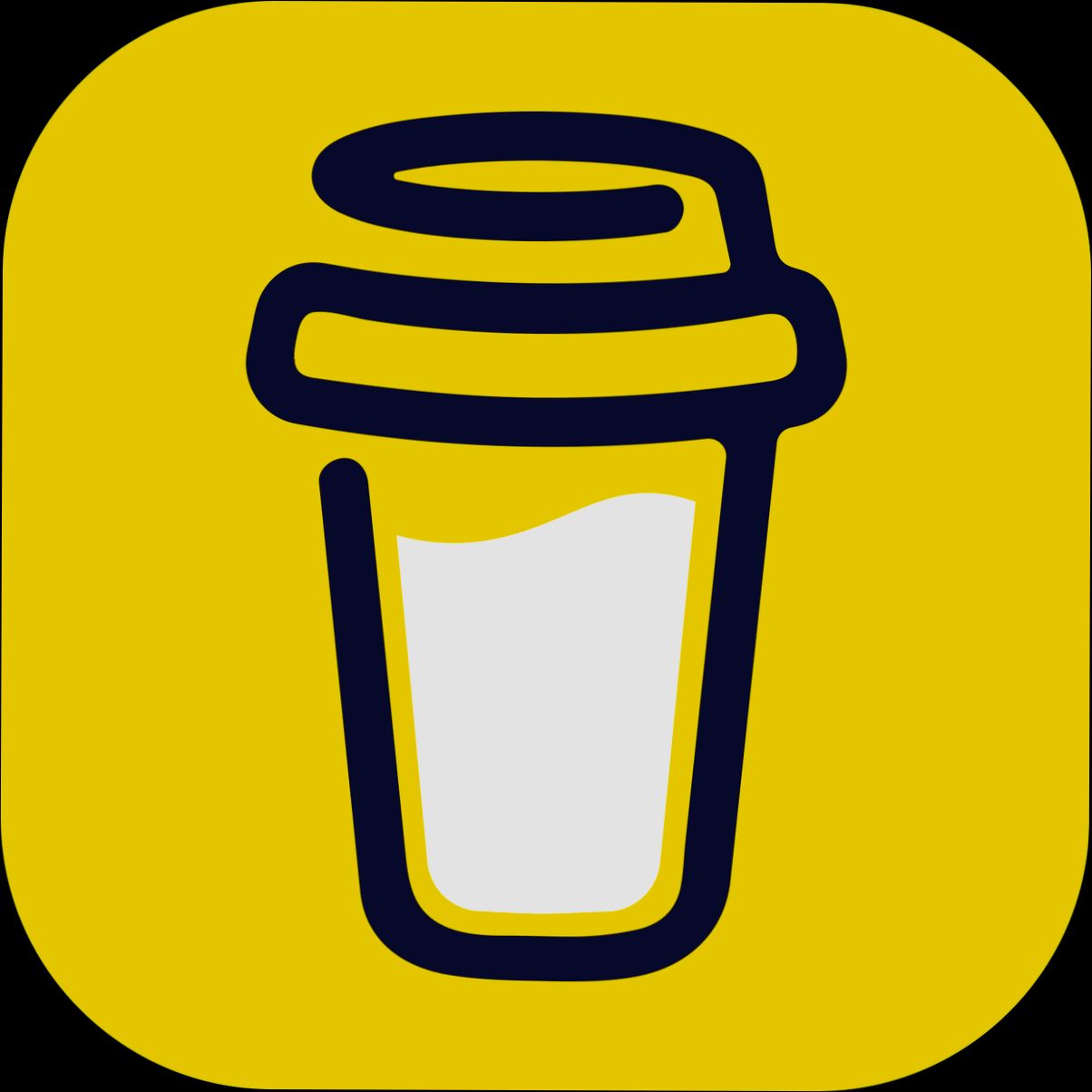
Creating Your Buy Me a Coffee Account
Alright, let’s get you set up with a Buy Me a Coffee account! It’s super straightforward, and I’ll walk you through it step by step. Trust me, you’ll be sipping your virtual coffee in no time!
-
Head to the Website:
First things first—open your browser and go to Buy Me a Coffee. You’ll see the homepage welcoming you with a cheerful vibe!
-
Click the Sign Up Button:
In the top right corner, look for the “Sign Up” button. Give it a click, and you're on your way. It’s usually bright and hard to miss.
-
Fill Out Your Details:
Now, you'll see a form asking for some info. You can choose to sign up with your email or link your social media accounts like Google or Twitter. If you go the email route, just jot down your name, email, and a password you'd remember—nothing fancy.
-
Verify Your Email:
After you hit that shiny “Create Account” button, they’ll send you a verification email. Go ahead and check your inbox (or the spam folder, just in case). Click the link in that email to confirm you’re a real human.
-
Set Up Your Profile:
Once you’re verified, it’s time to personalize your profile! Add a profile picture, fill in a bio about yourself or your creative work, and let folks know what you’re passionate about. This helps potential supporters connect with you!
-
Make It Yours:
Finally, explore the settings to tweak your account to suit your style. You can set your payment options, create membership levels, and even customize your “Buy Me a Coffee” page link. Now, you’ll have a unique URL to share, like buymeacoffee.com/yourname.
And there you have it! You're all set to start sharing your work and getting some support over coffee. Go on, make your first post, and don’t forget to get the word out! 🚀
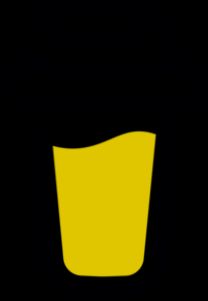
Accessing the Login Page
Ready to dive into your Buy Me a Coffee account? Let’s get you logged in super-fast! Here’s how you can access the login page:
- Open Your Browser: Fire up your favorite web browser. Whether it’s Chrome, Firefox, or Safari, it doesn’t matter!
- Go to the Website: Type in www.buymeacoffee.com in the address bar and hit enter. This takes you straight to the main landing page.
- Look for the Login Button: Once the page loads, look at the top right corner. You should see a button that says “Log In.” Go ahead and give that a click!
If you’re already logged in, you’ll probably see your profile picture instead. Don’t worry; just click on it, and it’ll take you to your dashboard!
Just a quick tip: If you’re having trouble finding the login button, you can also access the login page directly using this link. It's a handy shortcut!
And that’s it! You’re just a few clicks away from managing your coffee-loving community. Need help signing in after this? Hang tight; we’ve got more steps coming up!
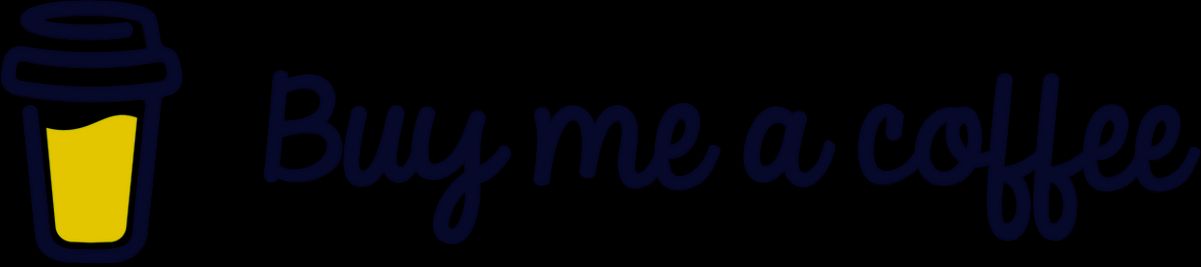
Entering Your Credentials
Alright, let’s get down to the nitty-gritty—logging in to Buy Me a Coffee is super simple. Here’s how you can get in and start enjoying all the cool stuff it has to offer.
- Go to the Buy Me a Coffee login page: First things first, head over to www.buymeacoffee.com/login. You’ll see the login screen pop up, just like that!
- Input your email: You’ll see a field asking for your email address. Type in the email you used when you signed up. Make sure it’s the right one! It’s often the one you just use for all your online shenanigans.
- Type in your password: Next, it’s time to enter your password. Yes, that magical key that unlocks your account! Just a heads-up—if you’re like me and you forget passwords, you might want to keep a password manager handy.
- Hit that login button: Once you’ve entered both your email and password, look for that big “Log In” button. It’s usually right at the bottom of the form. Give it a click and voilà—you’re in!
If you run into any issues, maybe you’ve forgotten your password. No worries! Just click on the “Forgot Password?” link, and follow the prompts to recover it. Easy peasy!

Navigating the Dashboard After Login
Once you’re in, the first thing you’ll notice is your dashboard. This is where all the magic happens! It’s designed to give you a bird’s-eye view of your account, and trust me, it’s pretty user-friendly.
Your Overview
At the top, you’ll see an overview section that shows your total supporters, earnings, and any upcoming goals. It’s a great way to keep track of how well you’re doing at a glance. For example, if you see a nice bump in your supporter count, you know your latest content hit the spot!
Creating Content
Let’s say you want to create a new post or offer new support tiers. Just click on the “Create” button right in the dashboard. It’s usually super easy to find. From there, you can add all the details like title, description, and even images. You can preview it before going live, so you know exactly how it’ll look to your supporters.
Insights Section
Don’t forget to check out the Insights section! Here, you can see detailed stats about who’s supporting you and how they’re engaging with your content. For instance, you might discover that most of your support comes from a certain reward tier, which can help you focus your efforts on what works best.
Managing Supporters
Your supporters section is like your backstage pass. You can see who’s pledged, send them a thank-you note, or reward them with exclusive content. If someone decides to change their pledge or cancel, you’ll be notified, so you can engage with them directly, which is super important.
Check Messages
Finally, don’t forget to check your messages! It’s located usually in the top corner, represented by an envelope or chat icon. This is where your supporters might reach out with questions or suggestions. Keeping that line open is vital for building a genuine relationship!
So, dive into the dashboard and get familiar with it! The more comfortable you are, the better you can connect with your fans and keep things growing!
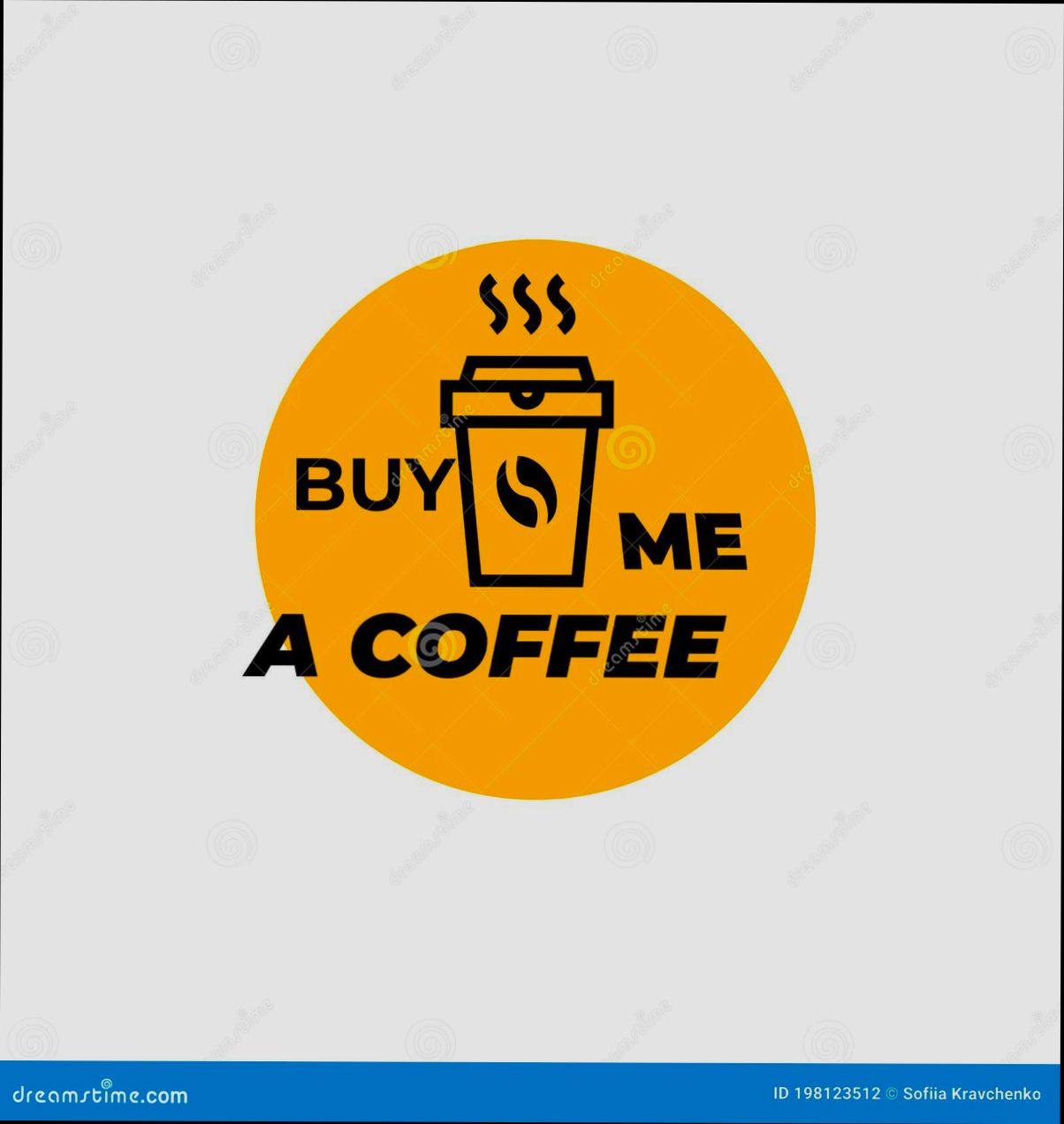
Recovering a Forgotten Password
So, you've forgotten your Buy Me a Coffee password? Don't sweat it! We've all been there, and it’s super easy to get back in. Here’s how to recover your password in just a few steps:
- Head to the Login Page: Go to Buy Me a Coffee's login page. You’ll see the usual login fields waiting for you.
- Click "Forgot Password?" Just below the password field, there’s a “Forgot Password?” link. Give that bad boy a click!
- Enter Your Email: A prompt will pop up asking for the email address associated with your account. Type it in and hit “Submit.” Make sure it’s the correct email, or you won’t get the reset link!
- Check Your Inbox: You should receive an email from Buy Me a Coffee shortly. If you don’t see it, check your spam folder—sometimes those emails like to hide!
- Reset Your Password: Click the link in the email. It’ll take you to a page where you can set a new password. Choose something you’ll remember but is also secure. You got this!
- Log Back In: Head back to the login page, enter your email and your shiny new password, and voila! You’re back in the game.
If you still can't get in, double-check the email you used and try the recovery process again. If all else fails, reaching out to Buy Me a Coffee support is always a good idea. They'll help you sort it out!
And there you have it! No more password troubles. Now, go do what you do best—create awesome content!

Checking Account Settings
Now that you’re logged into your Buy Me a Coffee account, let’s go ahead and check your account settings to make sure everything’s in tip-top shape.
Accessing Your Account Settings
First things first, click on your profile picture in the upper right corner of the dashboard. A drop-down menu will pop up. Select “Account Settings”. Easy peasy!
Profile Information
Once you're in the account settings, the first thing you’ll see is your profile information. Here, you can tweak your username, bio, and profile picture. This is your chance to show off a bit, so make sure your bio reflects who you are and what kind of content you create!
- Username: Make it catchy! This is how your supporters will recognize you.
- Bio: Keep it short and sweet. Let people know what you’re passionate about.
- Profile Picture: A friendly face always helps! Choose a clear, high-quality photo.
Payment Settings
Next up, let’s check those payment settings. Click on the “Payouts” tab in the left sidebar. Here, you can link your PayPal or bank account to ensure you get your hard-earned cash without a hitch.
- PayPal: Just log in and authorize access. Easy, right?
- Bank Transfer: If you prefer direct deposits, input your banking info carefully—you don’t want to mess this part up!
Notifications
Want to stay in the loop? Head over to the “Notifications” section. You can customize what kind of alerts you want to receive from Buy Me a Coffee, whether it's to know when you get a new supporter or updates related to your earnings.
Privacy Settings
While you’re at it, don’t forget to look at your privacy options. Click on “Privacy” to manage who can see your profile and posts. You might want to keep certain things private, especially if you're sharing personal stories.
Save Your Changes
After you’ve made all the adjustments, don’t forget to hit that “Save Changes” button at the bottom! It’s an easy step but one that makes all the difference.
And there you go! It’s super simple to manage your account settings, ensuring everything runs smoothly while you focus on creating awesome content. Happy creating!

Logging Out of Your Account
Once you're done exploring and supporting your favorite creators on Buy Me a Coffee, it’s essential to log out for security reasons, especially if you’re on a shared device. Here’s how to do it:
- Look for Your Profile: First, find your profile icon. It’s usually in the top right corner of the screen. Click on it!
- Hit “Log Out”: In the dropdown menu, you’ll see a “Log Out” option. Go ahead and click that!
- Confirming Your Log Out: Sometimes, you might be asked to confirm if you really want to log out—just tap “Yes” or “Log Out” to finish up.
And there you go! You’re logged out safely. If you want to come back later, just go through the login process again.
Pro Tip: If you’re using a public computer or a friend’s device, always ensure you’re logged out to protect your account details—better safe than sorry!
Similar problems reported

Colin Hopkins
Buy Me a Coffee user
"So I was trying to log into Buy Me a Coffee, and I kept getting stuck on the "incorrect password" screen no matter how many times I entered my details. Super frustrating, right? I double-checked my password manager and realized I had accidentally saved a version with a typo. After a little panic, I hit the “forgot password?” link, reset it in two seconds, and boom—back in! Just a quick tip: if you’re facing similar issues, make sure to check if your caps lock is on and clear your browser cache, because that actually helped a friend of mine fix a login problem last week! It's those little things that can trip you up."

José Dueñas
Buy Me a Coffee user
"I was trying to log into my Buy Me a Coffee account, and no matter what I did, it kept telling me my password was incorrect. I literally spent an hour resetting my password, checking my email for the reset link, and even tried using an old one I swore I had saved. Then it hit me — I hadn’t cleared my browser’s cache in ages. I did that, reloaded the page, and boom! The login went through like a charm. Just a quick heads up, if you’re facing a similar issue, don’t forget to give that cache a good clear-out; it might save you a bunch of frustration!"

Author Michelle Lozano
Helping you get back online—quickly and stress-free! As a tech writer, I break down complex technical issues into clear, easy steps so you can solve problems fast. Let's get you logged in!
Follow on Twitter