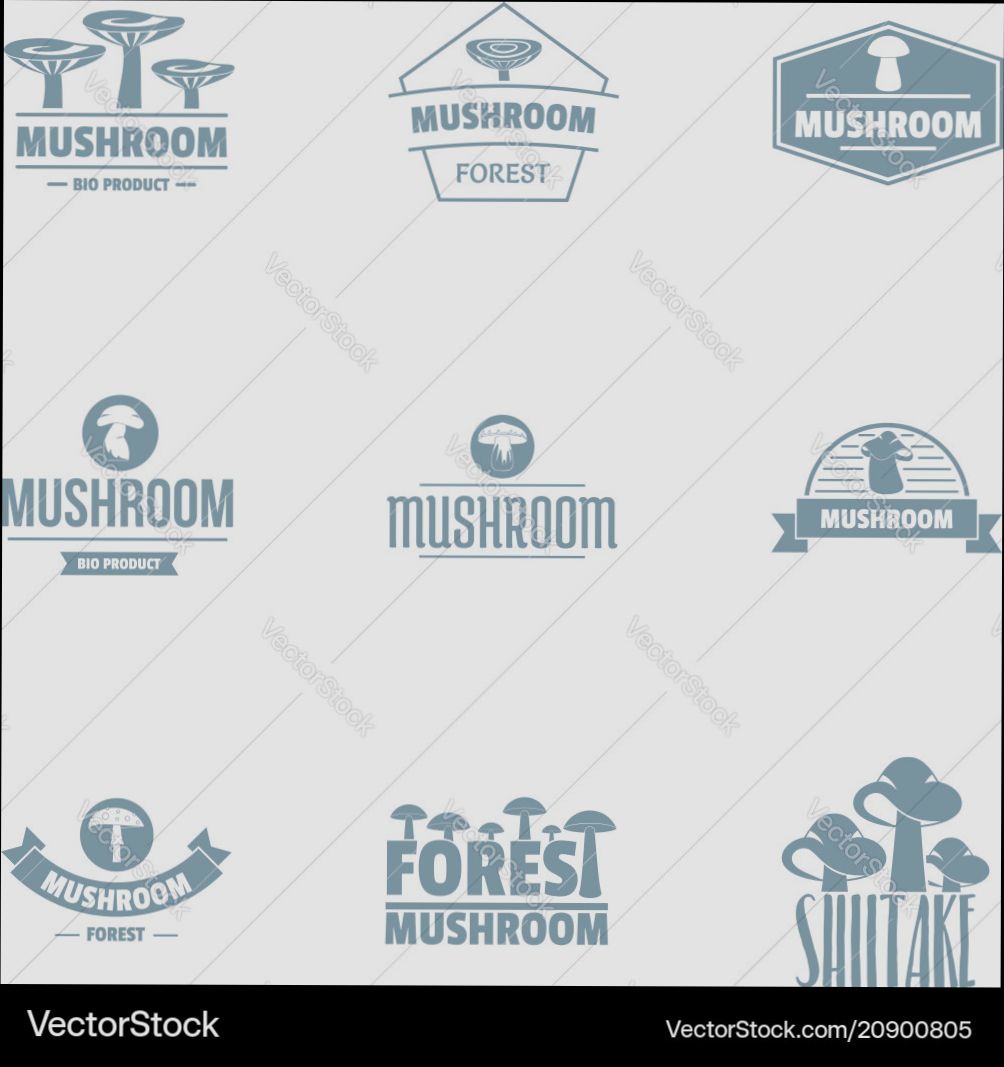- Creating a MyCelium Account
- Navigating to the MyCelium Login Page
- Entering Your Credentials
- Troubleshooting Login Issues
- Resetting Your MyCelium Password
- Enabling Two-Factor Authentication
- Logging Out of MyCelium
- Security Best Practices for MyCelium
Login MyCelium can sometimes feel like navigating a maze, especially if you're new to the app or dealing with a tricky issue. Picture this: you’re all set to access your crypto wallet, but that dreaded error message pops up instead. It can be frustrating, especially if you’re not sure what went wrong. Whether it’s forgotten credentials, a glitch from the latest update, or connectivity issues, troubleshooting can quickly turn into a headache.
You might find yourself staring blankly at your screen, wondering if you typed the password correctly or if the app needs a restart. Some folks report issues when switching between devices or after a system upgrade, leading to a cascade of questions. Everyone has their own login horror stories, like forgetting the recovery phrase or dealing with two-factor authentication snafus. Trust me, you're not alone in this!
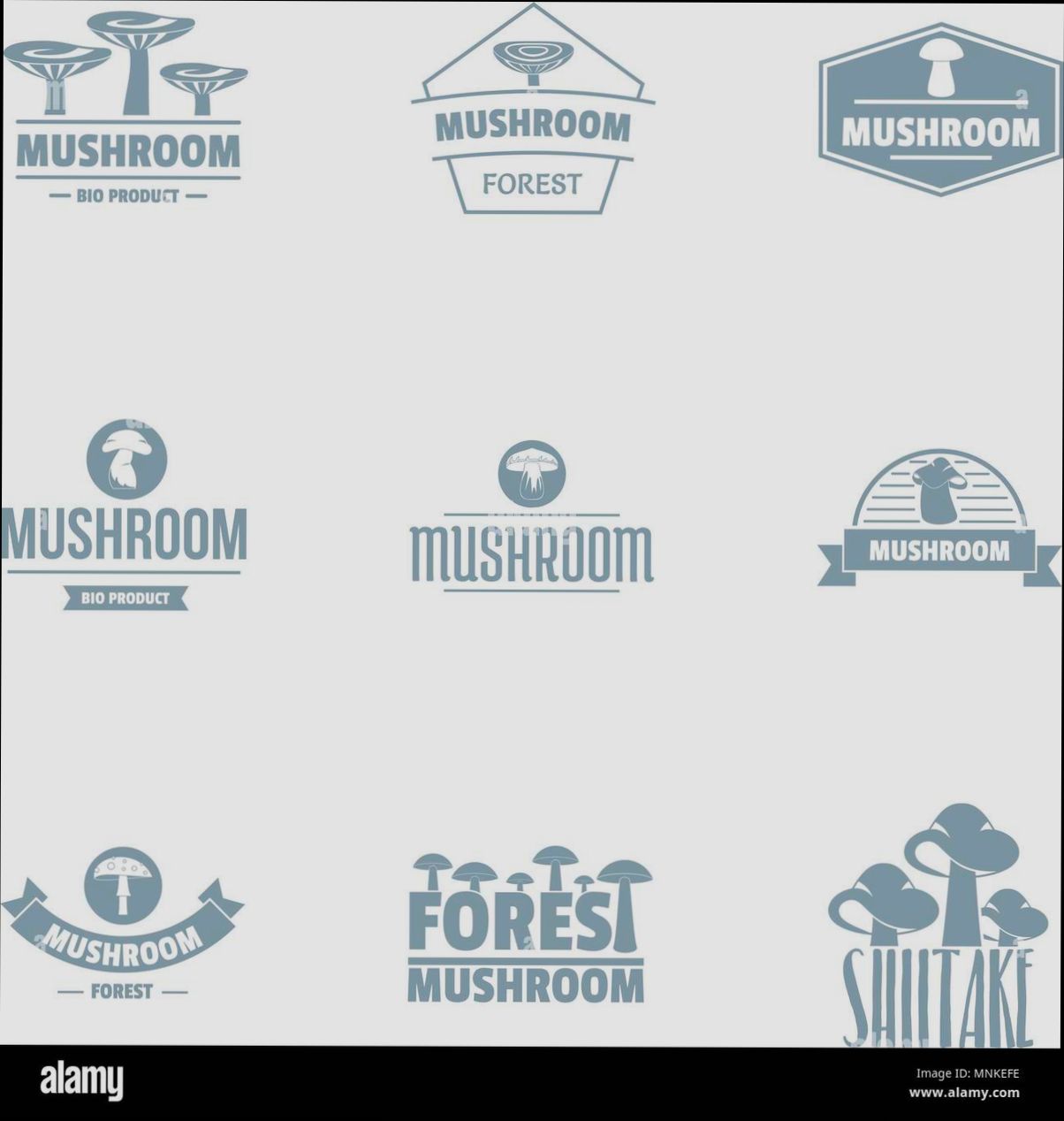
Understanding MyCelium
Alright, let’s break down MyCelium. It’s more than just a fancy wallet app; it’s like your personal vault for Bitcoin and other cryptocurrencies. With MyCelium, you can send, receive, and store your digital assets securely, all while keeping things super user-friendly.
You’ve probably heard about securing your crypto, right? MyCelium takes this seriously with its top-notch security features. Want to create a backup? Easy! You can generate a seed phrase that allows you to recover your wallet if your phone decides to take a vacation.
Plus, did I mention it’s got some nifty features? You can easily swap cryptos, check market prices, and even set up hardware wallet integration if you want that extra layer of security! Imagine being able to manage everything from one spot—that’s MyCelium for you.
Let’s not forget, MyCelium is also pretty versatile. Whether you’re a newbie just dipping a toe into crypto or a seasoned trader, there’s something here for everyone. And if you’re into privacy, you’ll appreciate its advanced settings to obscure your transactions.
So, when it comes to managing your crypto, MyCelium is not just an option; it's a game changer. It combines simplicity, security, and functionality in one awesome app. If you haven’t already, you might want to check it out!
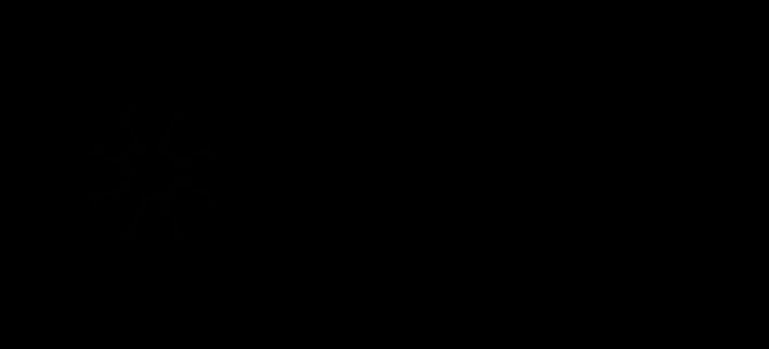
Creating a MyCelium Account
Ready to dive into the MyCelium world? Awesome! Let’s get you set up with an account in just a few simple steps.
Step 1: Download the App
First things first, grab the MyCelium wallet app. You can find it for Android or iOS. Just hit that install button, and you’re one step closer!
Step 2: Open the App
Once it’s installed, open it up. You might need to give it some permissions—don’t worry, that’s pretty standard for wallet apps.
Step 3: Create a New Wallet
When the app opens, you’ll see a welcome screen. Click on “Create a New Wallet.” MyCelium will guide you through a quick setup process. It’s super handy! Just make sure you go through the prompts carefully to understand what each option means.
Step 4: Backup Your Wallet
Here’s where things get serious. MyCelium will prompt you to back up your wallet. Trust me, you do NOT want to skip this. Write down the provided recovery phrase somewhere safe. This allows you to recover your wallet if you ever lose your device. Think of it as your secret key to the crypto kingdom!
Step 5: Set Up Your PIN
Next, you’ll need to set a PIN for additional security. Pick a number that’s easy for you to remember but hard for others to guess. Your Bitcoin is valuable, so keep it protected!
Step 6: Explore the App
Once you’ve created your account, take a moment to explore the app! Check out features like buying/selling Bitcoin, managing your funds, and sending/receiving coins. You can even link your MyCelium account with hardware wallets for added security!
Tips and Tricks
- Stay Updated: Keep the app updated to access new features and security improvements!
- Be Mindful of Security: Enable additional security options, like two-factor authentication if offered.
- Use the Testnet: If you’re just experimenting, try the Testnet feature to practice without using real funds.
And that’s it! You’re all set to start exploring and managing your crypto with MyCelium. Happy transactions!
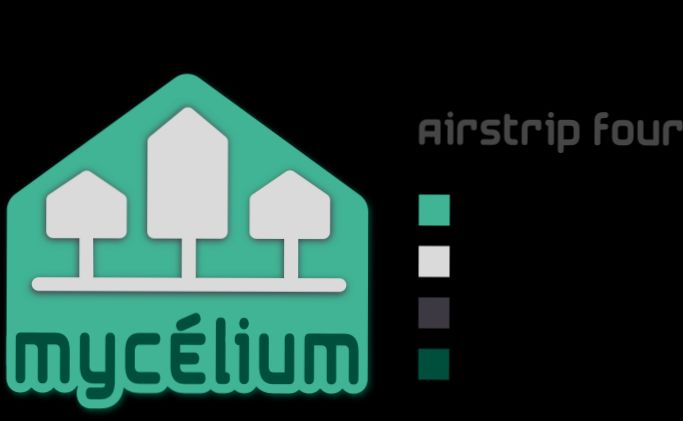
Navigating to the MyCelium Login Page
Alright, let’s get you logged into MyCelium! First things first, if you haven’t already, grab your device — whether it’s a smartphone or a tablet — and fire up that browser. We're going to need to head to the MyCelium login page.
If you’re using the mobile app (which I totally recommend for convenience), simply open the MyCelium app from your home screen. You don’t have to worry about typing in a URL; the app has everything you need right there.
For those of you on a desktop, type in the URL: wallet.mycelium.com into your browser’s address bar and hit that enter key. Easy peasy!
Once you’re on the login page, you’ll see two main options depending on your setup:
- If you created an account using your email or a recovery phrase, hit that option.
- If you’re using a new MyCelium wallet, select the “Create New Wallet” button (but that’s a whole other topic!).
Now, enter your login details. If you're using your email, input that in the first field, followed by your secure password.
Hit the “Login” button and voilà! You're in! If there's any hiccup during the process, don’t sweat it. Just double-check your username or password, and try again.
And that’s it! You’re now ready to explore all the awesome features MyCelium has to offer. Let’s get you started!
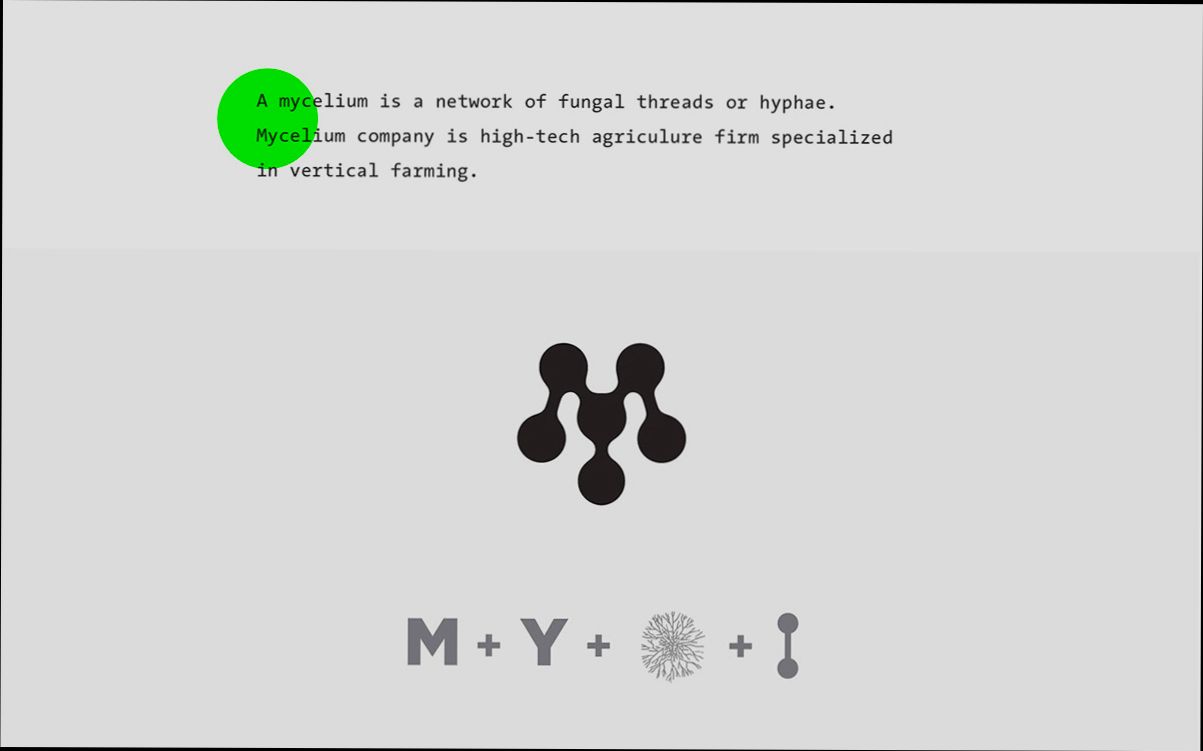
Entering Your Credentials
Alright, let's dive into logging into your MyCelium wallet. This step is super important because it’s all about getting you into your funds while keeping everything secure.
When you open the MyCelium app, you’ll see the login screen. Here’s where the magic begins! You’ll need to enter your credentials. The first thing you’ll want to do is tap on the field that asks for your username. This is usually the email or alias you set up when you created your account. For example, if your email is [email protected], just type that in!
Next up, it’s time for your password. This can be that unique string of characters you created, like !SuperSecureP@ssw0rd. Just make sure it’s the right one; we've all been there—typing it in only to realize we recorded it wrong and end up locked out. Oops!
If you’ve enabled two-factor authentication (2FA), you'll need to pull up that authentication app or check your messages, depending on what method you picked. Just enter the verification code when prompted. It’s an extra step, but it keeps your account safer, and you definitely want that level of protection!
Once you’ve filled everything out, just hit the Login button. Easy peasy! If everything’s in order, you’re in and ready to rock and roll with your crypto transactions!
And hey, if something goes wrong—like if your password is incorrect—don't panic! You can typically reset it right from there, or if it’s the username, double-check that you’re using the right email. Quick tip: keeping a password manager handy can help avoid these little hiccups.
That's it! You're now logged into MyCelium. Enjoy managing your crypto!
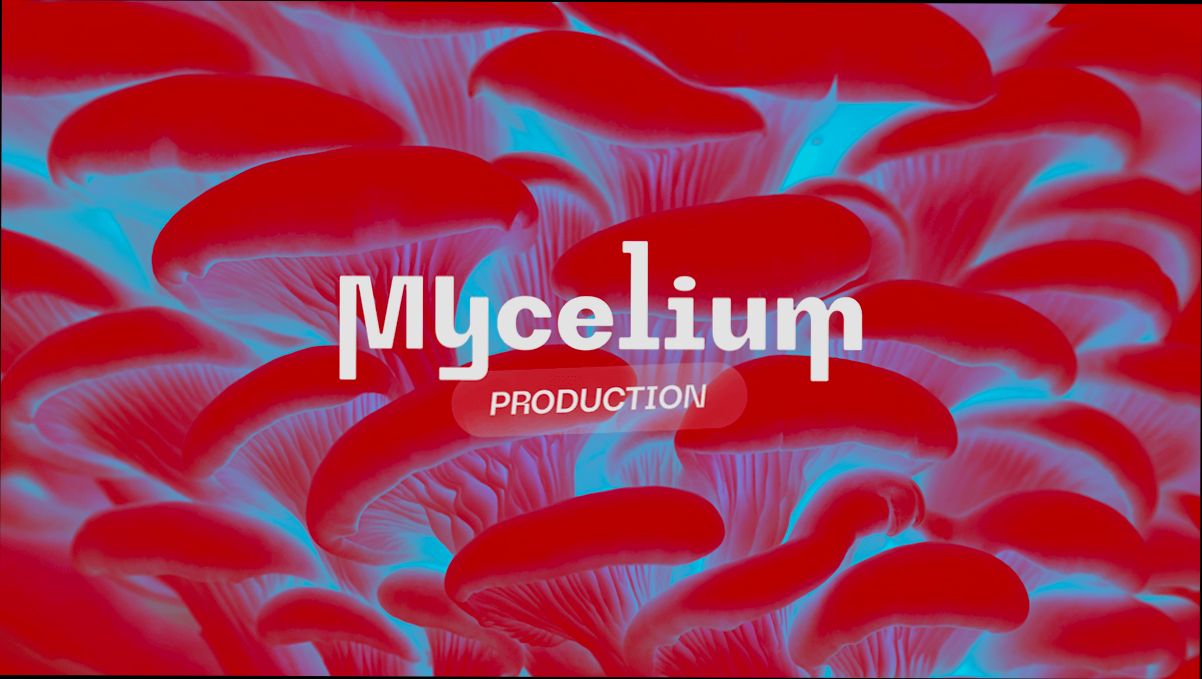
Troubleshooting Login Issues
Having trouble logging into your MyCelium wallet? Don’t worry; it happens to the best of us! Here are some quick fixes to get you back on track.
1. Check Your Password
First things first, double-check your password. Typing errors are a common culprit. Remember, passwords are case-sensitive, so make sure your caps lock isn’t on. If you're still unsure, consider resetting your password!
2. Verify Your Email and Username
Are you using the right email or username? It sounds simple, but it's easy to mix them up. If you’ve got multiple accounts, take a second to confirm you're logging in with the correct credentials.
3. Update the App
Make sure you’re running the latest version of the MyCelium app. Sometimes, outdated software can cause login issues. Check your app store for updates and install them if available!
4. Network Connection
Is your internet connection acting up? A poor connection can mess with your login attempts. Try switching from Wi-Fi to mobile data or vice versa. Also, make sure your network isn’t blocking MyCelium.
5. Clear Cache and Data
If you're still hitting a wall, it might help to clear the app’s cache. Go to your device settings, find MyCelium, and hit "Clear Cache." Just a heads up: clearing data might log you out, so know your credentials before doing this!
6. Account Lockout
After too many failed attempts, your account might get temporarily locked for security reasons. Wait a few minutes and try again, or check your email for any alerts from MyCelium regarding your account status.
7. Contact Support
If all else fails, reach out to MyCelium support. Provide them with as much info as possible - your device, login attempts, and any error messages. They’re here to help!
Remember, logging in should be a breeze. Just walk through these steps, and you’ll be on your way to accessing your cryptocurrency in no time!
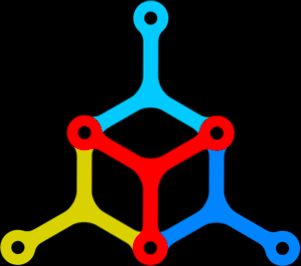
Resetting Your MyCelium Password
If you’ve forgotten your MyCelium wallet password, don’t sweat it! Resetting your password is a breeze. Here’s how you can get back into your wallet in just a few simple steps.
- Open the MyCelium app: Fire up MyCelium on your device. Make sure you’re connected to the internet, so you can reset your password without a hitch.
- Go to the login screen: If you're already at the login prompt, perfect! If not, tap ‘Log In’ or ‘Access Wallet’ to get there.
- Select 'Forgot Password?': Look for the “Forgot Password?” link on the login screen. Go ahead and tap it. This will start the password reset process.
- Verify Your Identity: MyCelium will prompt you to verify your identity. This usually involves answering a security question or confirming via email. Make sure you have access to your recovery email!
- Create a New Password: Once you've verified your identity, you’ll be prompted to set a new password. Choose something strong but memorable. For example, mix in some numbers and symbols like MyP@ssw0rd!2023.
- Log In: After you’ve reset your password, go back to the login screen. Enter your wallet address (or recovery phrase if needed) and the new password. You’re back in!
Remember, securing your password is super important. Don’t share it with anyone, and consider using a password manager to keep track of it. No one wants to go through this process more than once! If you run into any issues, the MyCelium support team is there to help. Happy transacting!
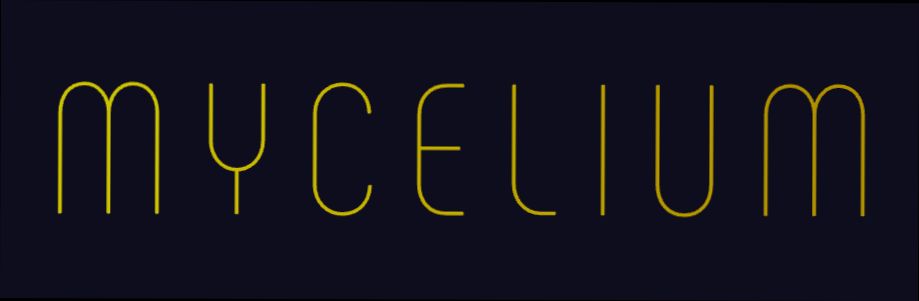
Enabling Two-Factor Authentication
Alright, let’s talk about how to level up your security with Two-Factor Authentication (2FA) on MyCelium. Trust me, this extra layer of protection is a game changer!
First things first—open your MyCelium app and log in. Once you’re in, tap on the menu icon (that little sandwich icon in the corner) to bring up the settings.
Now, look for the option that says “Security”. Tap on it, and you'll see the Two-Factor Authentication option. Go ahead and tap that too.
Next, MyCelium will ask you to choose your method for the second factor. You can either use an authentication app like Google Authenticator, or you can opt for SMS. I always recommend using an app for that extra boost in security.
If you choose an app, download something like Google Authenticator or Authy (if you don’t have it already), and scan the QR code MyCelium gives you. Boom! You’ve connected the app to your account.
Here’s the fun part! Every time you log in, you’ll enter your password and also the code from your authentication app. It's like having a secret handshake! Just make sure to save those backup codes MyCelium provides, just in case you lose access to your 2FA method.
And that’s it! You’ve officially added an extra layer of security to your MyCelium account. It might take an extra few seconds to log in, but that peace of mind is totally worth it.
Logging Out of MyCelium
Alright, so you’ve finished using MyCelium and want to log out? No problem! It’s a quick process that only takes a few seconds. Here’s how to do it:
- Open MyCelium: Start by tapping the MyCelium icon on your phone. Once it’s open, you should see your wallet screen.
- Access the Menu: Look for the hamburger icon (three horizontal lines) at the top left corner of the app. Tap on that to slide out your menu.
- Find Log Out: Scroll down through the menu options until you see the “Log Out” button. It’s usually right at the bottom, so you won’t have to search for long!
- Confirm: Once you tap “Log Out,” you'll be asked to confirm that you really want to log out. Hit “Yes” to make it official.
And just like that, you’re logged out! This is a smart move, especially if you’re using a shared device. It helps keep your wallet safe from prying eyes.
Quick Tip: If you ever forget to log out, don’t worry! MyCelium has security measures that will auto-log you out after a period of inactivity. But it never hurts to do it manually, right?
Security Best Practices for MyCelium
When using MyCelium, keeping your assets safe is key. Here are some no-nonsense tips to help you secure your wallet:
- Use a Strong Passphrase: This isn’t the time for “123456”. Create a unique passphrase that combines upper and lowercase letters, numbers, and special characters. Think of a phrase that's easy for you to remember, but hard for others to guess.
- Enable Two-Factor Authentication (2FA): If you're using MyCelium with an exchange or wallet service that supports 2FA, do it! This adds another layer of security. Something you know (your password) plus something you have (your phone) makes it tougher for thieves.
- Keep Your App Updated: MyCelium updates regularly to fix bugs and enhance security. Make sure you’re using the latest version. Set up auto-updates, so you never miss a patch!
- Be Wary of Public Wi-Fi: Avoid logging into your MyCelium wallet on public Wi-Fi networks. If you must, consider using a reliable VPN to encrypt your connection. Better safe than sorry!
- Backup Your Wallet: MyCelium lets you back up your wallet. Write down your recovery phrase and keep it somewhere safe—like a safe or a locked drawer, not just on your phone. If you ever lose access, this could save you!
- Beware of Phishing Attempts: Keep an eye out for emails or messages asking for your login info. Always double-check the website URL before entering your details. If something feels off, trust your gut!
Implementing these simple practices can make a huge difference in keeping your crypto safe. Stay alert and secure your MyCelium like a pro!
Similar problems reported

Johnni Newman
MyCelium user
"I recently struggled with logging into my MyCelium wallet, and it was super frustrating. Every time I entered my credentials, I just got stuck in a loop, and the app kept saying my password was incorrect—even though I was sure it was right. After some digging, I realized I had been using an older version of the app, so I updated it and that did the trick! Also, I double-checked my login details and made sure to disable any keyboard auto-correct features that might’ve messed with my password. Boom! I was back in my wallet and relieved to see my crypto safe and sound."

Maria Wade
MyCelium user
"So, I was trying to log into my MyCelium wallet the other day, and I was hit with the dreaded "invalid credentials" message. Super frustrating, right? I tried entering my password a couple of times, but no luck. I finally realized I was either entering the wrong password or my caps lock was on – total rookie mistake! After resetting my password through the recovery email, I got back in but had to make sure I stored the new password in a password manager this time. It's such a relief to finally access my funds after that little panic session! If anyone else is having similar issues, remember to double-check those caps!"

Author Michelle Lozano
Helping you get back online—quickly and stress-free! As a tech writer, I break down complex technical issues into clear, easy steps so you can solve problems fast. Let's get you logged in!
Follow on Twitter