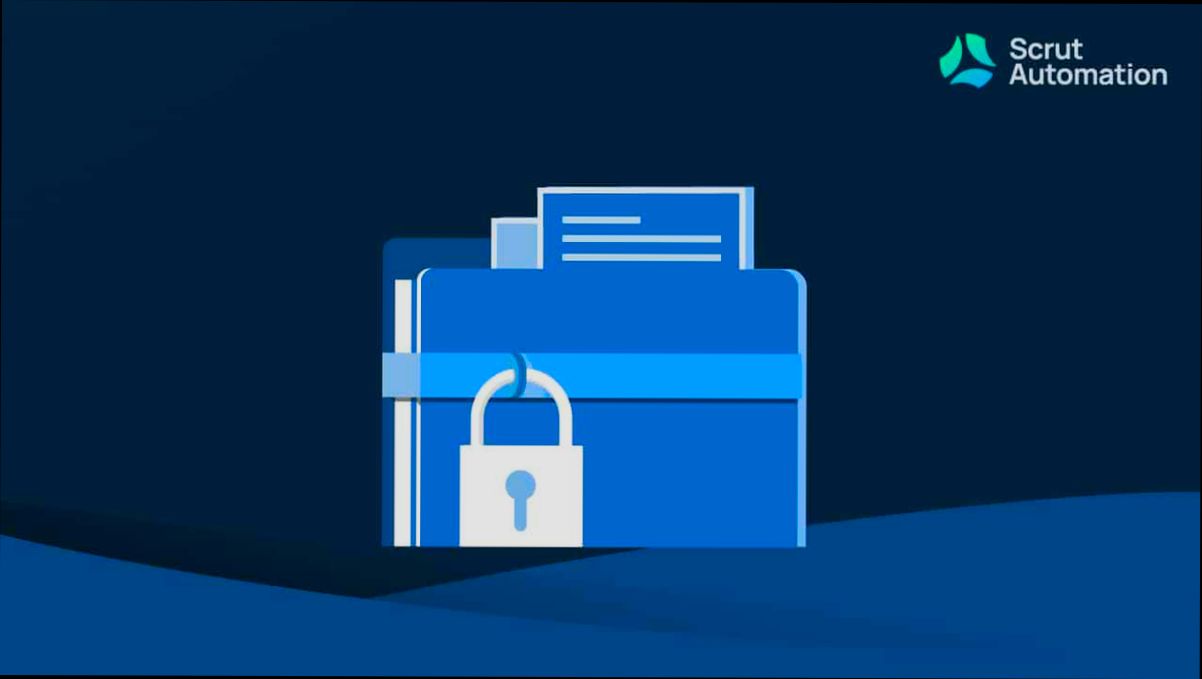- Creating a TrustVault Account
- Accessing the TrustVault Login Page
- Entering Login Credentials
- Recovering a Forgotten Password
- Two-Factor Authentication Setup
- Troubleshooting Login Issues
- Logging Out of TrustVault
Login TrustVault can sometimes feel like a tech puzzle that just won’t come together. You know the drill—you type in your username and password with confidence, only to be met with that frustrating error message. TrustVault is your go-to tool for digital security, storing sensitive information in a safe way, but when the login process hits a snag, it can throw a wrench into everything. Maybe you’ve encountered a “Username or password incorrect” message, or perhaps your account seems to be locked for no apparent reason.
If you’ve been left scratching your head over why you can't access your TrustVault, you’re definitely not alone. From forgotten passwords to two-factor authentication hiccups, there are a whole host of reasons why your login might be faltering. You might have even accidentally typed in the wrong email or faced issues if your device is on a different network. It's all part of the digital landscape we navigate today, and acknowledging these common troubles is the first step toward finding a solution.
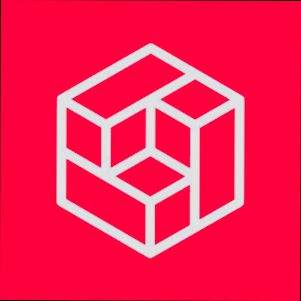
System Requirements for TrustVault Login
Hey there! Before you dive into your TrustVault account, let’s make sure your setup is ready to go. You wouldn’t want to get stuck at the login screen, right? Here’s what you need:
- Operating System: TrustVault works best on the latest versions of Windows (10 and above) and macOS (Catalina and above). If you’re still hanging onto an older version, you might run into some hiccups.
- Web Browser: For the best experience, use Chrome, Firefox, or Safari. Make sure you’re running them on the latest version. Internet Explorer? That’s a no-go!
- Internet Connection: A stable internet connection is key! Whether you’re on Wi-Fi or mobile data, make sure it’s reliable. Trust me, you don't want your connection dropping mid-login.
- JavaScript & Cookies: Ensure that JavaScript is enabled in your browser settings and that cookies are allowed. These little tweaks make a big difference in your login experience.
- Device: You can log in from any device, but VPNs and proxies can cause issues, so it’s best to keep it simple if you can.
If you're good on all these points, you’re ready to roll! Just hop onto the TrustVault site, follow the prompts, and you should be in your account in no time. Happy vaulting!
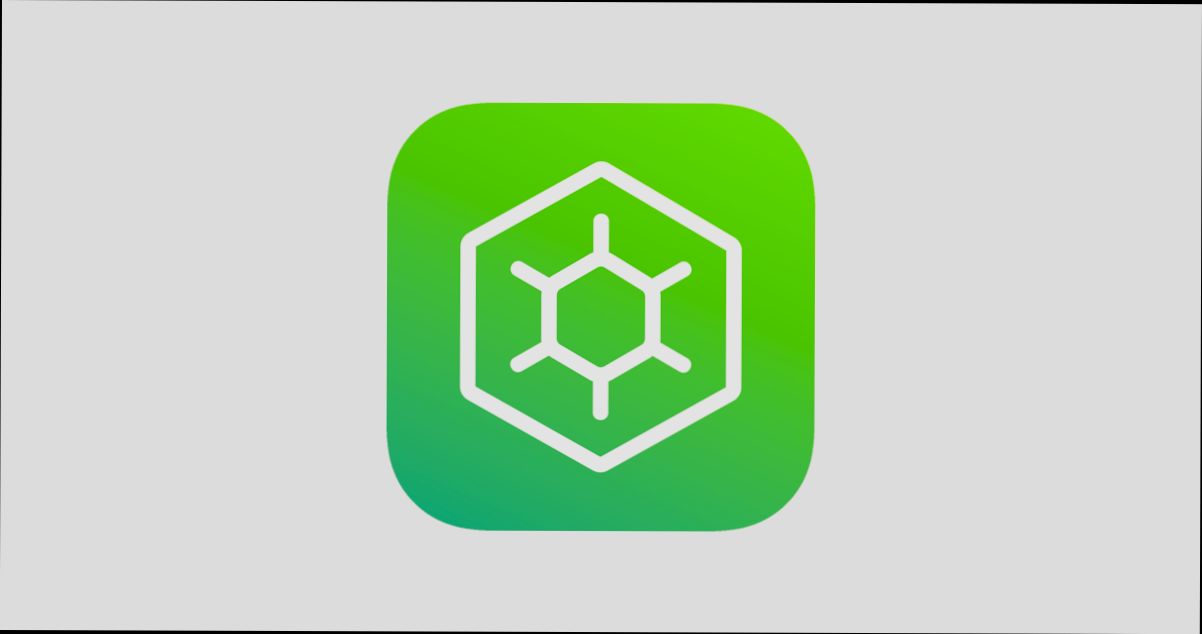
Creating a TrustVault Account
Ready to dive into TrustVault? Awesome! Let’s get you set up so you can start managing your data securely in no time. Here’s how to create your TrustVault account with ease.
Step 1: Visit the TrustVault Website
Open your favorite browser and go to the TrustVault homepage. Once you're there, find that bright “Sign Up” button. You can’t miss it!
Step 2: Fill Out Your Information
Time to fill in some details! You’ll be asked for things like your name, email address, and a strong password. Make sure your password is a mix of letters, numbers, and symbols to keep everything secure. Like, don’t go with “password123”—that’s way too easy!
Step 3: Verify Your Email
After you hit “Create Account,” check your inbox for a verification email from TrustVault. Can’t find it? Don’t forget to check your spam folder too! Click the link inside to confirm that it’s really you.
Step 4: Set Up Two-Factor Authentication (Optional but Recommended)
If you want to beef up your account’s security (and you totally should), enable two-factor authentication. Just follow the prompts to link your account to your phone or an authenticator app. This adds an extra layer of security that’s super handy!
Step 5: Complete Your Profile
Now that your email is verified, it’s time to complete your profile. This might include adding a profile picture or some additional info. Just follow the prompts, and you’ll be all set!
Step 6: Dive Into TrustVault!
That’s it! You’re all set up and ready to explore the TrustVault features. Start uploading your documents, creating secure notes, or managing those passwords. Remember, if you ever need help, there’s a support section just waiting to assist you.
Now go ahead and make the most of your TrustVault account—security has never been easier!
Feel free to adjust any part of it to better fit your needs or style!
Accessing the TrustVault Login Page
Ready to dive into your TrustVault account? First things first, you need to find your way to the login page. It’s super simple! Just follow these steps:
- Open your browser: Whether you’re on your desktop, laptop, or even your phone, start by launching your favorite web browser. Chrome, Firefox, Safari – they all work great!
- Type the URL: In the address bar, type in
www.trustvault.comand hit enter. Boom! You’re almost there! - Find the Login Button: Once the homepage loads, look for the Login button. It’s usually located at the top right corner. Can’t miss it!
- Click 'Login': Give that button a click, and you’ll be directed to the login page.
That’s it! Now you’re on the TrustVault login page, ready to enter your username and password. If you ever forget your password, don't sweat it — there’s usually a handy Forgot Password? link to help you reset it in a jiffy!
Remember, if you're accessing TrustVault from a public Wi-Fi, always make sure you’re on a secure connection. Better safe than sorry, right?
Entering Login Credentials
Alright, let’s get down to business and log into your TrustVault account. First things first, head over to the TrustVault login page. You’ll find a slick interface waiting for you—let’s make it work!
Once you’re on the login screen, you’ll see two fields: one for your email address and another for your password. Make sure you type in the email linked to your TrustVault account. Don't worry if the keyboard's feeling uncooperative, just double-check for any typos. For example, if your email is [email protected], make sure you’ve got every letter right.
Next, head to the password field. This is where things can get tricky. We all forget passwords from time to time—if you do, click on the "Forgot Password?" link to reset it. But if you’ve got it handy, type it in carefully. Remember, passwords are case-sensitive, so a tiny uppercase or lowercase mistake could throw a wrench in your plans!
Once you’ve entered both your email and password, give that "Log In" button a tap. If everything is on point, you’ll be whisked away to your TrustVault dashboard in a jiffy.
But hey, if you run into any issues, take a moment to check the following:
- Double-check your email address for typos.
- Ensure your Caps Lock isn’t on if your password is case-sensitive.
- If you've tried and failed a few times, it might be worth waiting a few minutes before trying again.
And that’s it! You’re all set to dive into your TrustVault account. Ready for some serious organization?
Recovering a Forgotten Password
Forgot your TrustVault password? Don’t sweat it! We’ve all been there, and luckily, getting back into your account is a breeze. Let’s walk through the steps together.
First things first, head over to the TrustVault login page. Right under the password entry box, you’ll see a link that says "Forgot Password?". Click on that.
Now, you’ll be asked to enter the email address you used when you set up your account. Make sure it’s the right one! Once you submit it, check your inbox. You should receive an email with instructions to reset your password (don’t forget to check your spam folder just in case!).
When you click the link in the email, it’ll take you to a page where you can create a new password. Choose something strong but memorable! A mix of letters, numbers, and special characters works best. For example, MyP@ssw0rd123 or TrustVault!Secure are great choices.
After you set your new password, you’ll be able to log back in right away. Just go back to the login page, enter your email and new password, and voila! You're in.
One last tip: if you often forget your passwords, consider using a password manager. It saves you the hassle and keeps your accounts safe. Happy logging in!
Two-Factor Authentication Setup
Alright, let's get you rolling with Two-Factor Authentication (2FA) for your TrustVault account. This extra layer of security will keep your info safe from prying eyes. Trust me, you’ll want this. Here’s how to set it up:
Step 1: Log in to TrustVault
First things first, log in to your TrustVault account using your username and password. Don’t forget to have your trusty device (the one you’ll use for 2FA) close by!
Step 2: Navigate to Security Settings
Once you're in, head to the “Account Settings” or “Security” tab. You’ll typically find this option in the drop-down menu under your profile icon. Click on “Two-Factor Authentication” or “2FA Settings.” It’s usually pretty easy to spot!
Step 3: Choose Your 2FA Method
Now comes the fun part—you get to pick how you want to receive those codes. Most people use one of the following:
- Authenticator App: Apps like Google Authenticator or Authy work great. Just download one of these on your smartphone.
- Text Message: Prefer picking up your phone and getting a code via SMS? Choose this option when prompted.
Step 4: Set It Up!
If you went with an authenticator app, scan the QR code displayed on the screen. If you chose SMS, enter your phone number. Either way, you’ll receive a verification code—enter that code to confirm you’re all set.
Step 5: Save Your Backup Codes
After entering the verification code, TrustVault will generate backup codes for you. Make sure to save these somewhere safe (but not on your computer). You’ll need them if you ever lose your phone!
Step 6: Finalize the Setup
Click the “Enable” or “Activate” button, and voila! You’ve successfully set up 2FA. The next time you log in, you’ll need those codes. It’s super easy and adds a whole lot of security to your account.
And there you have it! You’re better protected, and now you can sleep a bit easier, knowing your TrustVault account is locked down tight. 🛡️
Troubleshooting Login Issues
Stuck on the login page? No worries! Let’s sort this out together.
1. Double-Check Your Credentials
The most common culprit is a typo. Give your email and password another quick glance. Make sure your Caps Lock isn’t on, as passwords are case-sensitive. You’d be surprised how often it trips people up!
2. Reset Your Password
If you’ve forgotten your password, don’t sweat it! Click the “Forgot Password?” link on the login page. Just follow the prompts to reset it. You’ll get an email with instructions. Remember to check your spam folder if you don’t see it!
3. Clear Your Browser Cache
Sometimes, your browser’s cache can cause conflicts. Try clearing it! On most browsers, you can do this in settings. After that, reload the login page and give it another go!
4. Check Your Internet Connection
Is your Wi-Fi acting up? A shaky connection can cause login issues. Make sure you’re connected and try refreshing your page. If you’re on mobile, switch between Wi-Fi and cellular data to see if that helps.
5. Update Your Browser
Outdated browsers can create problems too. Check if there’s an update available for your browser and install it. A fresh version can fix bugs that might be blocking your login.
6. Disable Browser Extensions
Some extensions can mess with how pages load. Try disabling them temporarily and see if you can log in. If it works, you might need to identify which extension is causing the issue.
7. Contact Support
If you’ve tried everything and still can’t log in, reach out to TrustVault support. They’re super helpful and can assist with issues you might not be able to resolve solo. Just provide them with your details, and they’ll look into it!
Hopefully, one of these fixes gets you back into your TrustVault account in no time! Remember, everyone has these tech hiccups now and then—you're not alone!
Logging Out of TrustVault
Alright, so you’ve taken care of your business within TrustVault and now it’s time to log out. Trust me, it’s super easy! Just follow these quick steps.
- Locate the Profile Icon: Look for your profile icon, which is usually at the top right corner of the screen. It might look like a little person or maybe your profile picture if you uploaded one.
- Click on the Icon: Got it? Great! Click on that icon. This will open a dropdown menu.
- Select 'Log Out': In that dropdown, you’ll see several options. One of them should be labeled ‘Log Out.’ Go ahead and click that. Simple, right?
And that’s it! You’re done. Just like that, you’ve secured your information by logging out. It’s always a good idea to log out, especially if you're using a shared or public computer.
Need more examples? Here you go! If you’re using a mobile device, the process is pretty much the same. Tap on your profile icon, choose ‘Log Out,’ and you’re outta there! Boom!
So, remember—logging out is just as important as logging in. Keep your data safe and make it a habit!
Similar problems reported

Nino Blanc
TrustVault user
"I was struggling to log into my TrustVault account this morning because it kept saying my password was incorrect, even though I was sure I had the right one. After a few failed attempts, I decided to reset my password using the "Forgot Password?" link. It sent me a reset email that I nearly overlooked because it went to my spam folder—classic! Once I clicked the link and set a new password, I was back in. I also remembered to check my browser settings to make sure cookies were enabled since that can sometimes cause login issues. If you're having similar login headaches, I’d suggest resetting your password and checking for any email wandering off into your spam!"

Taara Andrade
TrustVault user
"So, I was trying to log into TrustVault the other day, and it just wouldn’t let me in — super frustrating, right? I kept getting an error message saying my credentials were incorrect, even though I was 100% sure I typed everything right. After a few failed attempts, I decided to reset my password. I went through the ‘Forgot Password’ process, checked my email for that reset link, and changed it to something a bit more secure but memorable this time. After that, I was back in business! Turns out, there was also a weird cookie issue on my browser that I cleared out, which helped too. Just a couple of hiccups, but it all worked out!"

Author Michelle Lozano
Helping you get back online—quickly and stress-free! As a tech writer, I break down complex technical issues into clear, easy steps so you can solve problems fast. Let's get you logged in!
Follow on Twitter