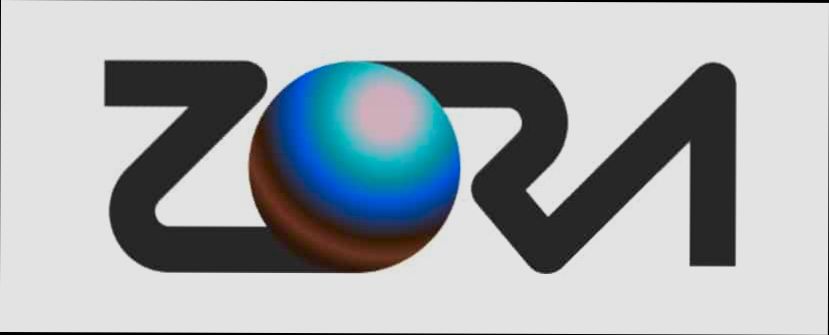- Creating a Zora Account
- Accessing the Zora Login Page
- Entering Your Credentials
- Recovering Your Password
- Enabling Two-Factor Authentication
- Troubleshooting Login Issues
- Logging Out of Zora
Login Zora can sometimes feel like navigating a maze, especially when you're in a rush or just trying to manage your day-to-day tasks. Whether it’s forgetting your password or running into connectivity issues, these hiccups can be frustrating. Imagine opening your device, only to be met with a stubborn login screen that seems to have a personality all its own. You might click around, hoping for magic to strike, but it often feels like you’re just talking to a wall.
We've all been there—maybe your account info isn't matching up, or perhaps you’re getting a cryptic error message that leaves you scratching your head. Sometimes, it's as simple as a miscommunication between your device and the Zora servers. Other times, you might just need to double-check if your internet connection is behaving itself. The good news is, you’re definitely not alone in this—many users experience these login issues, and understanding a bit more about them can really help you get back on track.

System Requirements for Zora Login
Before you dive into your Zora login experience, let’s make sure you’re good to go! Here’s what you need:
- Device: You can use a laptop, desktop, tablet, or a smartphone. Just keep in mind, the experience can vary, so a larger screen is often better!
- Operating System: Make sure you’re running a fresh version of Windows, macOS, iOS, or Android. Older operating systems might not support all features.
- Browser: Use a modern web browser like Google Chrome, Firefox, Safari, or Edge. Avoid old versions (like Internet Explorer) if you want everything to run smoothly!
- Internet Connection: A stable internet connection is a must. Slow or unreliable connections might leave you staring at a loading screen instead of enjoying Zora.
- JavaScript Enabled: Ensure that JavaScript is turned on in your browser settings. This is key for Zora’s features to work correctly.
- Pop-up Blockers: If you've got pop-up blockers enabled, they might interfere with login. Try disabling them or adding Zora to your allowed list.
Here’s a quick example: if you’re using an older Android phone with an outdated version of Chrome, you might run into some hiccups. It’s best to update your OS and browser to the latest versions, so you can log in seamlessly!
Alright, check those boxes and you’re all set to log into Zora like a pro!
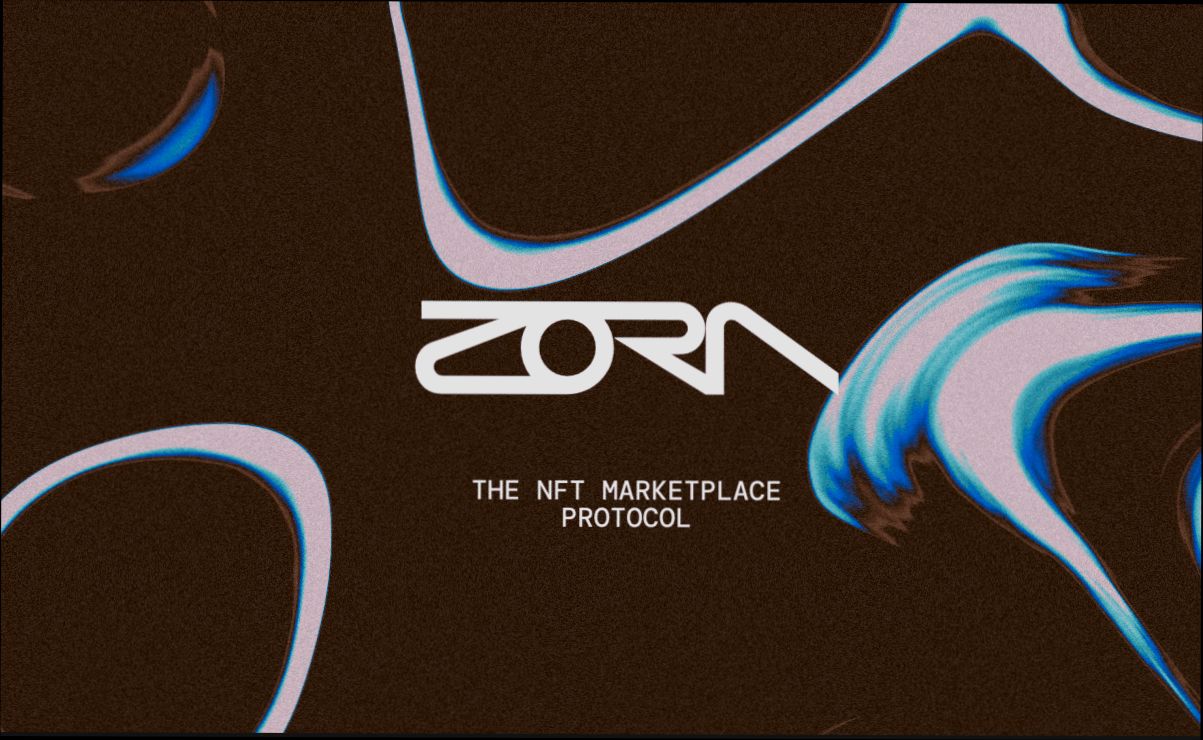
Creating a Zora Account
Alright, let’s get you set up with your very own Zora account! Trust me, it’s super easy and won’t take much of your time.
Step 1: Visit the Zora Website
Head over to the Zora website. You can do this on your computer or your phone—whatever works for you!
Step 2: Click on ‘Sign Up’
Once you’re on the site, look for the ‘Sign Up’ button, usually located at the top right corner. Give it a click!
Step 3: Choose Your Login Method
Zora offers multiple ways to sign up, so pick the one that suits you best. You can use:
- Email: If you prefer the traditional method, just enter your email and create a password.
- Wallet: If you’re into crypto, connect your digital wallet (like MetaMask) for seamless access.
- Social Media: You can log in using your Twitter or Discord accounts for quick access.
Step 4: Agree to Terms and Conditions
Before diving in, you’ll need to agree to Zora’s terms and conditions. Take a sec to read through them and then check the box to keep things legit!
Step 5: Verify Your Email (if you signed up with email)
If you went the email route, check your inbox for a verification email from Zora. Click on that link, and boom! Your account is activated.
Step 6: Profile Setup
Once you’re in, take a moment to fill out your profile. Add a cool profile picture, write a little bio, and maybe even link your social accounts. This helps personalize your experience and lets others know who you are.
Final Thoughts
And that’s it! You’re now part of the Zora community. Go ahead and explore the platform, create, buy, or sell some awesome digital stuff. Have fun!

Accessing the Zora Login Page
Ready to hop into Zora? Let’s get you logged in! First off, head over to the Zora website. You can do this by typing https://zora.co in your browser's address bar. Easy peasy!
Once you’re on the homepage, look for the "Login" button, usually found in the top right corner. It’s pretty hard to miss! Just give that button a click, and you’ll be whisked away to the login page.
Here’s where it gets personal! You’ll need to enter your credentials. That means your email address and password if you've already set up an account. If you’re like me and can never remember your password, there’s a handy “Forgot Password?” link. Click that, and Zora will help you reset it in no time.
After entering your details, simply hit the "Login" button. And voila! You're in! If all goes well, you should be greeted with your Zora dashboard, ready for your next NFT adventure.
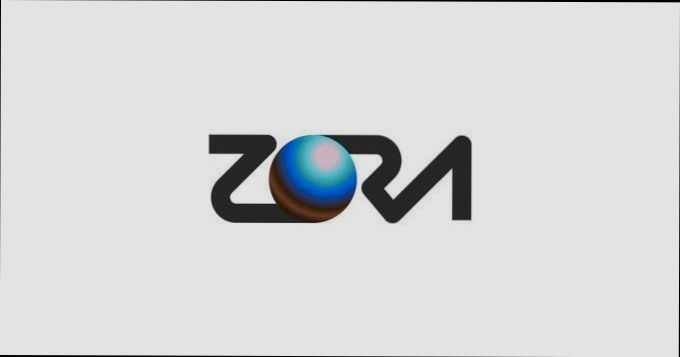
Entering Your Credentials
Alright, let’s get down to business! Logging into Zora is pretty straightforward, but let’s make sure you’re not missing any steps. You’ve got your account set up, and now it’s time to get in. Here’s what you need to do:
Step 1: Head to the Login Page
First things first, navigate to Zora’s login page. Bookmark it if you find yourself coming back often!
Step 2: Input Your Email and Password
Once you’re on the login page, you’ll see two fields. The first one is for your email address. Go ahead and type in the email you used when you set up your Zora account. In the second field, enter your password. Easy-peasy!
Step 3: Remember Me, If You Like
If you’re on a personal device and don’t want to enter your credentials every time, check the “Remember Me” box. But if you’re on a public or shared device, it’s safer to leave that unchecked.
Step 4: Hit That Login Button
Once your email and password are in there, click the big login button. Voila! You should be on your way. If all goes well, you'll land right inside your Zora dashboard.
Step 5: What If It Doesn’t Work?
If you’ve entered your credentials and nothing happens, double-check that you’ve typed everything correctly. Sometimes, it’s just a simple typo. If you’ve forgotten your password, don’t sweat it—just click on the “Forgot Password?” link, and follow the prompts to get back into your account.
That’s all there is to it! You’re now ready to explore everything Zora has to offer. Happy creating!

Recovering Your Password
Hey there! So, you’ve forgotten your password for Zora? No worries – it happens to the best of us! Here’s a quick guide to help you get back on track.
First things first, head over to the Zora login page. Right below where you usually enter your password, you’ll see a little link that says “Forgot Password?”. Go ahead and click that!
After clicking that link, you’ll be prompted to enter the email address associated with your Zora account. Make sure it’s the correct one! You don’t want to miss that reset email. Once you’ve entered it, hit Submit.
Now, check your inbox (and your spam folder just in case!). You should receive an email from Zora with instructions on how to reset your password. It usually looks something like this:
"Hey there! Click this link to reset your password: [Reset Link]"
Just click the link in the email, and you’ll be taken to a page where you can set a new password. Make it something that’s easy for you to remember, but hard for others to guess. A mix of letters, numbers, and symbols works wonders!
Once you've entered your new password, confirm it, and you’re all set. You can now head back to the Zora login page, enter your email and the shiny new password you just created, and get back to enjoying your time on Zora!
If you run into any hiccups along the way, don’t hesitate to reach out to Zora’s support team. They are super helpful and usually respond pretty quickly!
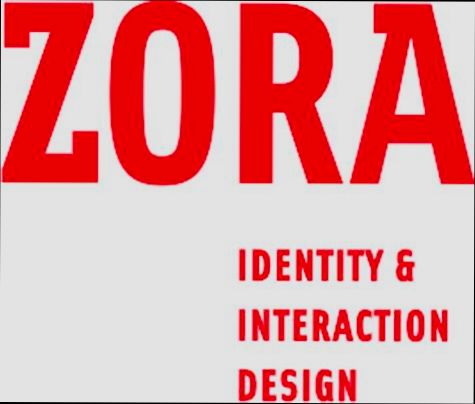
Enabling Two-Factor Authentication
Alright, let’s crank up your security! Enabling two-factor authentication (2FA) on Zora is super easy and a must if you want to keep your account safe. Here’s how you can do it, step by step:
Step 1: Log In to Your Zora Account
First things first, head over to the Zora website and log in with your username and password. You know the drill!
Step 2: Go to Account Settings
Once you’re logged in, click on your profile picture or username at the top right corner. From the drop-down menu, hit up “Account Settings”.
Step 3: Find the Security Section
Scroll down until you see a section labeled “Security”. This is where the magic happens!
Step 4: Enable 2FA
Look for the “Two-Factor Authentication” option. You’ll see a toggle or a button. Go ahead and flick that on!
Step 5: Choose Your 2FA Method
Zora typically lets you choose between using an authentication app (like Google Authenticator or Authy) or receiving SMS codes. It’s totally up to you which one you prefer. But pro tip: using an authentication app is usually more secure!
Step 6: Set It Up
If you go with an app, scan the QR code that appears on your screen using your authenticator app. This links your account. If you chose SMS, just enter your phone number and wait for a confirmation code.
Step 7: Enter the Confirmation Code
Once you’ve scanned or entered your info, you’ll receive a confirmation code. Just pop that code into the box on Zora and hit “Verify”.
Step 8: Backup Codes
Don't forget to grab your backup codes! These are handy in case you lose access to your 2FA method. Store them somewhere safe; you never know when you might need them.
And Boom! You’re All Set
That's it! Now every time you log in, you'll need to enter that second piece of info. It may seem like a pain, but trust me, you’ll sleep better knowing your account is much safer!
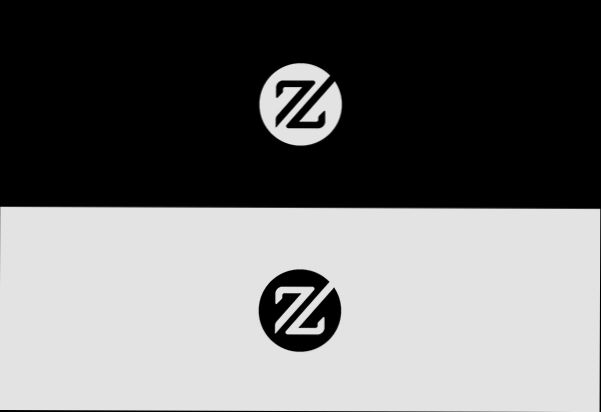
Troubleshooting Login Issues
If you're hitting roadblocks while trying to log into Zora, no worries! Let's dive into some quick fixes to get you back on track.
Forgot Your Password?
It happens to the best of us! If you can’t remember your password, just click on the “Forgot Password?” link. Check your email for a reset link, and follow the instructions. Make sure to check your spam folder, too. If you’re not seeing anything, it might be worth waiting a few minutes before trying again.
Check Your Username
Are you sure you’ve entered the right username? Double-check for any typos or accidental spaces, as these little errors can trip you up. If you're unsure, you can always look through your email for the welcome message you got when you signed up—it should have the correct username.
Clear Your Cache
Sometimes your browser’s stored data can act up and prevent proper login. Try clearing your cache! Here's a simple way to do that:
- For Chrome: Click on the three dots in the top right corner > More tools > Clear browsing data. Select “Cached images and files” and hit “Clear data.”
- For Firefox: Click on the three lines in the top right corner > Options > Privacy & Security > Cookies and Site Data > Clear Data.
Check Your Internet Connection
This one's a classic. Make sure you’ve got a solid internet connection! If you’re on Wi-Fi, try moving closer to your router or switching to a different network if you can. Sometimes a quick reset of your router can also do the trick.
Update Your Browser
Using an outdated browser can mess things up, too. Make sure you’re running the latest version of your browser. Whether you’re using Chrome, Firefox, or Safari, just head to their respective settings to check for updates.
Two-Factor Authentication Issues
If you've set up two-factor authentication, make sure you have access to the device or app you're using for codes. If you’re not receiving a code, check that you’ve got a good cell signal or that your authenticator app is set up properly.
Contact Support
Still can’t log in? It might be time to reach out for help! Zora’s support team is friendly and ready to assist. Try to provide them with as much info as you can—like what error message you’re seeing. This will help them help you faster.
With these troubleshooting tips in mind, you should be ready to conquer those pesky login issues and get back to exploring Zora in no time!
Logging Out of Zora
So, you're done browsing or maybe you've finished your latest NFT creation on Zora? Time to log out and take a breather! Here’s how you can easily log out of your account.
Steps to Log Out
- Find Your Profile: Look for the little profile icon in the top right corner of the Zora interface. It usually has your avatar or initials in it. Click on that!
- Kick Open the Menu: Once you've clicked on your profile icon, a dropdown menu will pop up. You’re almost there!
- Hit Log Out: Scroll down a bit in that menu and you'll see the 'Log Out' option. Give it a click, and poof! You’re logged out.
Why Log Out?
Logging out is a good practice, especially if you're on a shared computer or just want to keep your account secure. No one wants a surprise visit from an ex or an unexpected snoop!
Example Scenario
Imagine you're at a friend’s house, checking out Zora to show off your latest art piece. After you’re done, just go through the steps I mentioned above—easy peasy, right? Now you can hand them the computer without worrying about someone else poking around in your account.
So there you have it! Logging out of Zora is a breeze, and just like that, you’re all set. Happy creating, and see you next time!
Similar problems reported

Elif Keseroğlu
Zora user
"I had a real headache trying to log into Zora the other day. I kept getting this “invalid credentials” message even though I was sure I was entering the right password. I tried resetting it, but that didn’t work either—my email wasn’t getting the reset link! I finally remembered that I had changed my email address a while back and hadn’t updated my Zora account. I switched to my old email, got the reset link, and was finally able to log in. So if you ever find yourself locked out, double-check your email and account details before panicking!"

Mathieu Gerard
Zora user
"I hit a wall trying to log into Zora the other day—kept getting a “failed to authenticate” error, which was super frustrating. I tried resetting my password a couple of times, but that didn’t help. Turns out, it was my browser playing tricks on me; I had some old cache and cookies messing things up. I cleared those, restarted my browser, and bam, I was in! If anyone else runs into this, definitely check your browser settings first. Don’t let a simple glitch ruin your day!"

Author Michelle Lozano
Helping you get back online—quickly and stress-free! As a tech writer, I break down complex technical issues into clear, easy steps so you can solve problems fast. Let's get you logged in!
Follow on Twitter