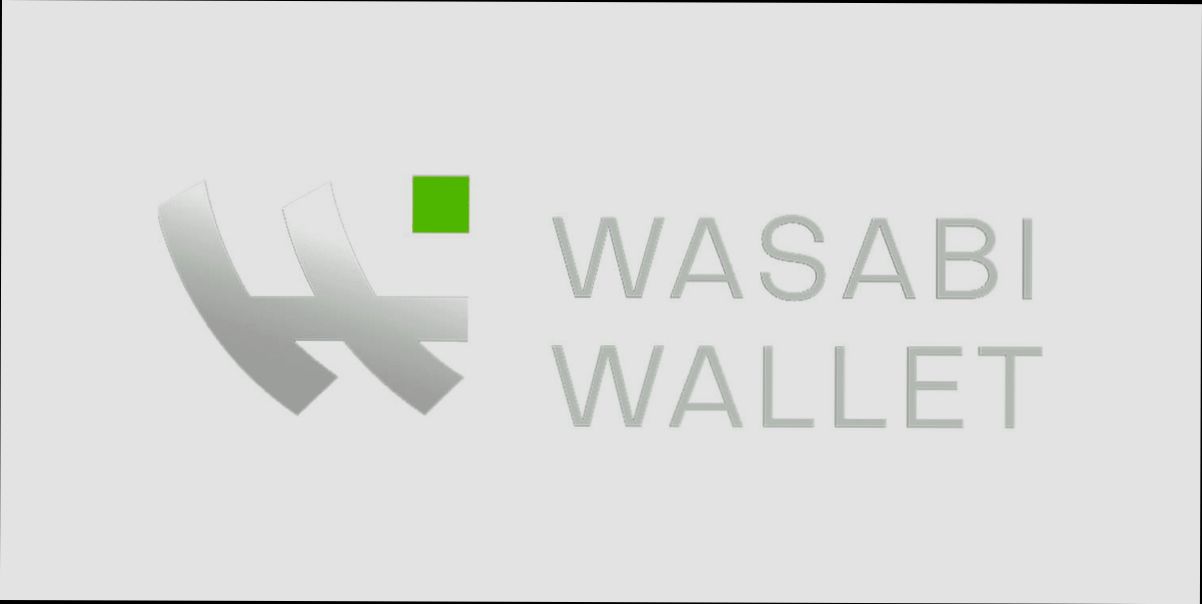- Creating a Wasabi Wallet Account
- Downloading the Wasabi Wallet Software
- Installing Wasabi Wallet
- Setting Up Two-Factor Authentication
- Recovering Your Wallet
- Logging into Your Wasabi Wallet
- Navigating the Wasabi Wallet Interface
- Security Best Practices
Login Wasabi Wallet can sometimes feel like navigating a maze, especially if you’re not familiar with it. If you’ve ever found yourself staring at that login screen, feeling a mix of frustration and confusion, you’re definitely not alone. Many users have experienced issues related to password recovery, browser compatibility, or even two-factor authentication settings. Maybe you’re unsure if you typed in your recovery phrase correctly, or perhaps the site just won’t load for some reason. Trust me, those moments can really test your patience.
It can also be a bummer if you're trying to access your funds before a big transaction and you hit a snag instead. Picture this: you’re all set to make a quick trade or check your balance, but the login fails due to an outdated browser or a misplaced password. You’re likely thinking, "Not now!" In instances like this, it’s essential not to panic and remember that many people have faced similar challenges. Reading up on common issues can save you a bit of time and trouble before diving into solutions.
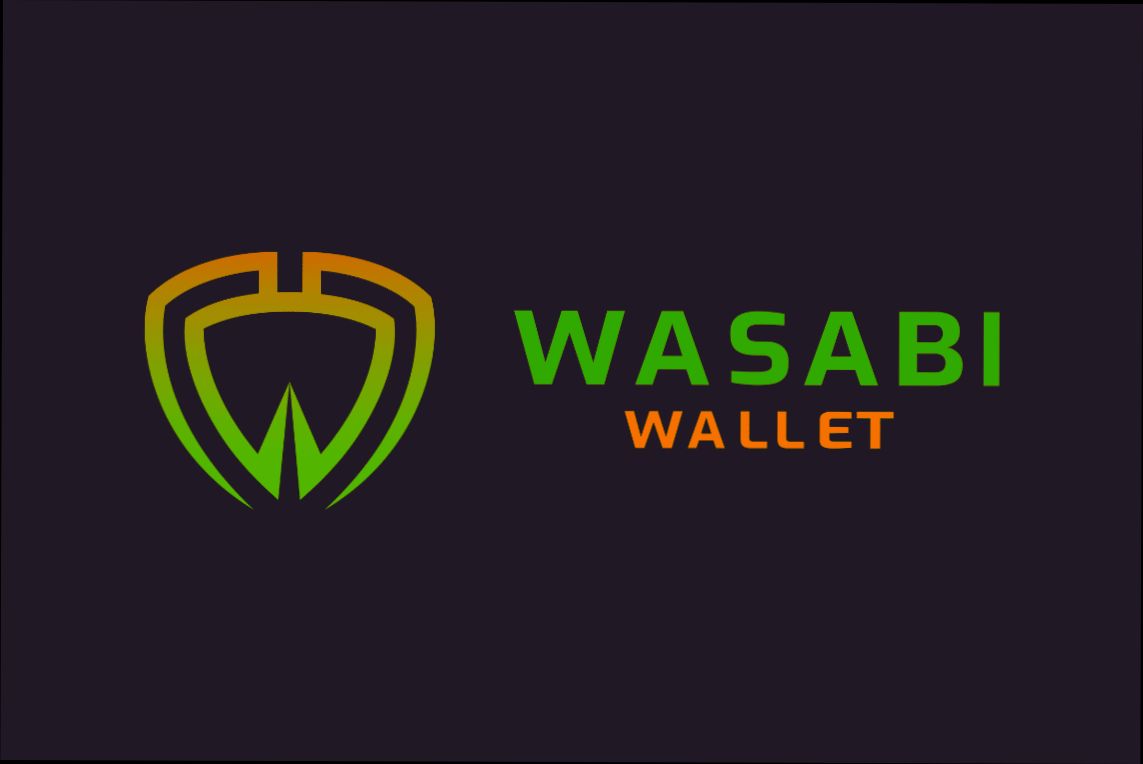
System Requirements for Logging into Wasabi Wallet
Ready to dive into Wasabi Wallet? Let’s make sure you’re all set up. Here’s what you’ll need:
-
Operating System:
Wasabi Wallet runs on Windows, macOS, and Linux. Make sure you're using at least the latest version of your OS for the best experience!
-
RAM:
You’ll want a minimum of 4 GB of RAM to keep things running smoothly. More is always better, though, especially if you like multitasking!
-
Disk Space:
Since Wasabi Wallet requires downloading the entire Bitcoin blockchain, you’ll need around 5-10 GB of free space. Having some extra room never hurt, right?
-
Internet Connection:
A stable internet connection is key. High-speed broadband will make sure you can sync quickly and manage your coins without a hitch.
-
Software:
You’ll need the latest version of Java Runtime Environment if you’re on Linux. Just a quick install when you're setting up, and you’re good to go!
-
Firewall/Antivirus Settings:
Sometimes, your firewall or antivirus might block Wasabi Wallet. Make sure to add exceptions, so you don’t have any hiccups logging in!
Alright, that’s it! Once you’ve got this checklist ticked off, you can jump right into managing your crypto with Wasabi Wallet without any hassle.

Creating a Wasabi Wallet Account
Getting started with Wasabi Wallet is straightforward! Before you can log in, you'll need to create your account. Let’s break it down step-by-step:
1. Download and Install Wasabi Wallet
First things first, head over to the Wasabi Wallet website and grab the latest version for your operating system. It's free and open-source, so you know it’s legit! Once downloaded, install it just like any other app.
2. Launch the Wallet
Open up your freshly installed Wasabi Wallet. You’ll be greeted with a clean and simple interface. Don’t worry if it seems a bit bare – it’s designed for functionality!
3. Create a New Wallet
Now, let’s get you an account. Click on “Create a new wallet.” You’ll have the option to choose between a "Standard Wallet" or a "Watch Only Wallet." If you want to send and receive Bitcoin, go with the Standard Wallet.
4. Set a Strong Password
You’ll be prompted to create a strong password to secure your wallet. Make sure it’s something you can remember but hard for others to guess. Think of a mix of letters, numbers, and special characters. For example: My$ecureP@ssw0rd!
5. Backup Your Recovery Phrase
This is super important! After setting your password, Wasabi will give you a recovery phrase (sometimes called a seed phrase). Write it down on paper and keep it somewhere safe. This phrase is your lifeline; if you lose access to your wallet, this is how you get back in!
6. Confirm Your Recovery Phrase
Once you've noted your recovery phrase, you’ll need to confirm it by selecting the words in the correct order. This step ensures you really have it saved securely. Don’t rush through this part!
7. Start Using Your Wallet
Congratulations! You’ve created your Wasabi Wallet account! You can now receive Bitcoin, send funds, and start using cool features like CoinJoin for enhanced privacy. Take your time to explore everything it offers!
If you need to log in again later, just open the app, click on the “Open wallet” button, and enter your password. Easy peasy!

Downloading the Wasabi Wallet Software
Getting started with Wasabi Wallet is super easy! First up, you need to download the wallet software. Head over to the official Wasabi Wallet website to grab the latest version. They keep everything up-to-date, so you can rest assured you’re getting the best and safest version!
Once you’re on the site, you’ll see buttons for different operating systems like Windows, macOS, and Linux. Just click the one that matches your setup. For example, if you’re using a Windows PC, click on the Windows link. It’ll automatically start downloading the installer file.
After the download finishes, locate the file in your downloads folder. If you’re on Windows, it’ll probably be called something like WasabiWallet-1.0.10.exe (the numbers might change with newer versions). Just double-click that bad boy to start the installation process!
For macOS users, you’ll get a .dmg file. Open it up and simply drag the Wasabi Wallet icon into your Applications folder. Super simple, right?
Once everything’s installed, launch the application and you’ll be ready to set up your wallet. It’s that straightforward! So, go ahead, click download, and let’s get your crypto journey rolling!

Installing Wasabi Wallet
Ready to dive into the world of Wasabi Wallet? Awesome! Installing it is pretty straightforward. Here’s how you can get started:
1. Downloading the Wallet
First things first, head over to the Wasabi Wallet official site. Make sure you’re downloading the latest version to ensure you’ve got all the latest features and security updates. You'll find download links for different operating systems like Windows, macOS, and Linux.
2. Installation Process
After the download is complete, find the file you just grabbed:
- If you’re on Windows, double-click the .exe file and follow the prompts.
- For macOS, open the .dmg file and drag the Wasabi Wallet icon into your Applications folder.
- If you’re a Linux user, you might need to run a few commands in the terminal, but the instructions are all laid out on the site to help you.
3. Let’s Get It Running
Once you’ve installed it, fire up the wallet. The first time you open it, it might take a little longer to start while it syncs with the network. Be patient—it’s worth it!
4. Setting Up Your Wallet
After the wallet launches, you’ll see an option to create a new wallet or restore an existing one. If you're starting fresh, choose “Create New Wallet.” Just remember, keep track of your seed phrase! It's your lifeline to recovery if things go sideways.
5. Staying Secure
Lastly, make sure you’ve got your software up-to-date and consider using a VPN when you’re transacting. We all want our Bitcoin safe and sound, right?
And that’s it! Now you’re ready to log in and start using Wasabi Wallet. Happy transacting!

Setting Up Two-Factor Authentication
Alright, let’s beef up your Wasabi Wallet security with two-factor authentication (2FA). This extra layer is totally worth it. Here’s how you can set it up, step-by-step!
- Open Your Wallet: First, fire up your Wasabi Wallet and log in using your usual credentials.
- Find the Settings: Once you’re in, head over to the Settings tab. You can usually spot it at the bottom of the sidebar. Easy, right?
- Enable 2FA: Look for the Security section. You should see an option that says Enable Two-Factor Authentication or something similar. Go ahead and click it!
- Get an Authenticator App: If you don’t already have one, grab an authenticator app. Popular choices include Google Authenticator or Authy. Just download from your app store; they’re free!
- Scan the QR Code: After clicking to enable 2FA, Wasabi will pop up a QR code. Open your authenticator app, hit the + button, and scan that code. Bam! You just linked your wallet to your phone.
- Enter the Code: Your authenticator app will generate a 6-digit code. Type that in the box on Wasabi to verify that everything’s working. Easy peasy!
- Save Backup Codes: Wasabi will give you some backup codes. Write these down or save them in a secure spot. If you ever lose access to your phone, you’ll need these to get back into your wallet.
And that’s it! You’ve just set up two-factor authentication. Now, every time you log in, you’ll need to provide that special code, making it way tougher for anyone else to sneak into your wallet. High five for being security smart!
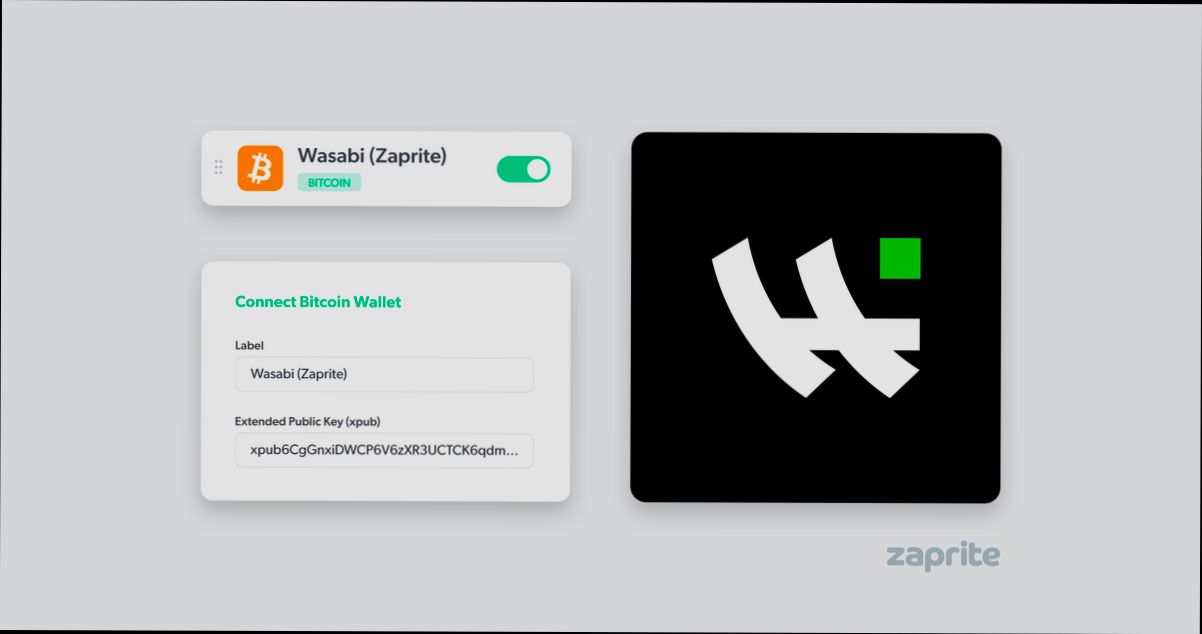
Recovering Your Wallet
So, you’ve got your Wasabi Wallet, but maybe you’ve lost access or need to bounce back for some reason. No worries! Recovering your wallet is quite straightforward. Let’s walk through it together!
Step 1: Get Your Recovery Phrase
First up, grab your recovery phrase. This is a 12, 15, or 24-word seed phrase you received when you set up your wallet. If you’ve written it down somewhere safe (and you better have!), find that note! It’s super important because this phrase is your ticket back into your wallet.
Step 2: Open Wasabi Wallet
Next, fire up the Wasabi Wallet app on your device. If you haven’t installed it yet, go ahead and download it from the official website — trust me, you’ll want the latest version.
Step 3: Click on "Recover Wallet"
Once you’re inside the app, look for the “Recover Wallet” option. Tap that bad boy! You’ll see a prompt asking for your recovery phrase.
Step 4: Enter Your Recovery Phrase
Type in your recovery phrase exactly as you wrote it. Make sure there are no typos because the wallet won’t let you in if anything’s off. For example, if your phrase is “cloud apple banana,” entering “clod apple banana” won't work. Keep it precise!
Step 5: Set a New Password
After entering your recovery phrase, Wasabi will prompt you to set up a new password. Choose something strong but memorable. Once that’s done, hit “Recover”. This might take a moment, so hang tight!
Step 6: Explore Your Wallet
Voila! You’re back in business! Your funds should be there, and you can start using your wallet just like before. If you notice any missing coins or have questions, reach out to Wasabi support.
Pro Tips:
- Always back up your recovery phrase in multiple secure places!
- Don’t share your recovery phrase with anyone — it’s your golden ticket!
And that’s it! Getting back into your Wasabi Wallet shouldn’t be a hassle. Just remember, keeping your recovery phrase safe is key. Happy transacting!
Logging into Your Wasabi Wallet
Alright, let’s get you logged into your Wasabi Wallet! It’s super straightforward, so let’s dive right in.
Step 1: Open Your Wallet
First things first, fire up the Wasabi Wallet app on your device. You can always find it in your applications folder or on your desktop if you’ve put it there.
Step 2: Enter Your Password
Once the app is open, it’ll prompt you for your password. This is the password you set when you created your wallet. Just type it in and hit enter. Easy peasy!
Step 3: Two-Factor Authentication (Optional)
If you’ve got two-factor authentication (2FA) enabled (which is a smart move), you’ll need to check your 2FA app. Enter the code that pops up and you’re golden.
Step 4: Explore Your Wallet
After you’re logged in, you’ll see your main dashboard. From here, you can check your balance, send or receive Bitcoin, and manage your coins. Play around with the features—like CoinJoin for added privacy!
Common Issues
If you run into trouble, like a forgotten password, don’t sweat it. Just remember to have your recovery seed handy. You can use that to reset your wallet. Just follow the prompts, and you’ll be back in business!
Quick Tips
- Always make sure your Wasabi Wallet is up-to-date for the latest security features.
- Keep your recovery seed safe. If anything goes wrong, that’s your ticket to recovery.
- Always double-check addresses when sending or receiving Bitcoin—better safe than sorry!
And there you have it! You’re all set to manage your Bitcoin securely. Let me know if you have any questions or run into any hiccups!
Navigating the Wasabi Wallet Interface
Once you're in your Wasabi Wallet, you'll notice that the interface is pretty user-friendly. Let’s break down the main sections so you can find your way around with ease.
Dashboard
Your first stop is the Dashboard. Here, you'll see a summary of your Bitcoin holdings and recent transactions. It’s like your financial command center. If you ever feel lost, just click the “Home” button, and you’ll be back on track.
Wallets
On the left side of the screen, check out the “Wallets” tab. This is where you can create, import, or manage different wallets. If you want to add a new wallet, just hit the “+” button and follow the prompts. Super easy, right?
Sending and Receiving Bitcoin
Need to send or receive Bitcoin? Head to the “Send” or “Receive” sections. When sending, simply enter the recipient’s address and the amount. You can even set a custom fee to speed up or slow down the transaction. As for receiving, just copy your address or scan the QR code – it’s that simple!
CoinJoin
One of the coolest features is the CoinJoin. You’ll find it under the “Mixing” section. This tool helps you enhance your privacy by mixing your coins with others. Just click “Join CoinJoin”, follow the instructions, and boom – your coins are blended for better anonymity.
Settings
Feeling like adjusting some preferences? Check out the “Settings” tab. Here, you can tweak notifications, appearance, and even your security settings. You can set up a password for an extra layer of security. Always a smart move!
Help and Support
If you ever hit a snag or have questions, don’t fret! There’s a handy “Help” section right in the interface. You’ll find FAQs and links to the community forums. Plus, the Wasabi team is pretty active, so don’t hesitate to reach out for support.
And there you have it! The Wasabi Wallet interface is designed to make your Bitcoin experience smooth and secure. Happy navigating!
Security Best Practices
When it comes to logging into your Wasabi Wallet, security should always be your top priority. Here are some easy-to-follow tips that will keep your crypto safe and sound:
- Use Strong Passwords: Choose a password that's at least 12 characters long and combines letters, numbers, and special symbols. Remember, “Password123” just won’t cut it anymore!
- Enable Two-Factor Authentication (2FA): Always activate 2FA for an extra layer of security. It’s like having a bouncer for your wallet. Apps like Google Authenticator or Authy are great choices!
- Keep Software Updated: Make sure you're using the latest version of Wasabi Wallet. Updates often come with important security patches, so don’t skip those!
- Be Wary of Phishing Attempts: Always double-check URLs before entering your login details. If you receive an email asking for your information, it's probably a scam. If unsure, go directly to the Wasabi website.
- Secure Your Recovery Phrase: Your recovery phrase is your lifeline. Write it down and store it in a secure place. Don’t share it with anyone, even if they seem trustworthy!
- Use a VPN: If you’re logging into your wallet on public Wi-Fi, consider using a VPN. This ensures that no one can snoop on your connection and steal your info.
By following these simple practices, you'll make it much harder for anyone to access your wallet without your permission. Remember, a little caution goes a long way in the crypto world!
Similar problems reported

Andrea Ortega
Wasabi Wallet user
"I recently stumbled upon a pretty frustrating issue while trying to log into my Wasabi Wallet. After entering my credentials, the app kept throwing out a "Login Failed" message, and I had no clue why. I checked my password a million times, made sure my internet connection was solid, and even tried rebooting my device—nothing worked. Then, I remembered that my wallet file had been moved, so I manually set the correct path in the settings. After that, I decided to re-enter my password carefully, and boom! I was in. If you’re facing a similar hiccup, don’t forget to check if your wallet file or settings are out of whack; it might just save you a headache!"

Tom Perry
Wasabi Wallet user
"So, I was trying to log into my Wasabi Wallet, and out of nowhere, I hit a wall: the dreaded "incorrect password" message. I was sure I typed everything right, but no luck. After a moment of panic, I took a step back and realized I’d been using the wrong password because I’d changed it recently and totally spaced on updating it in my password manager. I reset it using the recovery feature, which involved my recovery phrase, and voila—back in business! I also turned on two-factor authentication just to make sure that kind of hiccup doesn’t happen again."

Author Michelle Lozano
Helping you get back online—quickly and stress-free! As a tech writer, I break down complex technical issues into clear, easy steps so you can solve problems fast. Let's get you logged in!
Follow on Twitter