- Creating a Patreon Account
- Navigating the Patreon Login Page
- Entering Your Login Credentials
- Recovering a Forgotten Password
- Two-Factor Authentication on Patreon
- Accessing Creator Dashboard
- Managing Your Creator Profile
- Logging Out of Your Account
Login Patreon Creators can sometimes feel like a mini-adventure, right? You sit down, ready to engage with your fans or check out the latest content, and boom—you're locked out. It can be frustrating when you hit a snag while trying to access your creator account. Maybe you've forgotten your password, or perhaps you're running into a pesky error message that just won't quit. Whatever the cause, it can throw a wrench in your creative workflow and keep you from connecting with your supporters.
Picture this: you’re all set to upload that exclusive content for your patrons, but the login page just won’t cooperate. Or maybe you’re trying to dive into analytics to see how your latest project is landing, but you can't get past the barricade of the login screen. These hiccups can happen for various reasons, like browser issues, server glitches, or even two-factor authentication troubles. It's all part of the digital landscape we navigate as creators, and understanding these pesky login issues can make a big difference in getting back to what you love—creating!
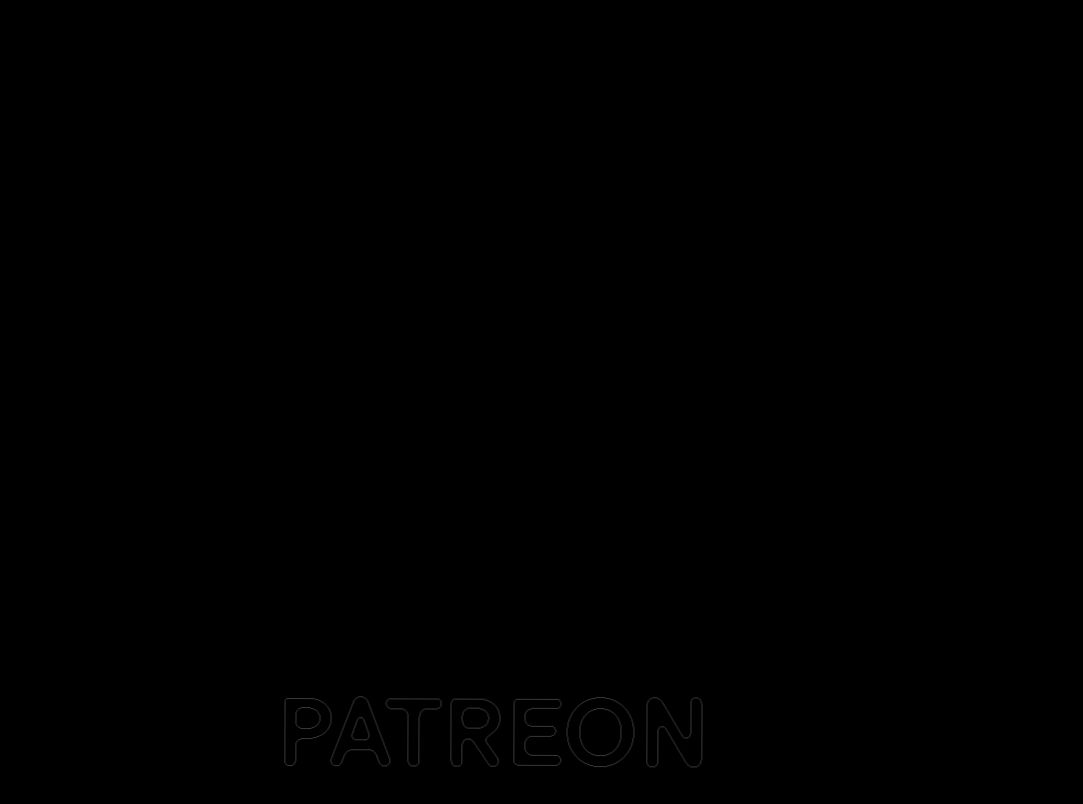
Understanding Patreon Creator Accounts
So, you're diving into the world of Patreon as a creator? Awesome choice! A Patreon creator account is your ticket to building a community and monetizing your content. Let’s break it down a bit!
When you set up your Patreon account, you’ll create a profile that showcases what you offer. This is where you get to tell your story – what kind of content you make and why your fans should support you. For example, if you’re a musician, you might offer exclusive tracks, behind-the-scenes content, or even personalized messages. If you’re an artist, you might share tutorials or custom commissions.
One key detail is the tier system. You can set up different membership levels, each with its own perks. Think of it like choosing your adventure! You could have a basic tier for casual fans, where they get access to exclusive posts, while your top-tier members might get one-on-one sessions or special merchandise. It's a great way to cater to your audience and give them options to support you at a level that feels right for them.
Now, managing your creator account is super user-friendly. You can easily track your earnings, see which posts are performing best, and interact with your patrons. Regular updates are crucial; it keeps your audience engaged and excited about what’s coming next! For instance, if you're running a YouTube channel, you might share sneak peeks of your next video or special Q&A sessions just for your supporters.
Lastly, don’t forget about communication. Being a creator on Patreon isn’t just about posting content; it’s about building relationships. Keep an eye on messages and comments. Your patrons want to feel valued and part of your journey!
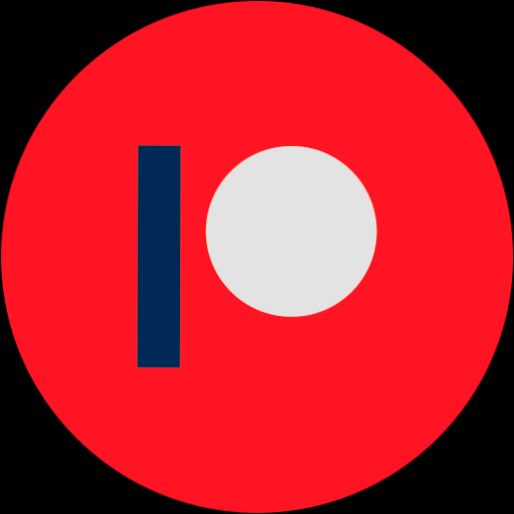
Creating a Patreon Account
Alright, let’s get you set up on Patreon! First things first, head over to the Patreon website. On the top right corner, you’ll see a shiny button that says “Sign Up.” Give that a click!
You'll have a couple of options to sign up: you can use your email address or connect through Facebook or Google. Personally, I find signing up with email gives you more control, but it’s totally up to you!
Step 1: Enter Your Details
If you choose to go the email route, just fill in your email, create a strong password, and write your name. Easy-peasy! Don't forget to check your email for a verification link. No verification, no account — it’s like a bouncer refusing you entry at a club!
Step 2: Choose Your Creator Type
Next, you'll need to select what type of creator you are: are you an artist, a musician, a podcaster, or something else? This helps tailor the experience for you, so pick what fits best!
Step 3: Get Your Profile Setup
Time to get a bit personal! Add a profile picture and a quick bio. This is where you can show the world what you do. If you’re a gamer, for example, tell them about your favorite games and what they can expect from your content.
Step 4: Set Up Your Tiers
After your profile is live, you can set up those membership tiers. This is where you decide how much to charge your patrons and what they’ll get in return. For example, you can create a $3 tier for exclusive updates and a $10 tier for behind-the-scenes content. Make it enticing!
Final Step: Launch!
Before you hit publish, double-check everything looks good. Once you’re happy, go ahead and launch your Patreon! Don't stress too much; you can always tweak it later as you grow.
And there you go! You’re ready to start inviting patrons to join your creative journey. Happy creating!
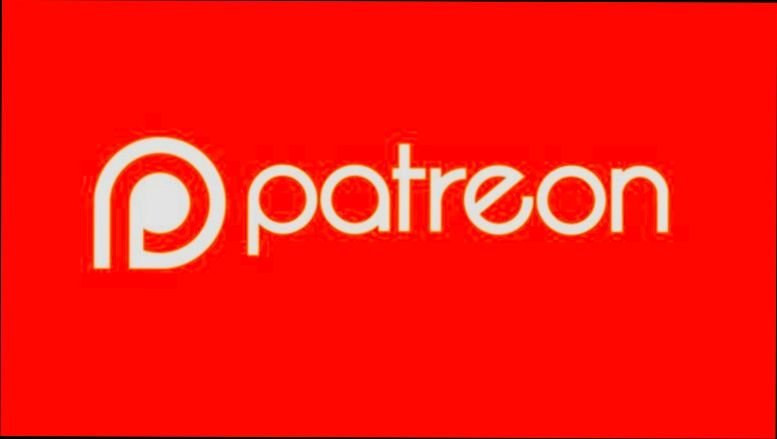

Entering Your Login Credentials
Alright, let’s get down to business! To hop into your Patreon Creator account, you first need to make sure you’ve got your login credentials handy. Here's how to do it:
- Hit Up the Patreon Website: Open your browser and go to patreon.com. Easy, right?
- Click on ‘Log In’: Spot that “Log In” button at the top right corner? Give it a click!
- Enter Your Email: Now, you’ll see a prompt to enter your email address. Make sure it’s the one you registered with. Typing errors happen, so double-check it! For example, if your email is [email protected], be sure to type that in correctly!
- Type in Your Password: Next, it’s password time. Don’t stress if you can’t remember it; just click on ‘Forgot your password?’ to reset it.
Once you’ve got those two bits entered, just hit that Log In button, and voilà! You’re in!
If you run into a wall (a.k.a. an error message), make sure you’re using the correct email and password combo. Sometimes a simple typo can hold you back. And hey, if you’ve got two-factor authentication set up, keep your phone close! You’ll need that verification code.
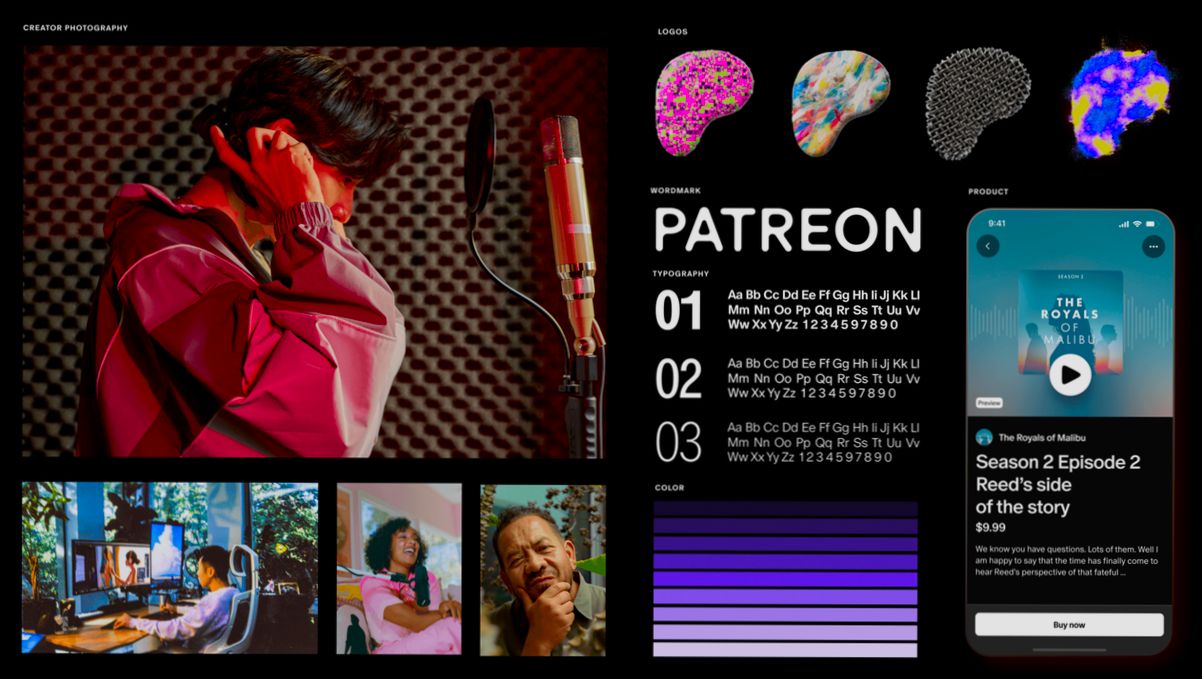
Recovering a Forgotten Password
So, you've just realized you can't remember your Patreon password? No worries, it happens to the best of us! Let’s get you back on track so you can dive back into your favorite creator's content.
Step 1: Hit ‘Forgot Password?’
On the login page, look for the “Forgot password?” link right below the password entry box. Give it a click!
Step 2: Enter Your Email
You’ll be prompted to enter the email associated with your Patreon account. Make sure it's the one you signed up with (it can be a bit confusing if you’ve got a few email addresses). After you enter it, hit that “Send email” button.
Step 3: Check Your Inbox
Time to check your email! Look for a message from Patreon with a subject like “Password Reset Request”. If you don't see it, don't forget to check your spam or junk folder. Sometimes those pesky filters decide to hide important stuff!
Step 4: Reset Your Password
Inside that email, there’s a link to reset your password. Click it, and you’ll be directed to a page where you can create a new password. Make it something strong, but also memorable. Something like “MyCatIsAwesome1!” is both fun and secure!
Step 5: Log In
Once you’ve set your new password, head back to the Patreon login page and enter your email and shiny new password. You should be all set to return to supporting your favorite creators.
Extra Tips
If you run into trouble, don’t hesitate to reach out to Patreon’s support team. They can help you sort things out. Also, consider using a password manager to store your passwords securely – it'll save you from this kind of hassle in the future!
There you have it! You're back in business. Happy patroning!
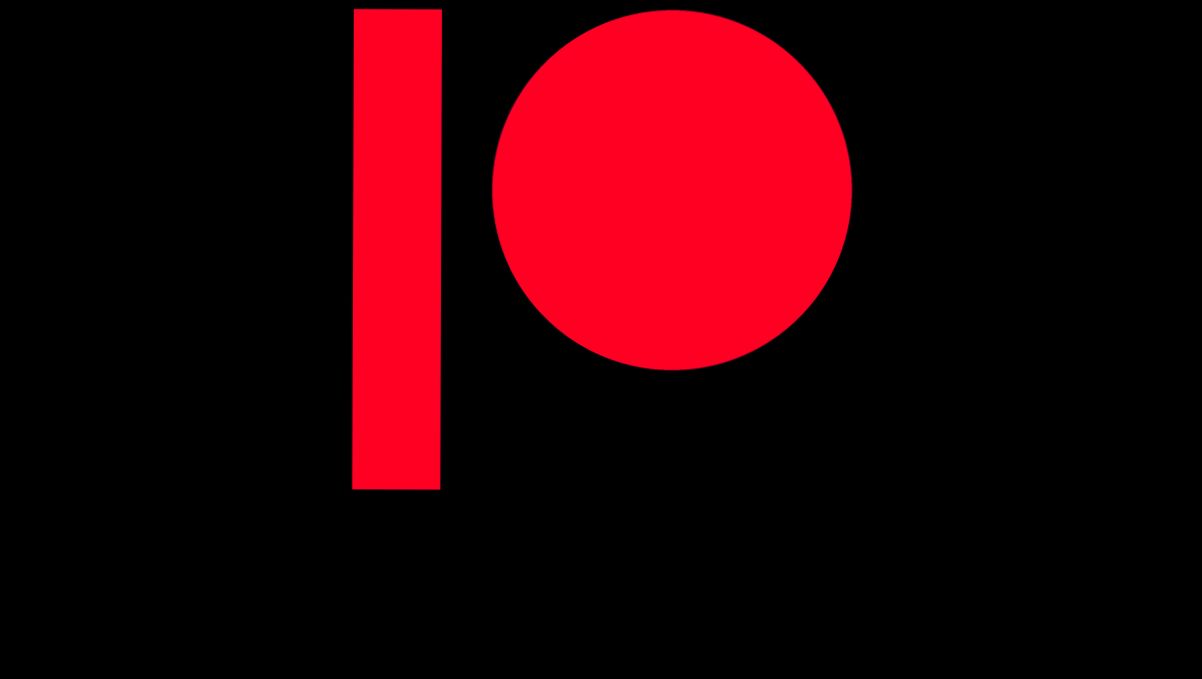
Two-Factor Authentication on Patreon
So, you’ve got your Patreon account set up, and you want to keep it safe—smart move! That’s where Two-Factor Authentication (2FA) comes in. It’s like adding an extra lock to your front door.
To enable 2FA, just log into your Patreon account and head over to your account settings. Look for the “Security” section, and you’ll spot the option to turn on Two-Factor Authentication. Easy peasy!
Once you activate 2FA, you’ll get to choose how you want to receive your verification codes. You can use an authentication app like Google Authenticator or Authy, or you can opt for SMS text messages. Just remember, using an authentication app is generally more secure than SMS—so keep that in mind.
After setting this up, every time you log in (especially from a new device), you’ll need to enter a code along with your password. This means even if someone gets hold of your password, they won’t be able to access your account without that code. How cool is that?
And hey, if you ever lose access to your authentication app or phone, don’t panic! Patreon lets you generate backup codes when you set up 2FA. Keep those codes in a safe place—like your password manager—so you can get back in if you get locked out.
So, if you haven’t turned on Two-Factor Authentication yet, what are you waiting for? It’s a quick step that adds a serious layer of protection to your creative empire!
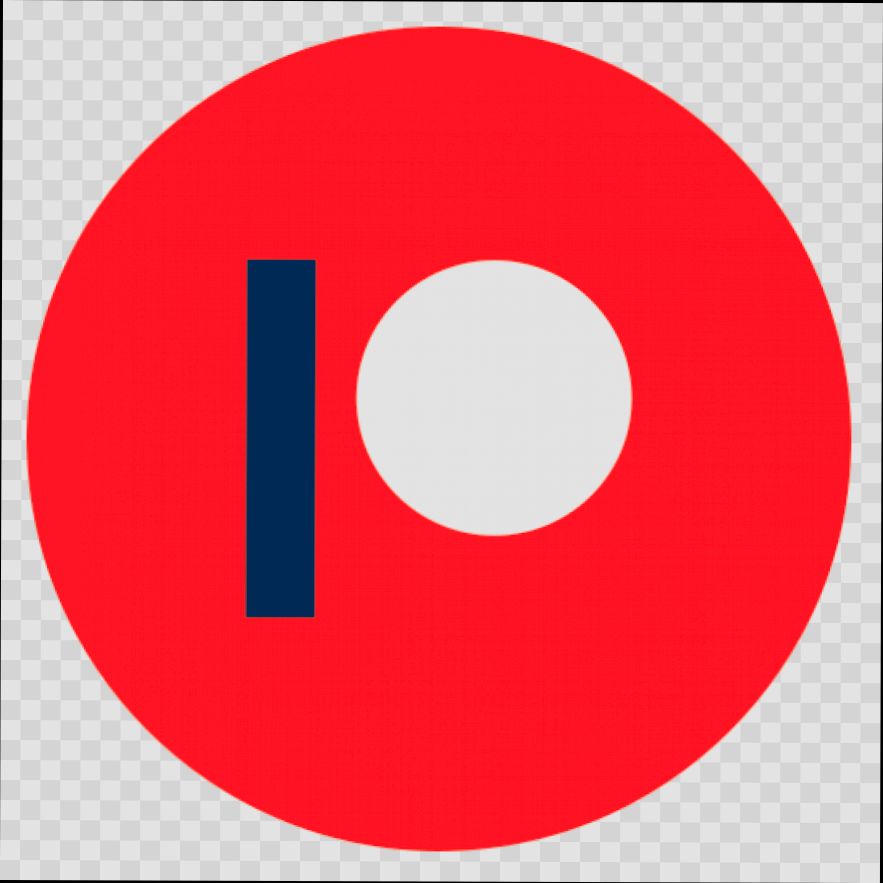
Accessing Creator Dashboard
Alright, let’s get straight to it! Once you’ve logged into your Patreon account, you’ll want to hop over to your Creator Dashboard. This is your command center for everything related to your creations and fans.
To access the Creator Dashboard, just follow these simple steps:
- Click on your profile icon in the top-right corner of the page. It’s like your little avatar waving at you.
- A drop-down menu will appear. Look for the option that says “Creator”. Give that a click!
Voila! You’re now on your Creator Dashboard. Here’s where you can see everything from your earnings and analytics to your latest posts and patrons. Pretty neat, right?
Once you're in, you'll notice several tabs on the left side. For instance:
- Earnings: Check your monthly earnings and see how your patrons are supporting you.
- Posts: Create new posts, manage existing ones, and interact with your community.
- Patrons: Get a peek at who’s supporting you and how they’re engaging with your content.
Need to tweak your tiers or perhaps add a special reward? You can do all of that here too. The dashboard makes it super easy to keep everything organized and at your fingertips.
So, now you know how to find your way around the Creator Dashboard. Dive in and start making magic happen!

Managing Your Creator Profile
Alright, so you've logged into your Patreon account—now what? It's time to kick your creator game up a notch by managing your profile like a pro. Here’s how to do that smoothly.
1. Update Your Profile Picture
Your profile picture is the first thing people will notice. Make it pop! Head to your creator dashboard, click on Profile, and upload an eye-catching image that represents you or your brand.
2. Craft a Killer Bio
Next up, your bio. This is your chance to shine! Keep it simple and engaging. Let potential patrons know what you're all about and what they can expect from your content. Remember, nobody wants to read an essay—just a few sentences will do. For example, “I’m Jane, a comic artist sharing behind-the-scenes sketches, tutorials, and exclusive comics every month!”
3. Set Up Your Tiers
Your tiers are what will entice patrons to join you. Go to the Tiers tab on your dashboard. Think about what you can offer at each level. Consider having a $1 tier for basic content and a $10 tier for exclusive one-on-one Q&A sessions. Make sure to clearly outline what patrons get at every level!
4. Post Regularly
Keep your patrons excited by posting consistently. Whether it’s updates, sketches, or polls, regular content keeps your community engaged and shows you're active. Schedule posts if you can—pre-planning is key!
5. Interact with Your Patrons
Don’t just post and ghost! Respond to comments and messages when you can. Engaging with your community makes them feel valued and increases their loyalty. Ask for their feedback or ideas—it’s a great way to involve them in the creative process.
6. Monitor Your Analytics
Curious how your content is performing? Head over to the Analytics section. Here, you can see which posts resonate the most, who your top patrons are, and even how many new patrons you’ve gained. Use this info to tweak your strategy and keep growing!
Managing your creator profile doesn’t have to be a chore. With a few simple steps, you can create a vibrant hub for your supporters and take your content to the next level!
Logging Out of Your Account
So, you're done checking out content or maybe you want to switch accounts—logging out is super simple! Here’s how you can do it:
- Open Patreon: Head back to the Patreon site or app where you’re currently logged in.
- Find Your Profile: Click on your profile picture or the little avatar icon. It’s usually hanging out in the top right corner.
- Log Out: Scroll down in the dropdown menu until you see the “Log Out” option. Click that, and poof! You’re logged out.
Just like that, you’re out of your account. Need to switch to a different account? No problem! Just repeat the login process with your other credentials. Easy peasy!
And hey, if you’re using a public computer, it’s always a good idea to log out when you’re done. You wouldn’t want someone snooping around your account, right?
Now, go ahead and enjoy the rest of your day, worry-free!
Similar problems reported

Flenn Hicks
Patreon Creators user
"So, I was trying to log into my Patreon Creators account and kept getting stuck in this weird login loop where it just wouldn’t let me in, no matter how many times I hit “Log In.” Super frustrating! After a bit of digging, I realized it was due to my browser caching old data. I cleared my cache and cookies, and boom, I was back in action! If you’re using Chrome, just head to the settings, search for "clear browsing data," and make sure to check cookies and cached images. I also noticed my ad blocker was acting wonky, so I turned that off temporarily, and that seemed to help too. Quick fix and I was finally able to manage my tiers without wanting to throw my laptop out the window!"

Eduardo Duncan
Patreon Creators user
"I was struggling to log into Patreon Creators, and it felt like a total nightmare! I kept getting an "invalid credentials" message even though I knew I was using the correct email and password. I tried the classic "reset password" route, but after resetting, I still couldn’t get in. Then I noticed I had a couple of old browser sessions open, so I cleared my cache and cookies, and boom! That did the trick. I also switched to another browser just in case. If you’re stuck like I was, try this—sometimes it’s just a little tech hiccup causing chaos!"

Author Michelle Lozano
Helping you get back online—quickly and stress-free! As a tech writer, I break down complex technical issues into clear, easy steps so you can solve problems fast. Let's get you logged in!
Follow on Twitter