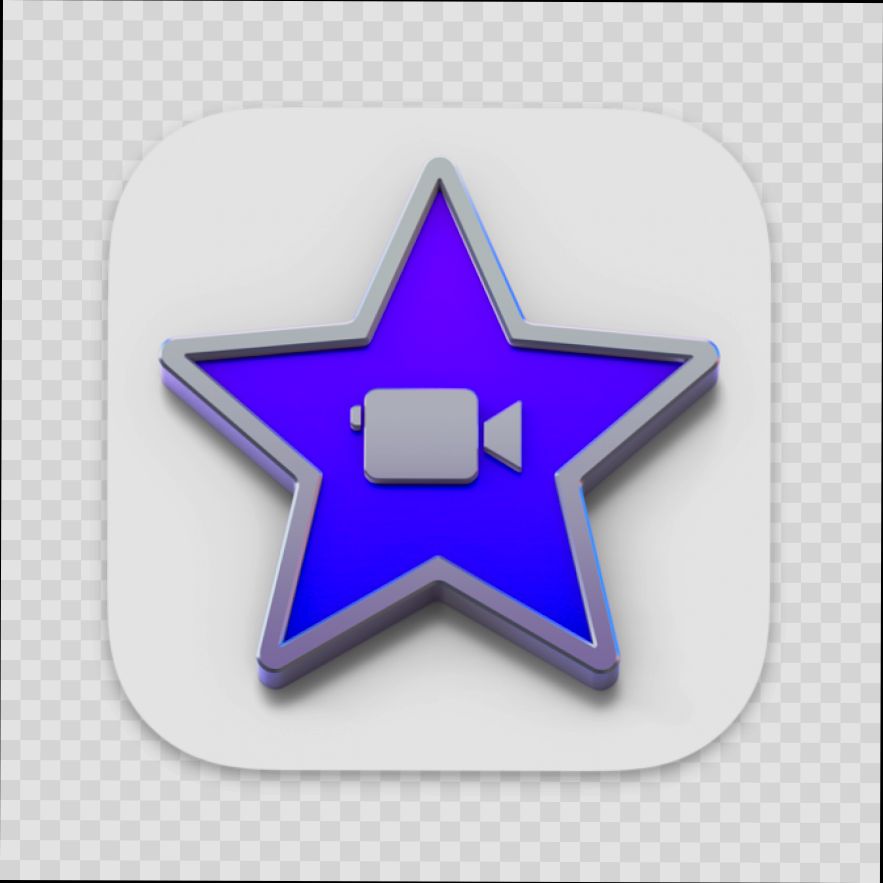- Creating an Apple ID
- Downloading and Installing iMovie
- Launching iMovie
- Entering Your Apple ID Credentials
- Troubleshooting Login Issues
- Understanding iMovie Interface After Login
- Accessing Existing Projects
- Starting a New Project
Login iMovie can sometimes feel like a frustrating puzzle, especially when you're excited to dive into your next video project. Whether you're trying to access your saved projects or simply want to edit a new clip, any hiccup during the login process can throw a wrench in your creative flow. You might find yourself staring at the spinning wheel of doom or dealing with error messages that just don’t make sense. This can be especially confusing if you’re not sure whether the issue is with your Apple ID, your internet connection, or something else entirely.
Imagine you’re sitting down, ready to embark on a video-making adventure, only to be met with a prompt that leaves you scratching your head. Have you ever been locked out because you forgot your password? Or maybe you faced that irritating “unable to connect” message on a perfectly fine Wi-Fi network? These scenarios can be annoying, and rest assured, you're not alone in this. Many of us have had our share of login woes with iMovie, so let's dig into those common login issues that seem to pop up out of nowhere.
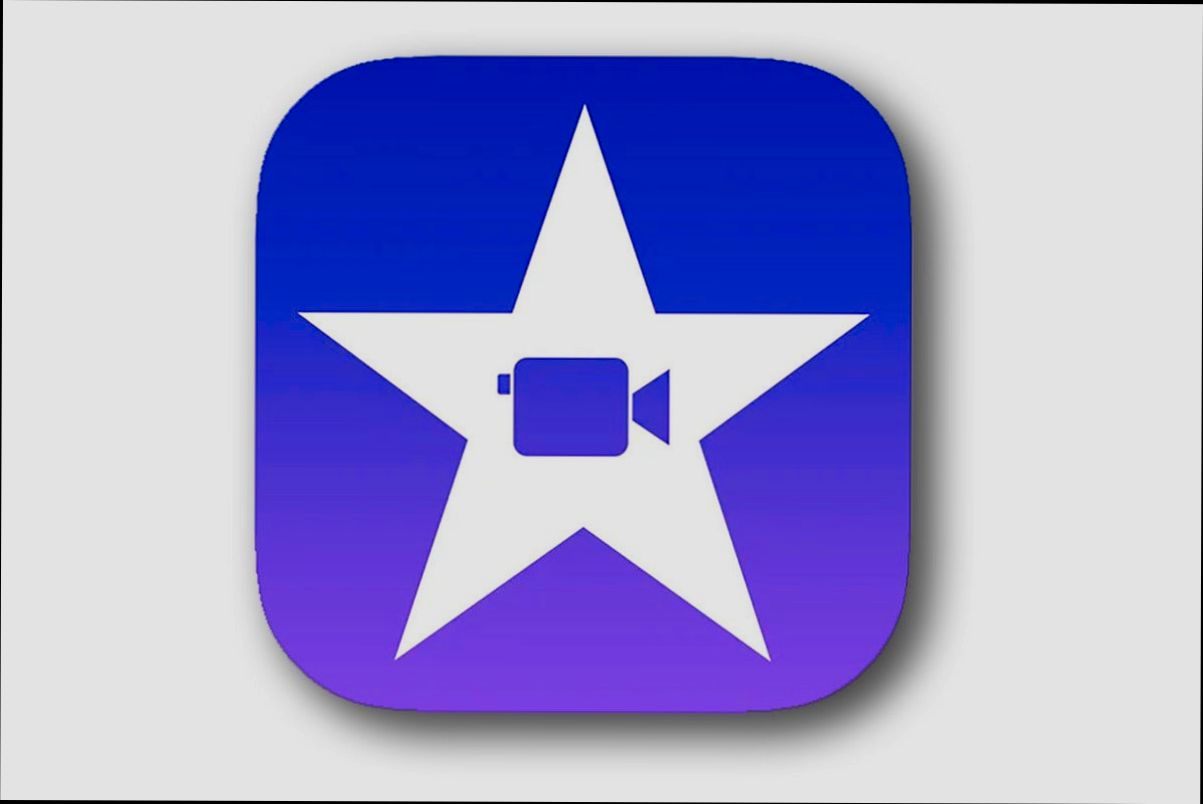
System Requirements for iMovie
Before you dive into creating your masterpiece with iMovie, let’s make sure your device is up to snuff. Here’s what you need to keep in mind:
Mac Requirements
- Operating System: You'll need macOS 13 or later. It's time to update if you're running an older version!
- Processor: A multi-core Intel processor or Apple silicon is recommended. More power means smoother editing!
- RAM: At least 4GB of memory is necessary, but 8GB or more is best for handling larger projects.
- Storage: Make sure you have around 2GB of free space for the app itself. If you're working with high-res videos, grab even more space on that hard drive!
iOS Requirements
- Device: iMovie runs on iPhones and iPads with iOS 16 or later. If your device is older than that, it’s time for a little upgrade.
- Storage: You’ll want enough room to fit the app—about 800MB at least—plus additional space for your projects.
Video Formats
iMovie supports a variety of video formats, including MP4, MOV, and AVI. So you're covered whether you're filming on your phone or a fancy camera.
Additional Tips
If you’re planning to use fancy features, like green screen effects, make sure your hardware is up for it. A better processor and more RAM will make your editing life so much easier!
In a nutshell, check these specs so you can jump right into editing without a hitch. Happy movie making!
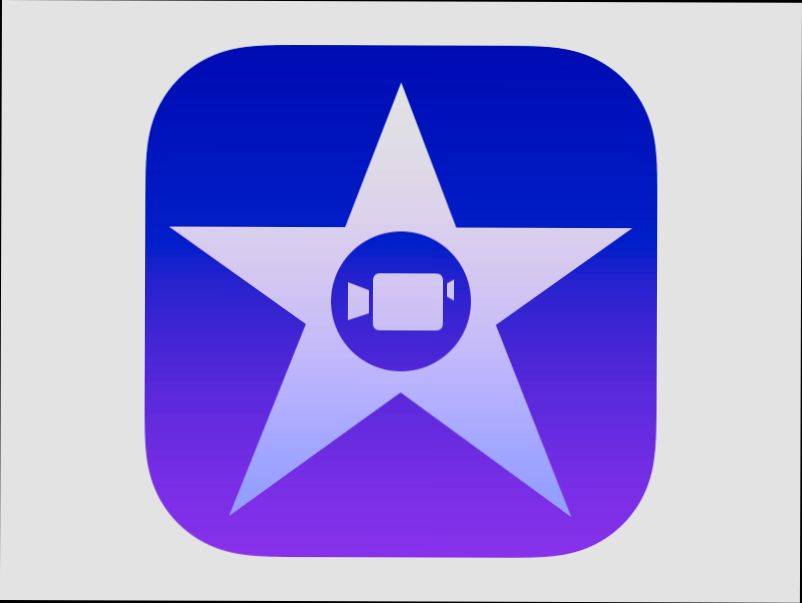
Creating an Apple ID
Before you can dive into iMovie and start editing those cool videos, you need an Apple ID. Don’t sweat it, though—it’s super easy to create one!
Step 1: Go to the Apple ID Page
First things first, hit up the Apple ID account page. Look for the “Create Your Apple ID” button. You can’t miss it!
Step 2: Fill Out Your Details
Next, you’ll see a form pop up. Here, you'll need to enter some basic info:
- First and Last Name: Just your name—easy peasy.
- Email: Make sure it’s an email you can access, since it’ll be your Apple ID.
- Password: Choose a strong password! Mix uppercase, lowercase, numbers, and symbols.
- Security Questions: Pick some questions you can remember the answers to. This will help if you forget your password.
- Date of Birth: Yep, they want to know how old you are!
Step 3: Verify Your Email
After you hit “Continue,” Apple will send you an email to verify your address. Just open that email and click the link. Bam! Your Apple ID is almost ready!
Step 4: Log In to iMovie
Now that you've got your Apple ID, open iMovie. When asked, enter your new Apple ID and password. That’s it! You’re all set to start your video editing adventure!
Example:
Let’s say you wanted to make a fun birthday video for your best friend. With your Apple ID ready, you can easily access iMovie, upload those clips of your epic party, and get to editing!
So there you have it—creating an Apple ID is quick and easy, and it’s your ticket to the world of iMovie. Happy editing!
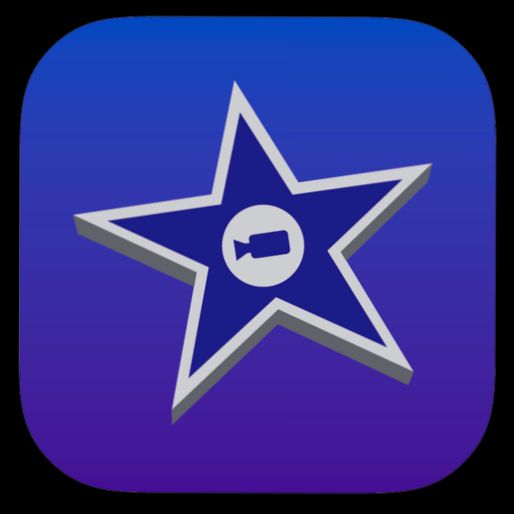
Downloading and Installing iMovie
So, you’re ready to dive into the world of video editing with iMovie? First things first, let’s get it on your device!
For Mac Users
- Open up the App Store on your Mac. You can find it in your Dock or search for it using Spotlight.
- In the search bar, type iMovie and hit enter. It should pop right up!
- Click on the Get button, and if it’s free (which it is!), it’ll change to Install. Click that and let it work its magic.
- Once it’s done downloading, you’ll find iMovie in your Applications folder, just a double-click away!
For iPhone/iPad Users
- Head over to the App Store on your device.
- Tap on the search icon and type in iMovie.
- Find it in the results and tap Get. If you’re prompted, enter your Apple ID password or use Face/Touch ID to confirm.
- Once installed, you’ll find iMovie on your home screen, ready to help you create your next masterpiece!
Tips
If you can’t find iMovie, make sure your device meets the system requirements. For Mac, you’ll need a recent version of macOS, and for iPhones/iPads, ensure yours is updated to the latest iOS version.
And hey, if you ever change your mind? You can always delete it and reinstall later without any hassle. Just head back to the App Store, and you’re good to go!
Now that you’ve got iMovie, you're all set to start editing like a pro!
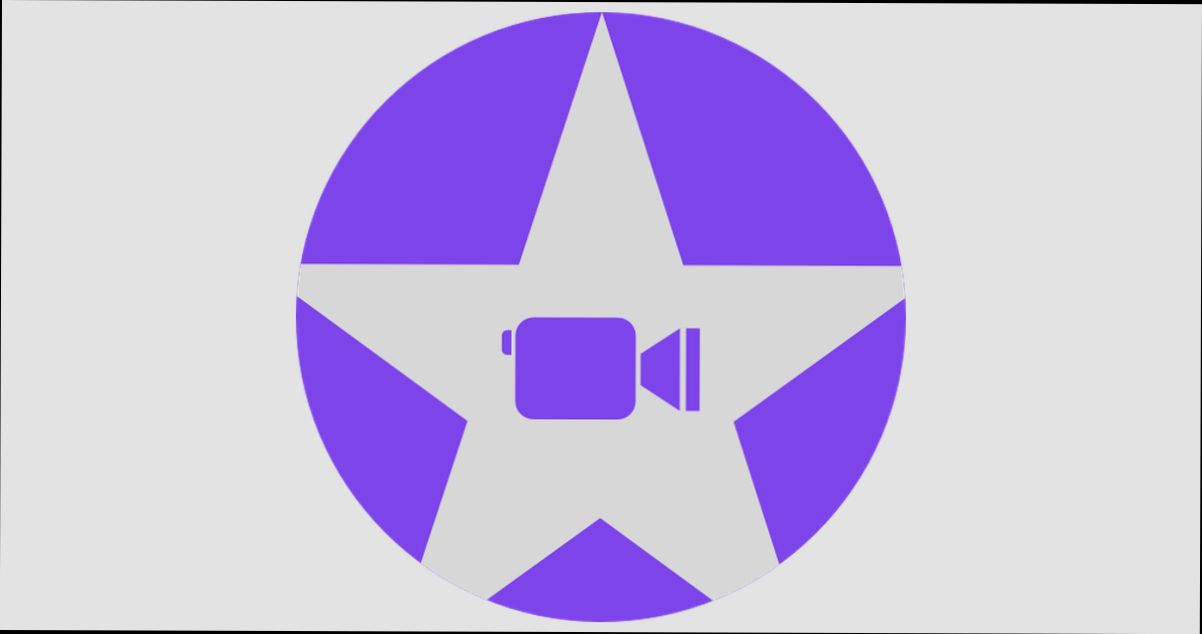
Launching iMovie
So, you’re ready to dive into iMovie! Let’s get that bad boy up and running.
First things first, if you're on a Mac, just hit up that lovely Finder icon in your dock. You can either scroll through your applications or take a shortcut by using the Spotlight Search. Just hit Command + Space, type in “iMovie,” and boom, it’ll pop right up!
If you're rocking an iPhone or iPad, you’ll want to swipe through your home screen until you find that iconic iMovie app. Don’t see it? No worries, just use the Search feature by swiping down on the home screen and typing “iMovie.”
Now, once you’ve found it, just click on the icon to launch. You’ll be greeted with a clean, user-friendly interface, all ready for your movie-making magic. If you've never used it before, take a moment to explore the different features. You’ll see options for projects, trailers, and even themes you can use to spice things up!
And if you’re one of those folks who loves doing things on the go, don’t forget that iMovie on iOS is just as powerful. You can start a project on your iPhone, edit a bit, and then finish it up on your iPad with seamless syncing, thanks to iCloud.
Just a quick tip: Make sure you’re running the latest version of iMovie for a smoother experience. It’s super easy to check for updates in the App Store!
Now that iMovie is launched, you’re all set to start crafting your epic films. Let’s get to editing!
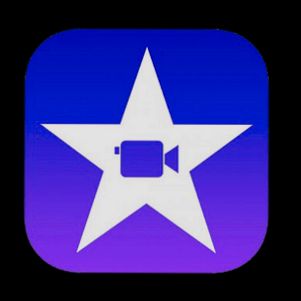
Entering Your Apple ID Credentials
Alright, so you’re almost there! Once you’ve opened iMovie, it’s time to log in with your Apple ID. Don’t sweat it; it’s a straightforward process.
First, look for the prompt that asks for your Apple ID. This usually pops up right when you launch iMovie or when you try to access certain features. If you’ve got multiple Apple IDs, make sure you enter the one linked to your iMovie.
Now, as you type in your Apple ID, this is usually your email address. For example, it could be something like [email protected]. Once that’s done, hit Next. Easy, right?
Next up is the password. Type that in; it’s typically the password you use to access your Apple account. Just a heads-up, be careful with those caps lock and numbers! A common mistake is mixing up a letter case or forgetting a number, and boom—you’re locked out!
If you’re using two-factor authentication (which you totally should for security), keep your phone handy. Apple will send a verification code, and you’ll need to enter that as well. Just grab your phone, look for the code, and pop it in. Simple!
Once everything is in, hit Log In, and voilà! You’re good to go! Now you can dive into your projects without any hiccups. If you run into trouble, double-check your credentials and make sure your internet connection is solid.
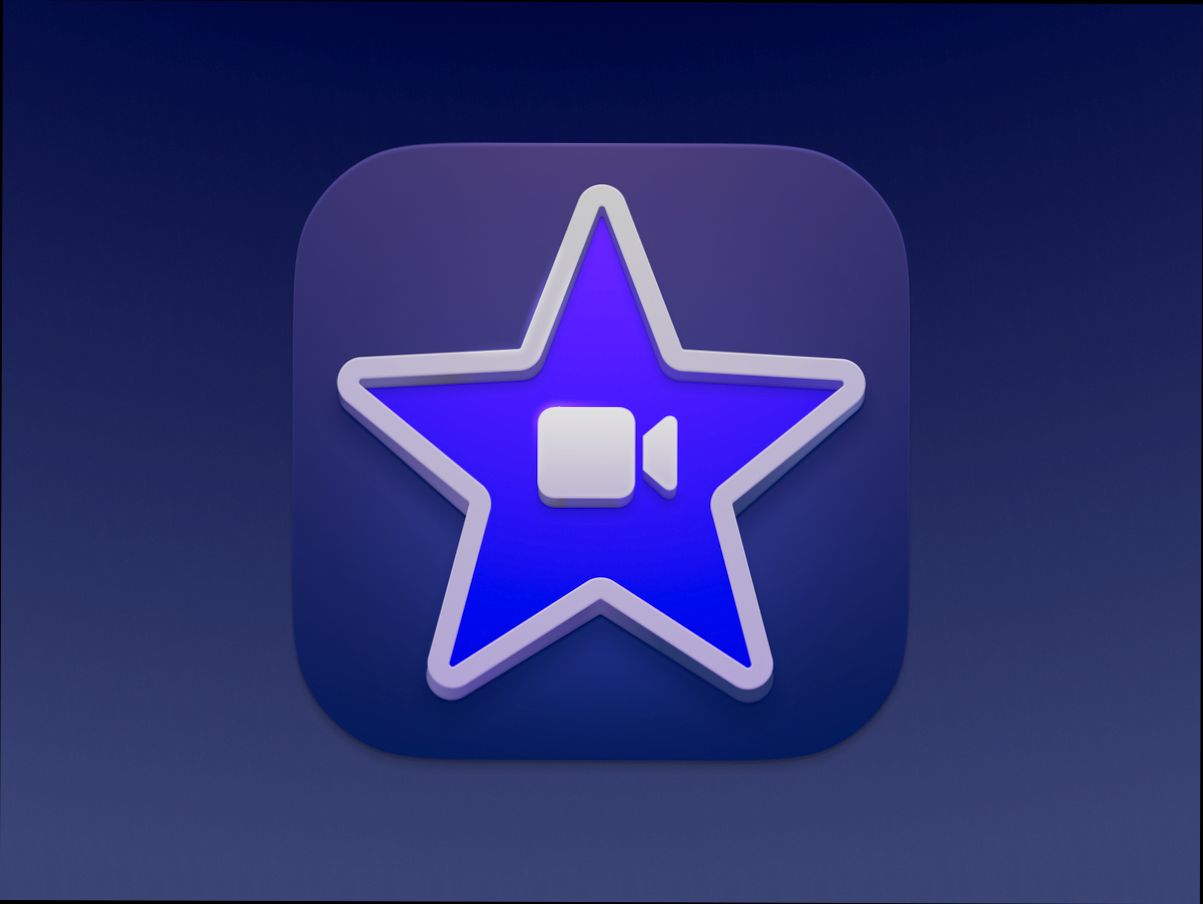
Troubleshooting Login Issues
So, you’re all set to dive into iMovie, but you’re facing some pesky login issues? Don't worry; we’ve all been there. Let’s sort this out!
Check Your Apple ID
First things first: make sure you're using the right Apple ID. Double-check for typos or if your Caps Lock is on. If you're not sure, try logging into Apple's ID page to confirm your credentials.
Reset Your Password
If it seems like your password is playing hardball, consider resetting it. Just click on the "Forgot password?" link when prompted, and follow the instructions. You’ll need access to your recovery email or phone number, so have that handy!
Two-Factor Authentication
If you’ve enabled two-factor authentication (TFA), be sure you have your trusted device nearby. You’ll need to verify your identity with a code sent to that device. Enter it when prompted, and you should be good to go!
Update Your Software
Sometimes, outdated software can cause login issues. Make sure your macOS and iMovie are updated to the latest versions. To check for updates, click on the Apple menu in the top-left corner, hit “About This Mac,” and then select “Software Update.”
Check Your Internet Connection
If your internet’s acting spotty, that could be the culprit. Ensure you’re connected to Wi-Fi or your network is stable. A quick restart of your router can help, too!
iCloud Status
Is your iCloud down? You can check the Apple System Status page to see if there are ongoing issues with iCloud services. If iCloud is having hiccups, you might have to wait it out.
Contact Apple Support
Still no luck? It might be time to contact Apple Support. They can provide personalized assistance and help you get back on track!
Don't let login issues frustrate you! With these tips, you should be back to editing those epic videos in no time.
Understanding iMovie Interface After Login
Now that you're logged into iMovie, it’s time to get comfy with the interface. Don’t worry; it’s super user-friendly! You'll see a clean layout, making it easy to navigate through your projects.
Main Screen Elements
When you first land on the main screen, you'll notice several key areas:
- Project Media: This is where all your media files hang out—videos, photos, and audio tracks. Look for a big button that says “Import Media” to add new files. Just drag and drop your clips here, and you're ready to go!
- Project Library: This section shows all the projects you've created. Click on the project name to jump into editing. If you see an unfinished project that excites you, just click on it!
- Viewer Window: Here’s where you can preview your video. Think of it like your editing theater. You can play, pause, and scrub through your footage to see how everything looks.
- Timeline: The timeline is where the real magic happens. This is your canvas for editing! You’ll see all your clips stacked here, and you can easily trim, rearrange, or add effects. Just grab a clip and drag it around to organize your story.
Toolbox Essentials
On the right side, you’ll find your toolbox. Here are some nifty tools you’ll use often:
- Transitions: Spice things up! Drag transitions between clips for smooth scene changes. There are fun ones like Cross Dissolve or Slide.
- Titles: Want to add some text? Click over to the Titles section and choose from a variety of styles. Just drag one into your timeline where you want it, then double-click to edit your text.
- Audio: Adding background music? Hit that Audio button to access built-in soundtracks and sound effects. You can even import your own tracks!
Quick Tips
Here are a couple of quick tips to make your iMovie experience smoother:
- Shortcuts: Learn some keyboard shortcuts! For example, hit Command + B to split clips quickly.
- Preview Often: Don’t forget to keep hitting play in the Viewer Window to see how your project is shaping up. It’s the best way to catch errors or decide what works!
So, dive in and start experimenting! The iMovie interface is designed to get you moving fast, so let your creativity flow. You'll be an editing pro in no time!
Accessing Existing Projects
Alright, so you've logged into iMovie and you’re ready to dive right into your awesome projects. Here’s how to access what you’ve already created:
- Open iMovie: First, make sure you’ve fired up the app. Got your familiar little icon ready? Awesome, tap on it!
- Check Out the Library: Once you’re in, you’ll see the iMovie library on the left side. This is where all your projects hang out. You should see options like Media, Projects, and Themes. Look for that Projects section.
- Find Your Project: Click on Projects to see a list of everything you’ve been working on. If you have a ton of projects (like me), it might be a bit of a scroll to find the right one. No worries! Just take your time, and you’ll spot it.
- Select and Edit: Once you’ve located your desired project, just click on it! Boom! All your edits and media pop up, and you’re all set to continue tweaking or polishing your masterpiece.
For example, let’s say you named a project “Summer Trip 2023.” Just click on that title in your projects list, and you’ll get right back to where you left off, adding those cute beach clips from your vacation.
Easy peasy, right? Now go ahead and let your creativity flow!
Starting a New Project in iMovie
Alright, let’s dive into how to kick things off with a new project in iMovie. Once you're logged in, it’s super easy to get started!
First things first, look for that “Create New” button. It’s usually the big plus sign (+) you can’t miss. Click on it, and you’ll see a couple of options pop up:
- Movie: This is where the magic happens! Select this if you want to make a full-fledged film.
- Trailer: Feeling creative but short on time? Go for a trailer template! It’s a fast way to make something fun.
Pick one based on what you’re feeling today. If you choose Movie, you’ll be taken to your editing workspace right away. Here, you can import your video clips, audio, and photos. Just drag and drop them into the timeline at the bottom.
For those going with a Trailer, you’ll be prompted to select a template first. There are various styles—like action, comedy, and adventure—so pick one that fits your vibe. After you select a template, you'll see different scenes laid out. Just click on the placeholders to add your clips and text!
Don’t stress if you feel a bit overwhelmed at first. Just remember, editing is all about playing around and experimenting. You can always refine your project later!
Once you have everything set up, hit that “Import Media” button to start bringing in your files. You can connect your camera, import from your photos, or even just grab stuff from your desktop. Easy peasy!
So, dive in, get those clips ready, and let your creativity flow! Your iMovie adventure has officially begun!
Similar problems reported

Ismahane Boekema
iMovie user
"So, I was trying to dive into some video editing on iMovie, but I hit a wall when it wouldn’t let me log in. I kept entering my Apple ID and password, but it kept saying they were incorrect. After some head-scratching, I realized I had to check if I was using the right Apple ID—turns out, I’d been mixing it up with an old one. I reset my password just to be sure, and when I logged in again, voila! I was back in business, ready to edit my clips. If you find yourself in the same boat, double-check your Apple ID and maybe give that password a reset before losing your mind over it!"

Villads Andersen
iMovie user
"So, I was trying to dive into iMovie to edit my latest video, but I hit this annoying snag with the login screen just spinning endlessly. It felt like I was staring at it forever! After some deep dives into forums and a bit of trial and error, I discovered that signing out of my Apple ID on my device and then signing back in did the trick. Another thing that actually helped was restarting my Mac, which cleared some weird cache issues. If you’re stuck like I was, give those a shot – it saved my day!"

Author Michelle Lozano
Helping you get back online—quickly and stress-free! As a tech writer, I break down complex technical issues into clear, easy steps so you can solve problems fast. Let's get you logged in!
Follow on Twitter