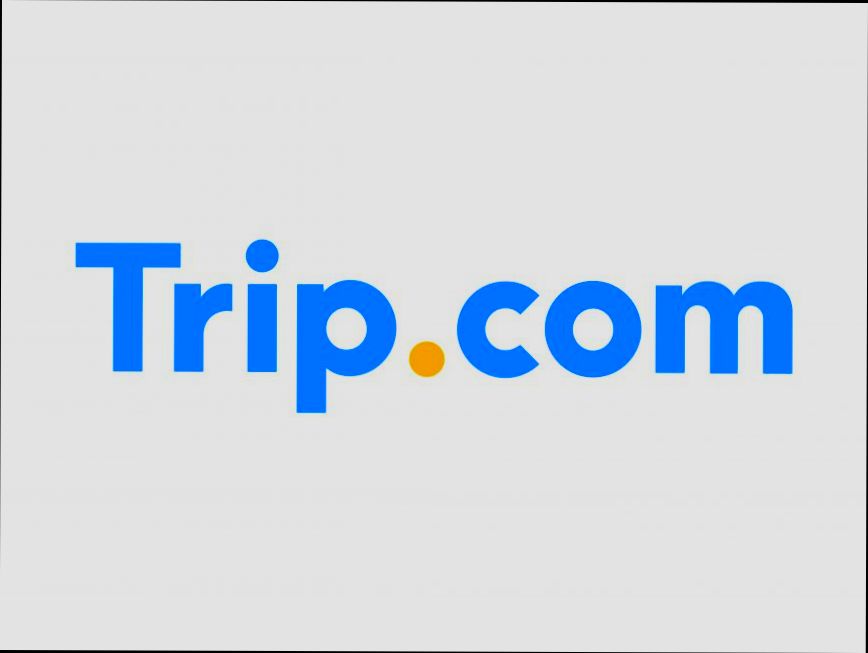- Accessing the Trip.com Login Page
- Entering Your Credentials
- Recovering Your Password
- Navigating Account Settings
- Troubleshooting Login Issues
- Using Two-Factor Authentication
- Logging Out of Your Account
Login Trip.com can sometimes feel like a hassle, right? If you’ve ever found yourself staring at the login page, wondering why your credentials aren’t working, you’re not alone. Many users encounter issues like forgotten passwords or being locked out of their accounts. It can be particularly frustrating when you’re ready to book your next vacation and suddenly face login troubles. Imagine being all geared up to grab that last-minute deal, only to be blocked from accessing your travel plans.
Sometimes, the issue might be your browser—maybe it's time to clear those cookies or update it. Other times, it’s as simple as a typo in your email or password. And let's not forget about those pesky two-factor authentication codes that may not arrive in your inbox right when you need them. Whatever the reason, encountering login problems can really put a damper on your travel excitement. So, if you’re looking for solutions, keep reading to tackle those login headaches head-on!
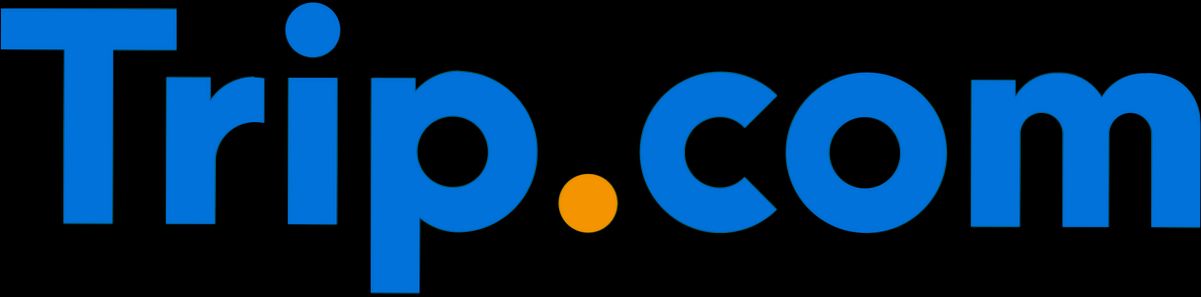
Requirements for Logging In
Ready to dive into Trip.com? Before you can start booking those dream vacations, let's make sure you've got everything you need to log in smoothly. Here’s what you’ll need:
- Your Account: First and foremost, you need an account. If you haven’t registered yet, just hop over to the Trip.com homepage and hit that “Sign Up” button. It’s quick; you’ll only need an email and to create a password.
- Email Address: Make sure you’ve got access to the email linked to your Trip.com account. This is vital for resetting your password if you forget it later on.
- Password: Yup, you guessed it. Remember the password you set up when registering. If it’s been a while, maybe consider using a password manager to keep track of it.
- Internet Connection: You won’t go far without a good internet connection! Make sure your device is online, whether you’re using Wi-Fi or mobile data. Nothing worse than trying to log in on a weak signal!
- Compatible Device: Use a laptop, tablet, or phone that’s compatible with Trip.com. Most major devices work fine, but just ensure your browser is up to date. This way you avoid any glitches!
For example, let’s say you're trying to book a last-minute flight. You’ll need to log in using your email and password. If you forgot your password, don’t panic! Just click the “Forgot Password?” link on the login page to reset it through your email.
Having these details handy will make your login experience a breeze. So get ready to explore and book your next adventure!

Accessing the Trip.com Login Page
Ready to dive into your Trip.com experience? Awesome! First up, let’s get to the login page. It’s super easy—no complicated steps here. Just follow along!
Start by opening your favorite web browser. You can use Chrome, Firefox, Safari—whatever floats your boat. In the address bar, type www.trip.com and hit enter. Voilà! You’re at the Trip.com homepage.
Now, look for the “Login” button—it’s usually hanging out at the top right corner of the page. Give it a click. This takes you to the login page where the magic happens!
Here’s where you enter your credentials. Got your email or phone number handy? Great! Type that in the designated field. Next, hit up the password field with the key you set up earlier. Pro tip: If you’ve forgotten your password, just tap on the “Forgot password?” link, and they’ll help you reset it. Easy peasy!
Once you’ve got all that in, hit the “Login” button and you’re golden! You’re now ready to book flights, hotels, or whatever adventures you’ve got planned. If you’re already an expert, feel free to explore the site as you please!
And hey, if for some reason you can't log in (we’ve all been there), check your internet connection or make sure you haven’t mistyped anything. It happens!

Entering Your Credentials
Alright, let’s get down to business. To log in to Trip.com, you’ll need to enter your credentials, which is just a fancy way of saying your username and password. Here’s how you can do it:
- Open the Trip.com App or Website: Fire up the Trip.com app on your phone or head over to their website. You can’t miss the login button – it’s usually right at the top.
- Click on “Login”: Once you’re on the homepage, look for the “Login” option and click on it. It’ll take you to the login page in a snap.
- Enter Your Email or Username: In the first box, type in the email address or username you used when you signed up. For instance, if your email is [email protected], just plop that in there.
- Type in Your Password: Next, in the password box, type in your password. Make sure there are no typos! If you think you’ve forgotten it, there’s a “Forgot Password?” link that’ll help you get back in.
And voila! Click the “Login” button, and you’re in! Just a heads up: If you frequently use Trip.com, you might want to check the “Remember Me” box. It saves you the hassle of logging in every single time. Just make sure you’re on a personal device and not a public one!
If you run into trouble logging in, don’t stress! Just double-check your credentials. It can be as simple as a misplaced keystroke. Happy travels!
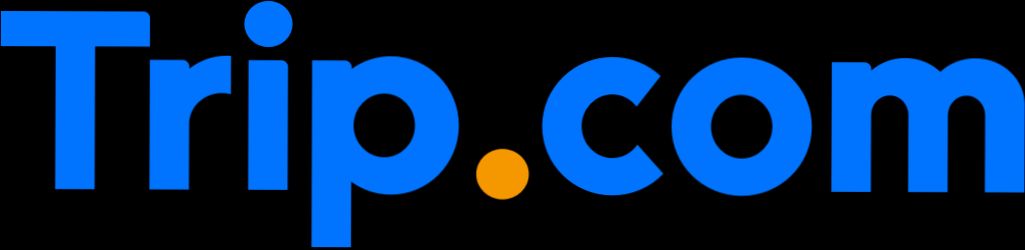
Recovering Your Password
No worries if you've forgotten your Trip.com password! It happens to the best of us. Luckily, getting back into your account is a breeze. Just follow these simple steps:
- Go to the Login Page: Head over to the Trip.com homepage and click on the “Login” button at the top right corner.
- Click on “Forgot Password?”: Right below the password field, you’ll see the option “Forgot Password?” Give that a click!
- Enter Your Email: A pop-up will ask you to enter the email you used to create your account. Type it in and hit the “Send” button.
- Check Your Email: Head to your inbox! You should see an email from Trip.com with instructions on how to reset your password. If you don’t see it, don’t forget to check your spam folder.
- Follow the Link: Click on the link in the email. This will take you to a page where you can set a new password. Pick something strong but memorable!
- Log In: Once you’ve reset your password, go back to the login page and enter your email and new password. You’re back in business!
And just like that, you're back to booking your dream trip! If you run into any issues along the way, don’t hesitate to reach out to Trip.com’s customer support for help. Happy travels!
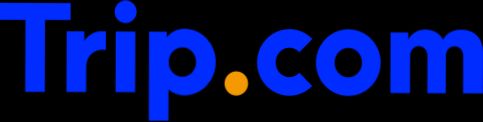
Navigating Account Settings
Okay, so you’ve logged into your Trip.com account—awesome! Now, let’s take a look at how to navigate those account settings like a pro. Trust me, it’s super easy!
Finding Your Account Settings
First things first: once you’re in, hit that little profile icon at the top right corner. This is your gateway to all things account-related. Click on it, and you’re good to go!
Updating Your Profile
Want to change your name or add a profile picture? Just look for the “Profile” or “Account Information” section. Here, you can update your name, email, and even upload a cute selfie if you want! Just click on the edit button, make your changes, and don’t forget to save them!
Adjusting Payment Methods
Need to change your credit card info? No problem! Head over to the “Payment Methods” area. This is where you can add, edit, or remove payment options. Make sure your details are up-to-date so you don’t run into any hiccups when booking your next big adventure.
Setting Up Notifications
If you want to stay in the loop about deals or updates, check out the “Notifications” settings. You can customize how you receive alerts—whether that’s through email, app notifications, or even text messages. It’s all about making sure you get the info you want, how you want it!
Security Settings
Feeling a bit paranoid about your account security? Totally normal! In the “Security” section, you can change your password or even enable two-factor authentication. It’s like giving your account a little extra lock and key!
Deleting Your Account
If you ever feel like Trip.com just isn’t for you (we won’t judge!), you can find the option to delete your account in the settings. Just a heads up: this is a one-way street, so think twice before taking that leap!
And voila! You’re all set to navigate your account settings like a champ. Tweak away until everything feels just right!
Troubleshooting Login Issues
Having trouble logging into your Trip.com account? Don’t worry, we’ve all been there! Let’s sort out those login hiccups together.
1. Double-Check Your Credentials
First things first—make sure you're entering the correct email and password. It's easy to mistype! If you're sure they're right but still can't get in, try resetting your password.
- Click on the “Forgot Password?” link on the login page.
- Follow the instructions sent to your email to set a new password.
2. Clear Your Browser Cache
Your browser's cache could be the sneaky culprit. A simple refresh might not cut it. So, clear that cache! Here’s how:
- On Chrome, go to Settings > Privacy and Security > Clear Browsing Data.
- Select Cached images and files and hit Clear data.
Give it another shot after that!
3. Check Internet Connection
Is your internet acting up? You might just need a quick restart or change your Wi-Fi network. A stable connection is key to logging in smoothly!
4. Update Your App or Browser
If you’re logging in via an app, ensure it’s up to date! Go to your app store, check for updates, and install the latest version. The same goes for your web browser. An outdated version can lead to all sorts of issues.
5. Try a Different Browser or Device
Still stuck? Test logging in using a different browser or even another device. At times, your current setup might be causing the trouble.
6. Contact Customer Support
As a last resort, reach out to Trip.com’s customer support. They can dig into your account issues and might just have the fix you need. You can chat with them through the app or via their website.
Hopefully, one of these tips gets you back on your travel planning! Happy booking!
Using Two-Factor Authentication
Alright, so you've got your Trip.com account, and you want to keep it secure, right? That's where Two-Factor Authentication (2FA) comes into play. It's like having a bouncer at the door of your account!
Here’s how to set it up:
- Login to Your Account: First things first, log into your Trip.com account using your username and password. If you’re not already on the site, head over to Trip.com.
- Find the Security Settings: Once you’re logged in, navigate to your account settings. Look for an option related to security or 2FA. This is where the magic happens!
- Enable 2FA: Switch on Two-Factor Authentication. You might see options for text messages (SMS) or an authentication app like Google Authenticator. Choose what works best for you. I personally prefer using an app because it’s quicker!
- Input Your Number or Scan the Code: If you chose SMS, enter your phone number. For an authentication app, you’ll scan a QR code generated on your screen. Easy peasy!
- Enter the Code: After setting it up, you’ll get a code sent to your phone or generated by your app. Pop that in the box provided on Trip.com to confirm everything is working.
- Save Changes: Don’t forget to save your settings before you exit! You want to make sure your account is fully protected.
Now, each time you log in, Trip.com will prompt you for that extra code after you enter your password. For instance, after typing in your password, you might get a text saying, “Your code is 123456.” Simply type that in, and voilà, you’re in!
Using 2FA is super helpful. It adds that extra layer of protection, so even if someone gets your password, they won’t be able to access your account without your special code. Trust me, it feels good knowing your travel plans are safe and sound!
So go ahead, set up Two-Factor Authentication, and travel with peace of mind!
Logging Out of Your Account
So you’ve wrapped up your travel planning on Trip.com, and now it’s time to log out. Don’t worry, it’s quick and super easy! Whether you’re on your phone or your computer, I've got the steps for you.
On the Trip.com App
- Open the app and make sure you're on the main screen.
- Tap on your profile icon, usually found at the bottom right corner. This is your little hub for all things Trip.com!
- Scroll down a bit, and you’ll see the "Log Out" option. Just tap that!
And voilà! You’re logged out. Simple, right? If you need to log back in later, just use your email and password.
On the Trip.com Website
- Head to the Trip.com website and make sure you’re logged in.
- Look for your profile picture or icon at the top right of the page.
- Click on it and scroll down through the menu until you find "Log Out."
- Click it, and you’re done!
Logging out is a smart move, especially if you're using a public or shared device. You don't want your travel plans to be the talk of the town, right?
A Quick Tip
Sometimes, it’s a good idea to clear your browser cache after logging out, especially if you're on a public computer. This ensures your account info stays safe and sound.
Similar problems reported

Jaime Aguirre
Trip.com user
"I’ve been trying to log into my Trip.com account for days, and it was driving me nuts! I kept getting that annoying “Invalid username or password” message, even though I was pretty sure I was typing everything correctly. After a few failed attempts, I decided to reset my password, and to my surprise, it worked like a charm. I also realized that my browser was saving an outdated username, which didn’t help. So, if you’re in the same boat, give that password reset a go, and double-check what your browser’s auto-fill has saved! Just make sure to clear out any old credentials to avoid confusion next time."

Jeffrey Stevens
Trip.com user
"I was trying to log into my Trip.com account the other day, but I kept getting the "Invalid credentials" message even though I was sure my username and password were right. So, I decided to reset my password, but the email with the reset link took forever to arrive. To troubleshoot, I checked my spam folder and, bingo, there it was! After resetting my password, I still faced issues because of my browser's cache, so I cleared that out, refreshed the page, and finally got in. It's funny how sometimes the simplest things can be the biggest roadblocks!"

Author Michelle Lozano
Helping you get back online—quickly and stress-free! As a tech writer, I break down complex technical issues into clear, easy steps so you can solve problems fast. Let's get you logged in!
Follow on Twitter