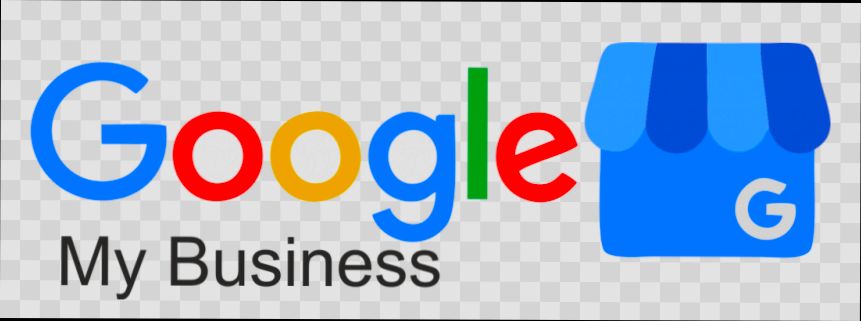- Creating a Google Account
- Accessing the Google My Business Sign-In Page
- Entering Your Credentials
- Recovering a Forgotten Password
- Navigating the Google My Business Dashboard
- Common Troubleshooting Tips
Login Google My Business can sometimes feel like a frustrating puzzle, especially if you’re trying to access your business profile to manage your listings and interact with customers. We’ve all been there—staring at a spinning wheel or an error message that doesn’t seem to make sense. Maybe you’ve forgotten your password, or perhaps Google just decided to throw a curveball your way with some unexpected security measures. It’s enough to make anyone want to pull their hair out!
You might be dealing with issues like not receiving the verification code you need, or struggling to remember which email address you used to set up your account in the first place. And let’s not even get started on two-step verification, which can be both a lifesaver and a headache! Whether you’re a small business owner or managing multiple locations, getting locked out of Google My Business can really set you back. So, let’s dive deeper into the common hiccups people face when trying to login and what you might need to consider before you can get back to running your business smoothly.
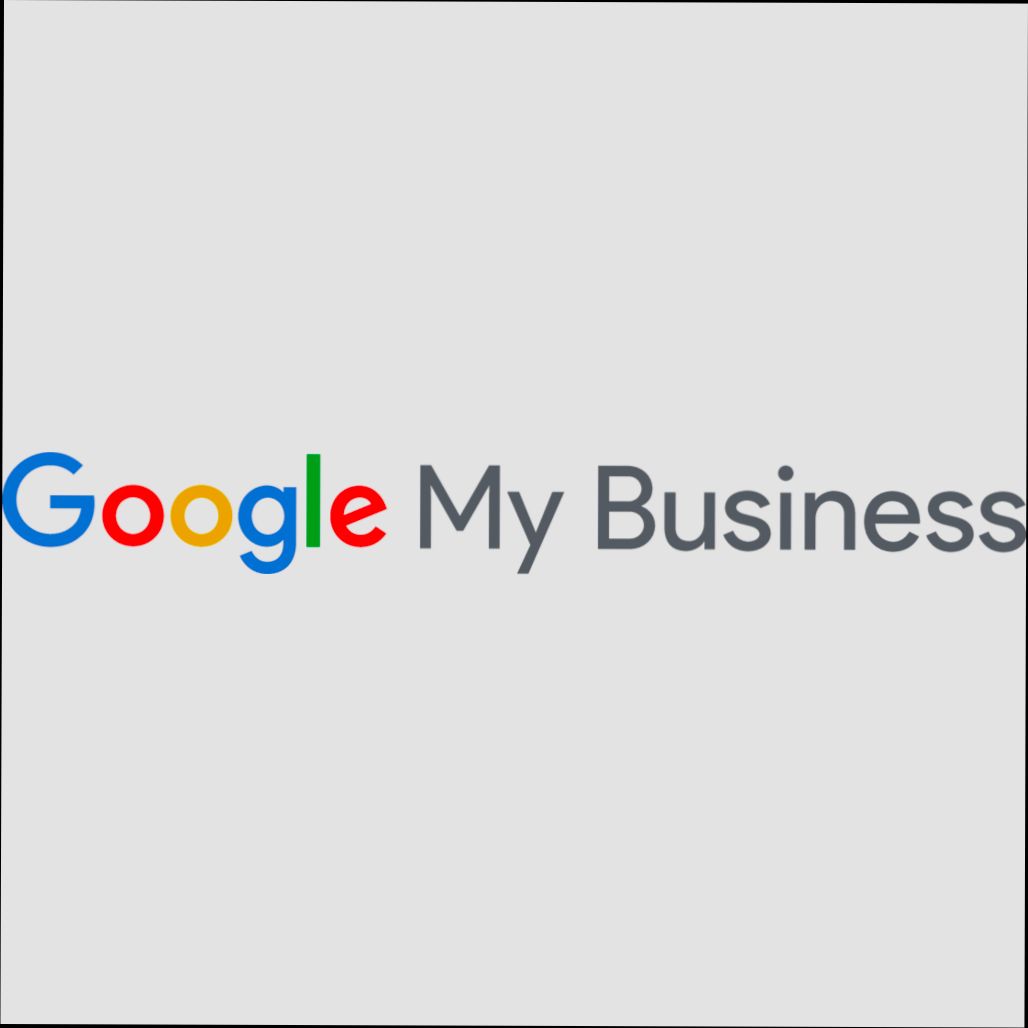
Understanding Google My Business
If you’re running a local business, Google My Business (GMB) is like your digital storefront, but way cooler. It helps your business show up on Google Maps and search results, making it easier for potential customers to find you! You know how frustrating it can be when you’re looking for a good restaurant or service, and you can't find any info? GMB solves that problem for your customers.
Here’s the deal: when you claim your GMB listing, you take control of how your business appears online. You can add important info like your address, phone number, website, and hours of operation. This means when someone searches for “best pizza near me,” your pizzeria can pop right up with all the details!
But it’s not just about info. You can also post updates, respond to customer reviews, and share photos. For example, let’s say you just launched a new dish or item – you can easily share this on your GMB profile to grab attention!
And don’t forget about the insights! GMB gives you info on how customers are finding you, what they're searching for, and how they interact with your listing. This can help you tweak your marketing strategies and attract even more customers.
So, if you want your business to thrive and be seen, understanding and using Google My Business is a must. Trust me, you’ll want to get your profile optimized so you can stand out from the crowd!
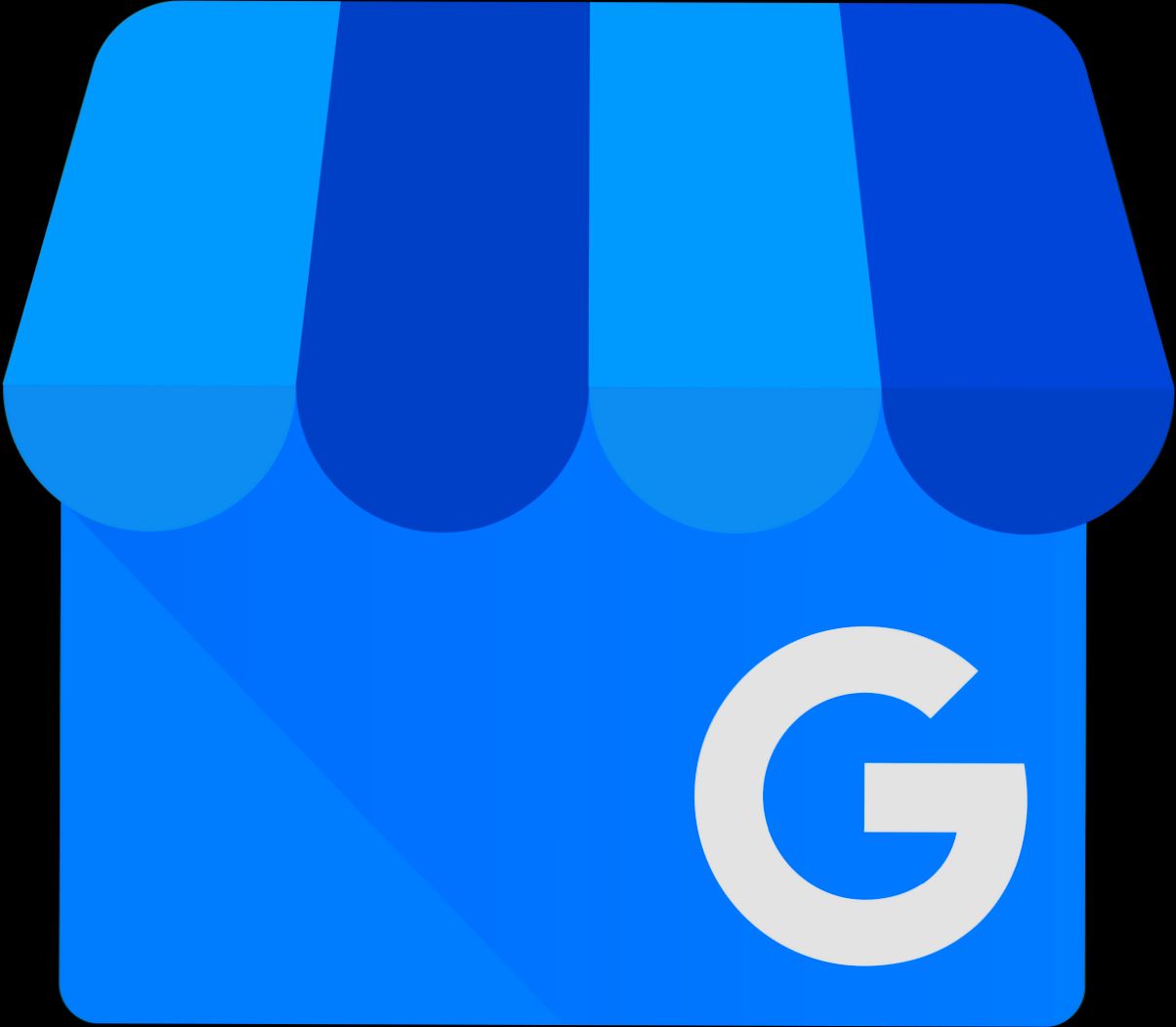
Creating a Google Account
Alright, let's get started on setting up your Google Account! If you don’t have one yet, don’t worry—it's super easy. You’ll be all set in just a few minutes.
Step-by-Step Guide
- Go to the Sign-Up Page: Head over to accounts.google.com/signup. This page is your gateway to all things Google!
- Fill in Your Details: You’ll see a form asking for your name, preferred email address (like [email protected]), and a password. Make sure to pick something secure but memorable. Seriously, nobody wants to forget their password!
- Verify Your Account: Google will ask to verify your account via phone number. It’s pretty standard, and you’ll get a text with a code. Just pop that code in, and you’re golden.
- Additional Info: You might need to provide some additional details like a recovery email and your birthdate. This info helps keep your account secure. You know, just in case you ever need to recover it.
- Agree to the Terms: Go through the terms of service and privacy policy. Don’t worry, you won’t have to read a novel—I promise. Just a quick scroll and then hit subscribe!
- Customize Your Account: Once you’re in, you can set up your profile. Add a profile picture, personalize your settings, and get familiar with your new account.
Example:
Let’s say you’re opening a new coffee shop. You might want to create an account like [email protected]. Easy to remember, right? This will be the account you'll link with Google My Business.
And voila! 🎉 You now have a Google Account. Use it to log in to Google My Business and manage your business information like a pro!
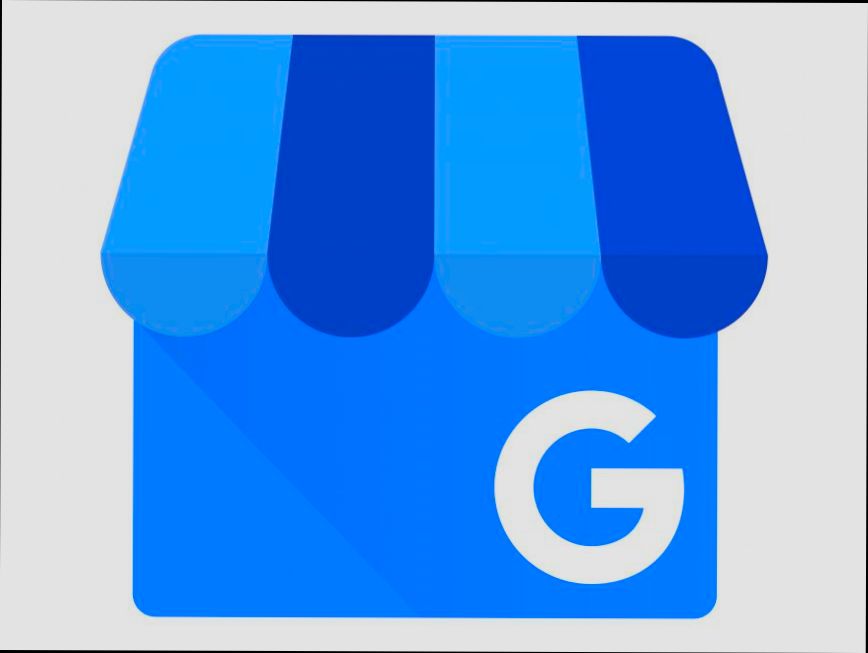
Accessing the Google My Business Sign-In Page
Alright, let’s get you signed in to Google My Business! First things first, you need to head over to the Google My Business sign-in page. You can do this by simply typing business.google.com into your browser’s address bar. Easy peasy, right?
When you land on that page, you’ll see the sign-in button staring back at you. Just click on it. You’ll be prompted to enter your Google account email—this is usually your Gmail address. For example, if your email is [email protected], that’s the one to use!
Next up, enter your password. If you’ve enabled 2-Step Verification (which you totally should for security), be ready to confirm your identity via your chosen method—whether it’s a code via text, a phone call, or through an authenticator app.
Once you’re in, you’ll see your business dashboard. From there, you can manage your listings, check out customer reviews, and update your business info. If you happen to forget your password, no worries! Just click on the “Forgot password?” link, and follow the prompts to reset it.
And voilà! You’re all set to navigate your Google My Business profile like a pro. If you run into any hiccups, just remember—Google’s help center is there for you, ready with tips and support.
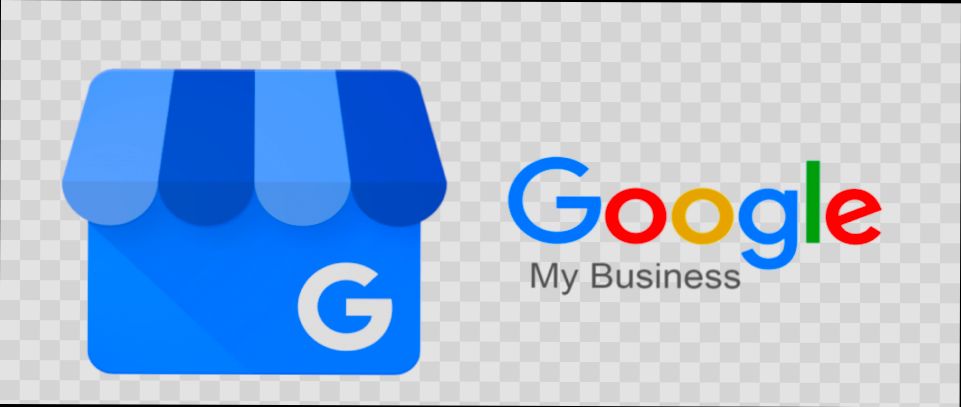
Entering Your Credentials
Alright, let’s get you logged into Google My Business! First, head over to the Google My Business website. You’ll see a big, inviting "Sign In" button right there on the top right. Go ahead and click it!
Now, it’s time to enter your credentials. If you already have a Google account—like for Gmail—you can use that one! Just plug in your email and password. If you don’t, no worries! You can quickly create a new account by clicking on “Create account” at the bottom of the sign-in box. Simple as that!
For those who’ve set up two-step verification, you’ll need to pull out your trusty phone for an extra layer of security. Google will send you a code via text or you might have to approve the sign-in through the Google app. Just enter the code and you’re all set!
Once you’re in, Google might ask you to verify your business if it's your first time logging in. Keep an eye out for that. Sometimes they send a postcard to your business address with a verification code. Just follow the prompts to get everything squared away.
And that’s it! You’ve just entered your credentials and logged into Google My Business. Now you can start managing your business profile like a pro. Let’s move on to the next steps, shall we?
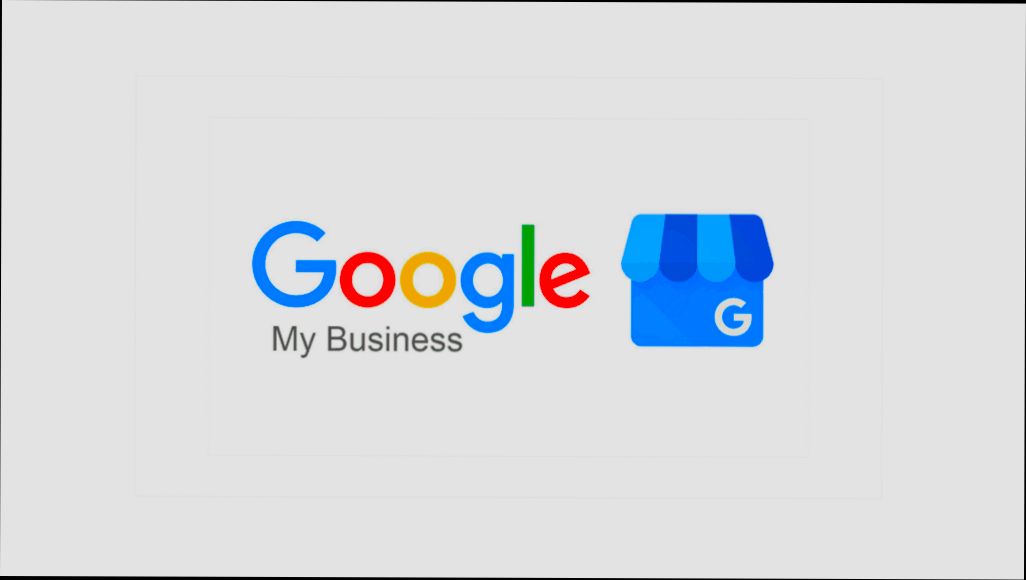
Recovering a Forgotten Password
Oops! Forgotten your Google My Business password? No biggie, it happens to the best of us! Let's get you back into your account without all the fuss.
First things first, head over to the Google Account Recovery page. You’ll see an option that says “Forgot password?” Go ahead and click that. Easy, right?
Now, you’ll need to enter the email address associated with your Google My Business account. Be sure it's the right one—if you manage multiple accounts, double-check the spelling!
After you hit “Next,” Google will ask you a few questions to verify it's really you. This might include sending a verification code to your linked phone number or email. Once you receive the code, just enter it, and voilà—you’re one step closer!
If you've forgotten the backup email or phone number, don’t panic. Click on “Try another way.” Google will provide alternate methods, which could include answering security questions you set up earlier. It’s all about picking the option that works best for you.
After you successfully verify your identity, you’ll get a prompt to create a new password. Make sure it’s strong enough—mix in some letters, numbers, and symbols. Think of something you won’t forget but that a hacker won’t guess either!
Once you’ve set your new password, head back to the Google My Business login page, enter your email and shiny new password, and you’re in! If you run into any snags, don’t hesitate to return to the recovery page or reach out to Google Support for help.
And there you go! Just like that, you’re back to managing your business effectively. Happy listing!
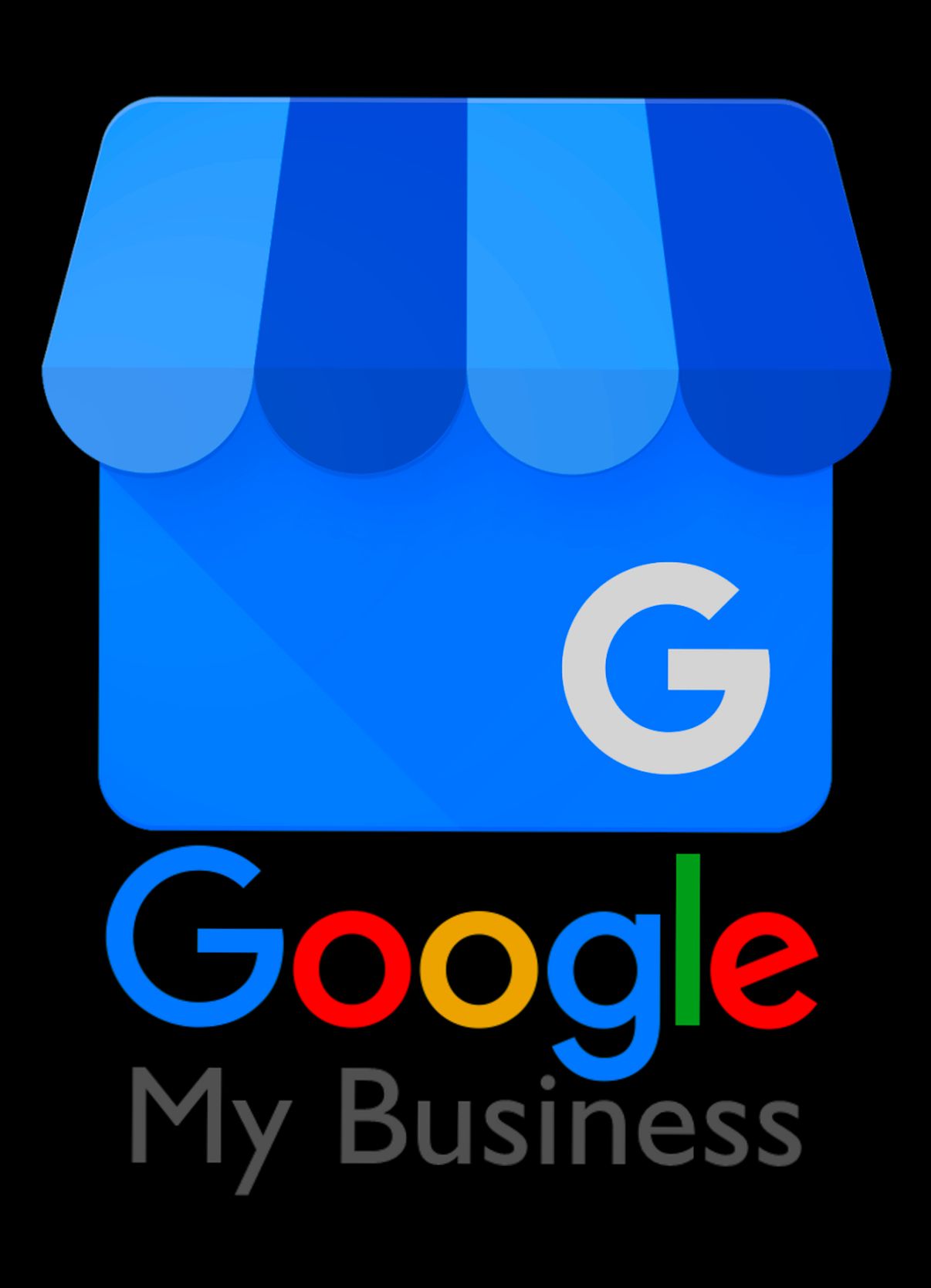
Navigating the Google My Business Dashboard
Once you're logged in to your Google My Business account, you'll land on your dashboard, and believe me, it's pretty user-friendly. There are a few sections you're going to want to get familiar with.
Home Tab
This is where you’ll find a quick overview of your business's performance. You can see how many people have viewed your profile, requested directions, or even called your business. It's like a little report card for your hard work!
Posts
Want to share updates, offers, or events? Head over to the Posts section. Here, you can create new content that engages your customers and keeps them in the loop. For example, if you’re hosting a sale next weekend, this is the place to announce it!
Info
The Info tab is where you update your business information. Make sure your address, phone number, and opening hours are accurate. If you just revamped your menu or offerings, you can update those too. For instance, if you opened a new location or changed your hours for the holidays, this is where you let everyone know!
Reviews
Check out what customers are saying about you in the Reviews section. Here, you can read their feedback, and guess what? You can respond directly! This shows your customers you care about their experience. If someone leaves you a glowing review, thank them publicly! If there’s criticism, address it professionally and offer a solution.
Insights
Want to know how your business is performing? The Insights tab provides analytics on how customers find your listing, what actions they're taking, and even demographic details. For example, you might find that more people visit your profile on weekends – valuable info when planning marketing strategies!
Photos
Visuals matter! In the Photos section, you can upload images of your business, products, or team. It’s important to show off your brand personality. Friendly photos of your staff at work or enticing pictures of your best-selling dishes can attract more customers. Remember, people eat with their eyes first!
So there you have it! Your Google My Business dashboard is like a command center for managing your online presence. Spend some time exploring each section; it’ll pay off in no time. Happy navigating!
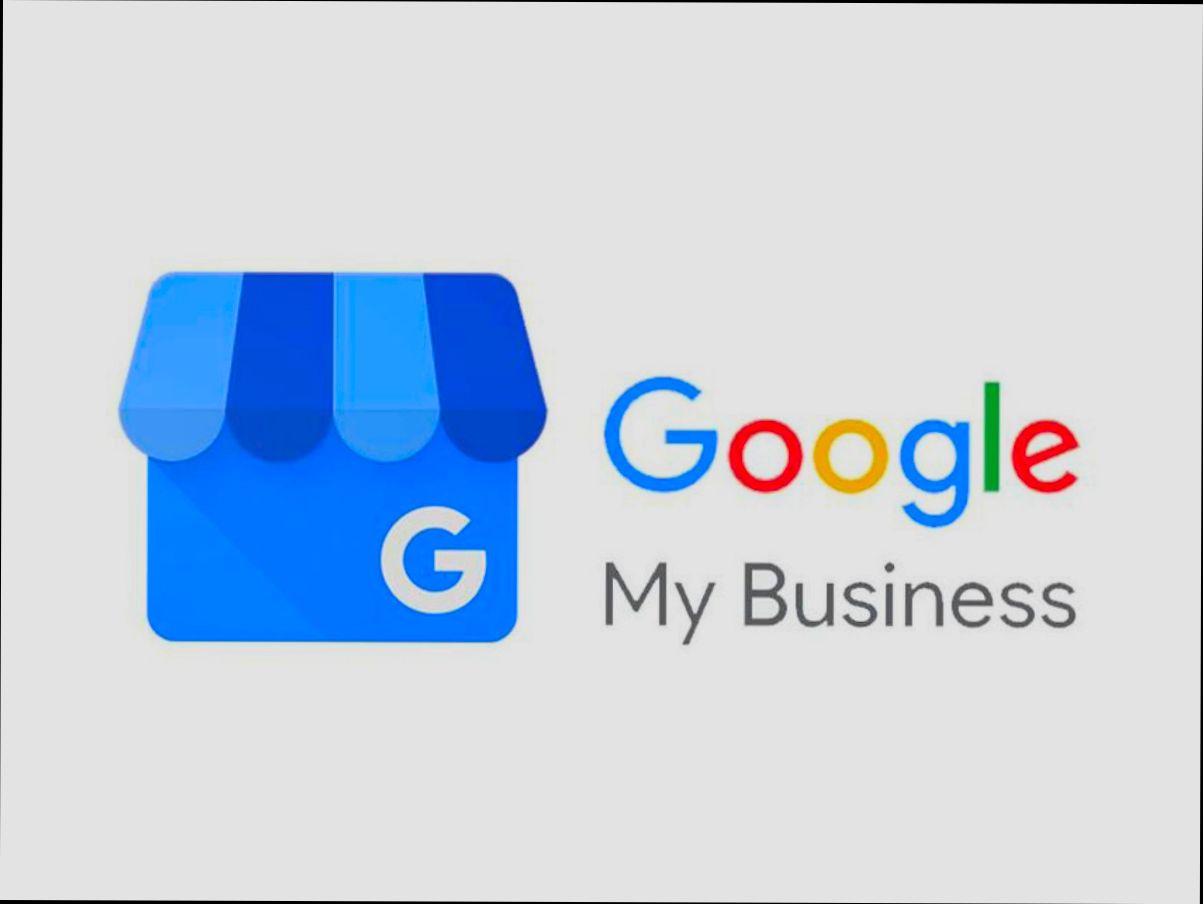
Common Troubleshooting Tips
Hey there! So, you've tried to log in to Google My Business and hit a bump in the road? No worries! Let’s walk through some quick fixes that can help you get back to managing your business profile in no time.
1. Double Check Your Credentials
First off, make sure you're entering the right email and password. Sounds simple, right? But it’s super easy to mistype something. If you've got multiple Google accounts, just confirm you're logging in with the one linked to your business.
2. Reset That Password
If you can’t remember your password, hit that "Forgot password?" link. Google will guide you through resetting it. Keep an eye on your recovery email or phone for the reset link!
3. Clear Your Cache
Your browser’s cache might be causing some hiccups. Try clearing your cache and cookies, then give it another shot. This often does the trick!
4. Switch Browsers
If you still can't log in, it might be time to switch things up. Give Chrome or Firefox a whirl if you're having trouble with another browser. Sometimes compatibility issues can mess things up.
5. Check Google’s Status
Occasionally, Google experiences outages. Head over to Google's Status Dashboard to check if there are any ongoing issues with their services.
6. Update Your App
If you're using the Google My Business app, make sure it’s up to date. An outdated app could lead to login problems. Just head to your app store and hit 'update'!
7. Contact Support
Still stuck? Don’t hesitate to reach out to Google Support. They’re usually super helpful and can guide you further if you’re facing an uncommon issue.
Don't get discouraged! With a little patience and these handy tricks, you’ll be logging in and managing your Google My Business account like a pro in no time.
Similar problems reported

Violeta Lapčević
Google My Business user
"So I was just trying to log into my Google My Business account the other day, and it felt like I was banging my head against a wall. I kept getting that annoying “wrong password” message, even though I was sure I typed it right. After a few frustrating attempts, I decided to hit the “Forgot Password?” link. They sent me a recovery email, but guess what? I realized I was looking in the wrong inbox—totally overlooked my spam folder! Once I found the email, I reset my password, and boom—logged in like a champ. Lesson learned: double-check your inbox!"

Marleen Uhl
Google My Business user
"I recently hit a wall trying to log into my Google My Business account, and it was super frustrating! I kept getting that annoying “Cannot access this account” message even though I was sure my password was right. I first tried resetting my password, but then I realized I was using an old email address associated with the account. So, I switched to the email I originally set up and voila! I could log in, but then I faced another hiccup—my business was marked as “unverified.” After clicking through the verification options, I opted for a postcard to be sent to my business address. It felt like it took ages to arrive, but when it finally did, I verified my address, and now I’m back in action managing my listing. What a wild ride!"

Author Michelle Lozano
Helping you get back online—quickly and stress-free! As a tech writer, I break down complex technical issues into clear, easy steps so you can solve problems fast. Let's get you logged in!
Follow on Twitter