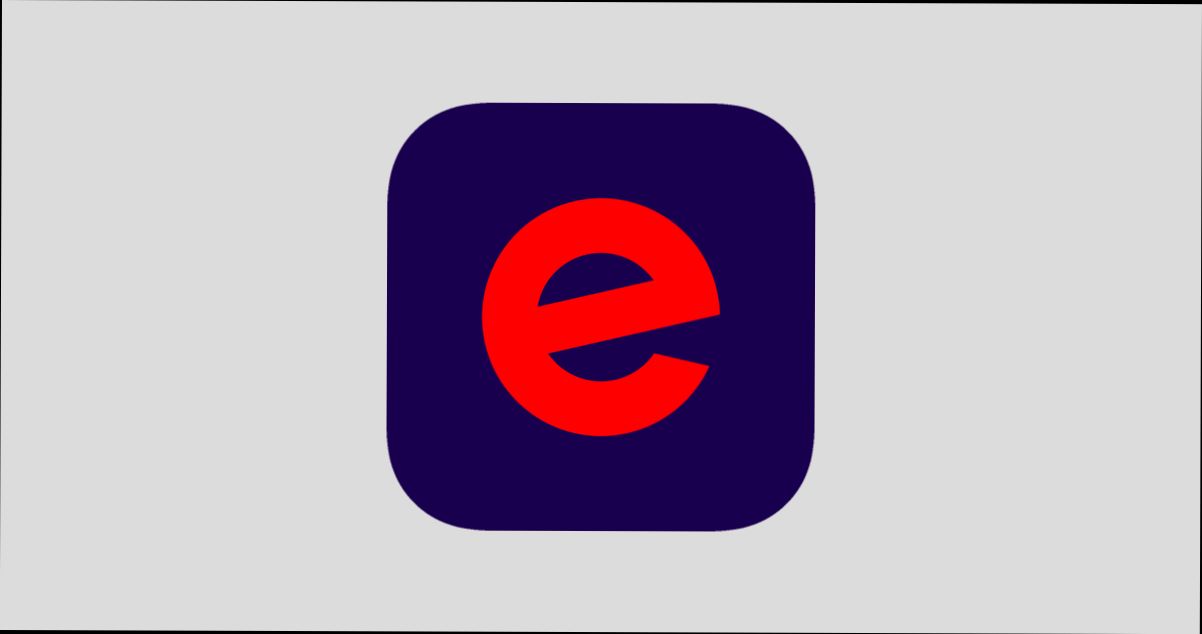- Navigating to the Eventbrite Login Page
- Entering Your Credentials
- Resetting Your Password
- Understanding Two-Factor Authentication
- Accessing the Organizer Dashboard
- Managing Your Events After Login
- Logging Out of Your Account
Login Eventbrite Organizer can sometimes feel like navigating a maze, especially when you're in the middle of planning an event. Whether you’re setting up tickets for that big concert or organizing a workshop, the last thing you want is to be stuck on the login page. It’s a bit frustrating, right? You might be trying to access your account only to face a laggy site or an unexpected error message. You know the drill: typing in your email and password and then… nothing happens. So, what’s going on behind the scenes?
Maybe you've encountered that dreaded "incorrect password" alert, even though you’re certain you’ve got it right, or perhaps you’ve forgotten your login details altogether. It’s easy to feel a bit lost, especially if you're juggling multiple events or accounts. Don’t even get me started on the times when the site just won’t load! If you've ever felt like pulling your hair out trying to access your Eventbrite Organizer account, you’re definitely not alone. Let’s dig into some of these common issues and see what might be causing the hiccups.
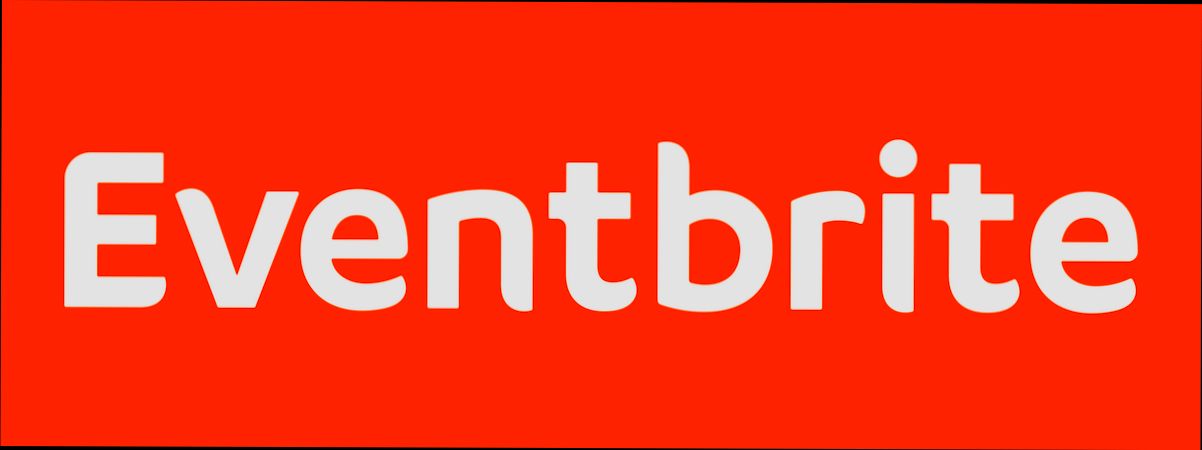
Creating Your Eventbrite Account
Setting up your Eventbrite account is super simple and won't take long at all! Just follow these easy steps, and you’ll be ready to roll in no time.
Step 1: Visit the Eventbrite Website
First, head over to the Eventbrite homepage. Look for the “Sign Up” button at the top right corner. Click it, and let the fun begin!
Step 2: Choose Your Sign-Up Option
You’ll see several options to create your account. You can:
- Sign up with Email: Enter your email address and create a password. Make sure it’s something you'll remember.
- Connect with Social Media: Want to save some time? Use your Facebook, Google, or Apple account to sign up! Just click the corresponding button, and follow the prompts.
Step 3: Fill in Your Details
If you go the email route, you’ll need to provide a few details like your name and maybe some other basic info. It’s usually straightforward—just don't skip anything!
Step 4: Verify Your Email
Once you’ve filled everything out, check your inbox for a verification email from Eventbrite. Click on the link provided to confirm your email. This step is important as it keeps your account safe!
Step 5: Login and Get Started
Now that your account is all set up, go back to the Eventbrite site and hit that “Login” button using your email and password (or whatever method you chose). And boom—you’re in! 🎉
Examples
For instance, if you're planning a local food festival and signed up using Facebook, you can easily share your event directly from the platform to your friends. Or, if you’re running a workshop, using your Google account can help you quickly set up reminders for participants!
And that’s it! Now you’re ready to create and manage your events like a pro.
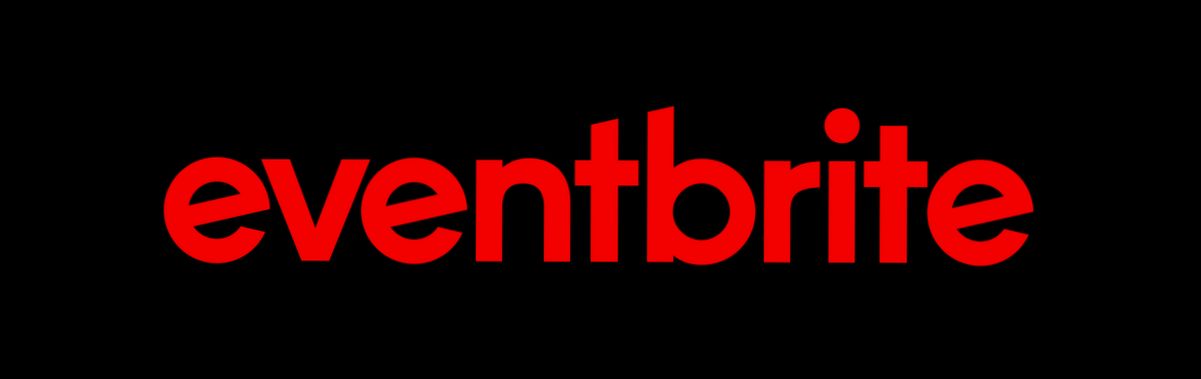
Navigating to the Eventbrite Login Page
Okay, so you're ready to dive into your Eventbrite Organizer account. Let’s get you logged in, shall we? First things first, you need to find your way to the Eventbrite login page. It’s pretty simple; just follow these easy steps:
- Open Your Browser: Fire up your favorite web browser—Chrome, Firefox, Safari, whatever you like.
- Go to Eventbrite: Type www.eventbrite.com into the address bar and hit enter. This will take you to the main Eventbrite page.
- Find the Login Button: Look for the “Login” link at the top right corner of the page. It’s hard to miss! Click on it.
- Select “Organizers”: If you’ve clicked on “Login” and you’re not automatically directed to the Organizer login, look for the “Organizer” option. Click that, and you’ll be taken to the right spot.
And voila! You’re now on the login page where you can enter your credentials. If you’re an organizer for multiple events, this is your gateway to managing them all. Just remember: if you ever hit a snag, you can always reset your password right there on the login page!
Pro tip: Bookmark that login page so you can access it quicker next time. It’ll save you a few seconds—every second counts when you're busy organizing!

Entering Your Credentials
Alright, let’s dive into the nitty-gritty of logging into your Eventbrite Organizer account. Grab your device and let’s get started!
Step-by-Step Login Process:
- Go to the Login Page: First up, open your browser and head over to the Eventbrite Organizer login page. You should see a big ol’ sign-in button—it’s hard to miss!
- Input Your Details: Now comes the fun part. You’ll need to type in your email address and password associated with your Eventbrite account. For example, if your email is [email protected], just pop that in there.
- Hit the Login Button: All set? Just click on that shiny 'Login' button. Boom! If your details are correct, you’re in! 🎉
Oops! Forgot Your Password?
If your memory took a vacation and you can’t remember your password, don’t sweat it. Just click on the “Forgot your password?” link on the login screen. You’ll enter your email, and they’ll help you reset it. Easy peasy!
Keep It Secure!
Oh, and a quick tip: make sure your password is strong. A mix of letters, numbers, and symbols works best. Something like MySecureP@ss123! is way better than just password123. Your events deserve the best protection!
Once you’re logged in, you can start managing your events like a pro. So, get those credentials in and start making magic happen!
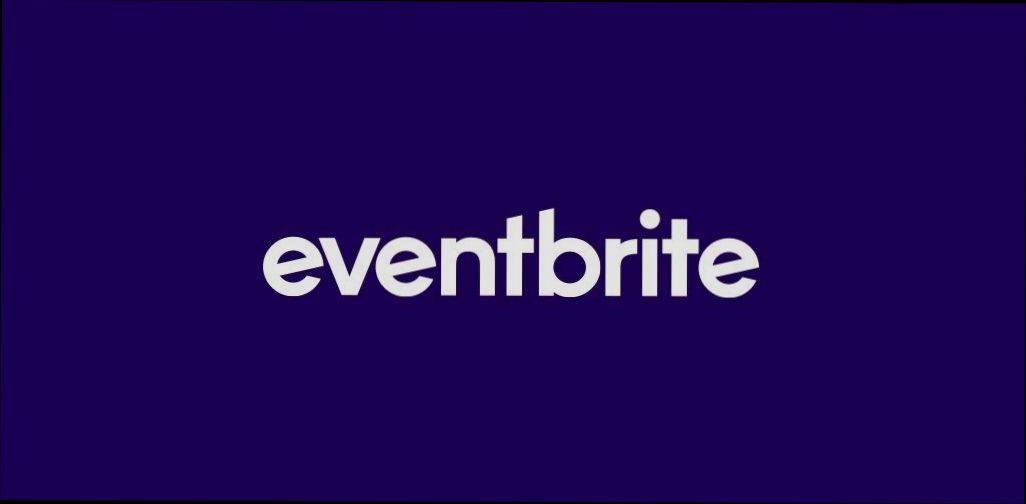
Resetting Your Password
So, you’ve forgotten your Eventbrite password, and you’re feeling a bit stuck? No worries, we’ve all been there! Resetting your password is a breeze, and I’m here to walk you through it. Let’s get started!
Step-by-Step Guide
- Head over to the Eventbrite website or open the Eventbrite Organizer app.
- Click on the “Log in” button. You’ll see it in the upper right corner.
- Below the password field, you’ll spot a link that says “Forgot password?” Go ahead and click that!
- Now, enter the email address associated with your Eventbrite account.
- Check your inbox for a Password Reset email. If you don’t see it, be sure to check your spam folder—sometimes these emails like to hide out there!
- Open the email and click on the link provided. This’ll bring you to a page where you can create a new password.
- Choose a strong new password (aim for at least 8 characters with a mix of letters, numbers, and symbols) and hit “Reset Password.”
Examples of Strong Passwords
If you’re scratching your head about what passwords to use, here are a few ideas:
- MyEvent!2023
- Fest1val#Fun
- SecureDistinction2$
You're In!
Once you reset your password, you’ll be able to log in with your new credentials. Remember, keep it safe and don’t share it with anyone (no matter how convincing your friends might be!).
And that’s all there is to it! Resetting your password can feel like a hassle, but with these steps, you’ll be back to organizing your event in no time!
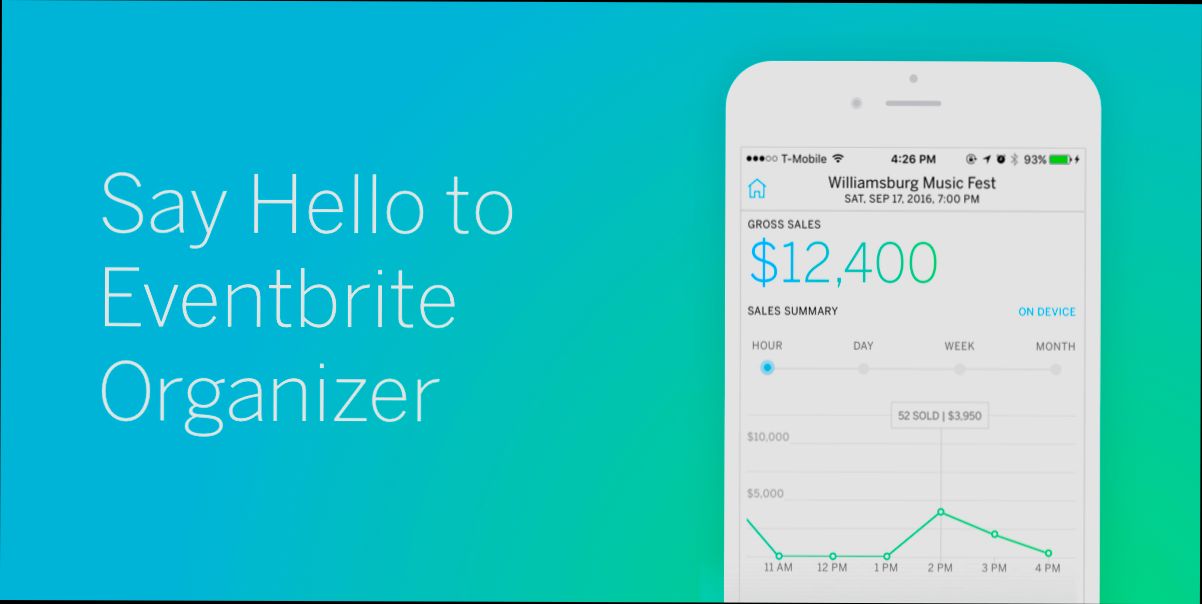
Understanding Two-Factor Authentication
Okay, let’s get into two-factor authentication (2FA) and why it’s kind of a big deal for your Eventbrite Organizer account. You definitely don’t want anyone messing with your events or ticket sales, right? So, here’s the lowdown on 2FA.
Two-factor authentication adds an extra layer of security to your login process. Basically, after you enter your password, you’ll need to provide a second piece of info that only you have. This is usually a code sent to your phone or generated by an app. Let’s break it down:
- Step 1: After typing in your usual password, expect a prompt asking for the second factor.
- Step 2: You’ll receive a text message or use an app (like Google Authenticator) to get a unique code.
- Step 3: Enter that code, and voilà—you’re in!
For example, if you have your phone with you, you’ll get a text saying “Your code is 123456.” Just pop that into the app, and you’re all set. Easy peasy! But what if you lose your phone? Don’t worry! Most apps let you set up backup codes that you can save somewhere safe. Just make sure to keep them accessible, but not easily found by anyone else.
So, the bottom line? Enabling 2FA means you’re taking a step to protect your events and personal info. It might seem like an extra hassle, but trust me—it’s worth it. Think of it as locking the door to your house and then adding a deadbolt. Better safe than sorry, right?
Accessing the Organizer Dashboard
Ready to dive into your Eventbrite Organizer Dashboard? It's super easy! Just follow these steps, and you'll be managing your events in no time.
- Go to Eventbrite: First off, hit up the Eventbrite website. You know the drill—just type www.eventbrite.com into your browser.
- Log In: At the top right corner, you'll see the "Log In" button. Click it, and you’ll be prompted to enter your email and password. If you signed up using Facebook or another third-party service, just choose that option!
- Find Your Organizer Account: After logging in, look for your profile icon. Click on it, and you’ll see a dropdown menu. Choose “Manage Events” to access your Organizer Dashboard.
- Dashboard Overview: Once you’re in, you’ll see a neat overview of all your events. Here you can check ticket sales, attendee stats, and even set up new events. It’s like your event control center!
Pro tip: If you haven't set up an event yet, you can click on “Create Event” right from your dashboard to get started. It’s all user-friendly and straightforward.
And hey, if you ever forget your password, no worries! Just click on "Forgot Password?" on the login page, and Eventbrite will help you reset it.
That’s it! Now you’re all set to rock your events on Eventbrite. Let’s get planning!
Managing Your Events After Login
Once you're logged into your Eventbrite Organizer account, you’ll find yourself in the driver’s seat of your events! Navigating through your dashboard is simple, and there’s a lot you can do to make your event stand out.
Check Out Your Event List
The first thing you’ll see is your event list. Here, you’ll get a quick overview of all the events you’ve created. Need to edit an event? Just click on the event title, and you’ll dive straight into the details. For instance, if you want to change the date or location for a concert that’s coming up, it’s just a few clicks away!
Edit Event Details
After you click on an event, you can tweak almost everything—like the title, date, time, and even ticket types. Imagine you have an art workshop planned, and you realize you need to add an early bird ticket option. Just head to the "Tickets" section and add it in. Easy peasy!
Track Your Sales
Want to know how many tickets you've sold? Check out the “Manage Attendees” tab. This section gives you a real-time update on sales and RSVP stats. If you notice that ticket sales for your local food festival are slower than expected, you might want to ramp up your social media promos.
Communicate with Attendees
Keeping in touch with your attendees is a breeze. Go to the "Order Summary" or "Attendees" sections where you can send out messages directly. If you need to remind folks to bring their registration tickets, just shoot them a quick email—it’s that simple!
Launch Promotion Tools
Wanna share your event? Head over to the "Promote" section! Eventbrite gives you easy links to share on social media or embed on your website. Let’s say you’re hosting a jazz night; post those links on Instagram and watch the excitement grow!
Wrap It Up with Analytics
Finally, don’t forget to explore the “Analytics” part of your dashboard. You can see where your ticket sales are coming from, which is super useful for planning future events. Maybe you find out that most of your attendees came from Facebook—time to double down on those ads next time!
So there you have it! Managing your events on Eventbrite after logging in is straightforward and efficient. Dive in and get those events rolling!
Logging Out of Your Account
So, you're done managing your events on Eventbrite, and it's time to log out. Totally understandable! Here’s how you can quickly secure your account.
Step-by-Step Log Out
- First, look for your profile icon. It’s usually located in the upper right corner of the screen. Give it a click!
- A dropdown menu will appear—look for the option that says “Log Out”.
- Hit that button, and voilà! You’re logged out and your account is safe.
Why Logging Out is Important
If you're using a public computer or even sharing your device, logging out is a must. It prevents others from accidentally messing with your events or personal info. Better safe than sorry, right?
Example Time
Imagine you’ve just wrapped up a successful event. You’re feeling great, but you suddenly remember you’re on your friend’s laptop. Just a quick logout, and you can rest easy knowing your account is secure!
And if you ever forget to log out, don’t stress too much—your next login will always prompt you for your credentials.
Similar problems reported

Anaisha Kamath
Eventbrite Organizer user
"I recently hit a wall trying to log into my Eventbrite Organizer account; it just wouldn’t let me in, and it was super frustrating! After a few desperate attempts, I realized I was using an old password—classic me! I reset it through the "Forgot Password" link, but that wasn’t the end of the trouble. I had to check my email for the reset link, and it took longer than expected to arrive. Once I got it, I set a new password that I actually remembered (pro tip: use a mix of letters, numbers, and some symbols). Finally, I logged in without a hitch! If you’re stuck, definitely try resetting your password, and don't forget to check your junk folder for those pesky emails!"

Frederik Mortensen
Eventbrite Organizer user
"So, I was trying to log into my Eventbrite Organizer account to set up my event, but I kept getting that annoying “Invalid Credentials” message, even though I was sure I was entering the right email and password. After a few frustrating attempts, I realized I had caps lock on—classic mistake! Once I fixed that, I still couldn't get in, so I clicked the "Forgot Password?" link and reset my password just to be safe. Finally, I was in! Just a heads-up, if you’re having trouble too, double-check your caps lock, and make sure your browser isn’t saving old password info that’s outdated. It can save you a lot of headaches!"

Author Michelle Lozano
Helping you get back online—quickly and stress-free! As a tech writer, I break down complex technical issues into clear, easy steps so you can solve problems fast. Let's get you logged in!
Follow on Twitter