- Creating a Booksy Account
- Steps to Access Booksy Login Page
- Entering Your Credentials
- Troubleshooting Login Issues
- Resetting Your Password
- Logging In via Social Media Accounts
- Using the Booksy Mobile App
- Navigating the Dashboard After Login
Login Booksy can sometimes feel like a frustrating maze, especially when you’re just trying to book that much-needed appointment. Whether you're a busy professional, a parent juggling kids' activities, or someone just trying to squeeze in a self-care session, the last thing you want is to get stuck on a login page. We've all been there, right? You enter your email and password, hit enter, and... nothing happens. Or worse, you forget your password right when you’re ready to secure that sweet hair appointment for the weekend.
It's not only about the occasional hiccup—you might encounter issues like getting an error message or failing to receive that confirmation email meant to finalize your login Booksy journey. There are a lot of variables at play: maybe your browser isn't updated, or you accidentally typed your email wrong (we’ve all done that). And if you’re accessing Booksy through a mobile app, you might be facing a whole different set of tech gremlins! Whether it’s your first time using the platform or you’re a long-time user, knowing what can go wrong will definitely set the stage for easier troubleshooting down the line.
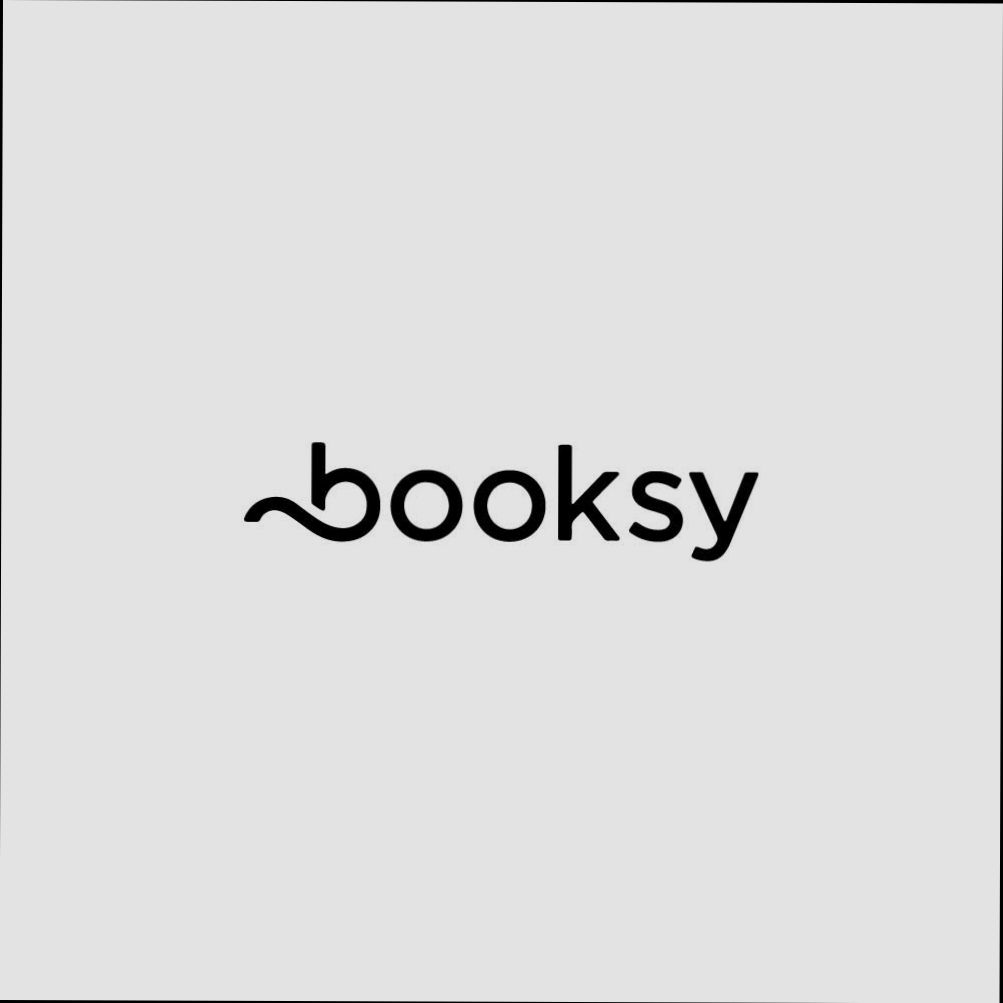
Understanding Booksy Login
Logging into Booksy is a breeze, but let’s break it down to make sure you’re all set. Think of Booksy as your trusty sidekick for all things appointments – whether you’re booking a haircut, a massage, or a mani-pedi, you want to get through that login door smoothly!
Steps to Log In
- Visit the Booksy Website or App: Start by heading over to the Booksy website or fire up the app on your smartphone. It’s available for both iOS and Android!
- Locate the Login Button: Look for the “Login” option – it’s usually pretty visible on the home page. If you’re using the app, you’ll find it easily on the main screen.
- Enter Your Details: Input your email address and password that you used when signing up. If you happen to forget your password, no worries! Just click on the “Forgot Password?” link to reset it.
- Hit Enter: Finally, press that login button. If everything checks out, welcome back!
Common Issues
If you're facing any login hiccups, here are a couple of things to check:
- Incorrect Credentials: Double-check that you're typing your email and password correctly. Sometimes that sneaky Caps Lock can throw a wrench in your plans!
- Account Not Activated: If you’ve just signed up and haven’t activated your account yet, check your email for an activation link.
Staying Logged In
To make your life easier, consider checking the “Stay logged in” box when logging in on a personal device. This way, you won’t have to type in your credentials every time – win-win!
Final Thoughts
Logging into Booksy doesn’t have to be a pain. Just keep those steps in mind, and you’re ready to explore a world of awesome appointments! If you encounter any issues, their support team is just a message away.
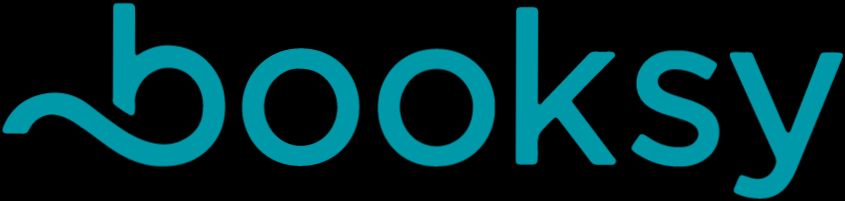
Creating a Booksy Account
Ready to dive into Booksy and make your life easier? Let's get you set up with an account in a flash! Here’s how you can do it:
- Download the App or Visit the Website: If you’re on your phone, grab the Booksy app from the App Store or Google Play Store. Prefer to use your computer? No problem! Just head over to Booksy.com.
- Click on "Sign Up": Once you’re in, find the "Sign Up" button — it’s usually bright and hard to miss! Give it a click, and you're on your way.
- Fill Out Your Information: They'll ask for some basic info, like your name, email, and a password. Make sure your password is something you can remember but also not super obvious. For example, "BooksyFan123" is better than "password."
- Verify Your Email: After entering your details, keep an eye on your inbox! Booksy will send you a verification email. Just click the link in the email to confirm, and you’re golden! If you don’t see it, check your spam folder.
- Complete Your Profile: Once verified, log in and fill out your profile! You can add a profile picture and any other details to help your stylist know you better. It’s nice to have a personal touch!
And boom, you’re all set! Now you can book appointments, browse services, and connect with your favorite professionals. If you ever need to log back in, just enter your email and password – easy peasy!
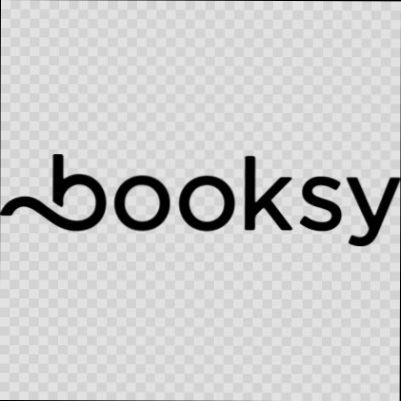
Steps to Access Booksy Login Page
Ready to log in to your Booksy account? It’s super easy! Just follow these simple steps:
- Open Your Browser: Grab your device and fire up your favorite web browser. Whether you’re on a computer, tablet, or smartphone, it all works!
- Visit the Booksy Website: Type in www.booksy.com in the address bar and hit Enter. This will take you straight to the Booksy homepage.
- Find the Login Option: Look for the “Login” button, usually located at the top right corner of the page. Don’t worry, it’s pretty hard to miss!
- Enter Your Credentials: A login form will pop up asking for your email and password. Put in your details. If you’ve forgotten your password, there’s a handy “Forgot Password?” link there too!
- Hit the Login Button: After entering your info, click the “Login” button. Boom, you're in! If you’re using a private device, consider checking the box to stay logged in for quicker access next time.
And that’s it! You’re ready to explore all the cool features Booksy has to offer. Need to book an appointment or check out services? Now you're just a few clicks away!
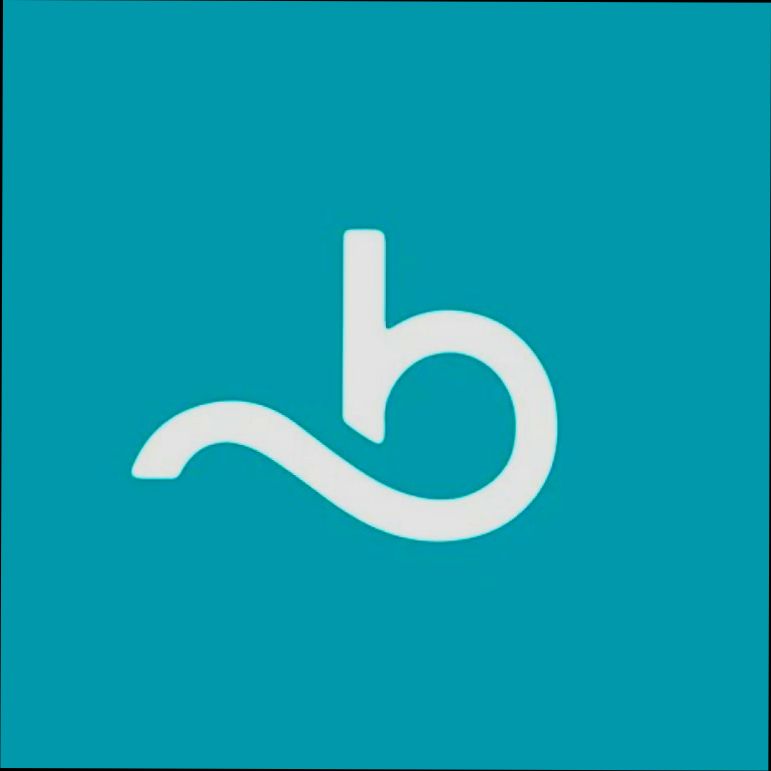
Entering Your Credentials
Alright, let’s dive into logging into Booksy. First things first, head over to the Booksy login page. You can easily spot it whether you’re using the app or website.
1. Email and Password
Once you’re there, you’ll see a spot asking for your email and password. This is where the magic happens! Just type in the email you used when signing up – it’s usually your go-to work email or that personal one you keep stashed away.
Next up, enter your password. Just a friendly reminder: make sure it’s the right one! If you’re like me, you might have a password manager handy or you might have jotted it down somewhere. If you can’t remember, no worries! Hit the “Forgot Password?” link, and you’ll get an email to reset it.
2. Two-Factor Authentication
If you’ve set up two-factor authentication (which I recommend for extra security), you’ll need to check your phone. A code should pop up, so plug that into the prompt. Easy peasy, right?
3. Logging In
Now, hit that glorious ‘Login’ button, and you’re in! If all goes well, you’ll be greeted with your Booksy dashboard, all set to manage your appointments, clients, or whatever else you need.
Having Issues?
If you run into problems—like being stuck in a login loop or getting an error message—check your internet connection, or try clearing your cache. If things are still acting up, Booksy’s customer support is just a click away!
And that’s it! Super simple, right? Now go ahead and get started with your bookings!
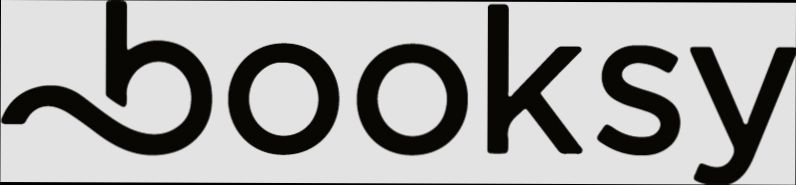
Troubleshooting Login Issues
Hey there! So, you’re trying to log into Booksy but hitting a snag? No worries! Let’s sort this out together.
Forgot Your Password?
If your memory's playing tricks on you, just click on the “Forgot Password?” link on the login page. Enter your email and you’ll get an email to reset it. Easy peasy!
Email Not Recognized?
If you’re entering your email and it’s saying it doesn’t exist, double-check for typos. Make sure there are no extra spaces or missed characters. If you’re sure it’s right, you might need to sign up again or contact support.
Account Locked?
If you’ve tried logging in too many times with the wrong password, your account might be temporarily locked. Wait a few minutes and try again, or reset your password as mentioned above.
Caching Issues?
Sometimes, your browser might stash old login info, causing a hiccup. Clear your cache or try logging in from a different browser or device. You could also try using incognito mode!
Check Your Internet Connection
Are you having Wi-Fi issues? An unstable connection can mess with your login attempts. Make sure you’re connected to a good network before trying again.
Still Stuck? Reach Out!
If all else fails, don’t hesitate to contact Booksy’s support team. They’re usually super helpful and can get you back on track in no time!
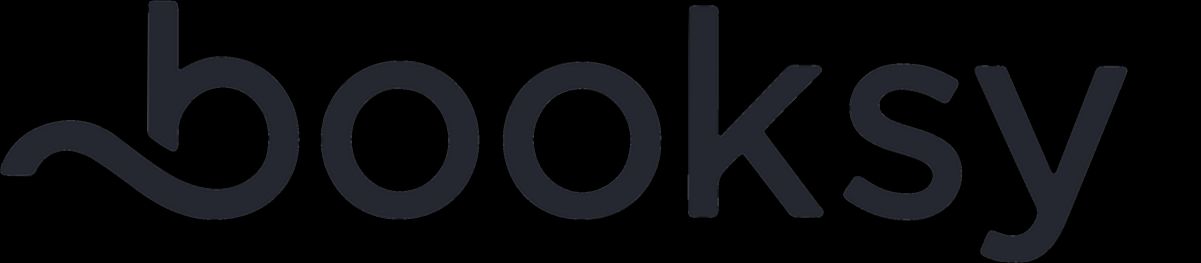
Resetting Your Password
So, you forgot your Booksy password? No worries, it happens to the best of us! Let’s get you back on track in just a few simple steps.
- Go to the Login Page: Head over to the Booksy login page. You can’t miss it!
- Click on "Forgot Password": Right below the password field, you’ll see a link that says “Forgot your password?” Give that a click. It’s like the magic spell to summon a new password!
- Enter Your Email: You’ll be asked to enter the email address associated with your Booksy account. Make sure it’s the right one—you wouldn’t want to send the reset link to a random email, right?
- Check Your Inbox: After you submit your email, check your inbox for a password reset link. Don’t forget to look in the spam folder if it’s playing hide and seek!
- Follow the Link: Click on the link in the email. It’ll take you to a page where you can set up a new password. Go for something you’ll remember, but make it secure. A mix of upper and lower case letters, numbers, and special characters works wonders! For example, “MyB00ksyP@ss” could be a good one!
- Log In with Your New Password: After setting it up, head back to the login page and enter your new password. You’re back in the game!
Quick tip: It might be a good idea to write your new password down (somewhere safe, of course!) or use a password manager. We all know how it feels to forget a password… again!
Using the Booksy Mobile App
Getting started with the Booksy mobile app is super easy! Once you’ve got it downloaded, here’s how to log in and get right to booking your appointments.
Step 1: Download the App
Head over to the App Store or Google Play Store and grab the Booksy app. It’s free, so no worries about breaking the bank!
Step 2: Open the App & Hit Login
Fire up the app and look for the Login button on the splash screen. Tap that bad boy. You’ll see options to log in with your email, phone number, or social media accounts like Facebook or Google.
Step 3: Enter Your Details
If you’re going with email or phone, go ahead and type in your info. Make sure it’s the same one you used to create your account! If you forget which email you used, no stress—just try to remember that one you tend to use more often!
Step 4: Don't Forget the Password!
Now, if you opted for email login, you’ll need to input your password. If you’ve got a memory like a sieve (no shame!), just tap Forgot Password? and follow the instructions to reset it.
Step 5: Explore the Features!
Once you’re logged in, the app’s got tons of cool stuff waiting for you! You can book appointments in seconds, check out your stylist’s availability, and even read reviews from other clients. So, go ahead and take a look around!
Example Use Case
For example, if you’re looking to book a haircut, just tap on the Services tab, select your desired service, and choose a time that works for you. Easy-peasy, right?
Need Help?
If you run into any hiccups while logging in, don’t hesitate to hit up Booksy’s customer support. They’re super helpful and will get you sorted out in no time!
Navigating the Dashboard After Login
Once you're logged into Booksy, get ready to dive into a world of organization and efficiency! The dashboard is your command center, and it’s super user-friendly. Here’s how to make the most of it.
Your Menu Bar
Right at the top, you’ll see the menu bar. This is where all the magic happens! You can jump between different sections like Appointments, Clients, and Settings. Need to see who's booked? Click on Appointments. It’s that easy.
Appointments Overview
In the Appointments section, you’ll find a calendar view that displays all your scheduled bookings. You can click on a day to see details for that date. If you want to cancel or reschedule an appointment, just click on it, and you’ll see all the options pop up.
Client Management
Check out your Clients tab! Here, you can view all your clients, their contact info, and even their appointment history. It’s a great way to remember who prefers what, making your services super personalized. If you want to add a new client, just hit the Add Client button – simple as pie!
Settings Galore
Now, let’s chat about the Settings section. This is where you can customize your account. Want to change your business info or adjust your working hours? You’ll find everything you need here. Remember to save any changes you make! There’s nothing worse than forgetting to click that button when you're done.
Notifications
Keep an eye out for notifications on the dashboard. They’ll alert you about new bookings, cancellations, or messages from clients. It’s like having a personal assistant reminding you of important updates!
Helpful Shortcuts
Pro tip: Use the search bar at the top if you're looking for something specific. Let’s say you’re searching for a certain appointment or client – just type in their name, and voilà, you’ll find it in seconds!
So there you have it! Navigating the Booksy dashboard is a breeze once you get the hang of it. Dive right in and start managing your business like a pro!
Similar problems reported

Oliver Meunier
Booksy user
"So, I was trying to log into my Booksy account the other day, and it was a total pain—kept getting that “incorrect password” message even though I was sure I typed it right. After a bit of frustration, I decided to hit the “Forgot Password?” link, which shot me an email to reset it. While waiting for the email, I double-checked my username and realized I had spelled my email wrong—classic me! Once I got that sorted out and reset my password, I was finally able to log in and schedule my next appointment. If you ever get stuck like I did, just remember to check that email and your username; it can save you a lot of hassle!"

ماهان كامياران
Booksy user
"I was really frustrated trying to log into Booksy the other day; I kept getting hit with an "invalid credentials" message even though I was sure I typed everything right. After a few failed attempts and a growing sense of panic, I decided to reset my password, thinking that maybe it was just a simple mix-up. I clicked on the “Forgot Password?” link, checked my email for the reset link (which arrived pretty quickly, thankfully), and whipped up a new password. That did the trick! I was back to booking my appointments in no time. If you’re stuck like I was, definitely try the password reset before you spiral into panic mode."

Author Michelle Lozano
Helping you get back online—quickly and stress-free! As a tech writer, I break down complex technical issues into clear, easy steps so you can solve problems fast. Let's get you logged in!
Follow on Twitter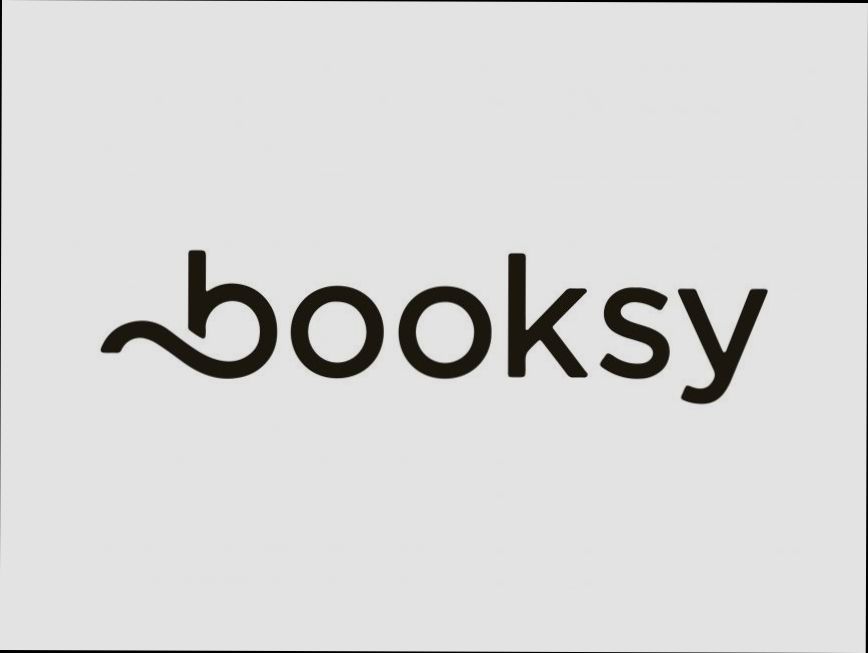
Logging In via Social Media Accounts
Hey there! If you're looking to log into Booksy without the hassle of remembering yet another password, you’re in luck! You can easily sign in using your favorite social media accounts. It's super quick and makes life a whole lot easier!
How to Do It
Here’s how you can get in using platforms like Facebook or Google:
Why Use Social Media Login?
Why bother with social media login? Here are a couple of reasons:
Things to Keep in Mind
Just a heads-up—if you ever decide to deactivate your social media account, you won’t be able to access Booksy through that method anymore. So, keep that in mind if you're thinking about a digital detox!
So, there you have it! Logging into Booksy via social media is a breeze. Go ahead and give it a shot; you’ll be booking your appointments in no time!