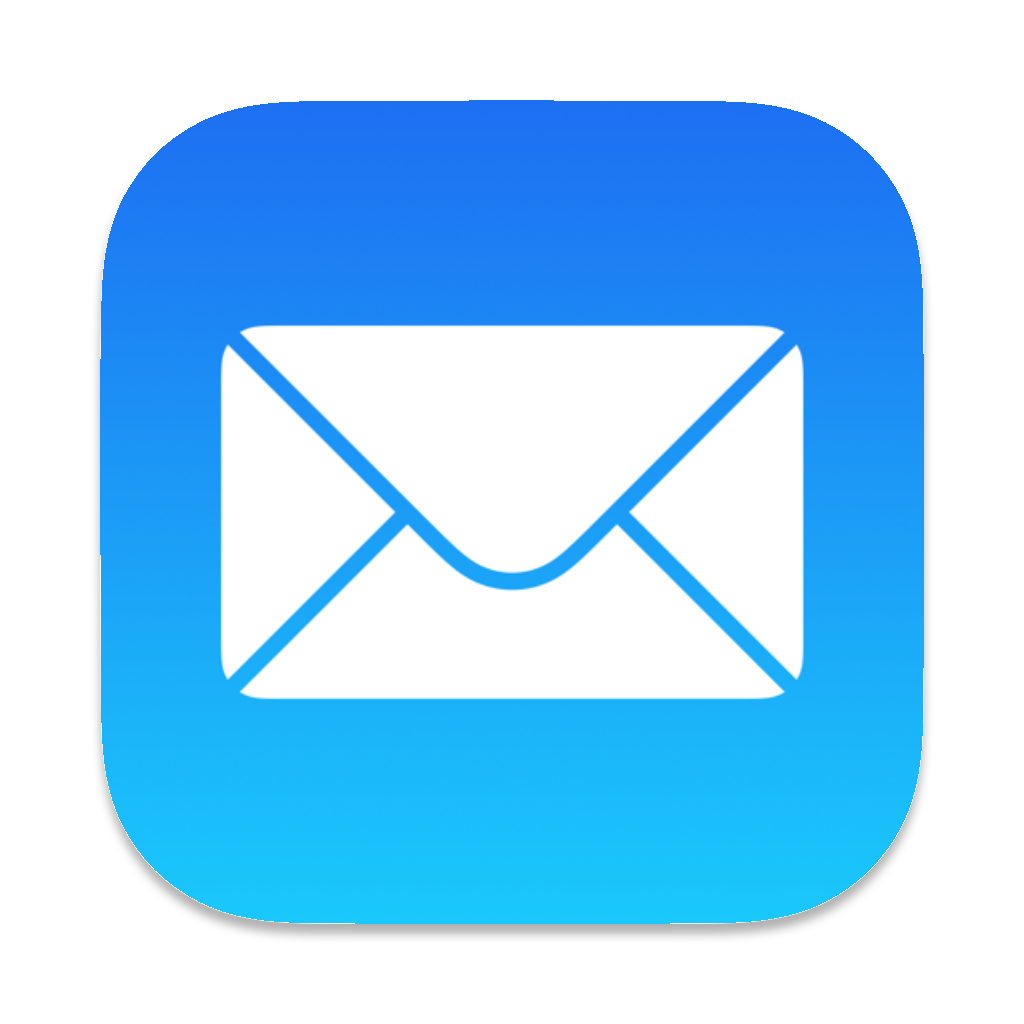- Checking Your Internet Connection
- Verifying Apple ID and Password
- Inspecting iCloud Server Status
- Updating Device Software
- Configuring Mail Settings Correctly
- Using a Different Browser or App
- Clearing Browser Cache and Cookies
- Temporarily Disabling Security Software
- Resetting Network Settings
- Reaching Out to Apple Support
Login iCloud Mail can sometimes feel like a frustrating puzzle that just won’t click into place. Whether you're trying to check important messages or respond to that last-minute email, coming across issues while logging in can throw a wrench in your day. You might find yourself staring at a “password incorrect” error or stuck on a loading screen. These hiccups aren’t all that uncommon, so you’re definitely not alone!
Imagine you’re at work, ready to send out invitations for an event, but the iCloud login won’t cooperate. Or perhaps you're on the go, wanting to quickly read an email from a friend, and suddenly, your trusted device tells you it can't verify your account. It can be bewildering, especially with all the updates and changes in security protocols. Understanding why these problems happen, from incorrect passwords to MFA settings, can help you navigate the troubleshooting process more smoothly.
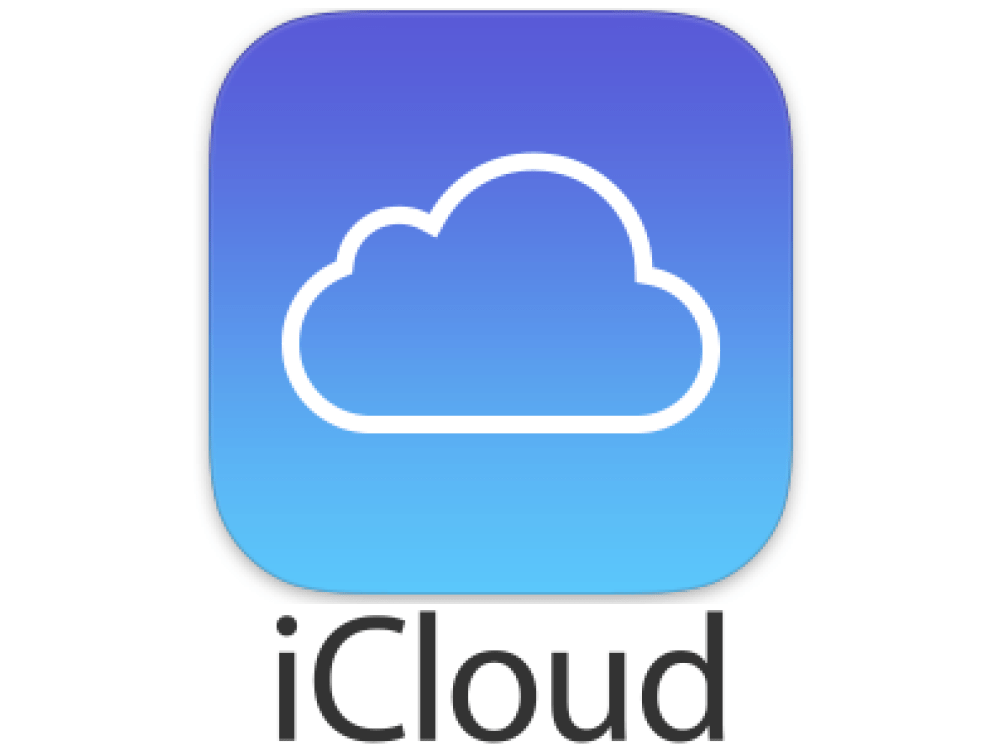
Common Issues with iCloud Mail Access
Okay, so you’re trying to dive into your iCloud Mail and it feels like you’re hitting a wall. Don't sweat it! Here are some common hiccups you might run into and how to tackle them head-on.
Wrong Apple ID or Password
This is probably the biggest culprit. Make sure you’re entering the correct Apple ID and password. It happens to the best of us! If you’re unsure, try resetting your password by clicking the “Forgot Apple ID or password?” link.
Two-Factor Authentication Issues
If you’ve turned on two-factor authentication, you’ll need to verify your identity with a trusted device. If you’re not receiving the verification code, make sure your trusted device is connected to the internet or restart it to refresh your notifications.
Account Locked
Your account can get locked for security reasons after too many failed login attempts. If you see a message saying your account is locked, follow the prompts to unlock it. It’s a bit of a hassle, but it’s all about keeping your info safe!
iCloud Server Issues
Sometimes, the problem isn’t you—it's Apple! Before you panic, check Apple’s System Status page. If there’s an outage or maintenance going on, you may just need to wait it out. You can’t control it, but knowing what's up helps!
Outdated Software
If you’re using an older version of iOS or macOS, it can cause compatibility issues with iCloud Mail. Always keep your devices updated! Go to Settings > General > Software Update on your iPhone, or System Preferences > Software Update on your Mac.
Internet Connection Problems
You need a stable internet connection to access your iCloud Mail. Switch between Wi-Fi and cellular data, or restart your router if you're on Wi-Fi. A quick check here can save you from unnecessary headaches!
iCloud Mail Settings
Check your mail settings, especially if you’ve recently switched devices. Go to Settings > [Your Name] > iCloud, and make sure Mail is enabled. A tiny toggle can make all the difference!
So there you have it! Hopefully, one of these points gets you back into your iCloud Mail without too much fuss. If you're still struggling, it might be time to reach out to Apple Support for some extra hands-on help.

Checking Your Internet Connection
So, you can’t get into iCloud Mail? Before panicking, let’s check your internet connection. It’s surprising how often a weak or dropped connection can cause issues like this.
First things first, take a peek at your Wi-Fi. Is your device connected? Sometimes it’s as simple as forgetting to reconnect after moving from one spot to another. Try toggling your Wi-Fi off and then back on. If you’re on mobile data, make sure it's activated and you have enough signal strength.
If that doesn’t help, try opening a web browser and loading a different site. Can you access Google or another page? If those don’t load either, you might be experiencing internet issues.
Still struggling? Restart your router or modem. Unplugging it for about 30 seconds can give it a fresh start, which sometimes clears up connectivity problems. After it restarts, give your device another shot at connecting.
Finally, consider checking with your internet service provider. They might be running maintenance or experiencing outages in your area. A quick call or a glance at their website can save you a lot of headaches.

Verifying Your Apple ID and Password
If you can’t get into your iCloud Mail, the first thing to check is your Apple ID and password. Trust me, it's easier than it sounds!
Double-Check Your Apple ID
Sometimes, we forget which email we used for our Apple ID. Go to iforgot.apple.com and enter your email address. If you're unsure, try using any old emails you might have used in the past. Got a friend who has similar info? Reach out and ask!
Reset Your Password
If you think you’ve got the right Apple ID but it’s still not working, it might be time to reset your password. Visit appleid.apple.com and select “Forgot Apple ID or Password.” Just follow the prompts, and you’ll get a reset link sent to your registered email or phone number. Easy peasy!
Check for Typos
It sounds silly, but double-check for any sneaky typos! Ensure you’re entering everything correctly, especially if your password has weird characters or numbers. Try typing it in a note app first to see if you’ve got it right.
Two-Factor Authentication
If you have two-factor authentication enabled, you need to enter the verification code sent to your trusted device. Make sure you have access to that device—you won’t be able to access your iCloud Mail otherwise!

Inspecting iCloud Server Status
So, you've tried logging into iCloud Mail and hit a snag? Before you panic or start questioning all your life choices (seriously, we've all been there), let’s check if Apple’s servers are up and running.
Sometimes, the issue isn’t on your end at all. Apple occasionally has outages or maintenance, which can mess with your ability to access iCloud Mail. Don’t worry—this happens to the best of us!
How to Check iCloud Server Status
1. **Visit Apple's System Status Page**: This page is like the crystal ball for iCloud. Just head over to Apple’s System Status page. Here, you’ll see a list of all Apple services, including iCloud Mail. If the dot next to iCloud is yellow or red, it means there's a problem, and you’re not alone!
2. **Follow Apple Support on Twitter**: Sometimes Apple is quick to announce outages on their social media. Check out their Twitter account @AppleSupport for the latest updates if you don’t mind scrolling through tweets.
3. **Check Third-Party Outage Monitors**: Sites like DownDetector can give you real-time reports of issues with iCloud Mail based on user feedback. Just search for "iCloud Mail" and see if others are experiencing the same hiccups.
What’s Next?
If you find out that Apple is indeed having issues, the best thing to do is to wait it out. You can grab a coffee, take a stroll, or finally get around to that bizarre sock drawer that needs organizing. When Apple resolves the issue, you’ll be back to checking your emails in no time!
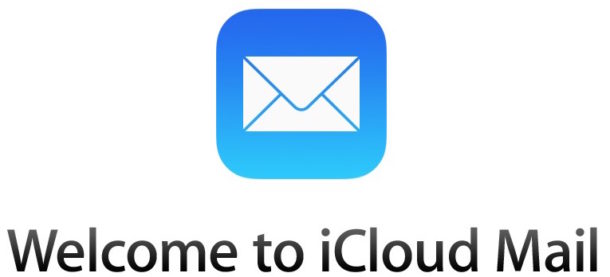
Updating Device Software
Hey there! If you're struggling to access your iCloud Mail, one of the first things you should check is whether your device software is up-to-date. Outdated software can cause all sorts of hiccups, including issues with email access.
How to Check for Updates: On your iPhone or iPad, just go to Settings > General > Software Update. If there's a new version waiting, you’ll see an option to download and install it. Tap that, and get ready for a smoother iCloud experience!
If you're on a Mac, click the Apple menu in the top left corner and select System Preferences > Software Update. Simple, right? The same goes for your Mac. If you spot an update, go ahead and install it.
Why This Matters: Updates aren't just about flashy new features; they also include important security fixes and bug patches. For instance, if you're having trouble syncing your emails, a simple update might just be the fix you need!
So, before stressing over that missing email, check for updates. You might find your iCloud Mail woes disappear just like that!
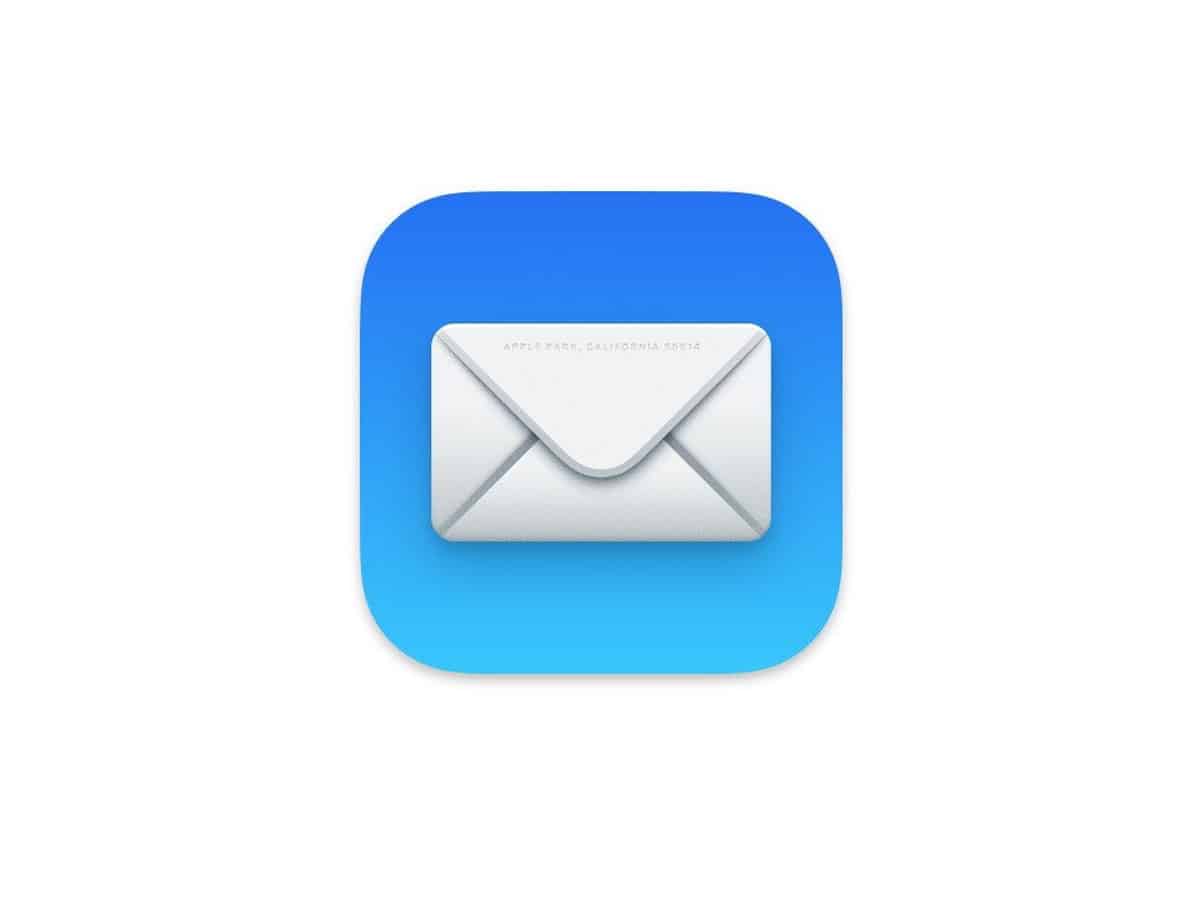
Configuring Mail Settings Correctly
If you’re having trouble accessing your iCloud Mail, it might just be a settings issue. Let’s get that sorted out! First, grab your device and check a couple of things.
Check Your Mail Settings
On your iPhone, iPad, or iPod Touch, head over to Settings > Mail > Accounts. Look for your iCloud account. If it’s not there, you’ll need to add it. Tap on Add Account, select iCloud, and enter your credentials.
Double-Check Your Password
Sometimes, it’s just a simple password mix-up! Make sure you’re using the right password for your iCloud account. If you’ve recently changed it, don’t forget to update it in your Mail settings. Go to Settings > Passwords & Accounts > select your iCloud account, and enter the new password.
Verify Your IMAP Settings
If you’re using a third-party email app (like Outlook or Thunderbird), you’ll want to check your IMAP settings. Here’s what you need:
- Incoming Mail Server: imap.mail.me.com
- Outgoing Mail Server: smtp.mail.me.com
Make sure your username is your full iCloud email address and that you’re using the correct password.
Enable Two-Factor Authentication
If you’ve got two-factor authentication turned on (and you should!), make sure you’re generating an app-specific password for any non-Apple email clients. Just go to your Apple ID account page, log in, and create one under the security section.
Check Your Network Connection
Sometimes, it’s not about the settings but a poor internet connection. Make sure you’re connected to Wi-Fi or that your cellular data is working. A quick reboot of your router might just do the trick!
Restart Your Device
Last but not least, a good old restart can work wonders. Turn your device off, wait a moment, and turn it back on. Many issues can be fixed this way!
By following these tips, you should be able to get into your iCloud Mail without any hiccups. If issues persist, consider reaching out to Apple Support for more tailored assistance. Happy emailing!

Using a Different Browser or App
If you’re still hitting a wall trying to access your iCloud Mail, it might be time to switch things up a bit. Sometimes, the browser or app you're using can be the pesky villain in this drama.
First, let’s talk browsers. If you’re on Chrome and it’s acting up, try hopping over to Safari or Firefox. Believe it or not, some features on iCloud work better in different browsers. Just like that one friend who has a knack for getting things done while others just talk about it!
Example: If links aren’t loading or pages are crashing, switch to Safari. Apple’s compatible with it and often runs smoother. Open Safari, type in iCloud.com, and give it another go.
Now, let’s look at apps. If you're accessing iCloud Mail on a mail app like Outlook or Thunderbird and it’s acting finicky, maybe it’s time for a reinstall or even a different app altogether. Sometimes, the app just doesn’t get along with iCloud. Try using the Apple Mail app—it's designed for it! Just plug in your iCloud credentials and see if it lights up.
So, go ahead, give it a shot! A new browser or app just might be what you need to break free from that iCloud Mail lockout.
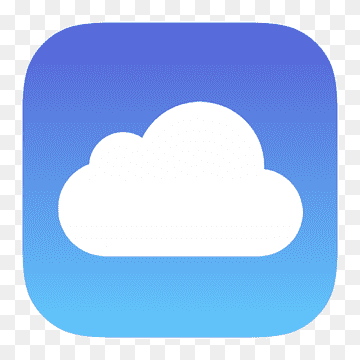
Clearing Browser Cache and Cookies
Sometimes the reason you can’t get into iCloud Mail is hiding in your browser. Yep, your cache and cookies can create hiccups that stop you from accessing your emails. But don’t worry—it’s easy to clear them out!
Why Clear Cache and Cookies?
Think of your browser cache like a messy drawer full of old receipts and junk—you can’t find what you really need when you need it. Clearing your cache and cookies can help speed things up and get rid of any stubborn issues.
How to Clear Cache and Cookies:
- For Google Chrome:
- Click the three dots in the top-right corner.
- Select "More tools" > "Clear browsing data."
- Choose "Cookies and other site data" and "Cached images and files."
- Hit "Clear data." Easy peasy!
- For Safari:
- Go to the Safari menu and click "Preferences."
- In the "Privacy" tab, click "Manage Website Data."
- Click "Remove All" to clear it all out.
- For Firefox:
- Click the three horizontal lines in the top-right corner.
- Select "Options" > "Privacy & Security."
- Under "Cookies and Site Data," click "Clear Data."
- Check both options and click "Clear."
After You Clear Them...
Once you’ve done the deed, restart your browser and try logging back into your iCloud Mail. Fingers crossed, this should do the trick! If you’re still having trouble, it might be time to check your internet connection or even update your browser. Sometimes a fresh start is all it takes!
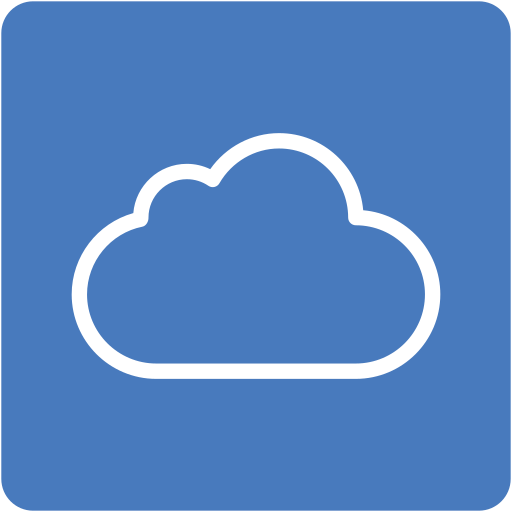
Temporarily Disabling Security Software
If you're still locked out of your iCloud Mail, it might be time to take a look at your security software. Sometimes, things like antivirus programs or firewalls can interfere with your access. I know, frustrating, right? But don't worry; it's pretty easy to check.
Here’s what you can do:
- Identify Your Security Software: First, figure out what security software you're using. Is it Norton, McAfee, Bitdefender, or maybe something else? You’ll need to know this to locate it easily.
- Access the Settings: Open your security software and look for settings related to “Real-time Protection” or “Firewall.” This is usually found on the main dashboard of your software.
- Temporarily Disable It: Once you find the right section, there might be an option to turn it off. Don’t panic! Disabling it temporarily is usually safe for a short burst of time. Just remember to re-enable it afterward!
For example, if you're using Norton, you’d go to the main screen, click on “Settings,” then select “Firewall” and turn it off from there. If you're using McAfee, it’s similar: just head to “Virus and Threat Protection” and find the toggle. Keep it off just long enough to check if you can access your iCloud Mail.
After you’ve temporarily disabled the software, try logging into your iCloud Mail again. If it works, you’ve found the culprit! You can then set your security software to allow access to iCloud Mail or adjust its settings accordingly.
Just remember to reactivate your security software after you're done! You don’t want to leave yourself exposed.
Resetting Network Settings
If you’re still having trouble accessing your iCloud Mail, it might be time to try resetting your network settings. This step can help clear out any pesky connectivity issues that could be standing between you and your inbox.
Here’s how to do it:
- Open Settings: Grab your device and tap on the “Settings” app.
- General Settings: Scroll down and hit “General.”
- Reset: Next, scroll to the bottom and tap on “Transfer or Reset iPhone.”
- Reset Network Settings: Now, select “Reset” and then choose “Reset Network Settings.” You might need to enter your passcode.
Just a heads up, this will reset your Wi-Fi networks and passwords, cellular settings, and VPN/APN settings you’ve used before. So, make sure you have your Wi-Fi passwords handy!
Why It Can Help:
Resetting your network settings can resolve issues like connectivity drops or problems connecting to iCloud. Sometimes, a simple refresh can work wonders! For example, if you’re constantly getting the “Could Not Connect” error when you try to view your mail, this can be a quick fix.
So give it a try! You might just find that you’re back in your iCloud Mail in no time.
Reaching Out to Apple Support
Sometimes, despite all your efforts, you just can't get into your iCloud Mail. And that’s totally frustrating! But don’t sweat it—you’re not alone. When all else fails, it’s time to tap into the pros: Apple Support.
Here’s what you need to do:
- Gather Your Info: Before calling or chatting with support, gather your Apple ID, any error messages you’ve seen, and details about what you’ve tried so far. This'll help speed things up!
- Use Apple’s Support App: If you have another Apple device, download the Apple Support app. It's super handy! You can get tailored support based on your specific issues.
- Visit the Website: Head over to the Apple Support website. Here, you can find articles or start a live chat with a representative. Just type in your issue—like “Can’t access iCloud Mail”–and see what pops up!
- Call Them: Prefer a good ol’ chat? Call Apple Support directly. You can find the number specific to your country on the website. Don’t forget to have your device handy in case they want to walk you through troubleshooting steps!
For example, if you mention you’ve tried resetting your password but still can’t log in, they might be able to check your account status directly. Or if you're locked out due to security, they can help you regain access. It’s all about getting the right info to the right folks!
And if they need to verify your identity, don’t be surprised. It’s for your security!
In the end, reaching out is the best way to tackle those sticky iCloud Mail issues. So go ahead, don’t hesitate to give Apple Support a shout!
Similar problems reported

Antonio Lane
iCloud Mail user
"So, I was trying to log into my iCloud Mail the other day and kept getting this annoying "incorrect password" message, even though I was sure I had the right one. After banging my head against the wall for a bit, I decided to reset my password through the Apple ID page, which was super easy—just a couple of clicks. But then, after resetting it, I still couldn't get in! That's when I remembered that sometimes it's an issue with two-factor authentication. I had to check my trusted devices and approve the login attempt from my iPhone, and voila! I was back in my inbox. If you ever get stuck like this, don’t forget to check those trusted devices and the pesky 2FA settings!"

Brett Bogaers
iCloud Mail user
"I was having a total meltdown trying to log into my iCloud Mail account—it kept saying my password was wrong, even though I was sure I typed it correctly. After fiddling around for a bit, I remembered to check if my keyboard was on the right language setting (I’ve accidentally typed in French before!). That didn't help, so I went through the “Forgot Password” process. They sent me a code to my other email, and I managed to reset it. Phew! Then, I realized I had two-factor authentication enabled, which I had totally forgotten about. I had to approve the login attempt on my iPhone, and that finally did the trick! If anyone else runs into this, check those keyboard settings first and don’t forget about two-factor!"

Author Michelle Lozano
Helping you get back online—quickly and stress-free! As a tech writer, I break down complex technical issues into clear, easy steps so you can solve problems fast. Let's get you logged in!
Follow on Twitter