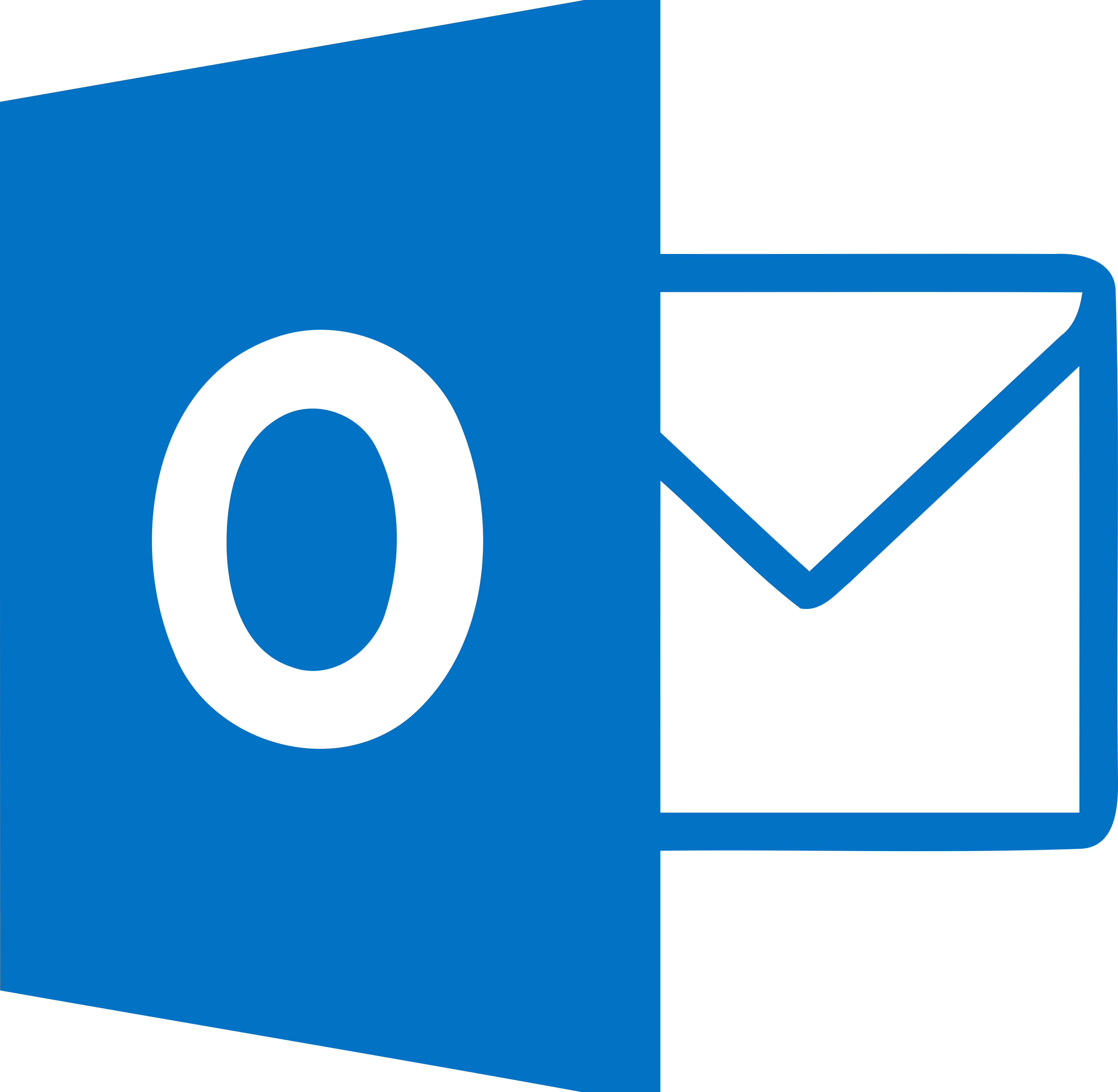- Common Causes of Outlook Login Issues
- Step-by-Step Troubleshooting Guide
- Checking Your Internet Connection
- Verifying Your Account Credentials
- Resolving Password Issues
- Updating Outlook to the Latest Version
- Clearing Outlook Cache and Cookies
- Configuring Security Settings
- Using Two-Factor Authentication
- Checking for Service Outages
- Reinstalling Outlook as a Last Resort
Login Outlook can sometimes feel like a frustrating puzzle. You’ve got important emails waiting, but there’s that pesky login screen refusing to let you in. Whether you're dealing with a forgotten password, an unresponsive server, or just a glitch in the system, it can be a real headache. Maybe you’ve been hit with an error message that seems cryptic or found yourself endlessly trying to reset your password without any luck. It's almost like a bad joke we’ve all experienced at some point.
Imagine you're in the middle of an important project and suddenly, you can't access your emails because of a login issue. It leaves you feeling stuck, right? Perhaps you’ve tried the age-old trick of clearing your browser's cache, but that didn’t do the trick, or maybe you've even attempted to access your account from a different device only to face the same problem. Whatever your situation, we’ve all been there, and it can be maddening when you’re just trying to get on with your day.
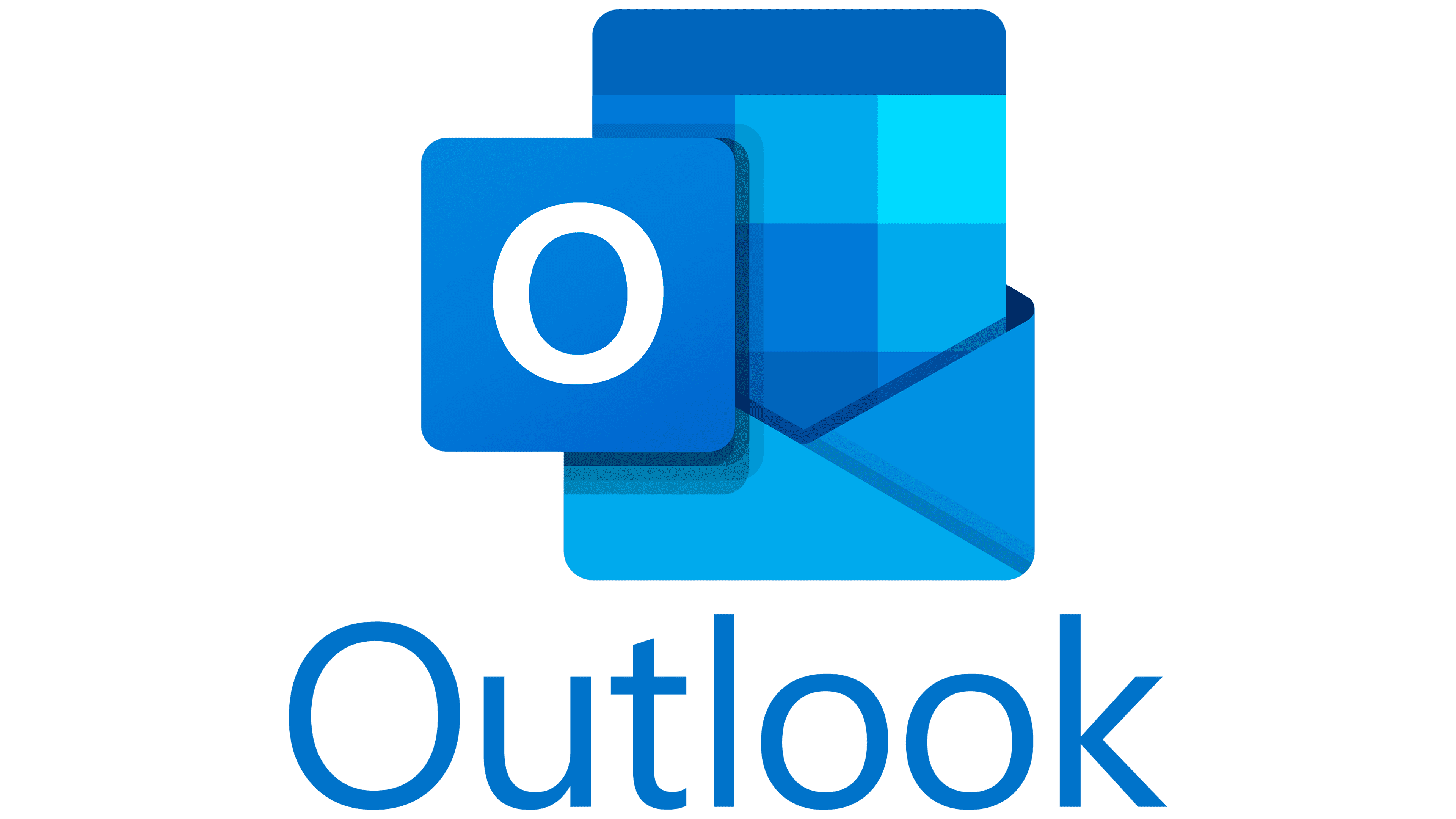
Understanding Outlook Login Errors
We’ve all been there—sitting in front of our screens, ready to tackle the day, only to be greeted by a pesky login error on Outlook. It can be super frustrating! But don’t worry, let’s break it down together.
First off, let’s talk about what these errors can look like. You might see messages like “We can’t sign you in” or “Your credentials aren’t working.” These pop-ups can feel like a brick wall, but they often have simple fixes.
Common Causes of Login Errors
- Incorrect Email or Password: This one’s a classic. Double-check your email address and password. Maybe you’ve got the caps lock on or mistyped something? It happens to the best of us!
- Account Lockout: After too many failed attempts, your account might get locked for security reasons. If you think this is the case, try waiting a bit or resetting your password.
- Two-Factor Authentication (2FA): If you’ve enabled 2FA, make sure you’re entering the right code. That extra layer of security is great but can sometimes trip us up.
- Server Issues: Sometimes, the problem isn’t you—it's Outlook. Check their status page or try logging in later.
What to Do Next
If you're staring at one of those errors, start with a simple password reset. It’s often the quickest fix! If that doesn’t work, check your internet connection. A shaky Wi-Fi can sometimes be the culprit.
Also, consider updating your Outlook app if you’re using a version installed on your device. Outdated software can lead to compatibility issues.
And remember, you’re not alone! Many users face login snags. If you’re still stuck, reach out to Microsoft Support—they've got your back!
So, the next time you run into a login error, stay calm! With a little troubleshooting, you’ll be back on track in no time.
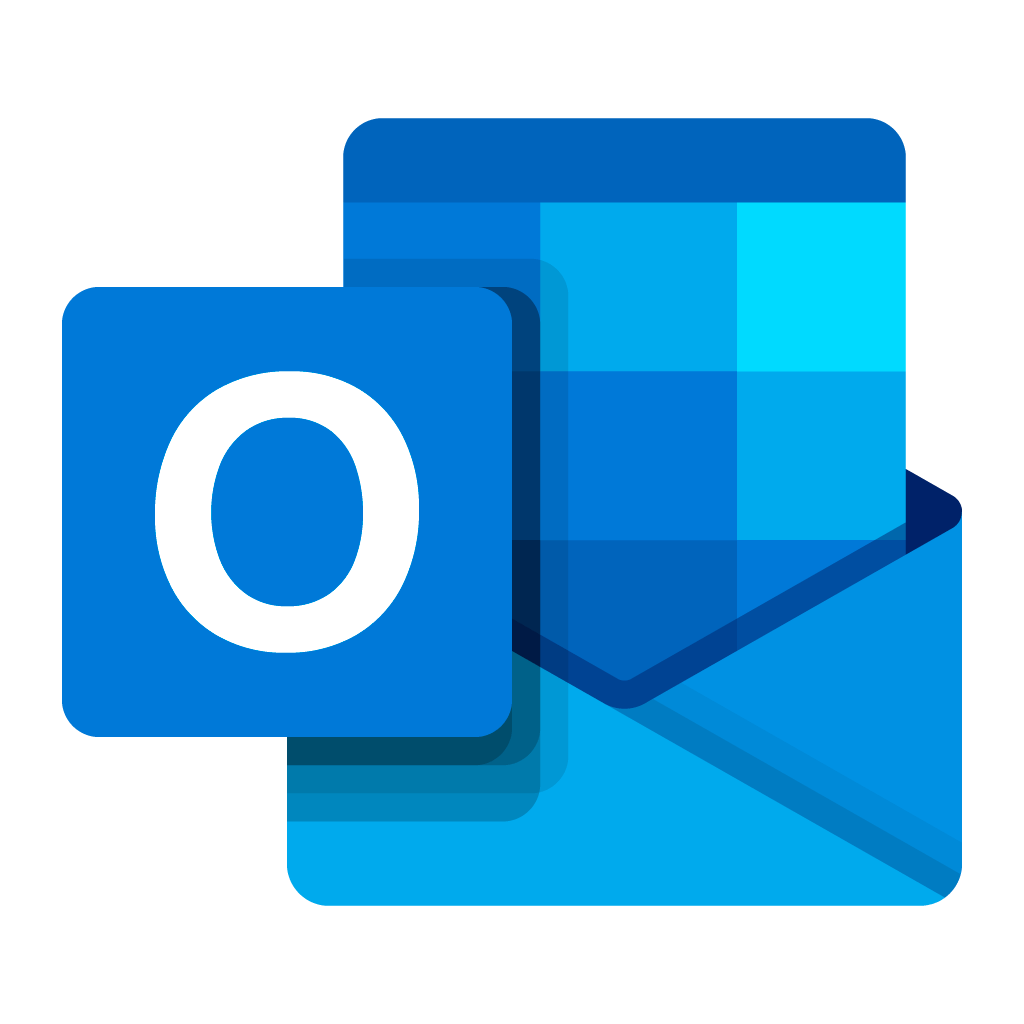
Common Causes of Outlook Login Issues
Hey there! Struggling to log into Outlook? You’re not alone. There are a few common culprits that can throw a wrench in your login plans. Let’s dive right into it!
1. Incorrect Credentials
First things first: double-check your username and password. It’s super easy to mistype or forget them, especially if you’ve got a million accounts. Try resetting your password if you can’t remember it.
2. Account Lockout
If you’ve tried logging in too many times with the wrong password, your account may be locked. It’s annoying, but this is a security measure. Just wait a bit or use the account recovery options to unlock it.
3. Connectivity Issues
Your internet connection might be the sneaky villain here. If your Wi-Fi is acting up, try switching networks or restarting your router to see if it helps. Trust me, a stable connection can solve a lot of problems.
4. Outdated App or Browser
If you’re using an old version of Outlook or a browser, it may not play nice anymore. Keep your app or browser updated to tackle any glitches that might be hindering your login.
5. Security Settings
Sometimes, your security software can be a bit too protective. If it’s blocking Outlook from connecting, try adjusting the settings or temporarily disabling the firewall. Be careful, though—don’t forget to turn it back on!
6. Server Issues
And if everything else checks out, there might be a problem on Microsoft’s end. Check their service status page to see if they’re having any outages. It happens, and there’s not much you can do but wait it out!
Feeling a bit clearer now? These are just some of the common reasons why you might be stuck at the login screen. Give them a try, and hopefully, you’ll be back in your inbox in no time!
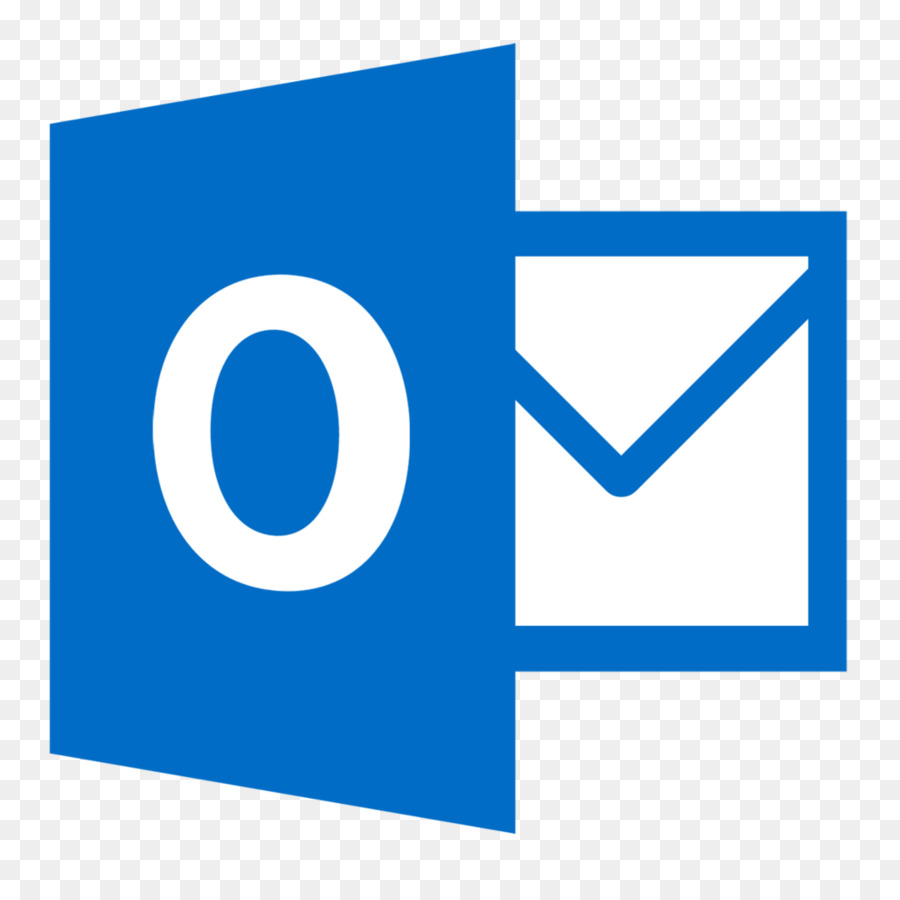
Step-by-Step Troubleshooting Guide for Outlook Login Errors
1. Check Your Internet Connection
First things first! Make sure you’re connected to the internet. Try opening a webpage in your browser. If it’s not loading, that’s your culprit! Just restart your router or switch to another network.
2. Verify Your Username and Password
Oops, did you forget your password? It happens to the best of us! Double-check that you’re entering the correct email and password. If you’re sure, try resetting your password here.
3. Clear Outlook Cache
Sometimes, a little spring cleaning is all it takes. Close Outlook and navigate to the Cache folder: C:\Users\YourUsername\AppData\Local\Microsoft\Outlook and delete all files in there. Then restart Outlook and see if that helps.
4. Disable Two-Factor Authentication
If you've got two-factor authentication on, that might be causing some headaches. You can temporarily disable it in your security settings. Give it a shot and see if you can log in!
5. Check for Software Updates
Is your Outlook outdated? Sometimes, updates fix login issues. Open any Office app, go to File > Account, and click Update Options > Update Now. Bam! You’re good to go.
6. Use Outlook in Safe Mode
Launch Outlook in Safe Mode to see if the problem’s coming from a third-party add-in. Just press Windows + R, type Outlook.exe /safe, and hit Enter. If it opens fine, then an add-in might be the issue!
7. Check Firewall or Antivirus Settings
Your firewall or antivirus might be blocking Outlook. Check the settings and make sure Outlook is allowed through. If you’re unsure, temporarily disable them to see if that does the trick.
8. Reinstall Outlook
If all else fails, it might be time to say goodbye and reinstall. Uninstall it from your device via Control Panel, then download the latest version from the official Microsoft site.
9. Reach Out to Support
If you’re still stuck, don’t hesitate to reach out to Microsoft support. They’ve got your back and can help you dive deeper into the issue.
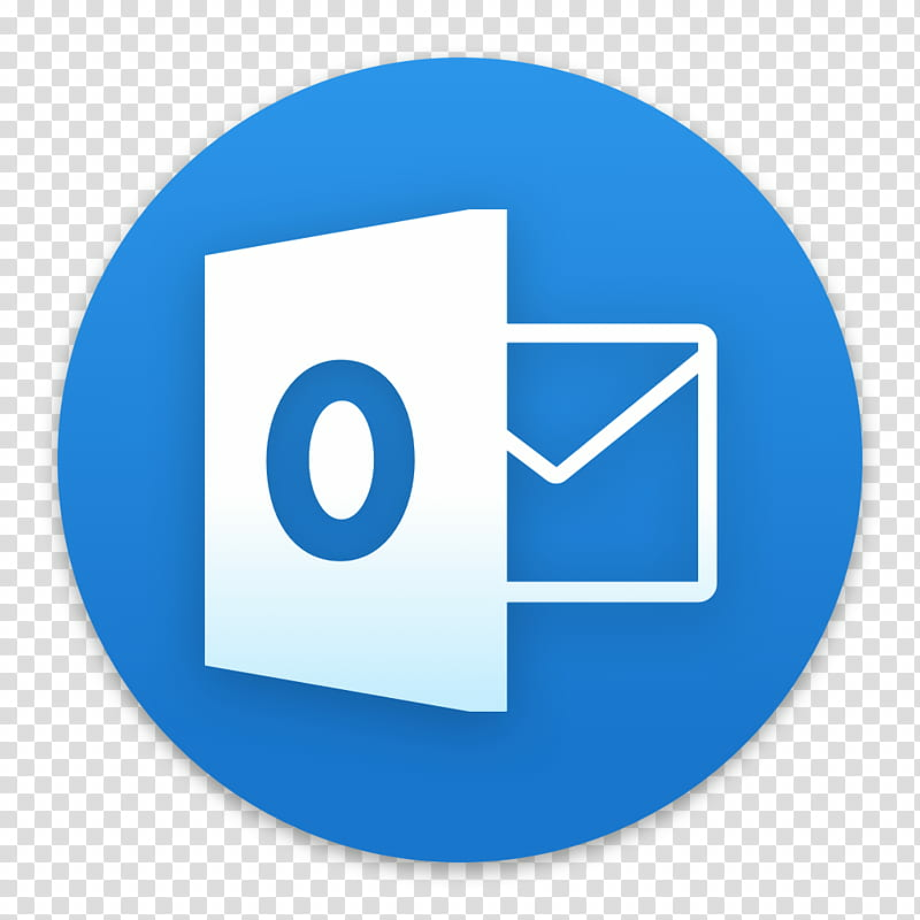
Checking Your Internet Connection
Alright, let’s get straight to it! Before diving into the deeper tech fixes, take a moment to check your internet connection. It’s pretty common for login issues to stem from a flaky internet connection. A weak or dropped connection could easily throw a wrench into your plans.
First things first, try loading up a website in your browser. If it doesn’t load, you know what to do—check your Wi-Fi. Are you still connected? If you're on Wi-Fi, is the signal good? Sometimes we forget that we’re one room away from the router, and those walls don’t always play nice.
If you see that little Wi-Fi icon with the exclamation mark or you’re suddenly signing into your neighbor’s network (hey, it happens!), go ahead and switch networks or reset your router. Unplugging the router for around 10 seconds can fix a lot of weird issues, so give that a shot.
Also, using a wired connection can help if you’re having consistent dropout issues. Just grab an Ethernet cable and plug it straight into your computer. Your connection should be more stable this way—plus, it’s always nice for those extra fast speeds!
So, get things connected and give that Outlook login another shot! If you're still struggling after confirming you’ve got a solid internet connection, it might be time to dig deeper.
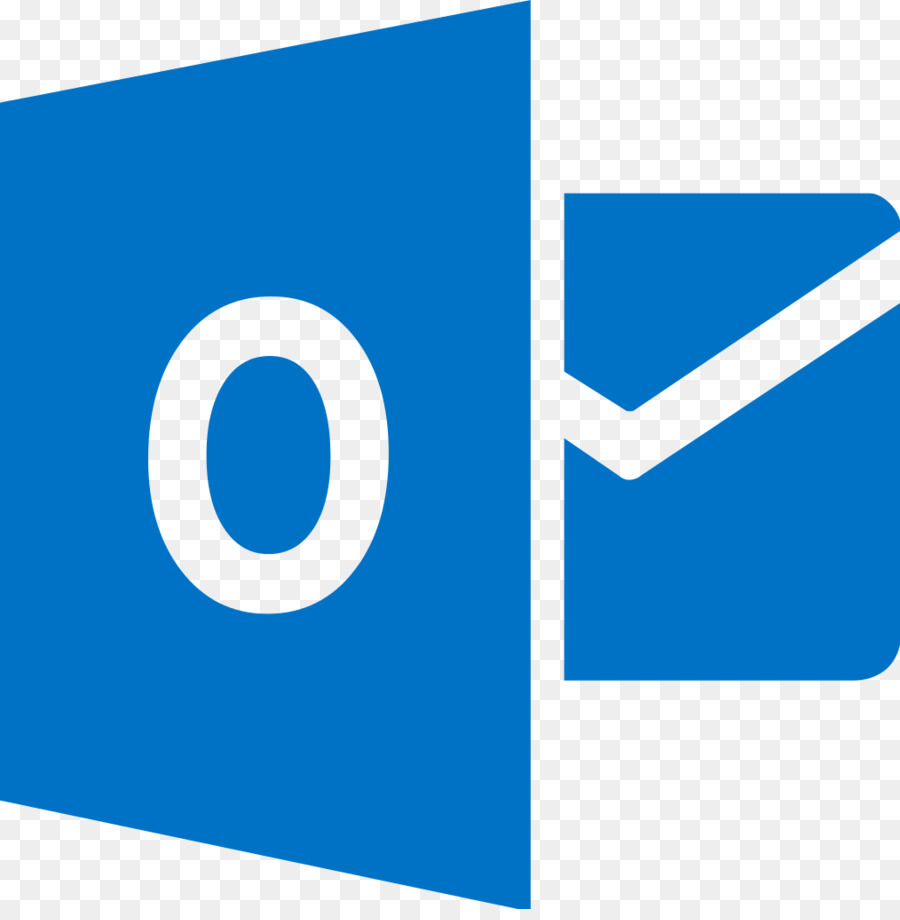
Verifying Your Account Credentials
Alright, let’s get down to business! If you're hitting a wall trying to log into Outlook, one of the first things you should do is verify your account credentials. It sounds tedious, but trust me, it can save you a whole lot of headaches!
First up, double-check that you're typing the right email address and password. I know, it may sound silly—but those pesky typos can sneak in when you least expect it. For example, did you accidentally mix up a zero (0) with the letter (O)? Or maybe you forgot to capitalize a letter? Little things like that can throw a wrench in the works.
If you’ve forgotten your password, just click on the "Forgot Password?" link on the sign-in page. Outlook will walk you through the process to reset it. Make sure to have access to your recovery email or phone number, because you'll need them to get back in!
Sometimes, you might need to check your account status. If your account was compromised or you've had too many failed login attempts, you might need to verify your identity further. This could involve answering security questions or confirming a code sent to your recovery email or phone. It's just a precaution from Microsoft—safety first, right?
And hey, if you’re using a lesser-known email provider, make sure your Outlook settings are fully compatible. For instance, if you’re using a Gmail account, check that IMAP is enabled in your Gmail settings. This can affect your ability to log in.
So, take a moment to go through these credentials and settings. It’s surprisingly easy to overlook one small detail that could be keeping you locked out. Just a bit of patience and you'll be back to sending emails in no time!
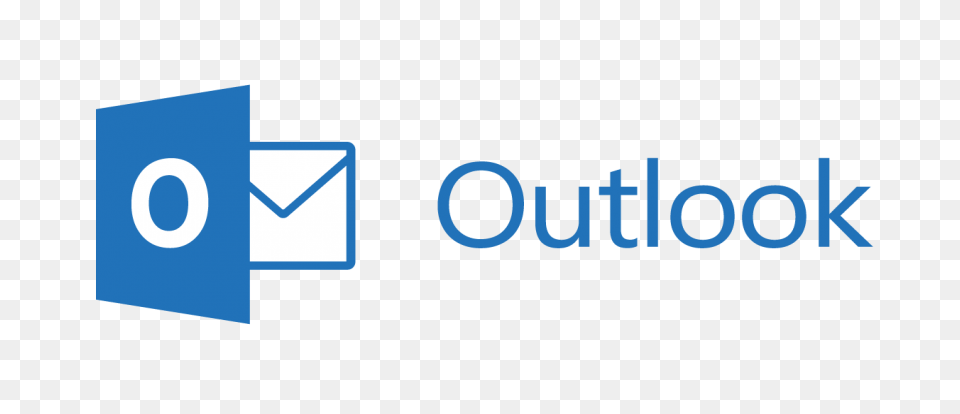
Resolving Password Issues
If you're banging your head against the wall because Outlook won't let you in, the first thing to check is your password. Yup, it might be as simple as that!
1. Double Check Your Credentials
Be honest—are you sure you're entering the right password? It happens to the best of us. Try typing it in a text editor first to see it without the hidden password characters messing with your mind.
2. Reset Your Password
If you've forgotten it or just can't get it right, it’s time for a password reset. Jump over to the Microsoft password reset page, follow the prompts, and you should be back in action pretty quickly. Just make sure to pick a password you can remember this time!
3. Check for Caps Lock and Num Lock
Yeah, yeah—everyone forgets these. But Caps Lock or Num Lock being on can be a sneaky culprit. Check those keys before you hit "Sign In" again.
4. Two-Factor Authentication
If you’ve got two-factor authentication set up, don’t forget that you’ll need to enter that code sent to your phone or email as well. It's an extra step, but it keeps your account secure!
5. Clear Your Credentials Cache
Sometimes, the stored credentials get messed up. You can fix this by going to your Windows Credential Manager. Just search for "Credential Manager" in your start menu, look for any entries related to Outlook, and remove them. Then, try logging back in!
6. Contact Support
If you've tried everything and still can't log in, don’t hesitate to reach out to Microsoft support. They can dig deeper into the issue. Just explain what’s happening, and they’ll help you sort it out!
So, give these a shot! With a little bit of troubleshooting, you’ll be sending emails in no time!

Updating Outlook to the Latest Version
If you’re struggling with that pesky Outlook login error, one of the first things you should try is updating your app. It’s surprising how often a simple update can fix bugs and glitches. Let’s get you up to speed!
How to Check for Updates
Follow these quick steps to make sure you’re on the latest version:
- Open Outlook on your computer.
- Go to the File menu in the top-left corner.
- Select Office Account from the sidebar.
- Look for the Update Options button. Click on it!
- Hit Update Now and let Outlook do its thing.
Automatic Updates
Want to avoid the hassle in the future? You can set Outlook to update automatically:
- Follow the same steps above to reach Update Options.
- Select Enable Updates if it’s not already on.
This way, you’ll always have the latest features and fixes without lifting a finger!
Examples of How Updates Help
Sometimes, updates come packed with bug fixes that tackle issues like login errors. For instance, users have reported that after updating, they could log in without any hiccups. Also, performance improvements often come with updates, making your Outlook feel snappier and more reliable.
So, don't skip those updates! They’re usually quick and easy, and you may just find that your login woes disappear. Go ahead, give it a try!
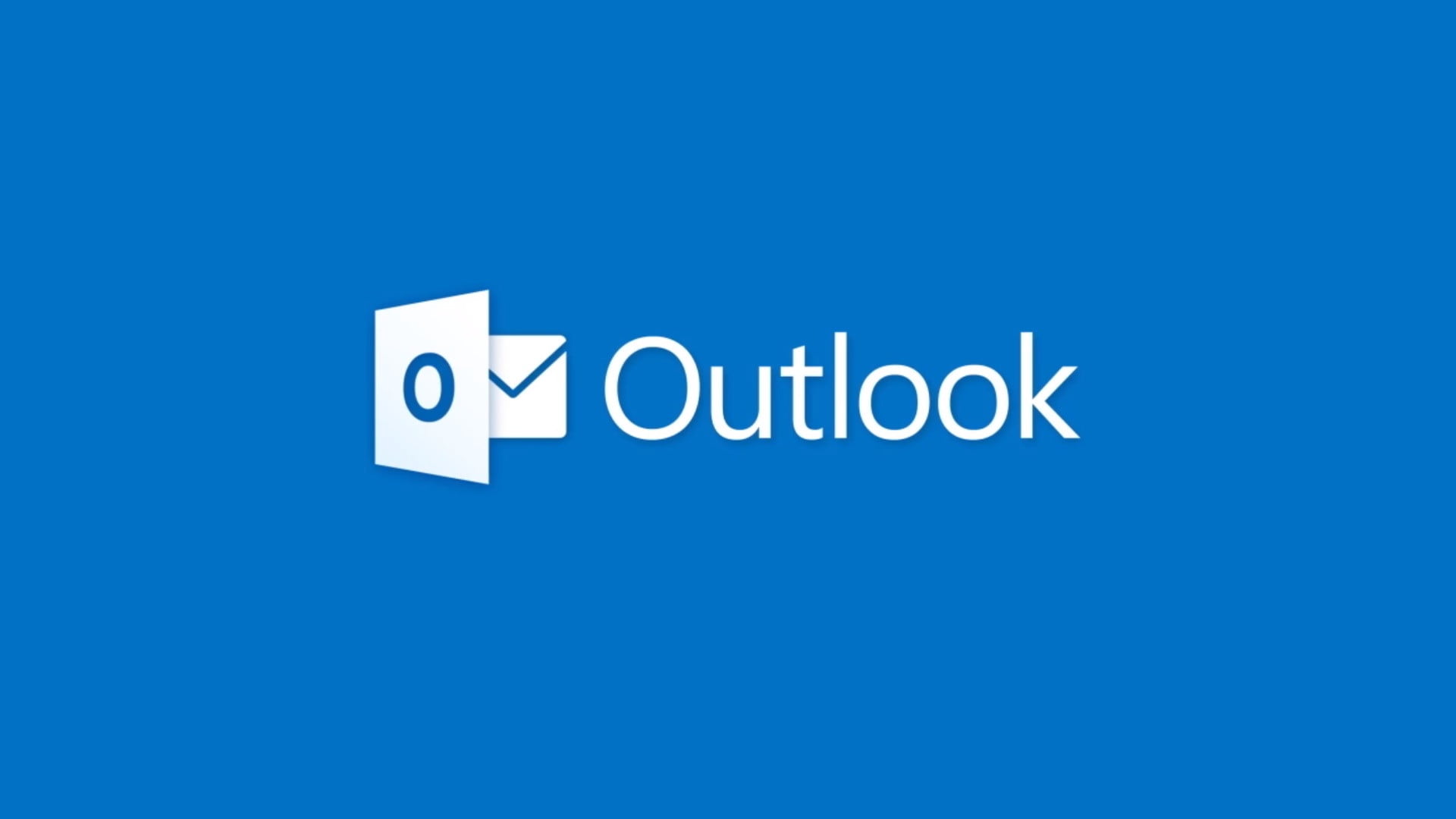
Clearing Outlook Cache and Cookies
Sometimes, the cause of your Outlook login errors can be as simple as a corrupted cache or cookie. Let’s clean those bad boys out!
Why Clear the Cache and Cookies?
When you log in to Outlook (or any web service, really), your browser stores data to help speed things up. But over time, that data can get a bit messy, causing login hiccups. Clearing the cache and cookies can give you a fresh start!
How to Clear Outlook Cache and Cookies
Grab your favorite beverage, and let’s get started!
For Google Chrome:
- Open Chrome and click on the three vertical dots in the top right corner.
- Select More tools > Clear browsing data.
- Choose a Time range (I usually go with All time for a complete clean).
- Check Cookies and other site data and Cached images and files.
- Hit Clear data. Boom! You're done!
For Mozilla Firefox:
- Open Firefox and click on the three horizontal lines in the top right corner.
- Select Settings > Privacy & Security.
- Scroll down to Cookies and Site Data and click on Clear Data….
- Check both options and hit Clear.
For Microsoft Edge:
- Open Edge and click on the three horizontal dots in the top right corner.
- Select Settings > Privacy, search, and services.
- Scroll down to Clear browsing data and click Choose what to clear.
- Select Cookies and other site data and Cached images and files, then click Clear now.
What Happens Next?
Now that you’ve cleared your cache and cookies, go ahead and try logging in to Outlook again. Fingers crossed, but this often does the trick! If it doesn’t work, don’t lose hope; there are other solutions to explore. Let’s keep troubleshooting together!

Configuring Security Settings
Alright, let’s dive into those pesky security settings that might be causing your Outlook login error. Sometimes, your email client can throw a fit when the security settings aren’t just right, especially if there’s a mismatch between Outlook and your email provider’s settings.
Check Your Firewall Settings
First things first, take a peek at your firewall settings. If your firewall is feeling too protective, it might block Outlook from connecting. Go to your firewall program and ensure that Outlook is on the allowed list. If it's not, add it and see if that helps!
Update Your Password
If you've recently changed your email password, make sure you've updated it in Outlook too. Sometimes, the old password still lurks around, causing all sorts of drama. Just go to File > Account Settings > Account Settings..., select your account, and click Change to update it.
Enable “Less Secure Apps”
For those using Gmail, you might need to tweak some settings on your Google account. Go to your Google account settings and look for the option that says “Allow less secure apps.” Flick that switch ON. But hey, do this only if you're okay with the security risks involved! If you want to keep it secure, consider enabling Two-Factor Authentication instead.
Adjust Your Encryption Settings
Next up, let’s talk about encryption. Under Account Settings, check your connection settings. Make sure you’re using the right encryption method - typically, it should be either SSL/TLS. If you’re not sure, confirm the details with your email provider.
Don’t Forget About Antivirus Programs
Your antivirus software can also cause issues. Some programs block certain connections without much of a warning. If you suspect this is the case, try temporarily disabling your antivirus and see if Outlook lets you in. If it does, you’ll want to add an exception for Outlook in your antivirus settings before turning it back on.
By tweaking these settings, you should be well on your way to solving the Outlook login error. If you're still having trouble, just remember—sometimes it's a simple glitch, and a good ol’ restart might just do the trick.
Using Two-Factor Authentication
If you're having trouble logging into Outlook, it might be time to consider enabling Two-Factor Authentication (2FA). This extra layer of security helps keep your account safe and can also lead to smoother logins—when everything's set up correctly, at least!
So, how does 2FA work? When you try to log in, after entering your username and password, you'll receive a second prompt asking for a code. This code can be sent to your phone via text or generated by an authentication app, like Google Authenticator or Microsoft Authenticator. Here's the kicker: even if someone has your password, they can't get in without that code!
Getting started with 2FA is pretty straightforward:
- Log into your Microsoft Account: Head over to the Microsoft account security page. You can get there by visiting this link.
- Look for Two-Step Verification: Once you're in, find the option for "Two-Step Verification" and click on it.
- Follow the Prompts: You'll get a series of steps to set this up. It usually involves confirming your email and setting up your phone number or an authenticator app.
After you've set it up, the next time you log into Outlook, you'll be prompted for that extra code. It only takes a few seconds, but it makes your account way more secure.
Just a quick tip: make sure to keep your phone nearby when logging in—otherwise, you’ll be standing at the login screen, staring at your device in confusion!
If you run into any issues, double-check that the phone number linked to your account is correct or the app is working properly. You can also use backup codes provided during the setup, so don't forget to save those somewhere safe!
Checking for Service Outages
So, you're getting that pesky Outlook login error? Before diving into the techy fixes, let’s make sure the service isn’t just taking a little nap. Yep, sometimes it’s not you—it’s them!
First up, head over to Microsoft's Service Status page. This site shows you in real time if there are outages affecting Outlook or any other Office services. If the lights are flashing yellow or red, you might just have to wait it out until they get things sorted.
For example, imagine you’re all set for a big meeting and, bam, you can’t log in. You check the status page, and there it is, a notice about Outlook being down for maintenance. You can breathe easy knowing it's not a personal issue.
Another simple trick? Check social media. Twitter can be a real lifesaver. Search for the hashtag #OutlookDown or just see if folks are tweeting about issues with their logins. If it’s a widespread problem, you’ll know you’re not alone! And hey, it’s a good way to find real-time updates from users experiencing the same thing.
Once you’ve confirmed that everything is green on their end, you can go ahead and troubleshoot other potential issues. But remember, sometimes even tech giants have a hiccup or two!
Reinstalling Outlook as a Last Resort
So, you've tried everything to fix that pesky Outlook login error—clearing cached credentials, checking your internet, even resetting your password. But nothing seems to work. Don’t sweat it! Sometimes, the best option left is to go for the good old reinstall. Yeah, I know, it sounds a bit drastic, but trust me, it can work wonders!
Before you dive in, make sure to back up your important data. You don’t want to lose emails or contacts when you hit that uninstall button! Once you’ve got your backup, here’s how to do it:
- Uninstall Outlook: Head to your Control Panel (Windows) or Applications folder (Mac). Find Microsoft Office or Outlook, and click that uninstall button.
- Download a Fresh Version: Go to the official Microsoft website. Grab the latest version of Outlook. This ensures you’re getting all the updates and patches. It’s like giving your email a nice spa day!
- Install It: Follow the prompts to install Outlook. You’ll want to enter your email settings again, but don’t worry! If you backed up your data, everything should go smoothly.
For example, a friend of mine faced constant login errors, and nothing worked. After reinstalling, she was back up and running in no time, and her Outlook was smoother than ever!
Remember, reinstalling should be your last resort. If after all this you’re still having issues, it may be time to reach out to Microsoft support or check if your account is encountering issues on their end.
In short, if you’ve exhausted all other options, diving into a reinstall can be a game changer. Just keep that backup handy!
Similar problems reported

Lorenzo Rey
Outlook user
"I was having a frustrating time logging into Outlook the other day—I'd enter my password, and it just kept saying it was wrong, even though I was sure I had it right. After a few attempts, I realized I had caps lock on, which was a rookie mistake! Then, I tried resetting my password, but that led me to a whole maze of security questions I couldn’t remember. Finally, I decided to clear my browser cache and cookies, and that did the trick. After refreshing the page, I logged in like a champ! So, if you’re stuck, try toggling that caps lock and give your browser a little spring cleaning!"

Ben Griffin
Outlook user
"I was having a total meltdown trying to log into Outlook last week—kept getting that annoying "incorrect password" message, even though I knew I was typing it right. After a few failed attempts and some frustration, I decided to reset my password, which surprisingly worked like a charm. But then I ran into another hiccup: I realized I hadn’t cleared my browser cache in ages, so I went into the settings and cleared all that old data. Voila! After refreshing the page and logging in with my new password, everything finally worked smoothly. Just a little reminder to keep both passwords fresh and that cache clear!"

Author Michelle Lozano
Helping you get back online—quickly and stress-free! As a tech writer, I break down complex technical issues into clear, easy steps so you can solve problems fast. Let's get you logged in!
Follow on Twitter