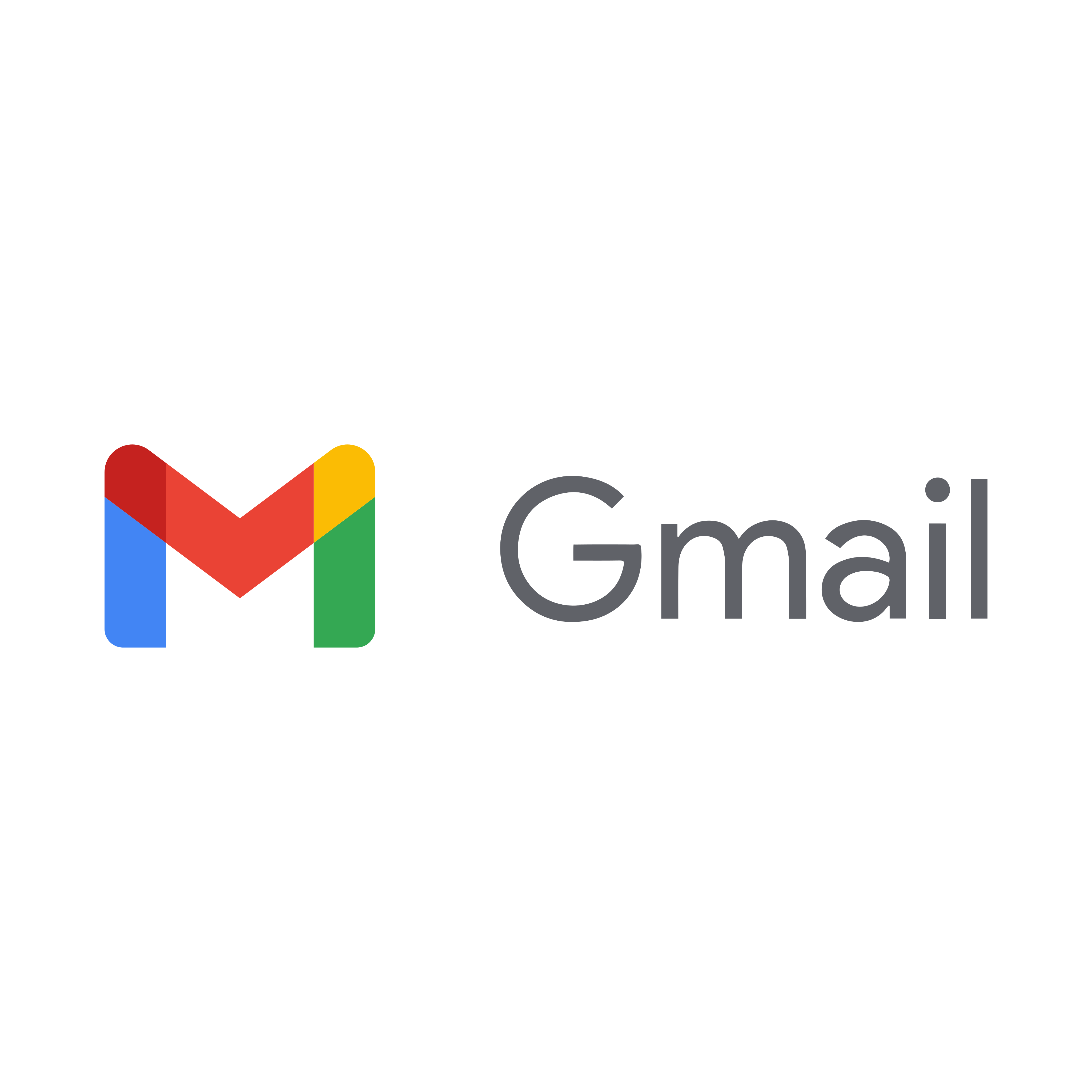- Verifying Your Email and Password
- Checking Internet Connectivity
- Clearing Browser Cache and Cookies
- Disabling Browser Extensions
- Ensuring Browser Compatibility
- Using Incognito or Private Mode
- Recovering Forgotten Password
- Enabling Less Secure Apps
- Checking Google Account Security Settings
- Two-Factor Authentication Considerations
- Contacting Google Support
Login Gmail and finding yourself stuck can be frustrating. We’ve all been there—maybe you’ve forgotten your password, or perhaps there’s a mysterious error message popping up that just won’t go away. Whether you’re trying to access critical work emails or simply catch up with friends, a hiccup in the login process can throw a wrench in your day. Some common issues that crop up include incorrect username or password errors, difficulties with two-factor authentication, or even problems arising from browser settings.
Picture this: it’s Monday morning, you’re ready to tackle your tasks, and boom—you can’t get into your Gmail. It could be something as simple as a typo in your email address. Or maybe your browser is acting up, like when it keeps asking you to log in repeatedly without any clear reason. It's even possible that your account has been temporarily locked due to suspicious activity or too many failed attempts. Whatever the case, troubleshooting Gmail login problems can feel like navigating a maze without a map, but figuring it out isn’t as daunting as it seems!
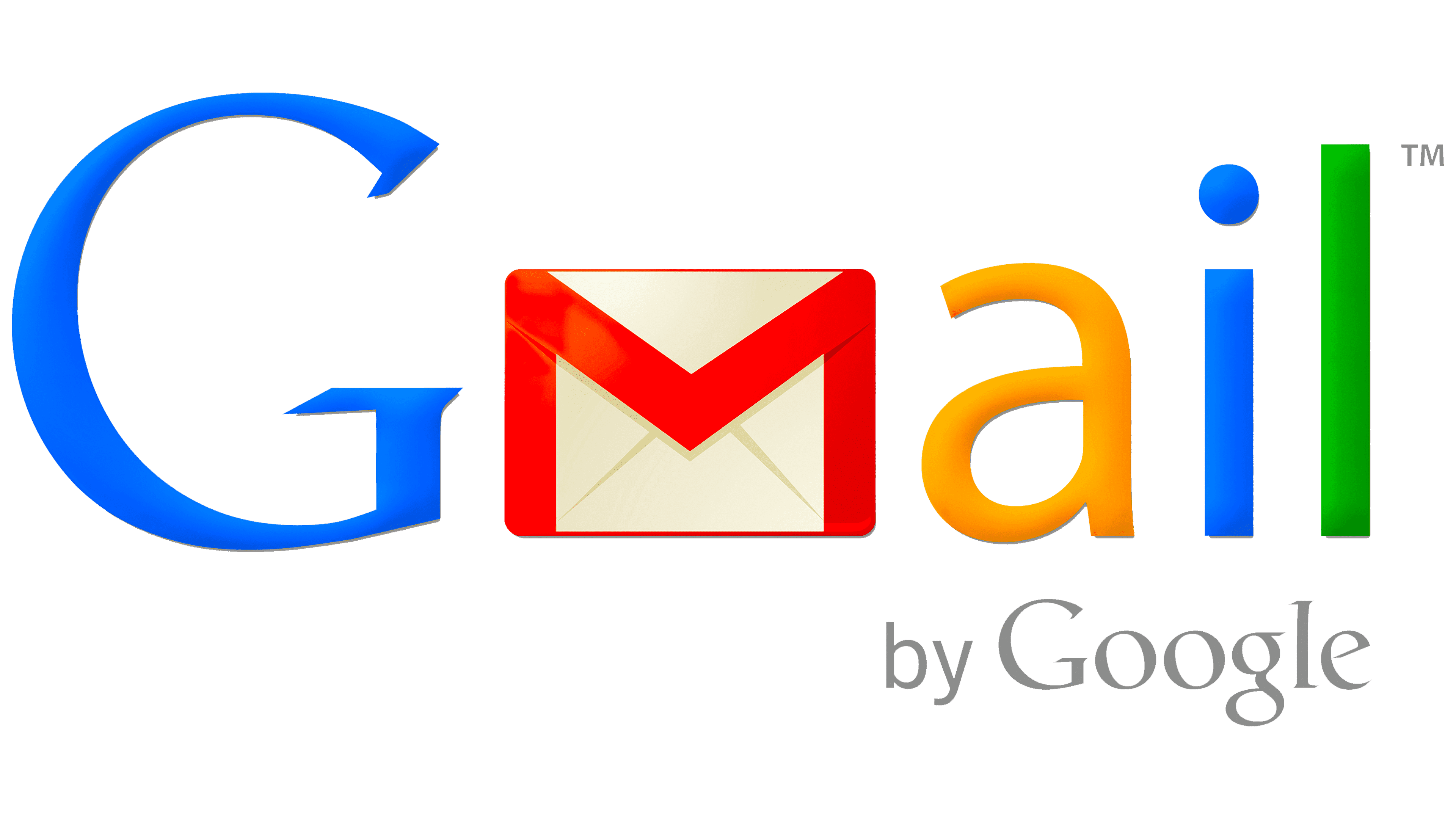
Common Causes of Gmail Login Issues
Alright, let’s get into it! We’ve all been there—trying to log into Gmail, and boom, it just won’t let you in. So, what gives? Here are some of the usual suspects that might be causing your login woes:
1. Wrong Password
This one's a classic! You think you remember your password, but maybe you’ve got it slightly mixed up. It’s easy to type in a wrong character or forget that pesky uppercase letter. Try the password reset option if you’re unsure.
2. Username Confusion
Have multiple Gmail accounts? It’s easy to mix up your usernames. Make sure you’re entering the exact email address linked to your account. Double-check for typos, too—those little fingers can be pesky!
3. Account Recovery Issues
If you’ve previously set up recovery options, make sure they’re up to date. If you’re trying to recover your account and can’t access your recovery email or phone number, it’s a bigger headache. Keeping those updated saves you a ton of trouble down the line!
4. Browser Problems
Sometimes, it’s not you, it’s your browser. Outdated browsers or ones loaded with extensions can cause issues. Try clearing your cache and cookies or, better yet, switch to incognito mode. If that works, you might just need a little browser tidying up.
5. Two-Step Verification
Using two-step verification? Remember that extra code your phone sends you! If you don’t access that code in time, you’ll get locked out. Keep your phone close when logging in!
6. Account Suspensions
Did you notice something suspicious happening with your account? Sometimes Google temporarily suspends accounts due to unusual activity. If this is the case, keep an eye on your inbox for any notifications from Google.
7. Server Issues
Finally, sometimes it’s just not you at all! Gmail itself might be facing server issues. If you can’t log in after several attempts, check sites like DownDetector to see if others are having the same problem.
So, there you have it! Keep these causes in mind next time you face a login hiccup, and hopefully, you’ll be back to emailing in no time!
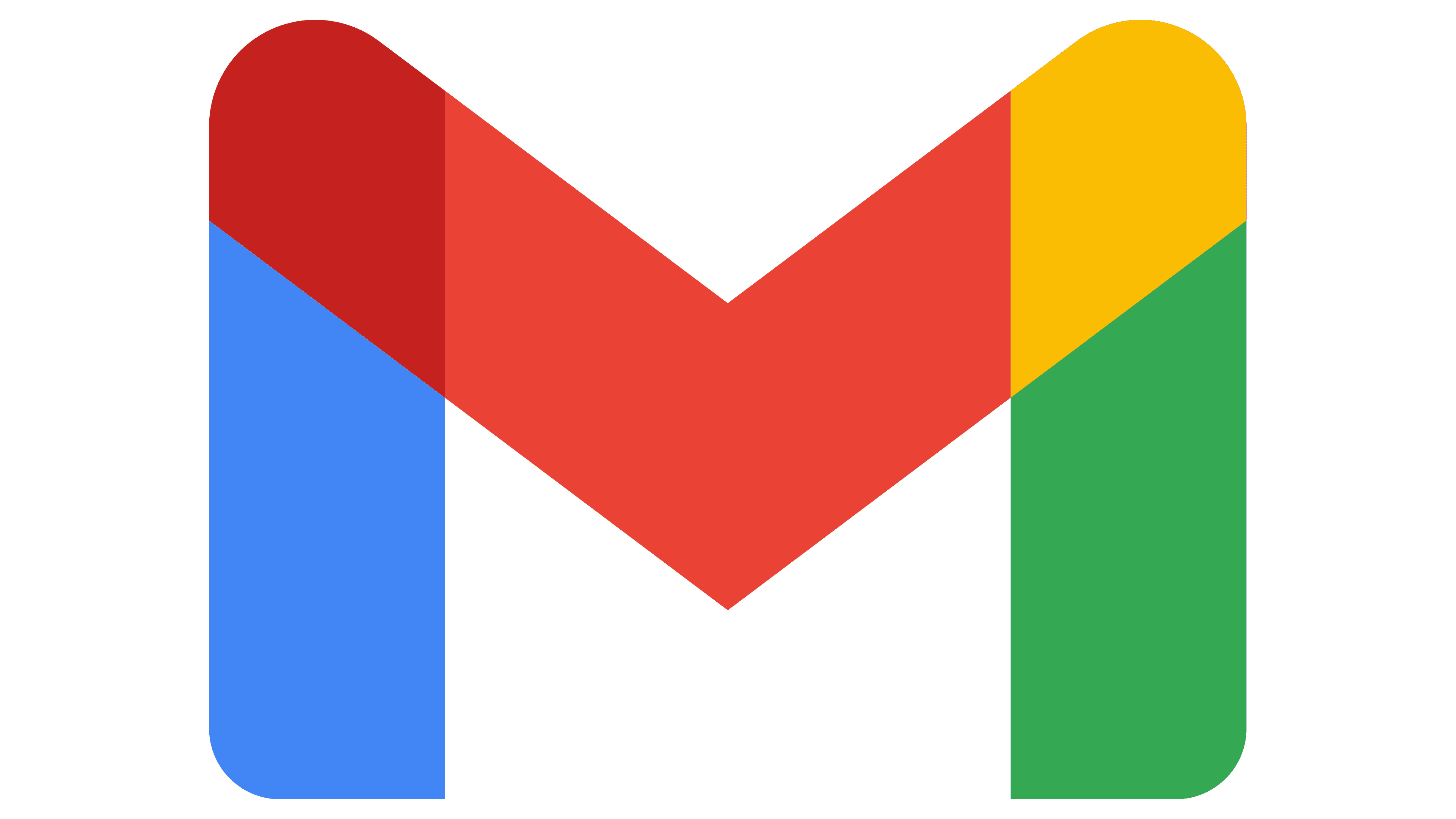
Verifying Your Email and Password
Okay, so you’re trying to log into Gmail, and it’s not working. Before you go pulling your hair out, let’s make sure you’ve got the basics covered. First up, check that you're using the right email address. It sounds simple, but we’ve all been there! Maybe you’ve got multiple accounts, and you’re trying to log in with the wrong one.
Next, let’s talk passwords. Double-check if you’ve typed it correctly. A single typo can lock you out. If you’re unsure, try resetting your password. You can click on the “Forgot password?” link to start the process. Remember, Gmail requires passwords to be safe—at least eight characters with a mix of letters, numbers, and symbols. So, if your password is something like ‘123456’, it’s time for an upgrade!
Also, watch out for caps lock! It's super easy to forget it’s on when you have a complicated password. If you’re not sure about your login credentials, write them down somewhere safe for future reference.
Lastly, if you’re still having issues, consider checking any browser autofill settings that might be incorrectly populating your email or password fields. Sometimes, technology isn’t as smart as we think!
So, give these steps a shot! Get those email and password details sorted, and you’ll be back to your inbox in no time.
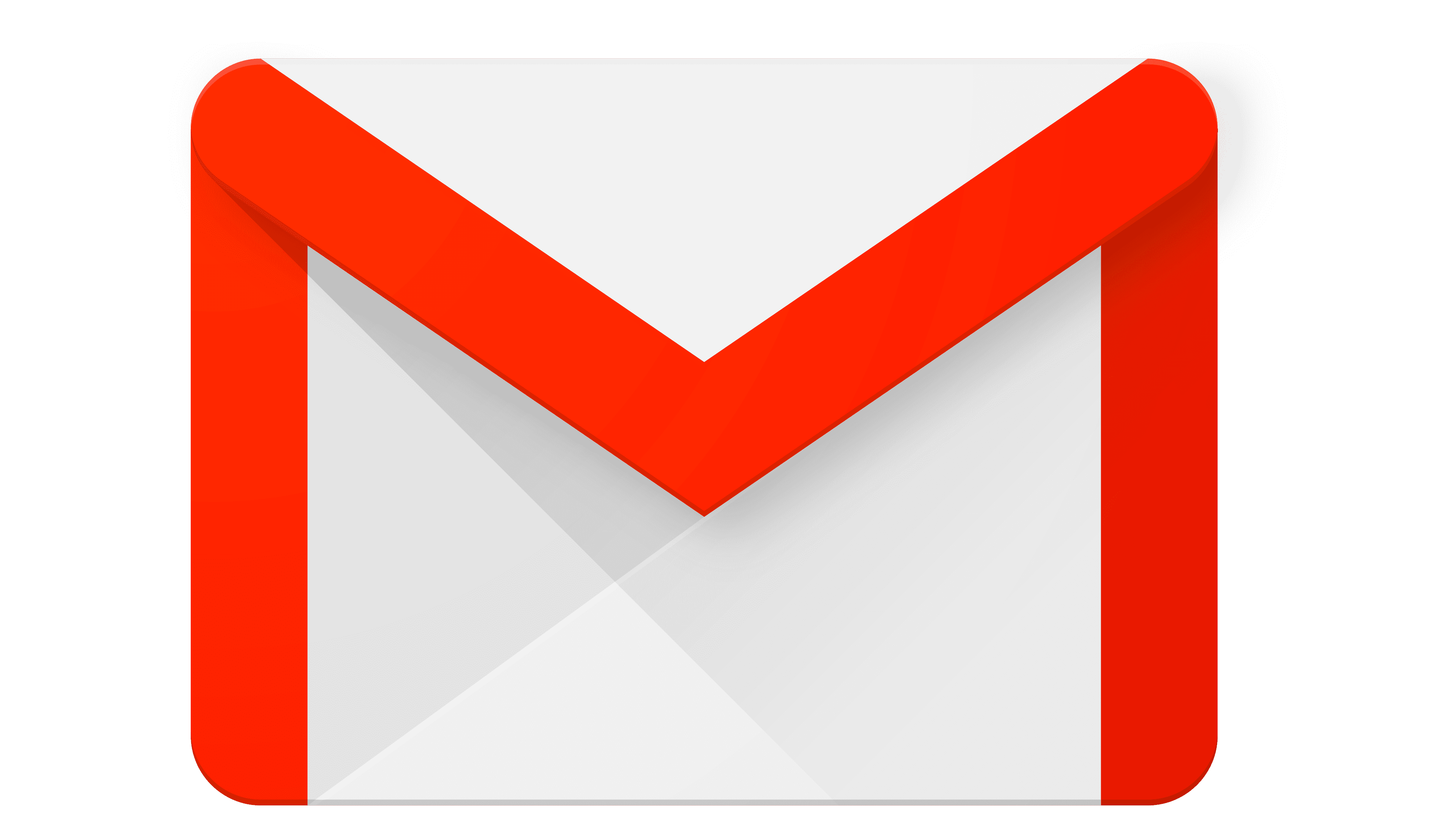
Checking Internet Connectivity
Alright, let’s get right into it! One of the biggest culprits behind those pesky Gmail login issues is a shaky internet connection. If your internet is acting up, it's no wonder you're having trouble signing in.
First things first, check if you're actually connected to the internet. That little Wi-Fi icon on your device should be your best friend right now. If it’s grayed out or showing an exclamation mark, well, that’s your first clue something’s off. You can also try loading a webpage – like example.com – to see if it’s just Gmail that's acting up or if your connection needs a little TLC.
Here are a couple of quick fixes to try:
- Restart Your Router: Sometimes, all your router needs is a little nap! Unplug it, wait about 10 seconds, plug it back in, and give it a minute to reboot. You’d be surprised how often this works.
- Switch Networks: If you’re on Wi-Fi, try hopping onto your mobile data (or vice versa). This can help you pinpoint whether the issue lies with your current network.
- Forget and Reconnect: For Wi-Fi issues, go into your device’s settings, forget that network, and reconnect. It’s like saying goodbye to an old friend before welcoming them back.
Oh, and don’t forget to check if other devices are having connectivity issues too. If they are, the problem might be with your internet service provider (ISP). In that case, it’s time to give them a quick call and let them help you out.
Once you're sure your connection is solid, you can move on to the next troubleshooting steps. But if your internet is still playing hard to get, you know where to focus your efforts!
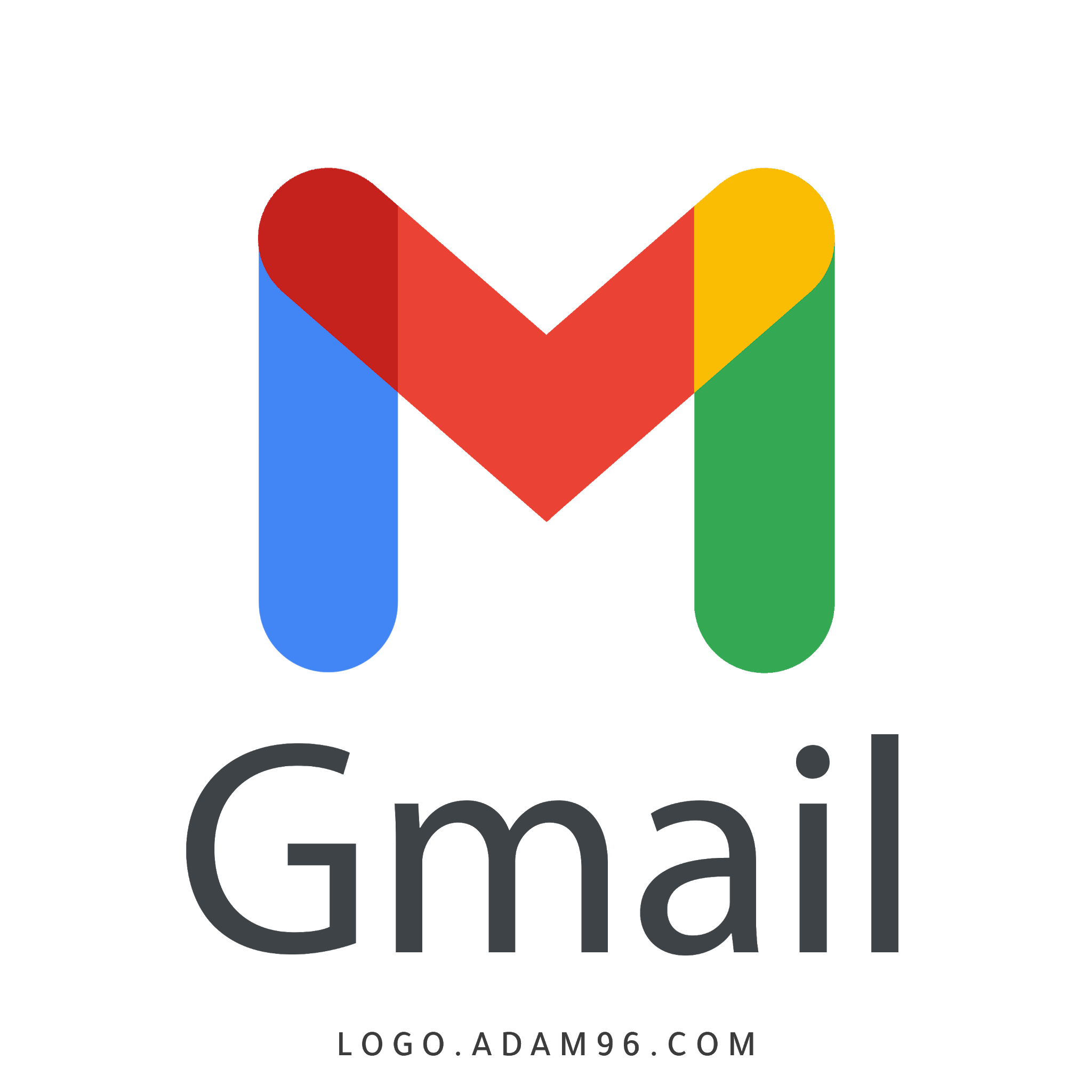
Clearing Browser Cache and Cookies
If you're having trouble logging into Gmail, one of the first things to try is clearing your browser's cache and cookies. This can often help swoop away pesky saved data that messes with the login process. Don't worry—it's super easy!
Why Clear Cache and Cookies?
Every time you visit a website, your browser saves bits of information (cache) and remembers your preferences (cookies). Sometimes, these can get tangled up, causing issues like failed logins or outdated pages. Clearing them out gives you a fresh start.
How to Do It
Here's a quick rundown on how to do this in some popular browsers:
Google Chrome:
- Click on the three dots in the upper right corner.
- Select More tools, then click Clear browsing data.
- Choose a time range (the last hour is a good start or All time for a full reset).
- Make sure Cookies and other site data and Cached images and files are checked.
- Hit Clear data.
Mozilla Firefox:
- Click on the three horizontal lines in the upper right corner.
- Select Options, then go to Privacy & Security.
- Scroll down to Cookies and Site Data and click Clear Data.
Safari:
- Go to the Safari menu and select Preferences.
- Click on the Privacy tab, then Manage Website Data.
- Select your data and click Remove.
Once You’re Done
After you've cleared your cache and cookies, restart your browser and give logging into Gmail another shot. In most cases, this little trick does the magic!
In Conclusion
If you still can’t log in, don’t fret! There are plenty more troubleshooting steps we can explore. But clearing that cache is a must-try—it’s like giving your browser a little spa day!
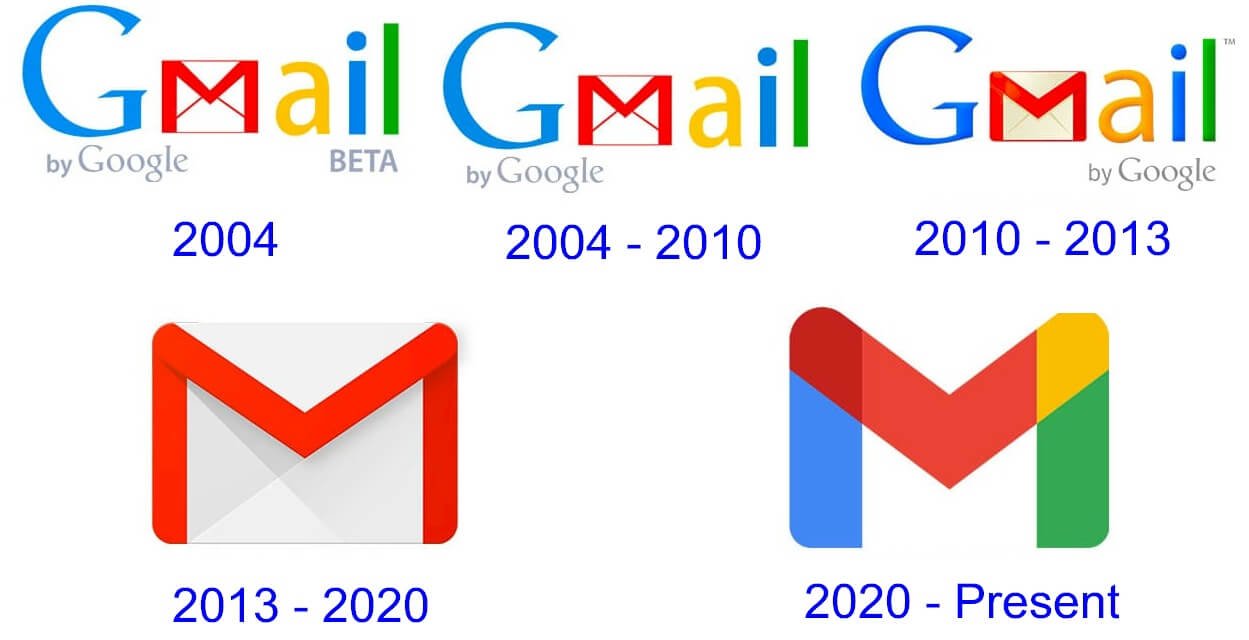
Disabling Browser Extensions
Sometimes, browser extensions can mess with your Gmail login, even if you don't realize it at first. These handy little tools can interfere with how your browser communicates with Gmail, causing all sorts of hiccups. Let’s tackle this with a simple step-by-step.
First off, let’s check your extensions:
- Google Chrome: Click on the three dots in the top right corner, hover over “More Tools,” and choose “Extensions.” You’ll see a list of everything you have installed.
- Firefox: Hit the three horizontal lines in the upper right, then click on “Add-ons.” Next, go to “Extensions” on the left sidebar.
- Safari: Go to “Safari” in your menu bar, select “Preferences,” and click on the “Extensions” tab.
Once you’re there, look for any extensions that might be blocking or slowing down Gmail. For example, ad blockers or privacy tools can sometimes get in the way. Consider disabling them one by one:
- AdBlock: This can block essential elements of Gmail.
- Privacy Badger: This might restrict certain Gmail features.
- Grammarly: While it’s useful for editing, it can conflict with Gmail’s interface.
To disable an extension, simply toggle it off or click “Remove.” After you’ve done that, try logging into Gmail again. If it works, you’ve found the culprit!
Still having trouble? Try using incognito or private browsing mode, as this disables all extensions by default. If you can access Gmail that way, it’s definitely time to revisit those extensions.
Once you identify any problematic extensions, consider looking for alternatives or reaching out to their support to see if there’s a fix. Happy emailing!
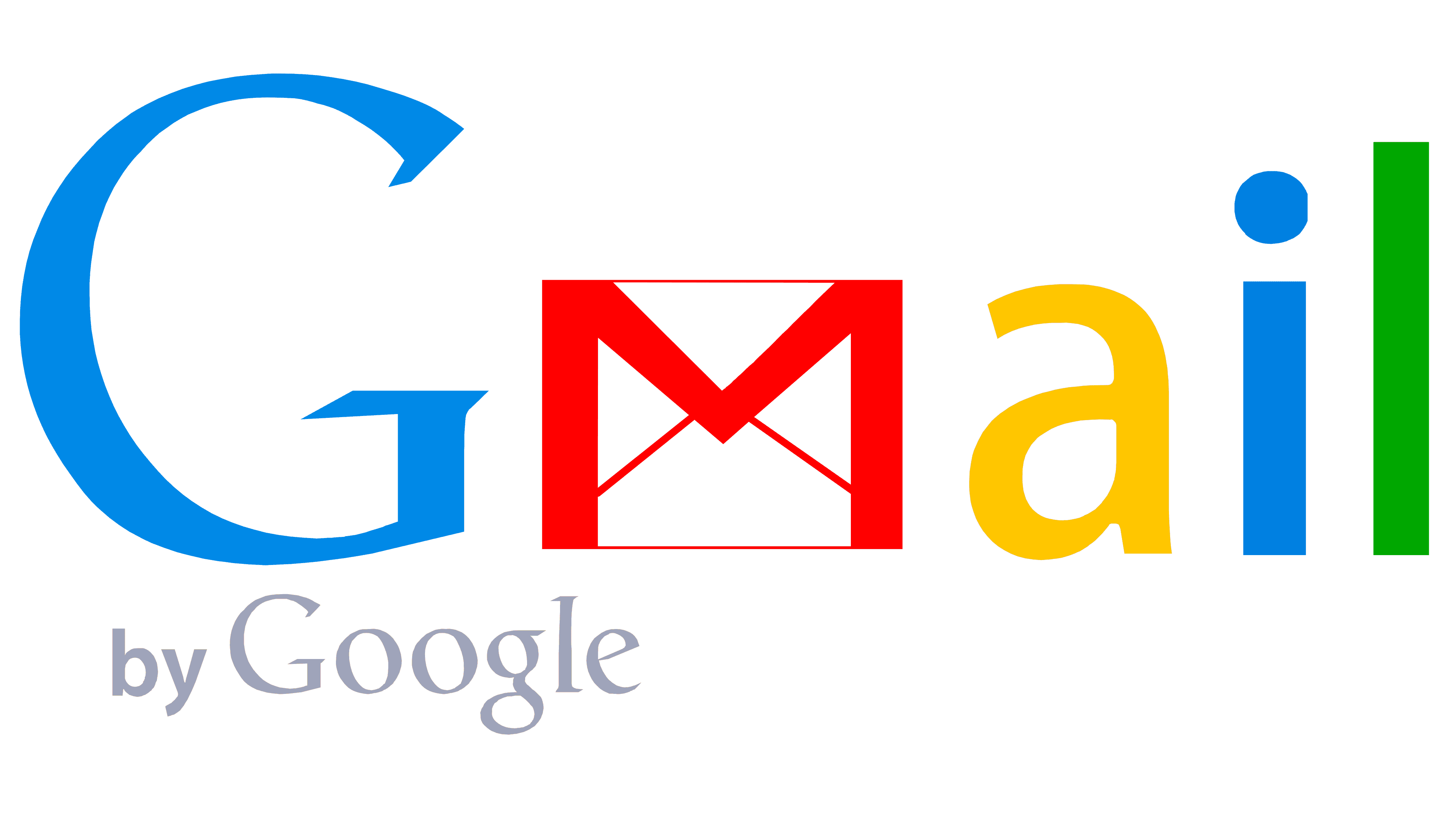
Ensuring Browser Compatibility
When you're having a tough time logging into Gmail, it's easy to overlook one key factor: your browser. Not all browsers play nice with Gmail, and using an outdated or incompatible one can lead to all sorts of headaches. Let’s make sure you're set up for success!
First things first, check which browser you're using. Gmail works best on the latest versions of Chrome, Firefox, Safari, and Microsoft Edge. If you're rocking an old browser, it might be time for an update. For example, if you're still using Internet Explorer, switch to Edge or Chrome for a smoother experience.
Here’s a quick checklist to ensure compatibility:
- Update Your Browser: Head to the browser’s menu and look for the update option. Keeping it fresh means better compatibility!
- Clear Cache and Cookies: Sometimes your browser holds onto old data that could be causing issues. It's like a digital spring cleaning! Just go to your browser settings and find the options to clear those out.
- Disable Extensions: Browser extensions can interfere with Gmail. Temporarily disable them to see if that fixes your login woes.
- Try Incognito Mode: This mode doesn’t utilize any extensions and can help determine if the issue lies with your regular browser settings.
For example, if you're using an outdated version of Firefox, logging in might just lead to endless loading screens. Upgrading to the latest version usually resolves these glitches. And if you’re on Chrome and still having trouble, switching to Incognito mode could let you log in smoothly without all that background clutter.
Simple tweaks can save you tons of frustration. Remember, a compatible browser is half the battle won when it comes to logging into Gmail!
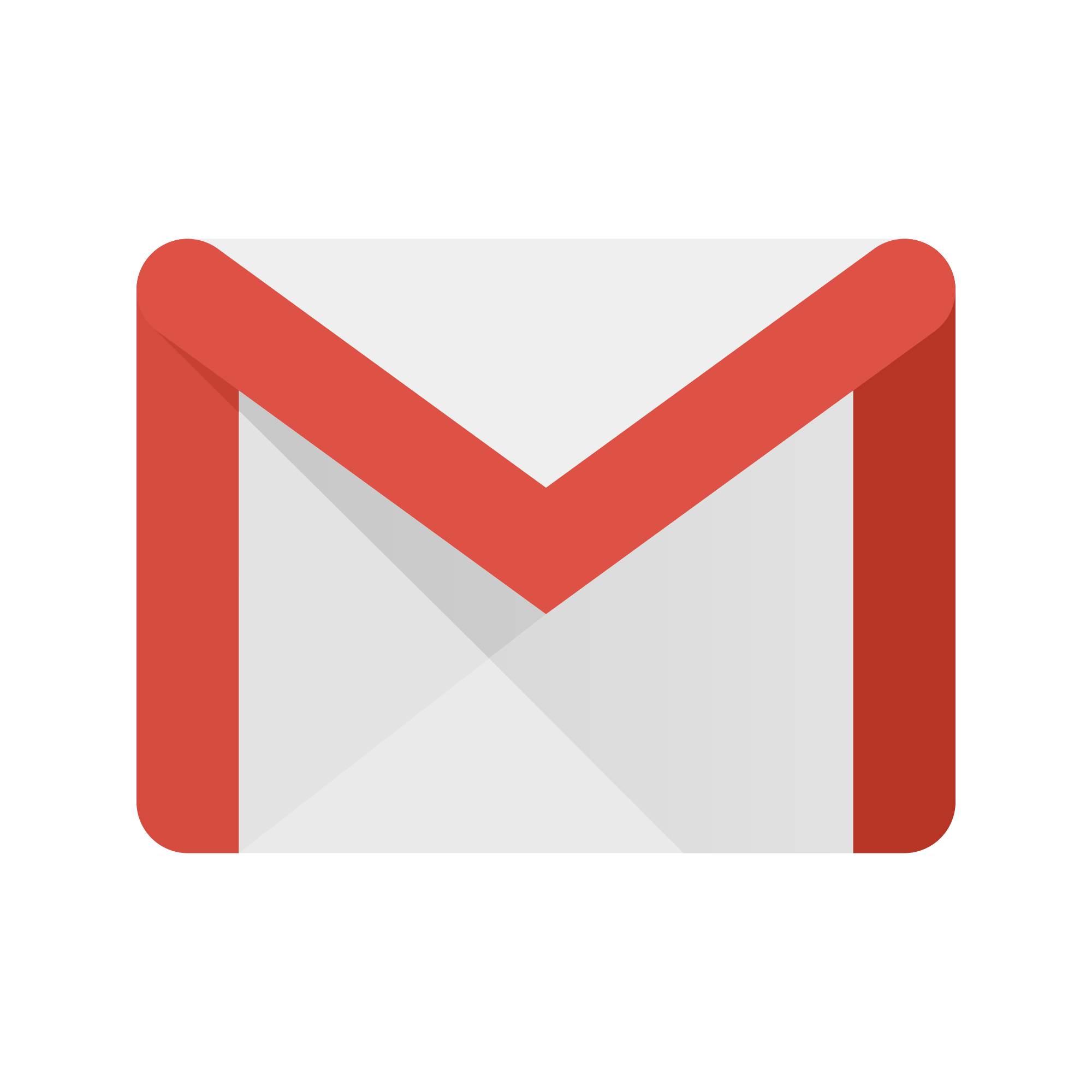
Using Incognito or Private Mode
If you're having trouble logging into Gmail, it might not be you—sometimes, it's just the browser acting up. One quick fix you can try is switching to Incognito Mode (in Chrome) or Private Browsing (in Firefox). This nifty feature doesn’t save your history, cookies, or cache, which can often clear up any pesky issues.
Here’s how to do it:
- Google Chrome: Click the three dots in the top right corner, then select “New Incognito Window.” You’ll see a funky icon pop up—this means you’re good to go!
- Firefox: Click on the three horizontal lines in the corner, and choose “New Private Window.” Like in Chrome, you’ll notice the private mode symbol—happy browsing!
- Safari: Open Safari, go to “File” in the menu bar, and select “New Private Window.” Easy peasy!
Once you’re in private mode, go ahead and navigate to the Gmail login page. This method is particularly helpful if you've got browser extensions causing problems or if stored cookies are messing with your login. If you can log in here, that means something in your usual setup is causing the hiccup.
For example, if you usually rely on password managers or autofill to log in, try entering your email and password manually this time. It’s a pain, I know, but it could save you from some future headaches!
If Incognito or Private Mode solves your issue, consider clearing your browser’s cache and cookies. It's a good way to clear the cobwebs and get everything running smoothly again. Just remember, some of your saved logins or site preferences might get wiped out in the process.
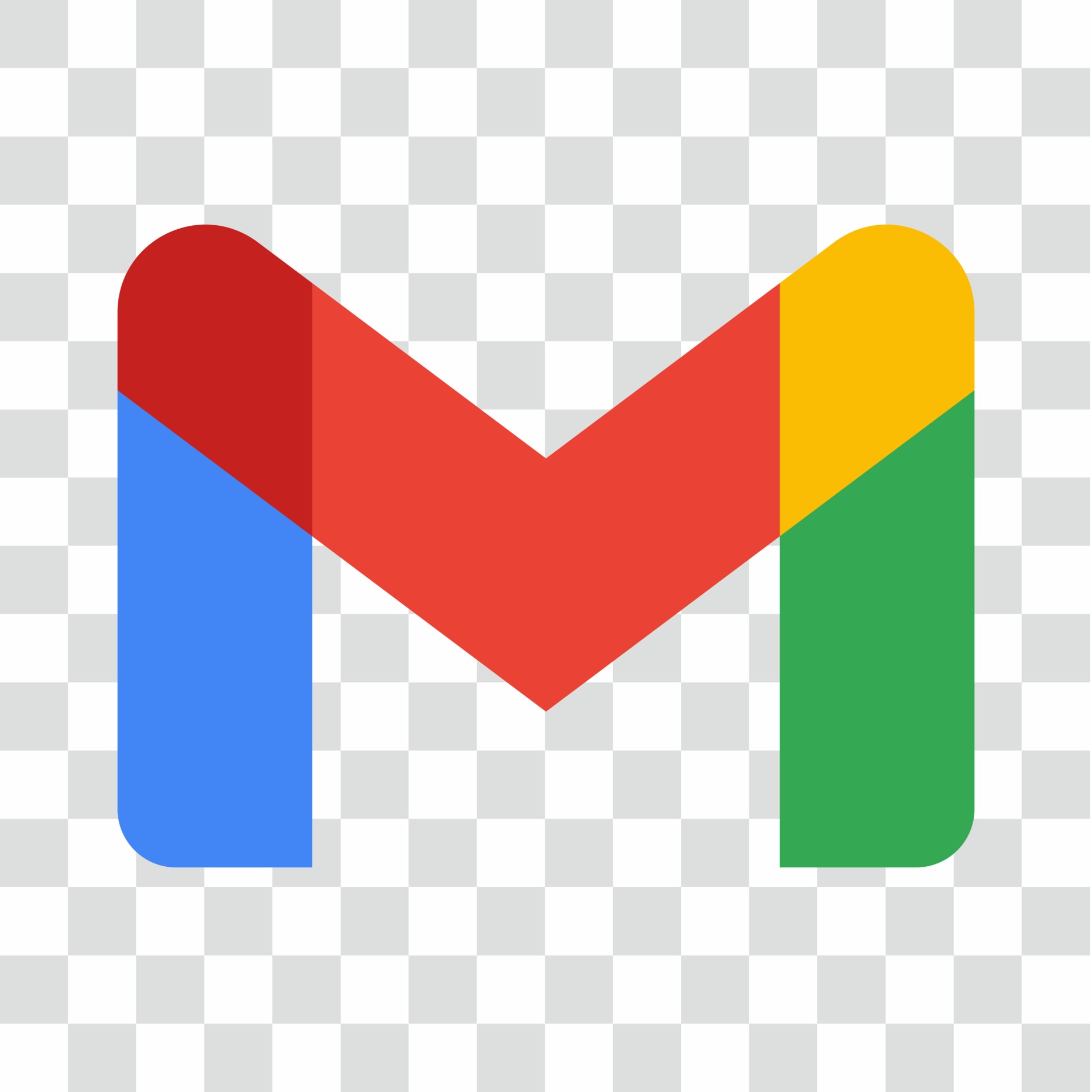
Recovering Your Forgotten Password
Okay, so you’ve forgotten your Gmail password. Don’t sweat it! It happens to the best of us. Here’s how to get back into your account in a few simple steps.
Step 1: Hit That “Forgot Password?” Link
When you land on the login page and it hits you—your memory's blank—just click on the “Forgot password?” link. You’ll find it right under the password field. Easy peasy!
Step 2: Follow the Prompts
After clicking that link, you’ll be asked to enter the last password you remember. No pressure, just give it your best shot. If you can’t remember, click “Try another way” to explore other recovery options.
Step 3: Access Your Recovery Options
Now, Gmail might prompt you to use your recovery email or phone number. If you’ve set these up, it’s golden! Just check your email or messages for a verification code. If you don’t have access to these, keep clicking “Try another way” until you find an option that works.
Step 4: Reset Your Password
Got your code? Awesome! Enter it, then you’ll be asked to create a new password. Here’s your chance! Make it strong but memorable. Maybe something like ‘Summer2023Vacation!’—just don’t make it too obvious!
Step 5: Sign Back In
Once you’ve set your new password, go ahead and log in with your fresh credentials. Just like that, you’re back in business!
Need More Help?
If you hit a roadblock, don’t panic! Google has a help page for troubleshooting issues. They’re good at pointing you in the right direction.
And remember, if you find yourself forgetting passwords often, consider using a password manager. It’ll keep all your passwords safe and easy to access without the stress of remembering them all!
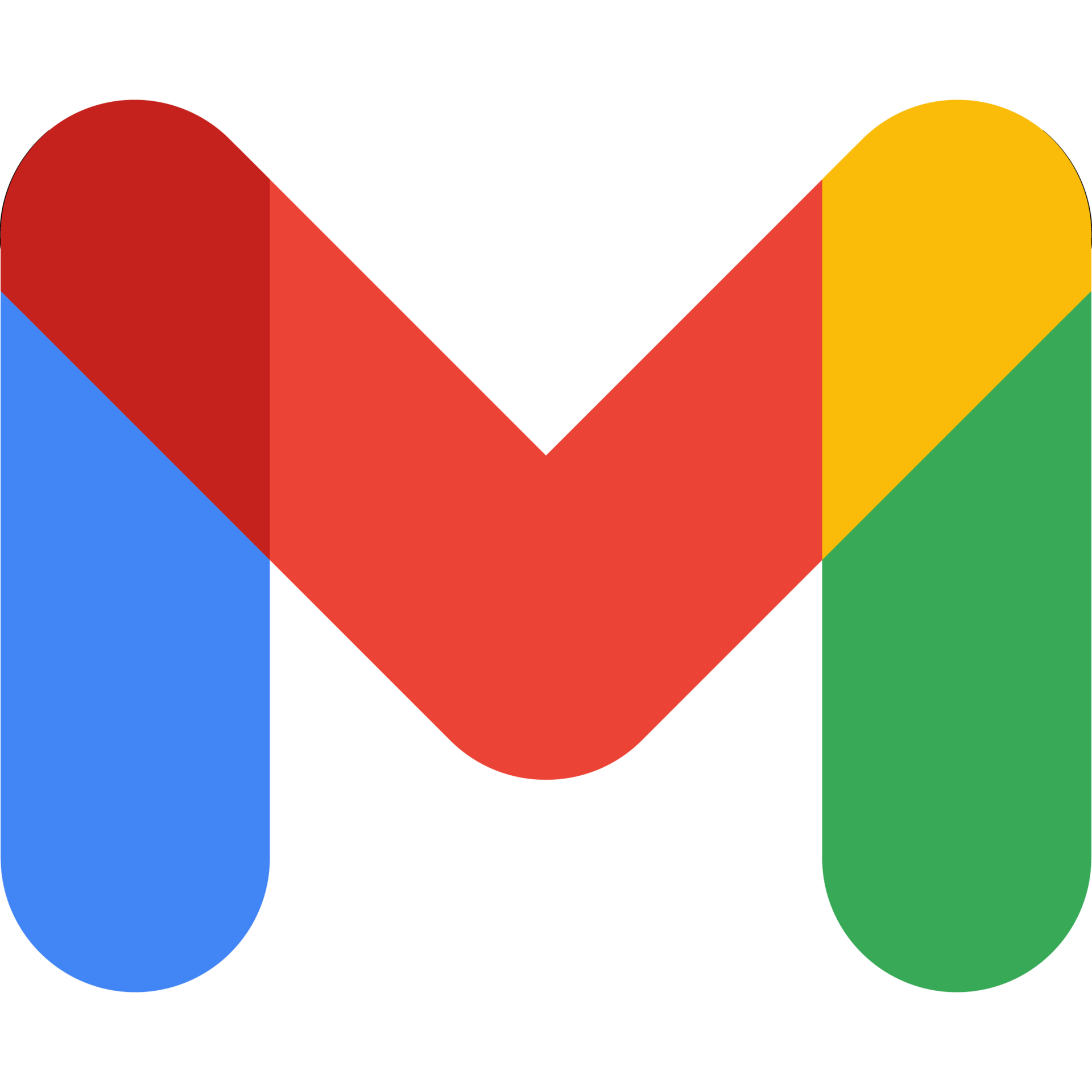
Enabling Less Secure Apps
If you’re having trouble logging into your Gmail account from certain apps, it could be because they’re considered less secure by Google. But don’t worry! You can enable access for these apps with a few quick steps.
First off, what does “less secure apps” even mean? Essentially, it refers to apps that aren’t using the latest security standards. This can include older email clients or third-party applications. If you're trying to access your Gmail on something like an old version of Outlook or a third-party email app, it might get blocked by Google.
How to Enable Less Secure Apps
- Log into your Google Account by going to the My Account page.
- On the left sidebar, click on Security.
- Scroll down to the section called Less secure app access. If you see that it’s turned off, click on it.
- Now, toggle the switch to Allow less secure apps to ON.
And voilà! You should now have access. Just bear in mind that this can make your account a bit more vulnerable, so only do this for apps you trust.
When Should You Use This?
Use this option if you’re trying to connect old email software like:
- Microsoft Outlook 2010 or earlier
- Thunderbird
- Any custom-built email apps
But if possible, consider using apps that rely on OAuth for a more secure connection. It's safer for your account in the long run!
So, if you’ve followed the steps and still can’t log in, it might be time to check if there are any updates for your app or switch to something a bit more modern.
This section should fit seamlessly into your article on troubleshooting Gmail login issues. Let me know if you need any more sections or specific details!Checking Google Account Security Settings
Okay, so you've tried logging into your Gmail and it just won’t budge, right? Let’s dig a little deeper into your Google Account's security settings. Sometimes, it’s a simple tweak that can get you back to your emails in no time.
Step 1: Sign into Your Google Account
First things first—head over to the Google Account page. You’ll need to log in, so have your credentials handy. If you’ve forgotten your password, no sweat—just click on “Forgot password?” and follow the prompts.
Step 2: Navigate to Security Settings
Once you’re logged in, look for the sidebar on the left and hit “Security.” This is where the magic happens. You’ll see various sections that deal with your security, and we'll focus on a couple of key areas.
Step 3: Check for Security Alerts
Scroll down a bit to see if there are any Security Alerts. Sometimes, Google spots suspicious activity and temporarily blocks access. If you see an alert, click on it. You might need to verify it’s really you trying to sign in — a quick SMS code or email verification can clear things up.
Step 4: Review 2-Step Verification
If you’ve got 2-Step Verification turned on, you’ll need your backup codes or access to your authentication app (like Google Authenticator) to log in. If you can’t find your codes, there’s an option to generate a new set—just make sure to store them somewhere safe!
Step 5: Check Account Recovery Options
While you’re here, check your recovery email and phone number. If these are outdated, you might miss vital verification codes. Click on “Recovery phone” or “Recovery email” and make sure they’re up-to-date. You never know when you’ll need them!
Step 6: App Passwords
If you’re using an app that doesn’t support 2-Step Verification (like some older email clients), you’ll need to create an App Password. To do this, scroll down to the “Signing in to Google” section and click on “App passwords.” Follow the instructions to generate a password and use it to log in instead of your regular password. Simple, right?
After you’ve gone through these steps, try logging back into Gmail. Fingers crossed, this does the trick! If not, don’t hit the panic button just yet; there are more troubleshooting steps we can explore.
Two-Factor Authentication Considerations
So, you've tried logging into Gmail, but it just won't budge, right? If you’ve enabled Two-Factor Authentication (2FA), you might be facing some extra hurdles. Let's break it down.
First off, make sure you have your second factor ready. If you're using an authentication app like Google Authenticator or Authy, check if the time on your phone is synced properly. A mismatched time can throw off the codes, causing that dreaded “Invalid code” message.
And hey, if you're using SMS for 2FA, ensure that you have a good signal. No signal means no text, and that’s one more roadblock between you and your inbox!
If you've recently changed your phone number or switched devices, you need to update your recovery options in your Google Account settings. You don’t want to be scrambling for backup codes when you're in a hurry!
Speaking of backup codes, it's wise to have those saved somewhere safe. Google gives you a set of single-use backup codes when you set up 2FA. If you're stuck without your usual second factor, these babies can save your day. Just don’t lose them!
Finally, if you're on a shared device or public Wi-Fi, be cautious. Look out for suspicious access attempts. Your account's safety comes first!
So, next time you're stuck at the login page, remember these tips. It might just make that frustrating process a little smoother!
Contacting Google Support
If you've tried all the usual troubleshooting steps and still can’t get into your Gmail account, it might be time to reach out to Google Support. It can feel a bit daunting, but don’t worry, it’s a straightforward process.
First up, head over to the Gmail Help Center. This is your go-to spot for all things Gmail, and they cover a lot of ground. You can search for specific issues or browse through common problems. Often, you might find a solution right there without needing to contact anyone!
If you can’t find what you need, look for something that says "Contact Us." Google usually has this option available, although it may vary based on the nature of your issue and your account type (personal vs. business). Here’s what you might see:
- Chat Support: For some users, chat support is available. This can be one of the quickest ways to get help. Just click on “Chat” and a support agent will pop up to assist you.
- Email Support: If you prefer written communication, you can send an email detailing your problem. Make sure to include any error messages you’ve encountered to help them understand your issue better.
- Phone Support: Depending on your account type, you might also find an option for phone support. If you're lucky enough to have this feature, don’t hesitate to call them. They can provide real-time assistance!
Oh, and a quick tip: Before reaching out, gather any relevant information like your last successful login, recent account changes, or recovery attempts you’ve made. This info can save you time and make the process smoother.
Don’t fret if you have to wait for a bit; support teams often handle a lot of requests. Stay patient, and they’ll get you back into your account before you know it!
Similar problems reported

Eden Muller
Gmail user
"So, I was having a meltdown trying to log into my Gmail the other day. I kept getting that annoying “wrong password” message, even though I was 100% sure I typed it right. After a few frustrating attempts, I remembered that I had recently changed my password on another device. I took a shot in the dark and tried the new password, and boom—success! If you're ever stuck like I was, definitely check if you've changed your password lately or if you’re using the wrong account. Also, don’t forget to clear your browser’s cache; that solved a glitchy login screen for me once!"

Maxime Fortin
Gmail user
"So, I was having a real headache trying to log into my Gmail account—kept getting that annoying "password incorrect" message. I was sure I typed it right, so I clicked on "Forgot Password?" to reset it, but I didn’t get the reset email for ages. Turns out, I had a typo in my recovery email address, which was a total facepalm moment! After I fixed that, I finally got the reset email, changed my password to something memorable this time, and boom, I was back in my inbox. Man, I learned to double-check those recovery details from now on!"

Author Michelle Lozano
Helping you get back online—quickly and stress-free! As a tech writer, I break down complex technical issues into clear, easy steps so you can solve problems fast. Let's get you logged in!
Follow on Twitter