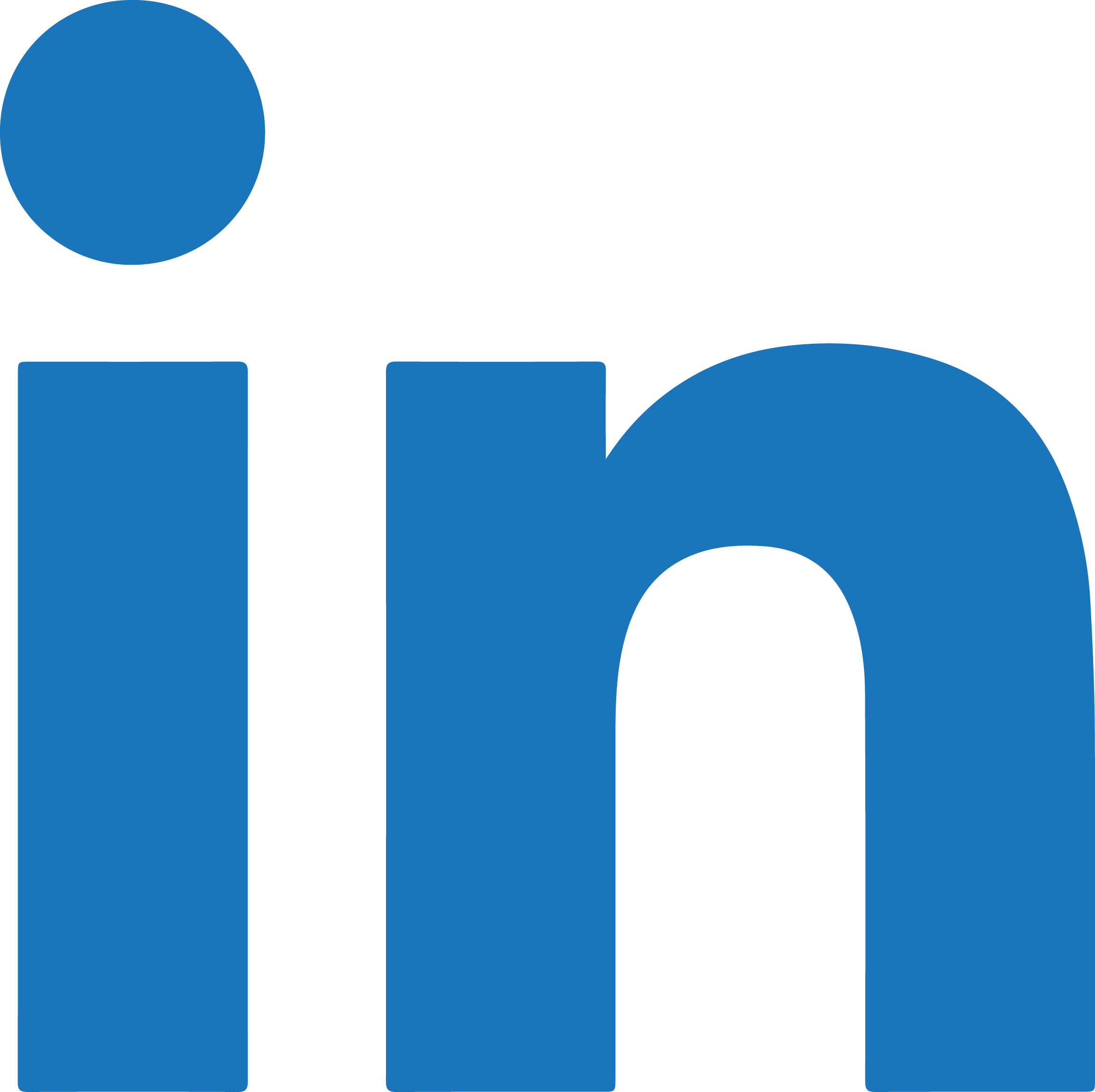- Common Causes of Login Problems
- Troubleshooting Steps for Login Issues
- Resetting Your Password
- Clearing Browser Cache and Cookies
- Disabling Browser Extensions
- Using the LinkedIn Mobile App
- Contacting LinkedIn Support
- Preventing Future Login Issues
Login LinkedIn can sometimes feel like a digital obstacle course, right? If you've ever found yourself staring at a spinning wheel or facing an error message when trying to get into your account, you're definitely not alone. It can be frustrating, especially when you need to connect with colleagues or explore new job opportunities. Between forgotten passwords and the occasional glitch in the app, the hurdles can stack up quickly, blocking your access to a platform that often feels essential for professional networking.
Imagine you’re on a tight deadline and need to access that critical document shared by a teammate—only to be met with a "login failed" message. Or maybe you’re just trying to keep up with industry news and insights but can’t get past the home screen because something’s gone haywire. There are numerous scenarios that can derail your LinkedIn experience. Understanding these hiccups can help you get back on track faster and avoid the stress when complications arise.

Understanding LinkedIn Login Issues
So, you're staring at that LinkedIn login screen, and nothing's happening, right? Yeah, it can be super frustrating when you're eager to connect but feel totally stuck. Let's break it down a bit.
Common Login Problems
First off, there are a few common culprits behind LinkedIn login hiccups:
- Wrong Credentials: It might sound basic, but double-check your email and password. Typos happen to the best of us!
- Account Locked: If you’ve entered the wrong password too many times, LinkedIn might lock you out for security reasons. No worries, though—they’ll usually let you reset it.
- Browser Issues: Sometimes your web browser is the villain in this story. Outdated or glitchy browsers can mess with the login process. Ever try clearing your cache? It’s a game-changer.
- Two-Step Authentication: If you’ve got this feature enabled, you might need to check your phone for a verification code. Don’t forget that part!
Example Scenarios
Imagine this: You’re trying to log in on your phone but keep getting an error message. It could be due to a poor internet connection. Switching to Wi-Fi or finding a better signal might do the trick!
Or maybe you just changed your password and forgot to update it in your saved passwords. You might want to try inputting it manually one more time.
Getting Help
If you’re still stuck, LinkedIn has a robust help center. You can submit a support ticket if you really can’t figure it out. Just remember—they're not instant magicians, so it might take a little time to hear back.
Ultimately, don’t lose hope! Most login issues are fixable with a little patience and troubleshooting.

Common Causes of Login Problems
So, you’re stuck on that LinkedIn login page, huh? It can be super frustrating! Let’s break down some common hiccups that might be causing issues.
1. Wrong Password
First off, have you double-checked your password? It’s easy to mistype or forget. Maybe you’re using an old password or mixing it up with another one. Try using the “Forgot Password?” link to reset it and give it another shot!
2. Username Mix-Up
Sometimes, we forget what email or username we used to sign up. If you’ve got multiple accounts (who doesn’t?), try logging in with a different email. It might be the right one waiting for you!
3. Cookies and Cache
Your web browser stores cookies and cache, which is usually a good thing. But sometimes, it gets messy. Clear your browser’s cookies and cache, then reload LinkedIn. It’s like giving your browser a fresh start!
4. Internet Connection
Are you on a shaky internet connection? Buffering can be a login blocker. Test your connection or try switching to a different network to see if that helps. A solid connection makes all the difference!
5. Browser Compatibility
Not all browsers play nice with LinkedIn. If you’re using an outdated browser or a less common one, switch to Google Chrome or Firefox. They’re big favorites and usually do a better job with websites like LinkedIn.
6. Account Issues
Sometimes, it’s not you—it’s LinkedIn. If your account has been restricted or suspended for some reason, you’ll get blocked at the login gate. Check your email for any notifications or reach out to LinkedIn support for help!
By keeping these issues in mind, you can tackle those pesky login problems head-on. Let’s get you back to networking!

Troubleshooting Steps for Login Issues
Stuck on the LinkedIn login screen? Yep, we've all been there! But don't sweat it; let's walk through some quick troubleshooting steps to help you get back to networking in no time.
1. Check Your Credentials
First things first—double-check your username and password. It’s easy to mistype, especially on a mobile keyboard! If you've forgotten your password, hit that “Forgot password?” link and follow the steps in your email.
2. Clear Browser Cache
Your browser’s cache might be acting up. Clear it by going into your browser settings. Here’s a quick guide:
- Chrome: Go to Settings > Privacy and Security > Clear Browsing Data.
- Firefox: Options > Privacy & Security > Cookies and Site Data > Clear Data.
Once you’ve done that, try logging in again.
3. Update Your Browser or App
Is your browser or LinkedIn app outdated? Sometimes, using the latest version can resolve compatibility issues. Check for updates!
4. Disable VPNs and Proxies
If you’re using a VPN or proxy, try disabling it. Sometimes, LinkedIn might restrict access through these services for security reasons. Just turn it off and see if you can login.
5. Try a Different Device
If all else fails, switch it up! Try logging in on a different device or use another browser. This can help you identify if the issue is device-specific.
6. Check LinkedIn's Status Page
Lastly, let’s check if LinkedIn is down! Head over to Downdetector to see if others are experiencing the same issue. If so, hang tight and try again later!
With these quick tips, you should be able to get past that login roadblock. Happy networking!

Resetting Your Password
Alright, if you’re stuck at the LinkedIn login screen because you can’t remember your password, don’t sweat it! Resetting your password is super easy.
Step 1: Hit that "Forgot Password?" Link
First things first, click on the "Forgot password?" link right below the password box. This will take you to the password reset page where the magic happens!
Step 2: Enter Your Email or Phone Number
Now, you’ll need to type in the email address or phone number associated with your LinkedIn account. If you can’t remember which one you used, don’t worry, try any of them you've got!
Step 3: Check Your Email or SMS
Next, check your email (or your SMS if you used your phone number) for a password reset link. It usually takes just a few seconds. If you don’t see it, make sure to check your spam or junk folder—it sometimes hides there!
Step 4: Create a New Password
Click on the link in that email or SMS, and you’ll be directed to a page where you can set a new password. Make sure it’s something you can remember but hard for others to guess. A mix of letters, numbers, and symbols can do the trick!
Step 5: Log In!
Once you’ve reset your password, try logging in again with your new credentials. Fingers crossed, this should do the trick!
Pro Tip:
If you're prone to forgetting passwords, consider using a password manager. It'll keep your passwords safe and accessible so you won’t find yourself in this situation again!
Still stuck? No worries, just hit up LinkedIn’s help center for more tips. You got this!

Clearing Browser Cache and Cookies
So, you’re still stuck on that LinkedIn login page, huh? Let’s try clearing your browser cache and cookies. This might just do the trick!
First off, what’s the difference between cache and cookies? Cache stores temporary data from websites to help them load faster, while cookies save your login info and preferences. If either one gets bloated or corrupted, that could mess with your LinkedIn access.
Here’s How You Can Clear Them:
On Google Chrome:
- Click on the three dots in the upper right corner.
- Go to More tools > Clear browsing data.
- Select Cookies and other site data and Cached images and files.
- Hit Clear data. Boom!
On Firefox:
- Click the menu button (three horizontal lines) in the top right corner.
- Select Options > Privacy & Security.
- Under Cookies and Site Data, click Clear Data.
- Check both options and click Clear.
On Safari:
- Go to Safari in your menu bar.
- Select Preferences > Privacy.
- Click on Manage Website Data and then Remove All.
After you’ve cleared everything, restart your browser and try logging into LinkedIn again. Fingers crossed, this solves your issue!
If the issue persists, don't worry. We’ve got more tricks up our sleeve!
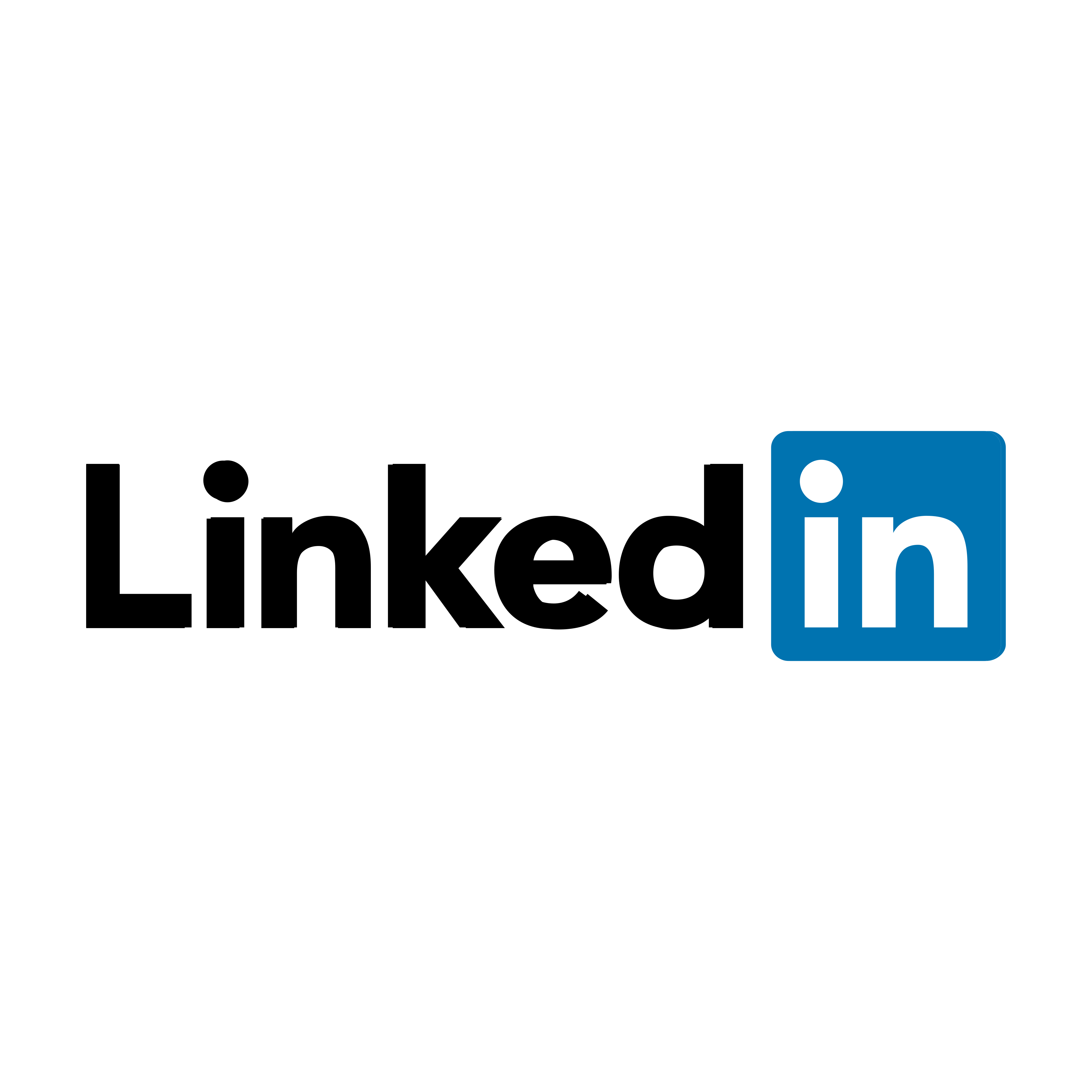
Disabling Browser Extensions
Hey there! If you’re still stuck on that LinkedIn login screen, it might just be a pesky browser extension causing the trouble. Seriously, those little add-ons could be messing with your connection. So, let’s tackle this step by step!
First off, whether you’re using Chrome, Firefox, or any other browser, turning off extensions is super easy. Here’s how:
For Google Chrome:
- Click on the three dots in the top-right corner.
- Select More Tools and then Extensions.
- You’ll see a list of your extensions. Just toggle them off by clicking the switch next to each one.
For Mozilla Firefox:
- Click on the three horizontal lines in the top-right corner.
- Go to Add-ons and themes (it’s just Add-ons in some versions).
- In the Extensions section, you can disable them one by one by clicking the toggle button.
Once you’ve turned off these extensions, give it another shot at logging into LinkedIn. Hopefully, that pesky login issue is gone!
If that doesn’t work, try restarting your browser and giving it another whirl. You can always enable those extensions again later, so just remember which ones you had.
And hey, if you’re still facing issues, don’t sweat it. There are plenty of other tricks to try! But this is a solid start.
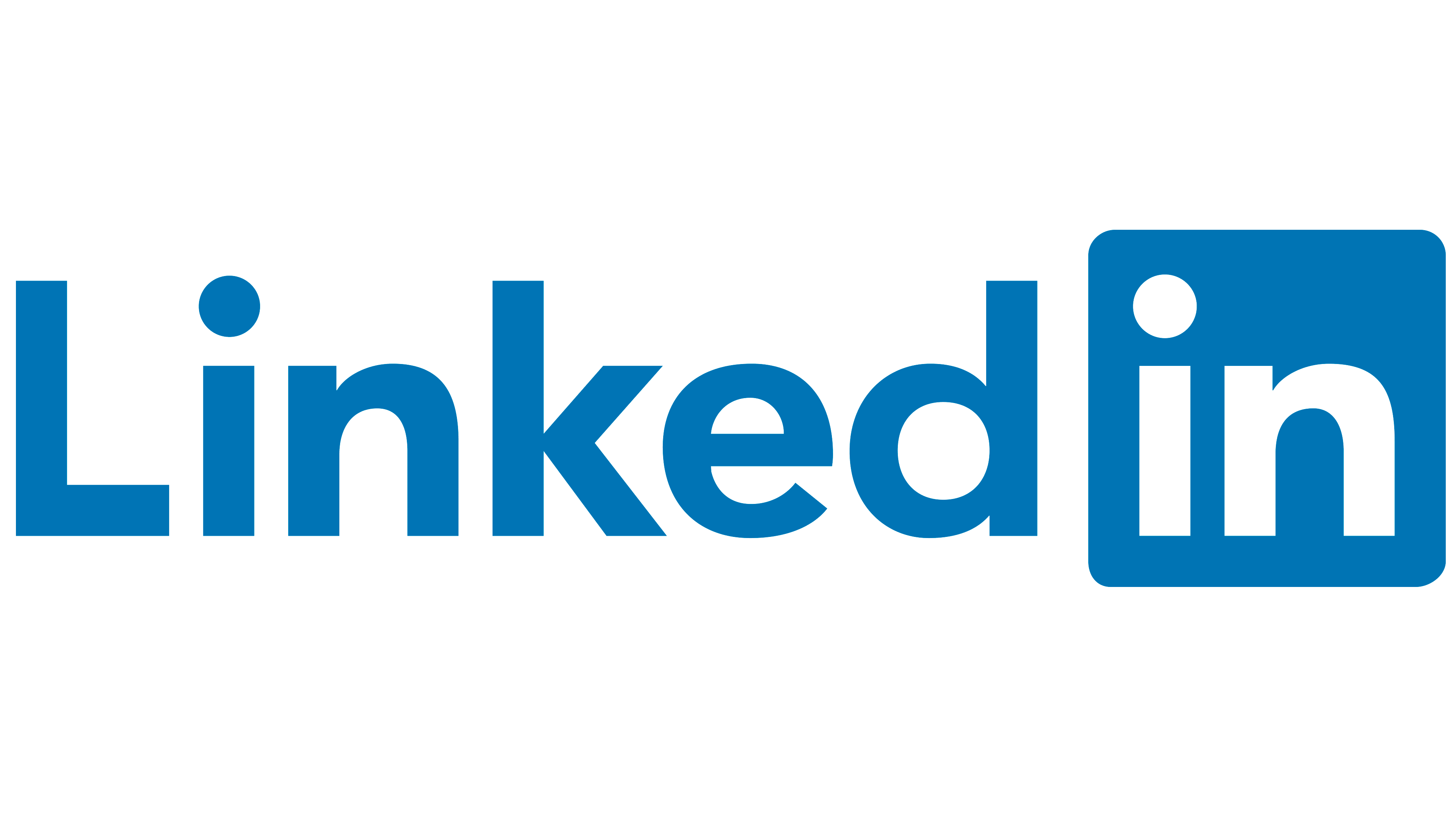
Using the LinkedIn Mobile App
So, you've got the LinkedIn mobile app and you're ready to connect, but bam! You're stuck on the login screen. Don't worry, it happens to the best of us. Here are some quick fixes you can try right from your phone.
1. Check Your Internet Connection
First things first, make sure you're connected to the internet. Switch between Wi-Fi and mobile data to see if that does the trick. You know how it is – sometimes your Wi-Fi needs a little nudge. If you can browse other sites or apps, then you're good to go!
2. Update the App
If you're still stuck, check if your LinkedIn app is up to date. Go to your app store and look for updates. An outdated app can cause all sorts of login headaches. Just tap that update button, and you’re almost there!
3. Reset Your Password
Sometimes, it’s the ol' password mishap that gets in the way. If you can’t remember what you used (let’s be real, who can keep track of all those?), hit the "Forgot password?" link. Follow the prompts, and you’ll be back in action. Pro tip: use a password manager next time to keep things simple.
4. Clear App Cache
Got an Android? You might want to try clearing the app cache. Go to your Settings > Apps > LinkedIn > Storage, then hit “Clear Cache.” It’s like giving your app a fresh start!
5. Reinstall the App
If all else fails, uninstall the app and reinstall it. Sure, it’s a bit of a hassle, but it might just solve the login issue. Plus, you’ll have the latest version when you reinstall. Quick and easy!
6. Check for Outages
Lastly, if you're still hitting a wall, there might be a bigger issue at play. Head over to Twitter or a site like Downdetector to see if others are facing similar problems. If that's the case, you’ll just have to sit tight until LinkedIn sorts it out.
Try these steps, and you should be zooming into your LinkedIn account in no time. Happy connecting!
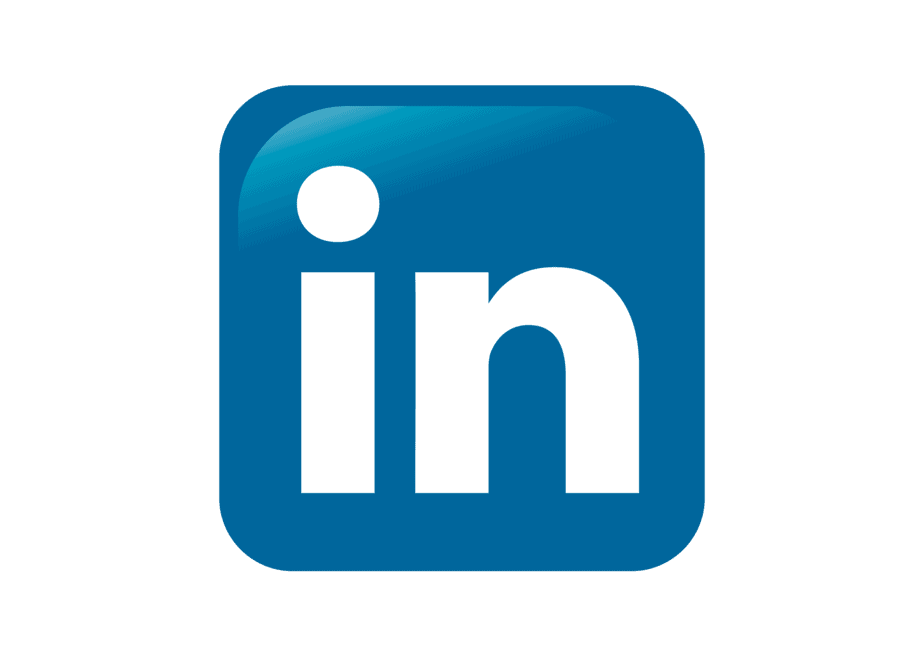
Contacting LinkedIn Support
So, you've tried everything, and you still can't log into your LinkedIn account? No worries! Sometimes you just need a little help from the pros. Here’s how to reach out to LinkedIn Support quickly and effectively.
1. Use the Help Center
Your first stop should be the LinkedIn Help Center. It’s packed with useful articles and FAQs. You might find a solution right there without even needing to contact anyone! Look for topics like "login issues" or "account recovery" to get started.
2. Reach Out via the Contact Form
If nothing works, head over to the Contact Us page. Fill out their contact form, and be sure to provide as much info as you can. Include your email address, what you were trying to do, and any error messages you saw. The more details, the better!
3. Try Social Media
Sometimes a quick tweet can get their attention! Head over to LinkedIn’s official Twitter account [@LinkedIn](https://twitter.com/linkedin) and drop them a message. Just keep it polite and concise. You can say something like, “Hey @LinkedIn, I’m locked out of my account. Can you help?”
4. Be Patient
Once you've reached out, hang tight! It can take a little while for them to respond. Check your email and LinkedIn messages regularly. And remember, they're there to help you, so stay calm and polite when you communicate with them!
Whether you go through the Help Center or send a direct message, getting in touch with LinkedIn Support is the best way to resolve your login hiccup. Good luck!
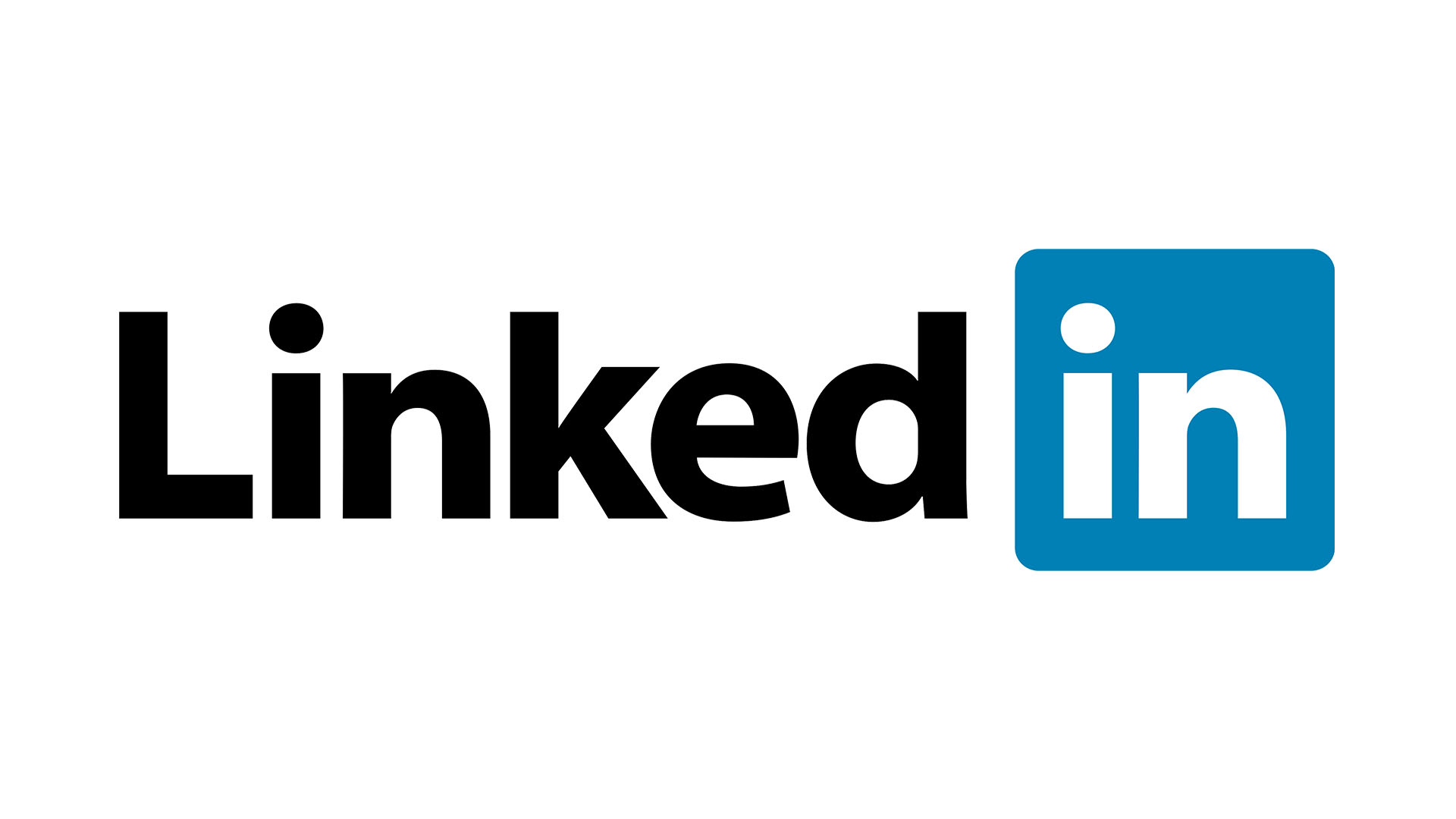
Preventing Future Login Issues
Alright, let’s chat about how to keep your LinkedIn login smooth sailing so you aren’t left staring at that pesky login screen again. Trust me, prevention is way better than dealing with the headache later!
- Use a Password Manager: Seriously, consider using a password manager. They help you create strong passwords and keep track of them. No more forgetting your password or getting locked out! I use one, and it’s a game-changer.
- Enable Two-Step Verification: This adds an extra layer of security. Even if someone gets your password, they can't log in without your phone. It’s like having a bouncer at your LinkedIn profile!
- Regularly Update Your Password: Set a reminder every few months to change your password. Make it a habit! A mix of letters, numbers, and symbols makes for a strong password. For example, try something like “LinkedIn4Life!2023” – kinda catchy, right?
- Keep Your Email Secure: Your LinkedIn login is tied to your email, so make sure that email is safe. Use a strong password and enable two-step verification there too. It’s like locking up all your important stuff!
- Check for Updates: Regularly update your LinkedIn app if you’re on mobile. Sometimes, bugs in older versions can cause login problems. Just head to your app store and hit “update” whenever you see it!
- Logout When Done: If you’re on a public computer, don’t forget to log out after using your LinkedIn. This simple step can save you from someone else accessing your account!
- Be Wary of Phishing Attempts: Always double-check that those login emails are coming from LinkedIn. If it looks fishy, it probably is. Don’t click that link! Better safe than sorry!
By following these tips, you’ll minimize the risk of being stuck on that login page ever again. Happy networking!
Similar problems reported

Lena Mcdonalid
LinkedIn user
"I was having a massive headache trying to log into my LinkedIn account last week. I kept getting the “something went wrong” message every time I entered my details. After a bit of frustration, I decided to clear my browser cache and cookies since I remembered that often helps with login issues. Voila! That did the trick! I was back in within minutes. Also, I noticed I had the wrong email saved in my password manager, so double-checking my login info was a smart move too. Just a little tip: if you’re ever locked out, give those steps a shot before losing your mind!"

Anna Marshall
LinkedIn user
"I was having a total meltdown trying to log into LinkedIn the other day—kept saying my password was wrong. I knew I hadn't changed it, so I decided to try resetting it. The email took forever to show up, but when it finally did, I clicked the link and created a new password. Just to be safe, I checked my spam folder too, because sometimes those emails get lost in there. To make sure I wouldn't have this problem again, I enabled two-step verification, which should add an extra layer of security. Oh, and I also cleared my browser's cache since I read that can help with login issues. After that, I was back in my LinkedIn account, ready to connect with my network!"

Author Michelle Lozano
Helping you get back online—quickly and stress-free! As a tech writer, I break down complex technical issues into clear, easy steps so you can solve problems fast. Let's get you logged in!
Follow on Twitter