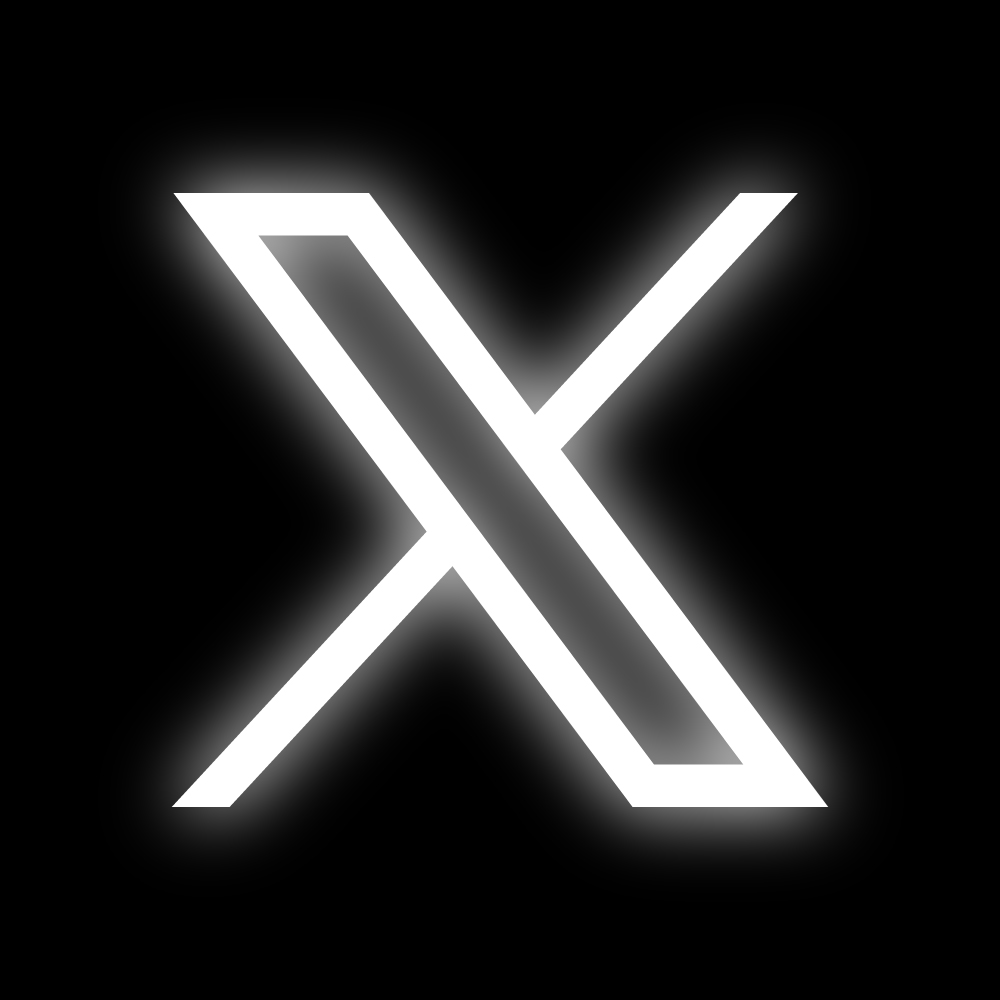- Check Your Internet Connection
- Verify Your Username and Password
- Clear Your Browser Cache and Cookies
- Update Your Twitter (X) App
- Disable VPN or Proxy Settings
- Enable Javascript in Your Browser
- Reset Your Password
- Contact Twitter (X) Support
Login Twitter (X) can sometimes feel like solving a puzzle with missing pieces. You sit down, excited to check your feed or share your latest thoughts, but then—bam!—you’re hit with error messages or forgotten passwords. It’s that sinking feeling when the app refuses to recognize your details, and you start questioning if you even remember your email or if your account mysteriously vanished into the digital ether. Whether you're struggling with a “too many login attempts” warning or are simply unable to recall your password, these pesky issues can keep you from connecting with your followers.
Imagine this: you’ve got some hot takes ready to drop, but as you try to login Twitter (X), you're greeted by a screen that reminds you of the last time you tried a new password and got locked out. Or maybe your phone decided today would be the perfect day to betray you by not sending that verification code. If you're anything like me, you know the frustration of juggling multiple accounts or even forgetting which one you’re trying to access. Sometimes it feels like a wild goose chase just to say what’s on your mind! So let’s dive into the nitty-gritty and tackle these login woes together.
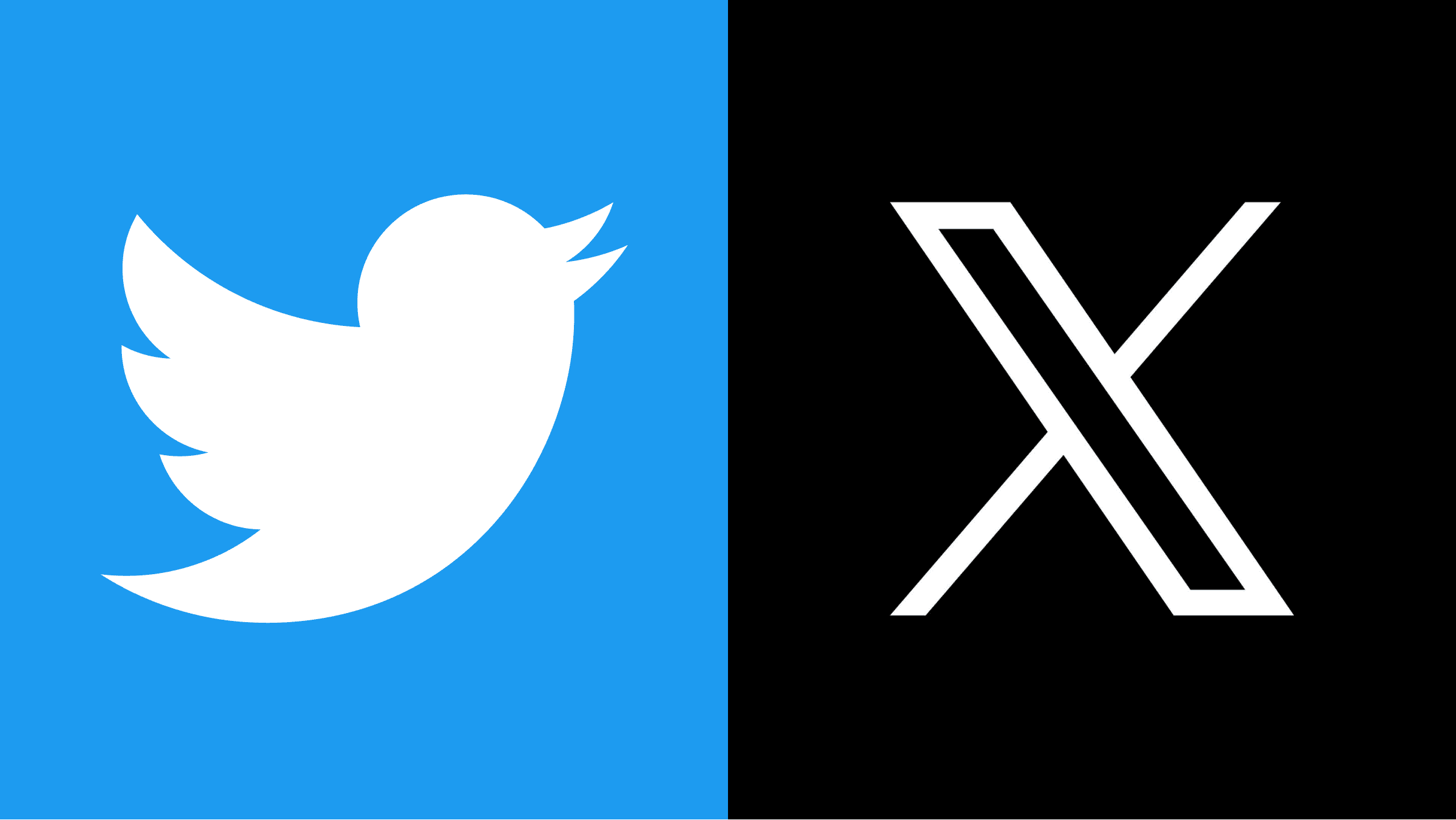
Common Reasons for Twitter (X) Login Failures
So, you're all set to dive into the Twitter (or X) world, but you hit a snag when trying to log in? No worries, you're not alone! Here are some common reasons that might be giving you a headache:
1. Wrong Username or Password
It sounds super obvious, but sometimes we just forget! Double-check that you’re entering your username or email correctly. And remember, passwords are case-sensitive, so make sure your Caps Lock isn’t on unexpectedly!
2. Your Account Might Be Locked
If you’ve tried entering your login details too many times and failed, Twitter might lock you out for security reasons. Take a breather and try again after a little while. If it still doesn’t work, follow the instructions in the email from Twitter to unlock your account.
3. Disabled Account
Ever think your account was deactivated? If you or someone else disabled it, you won't be able to log in. Check your email for any notifications from Twitter that might explain why your account is inactive.
4. Internet Issues
Sometimes, a shaky internet connection can throw a wrench in your login plans. Make sure you have a stable connection. Try switching from Wi-Fi to mobile data or vice versa to see if that gives you a boost!
5. App or Browser Glitches
Oh, technology, right? Sometimes the app or browser you're using can just act up. Try closing and reopening the app, clearing your browser cache, or even reinstalling the app. Switching to a different browser can also work wonders!
6. Two-Factor Authentication Problems
If you’ve set up two-factor authentication and can’t get that code sent to you, make sure your phone is connected and receiving messages. Check if you need to update or reinstall your authentication app too.
7. Server Issues
Sometimes it's not you—it's them! Twitter can have server outages from time to time. Check Twitter’s support page or their official account to see if they’re experiencing any known issues.
Facing login issues can be super frustrating, but understanding these common hurdles can help you troubleshoot quicker. Give these tips a try, and you’ll be tweeting in no time!
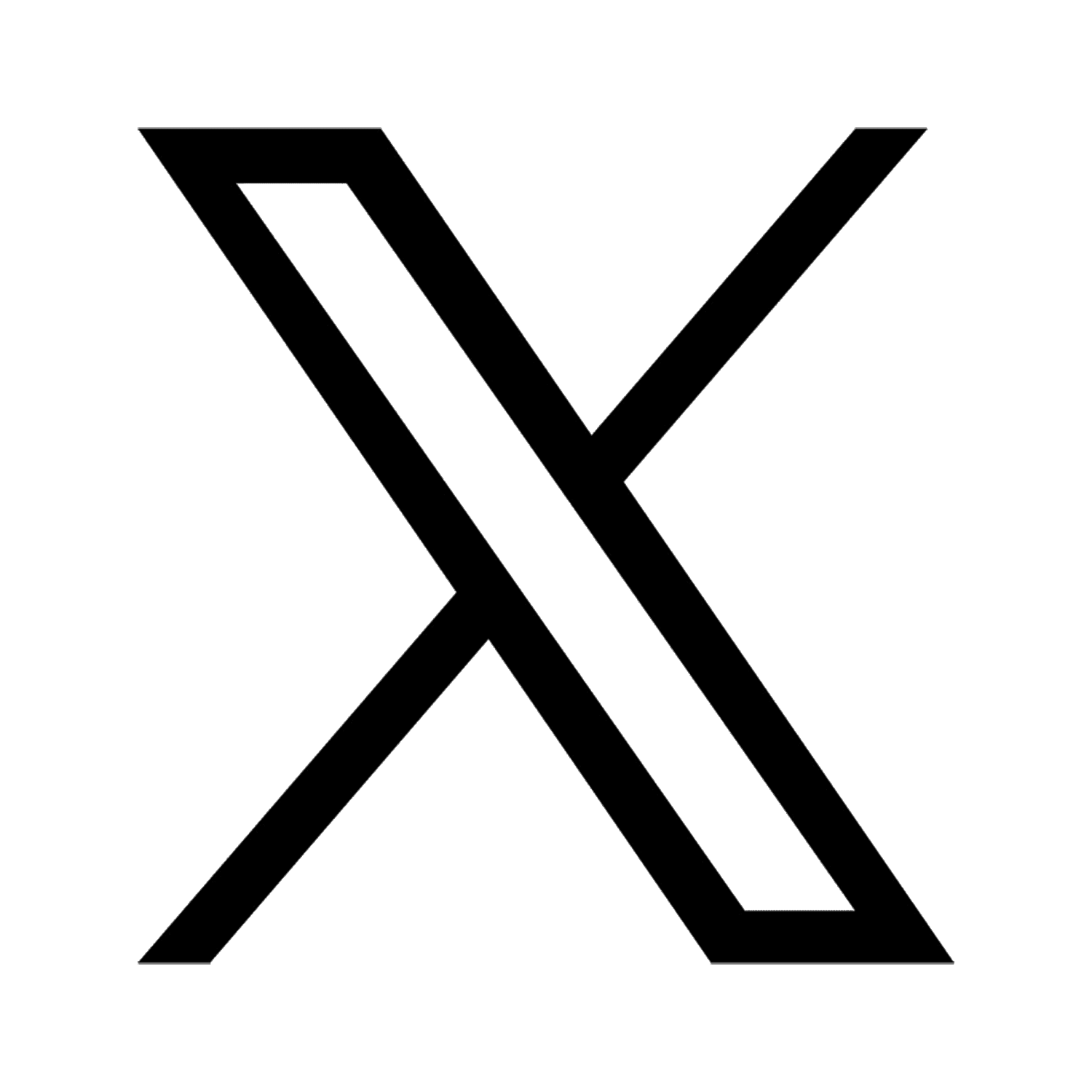
Check Your Internet Connection
Alright, let’s get down to the basics. Before you dive into the more complicated fixes, let’s make sure you’re actually connected to the internet. I know it sounds super simple, but sometimes we overlook the obvious!
First things first, check if your Wi-Fi is on. If you’re on a mobile device, toggle that airplane mode. Just a quick switch on and off can work wonders. And if you're on a computer, see if you can connect to a different Wi-Fi network or try using mobile data. You’d be surprised how many times I’ve missed a login after forgetting I was on the wrong network!
Another thing to try is restarting your router. Just unplug it, wait a minute, and plug it back in. This can refresh your connection and clear out any pesky issues. It's like giving your internet a quick nap – it might just wake up in a better mood!
And hey, if you’re still having issues, maybe run a speed test. Websites like Speedtest.net can help you see if your connection is up to snuff. If your internet is lagging, it might just be a slow day for your service.
So, double-check that connection! Once you’re sure you’re online, it’s time to move on to the next potential culprit if you’re still getting locked out. Let’s go!
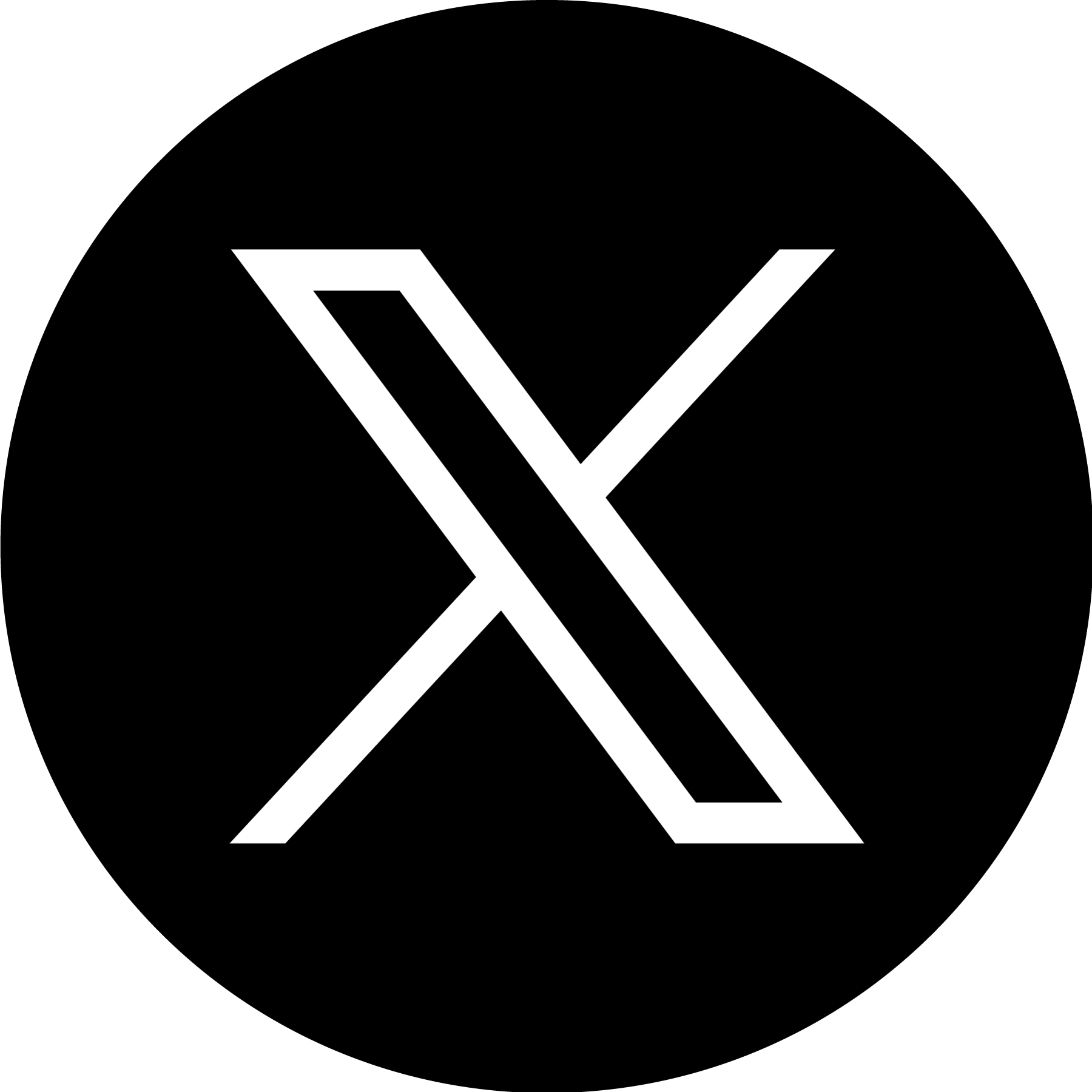
Verify Your Username and Password
So, you’re trying to log into Twitter (hey, let’s call it X from now on) and it just won’t let you in. The first thing to do? Double-check that username and password, my friend!
First up, let’s tackle that username. Make sure you’re typing it right. You know, no sneaky typos! If your handle has numbers or special characters, those can be easy to mess up. For example, if your username is @CoolDude123, don’t accidentally type @CoolDude12 or @CoolDude_123!
Now, let’s chat about that password. Are you sure you’re entering it correctly? Remember that passwords are case-sensitive, so “MyPass123” is not the same as “mypass123”. It's super simple but can trip you up. If you can't remember your password, hit that “Forgot Password?” link!
Also, if you’ve been using autofill or a password manager, it could be time to clear the cache or update your saved info. Sometimes these tools don't refresh automatically, leaving you facing the wrong combo. Check those settings!
As a trick, try logging in from a different device or browser. If you can get in that way, it’s likely a settings issue on your usual device.
And while you’re at it, consider whether you’ve made any recent changes to your account, like switching your email or phone number. If you updated those, make sure to use the right login credentials associated with them!
Remember, a solid tip is to keep those passwords unique and secure. If you're still in hot water after all this, you might want to reset that password entirely to regain access. Good luck!

Clear Your Browser Cache and Cookies
If Twitter (or X, as we might call it now) isn't letting you log in, one of the easiest fixes is to clear your browser's cache and cookies. Trust me, it's like giving your browser a little refresh!
Those pesky cached files and cookies can build up over time and sometimes create conflicts with the site. Here’s how you can clear them:
For Chrome:
- Click on the three dots in the top right corner.
- Select More tools > Clear browsing data.
- Choose a time range (I usually go for All time) and check both Cookies and other site data and Cached images and files.
- Hit that Clear data button!
For Firefox:
- Click on the three horizontal lines in the upper right corner.
- Select Options > Privacy & Security.
- Scroll down to Cookies and Site Data and click Clear Data.
- Make sure both options are checked, and then hit Clear.
For Edge:
- Click on the three dots at the top right corner.
- Go to Settings > Privacy, search, and services.
- Under Clear browsing data, click Choose what to clear.
- Select the necessary boxes and click Clear now.
Once you’ve cleared your cache and cookies, give that Twitter login another shot! Often, this little step does the trick and saves you from the headache of deeper fixes.

Update Your Twitter (X) App
So, you've tried everything and your Twitter (X) login still won’t budge? It’s time to check if your app needs a little TLC. Outdated apps can be a real hassle. They’re like old shoes that hurt your feet—just not a good fit anymore!
Here’s how to update your app:
- For iPhone Users: Open the App Store, tap on your profile picture at the top right, and scroll down to see if Twitter (X) is on the list of pending updates. If it is, hit that Update button!
- For Android Users: Kick things off by opening the Google Play Store, tapping on the three horizontal lines in the top-left corner, and selecting My apps & games. If Twitter (X) needs an update, you’ll see it listed. Just tap Update to get the latest version.
Why do updates matter? Well, app developers roll out updates to fix bugs, improve performance, and add new features. If you skip these updates, you might find yourself stuck in a login loop or missing out on cool new features! Plus, security updates help keep your account safe.
Once you’ve updated, try logging in again. If it still doesn’t work, don’t worry! Check out the next steps in your troubleshooting journey.
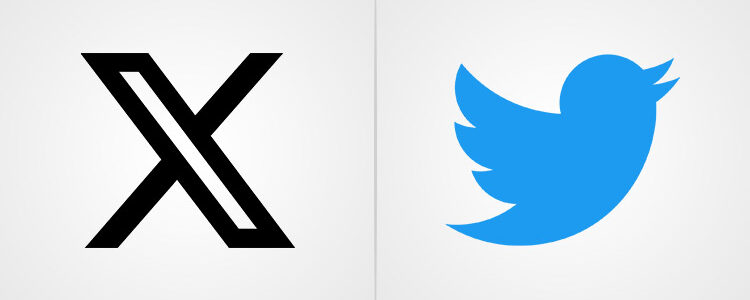
Disable VPN or Proxy Settings
If you’re struggling to log in to Twitter (or X, as it’s called now), one sneaky culprit could be your VPN or proxy settings. Yep! These online shields are great for privacy, but they can also confuse the login process.
Here’s what you can do:
- Turn Off Your VPN: If you’re using a VPN, try turning it off temporarily. Just disconnect and see if that helps you get into your account. Most of the time, Twitter wants to know your real location, and a VPN can throw that off.
- Check Proxy Settings: If you’re using a proxy, head to your network settings and disable it. On Windows, you can find this under Settings > Network & Internet > Proxy. On a Mac, it’s under System Preferences > Network and then select your connection.
- Try Another Network: Sometimes, the Wi-Fi network you are on might have its own restrictions. Switch to your mobile data or another Wi-Fi network to see if you can log in. You might be surprised!
Once you’ve taken these steps, give logging in another shot. You’d be surprised how often this simple fix works! If you’re still having issues, don’t worry. There are plenty of other tricks you can try.

Enable JavaScript in Your Browser
If you’re hitting a wall trying to log in to Twitter (yep, X now!), it might just be your browser’s settings playing hard to get. One common culprit? JavaScript being turned off. Many sites, including Twitter, rely on JavaScript to function properly. So, let’s get that sorted out!
Here’s How to Enable JavaScript:
-
For Google Chrome:
- Click on the three dots in the upper right corner.
- Select Settings.
- Scroll down and click on Privacy and security.
- Click on Site Settings.
- Find and click on JavaScript, then turn it on!
-
For Firefox:
- Type
about:configin the address bar and hit Enter. - Search for
javascript.enabled. - If it’s set to false, double-click it to change it to true.
- Type
-
For Safari:
- Go to Safari in the menu, then click Preferences.
- In the Security tab, check the box next to Enable JavaScript.
What If It’s Already Enabled?
If your JavaScript is already enabled and you’re still facing issues, try clearing your browser cache or disabling any extensions that might be blocking scripts. Sometimes, a simple refresh is all you need to get back in.
Once you’ve made these changes, give that Twitter login another go. Fingers crossed you’re back tweeting in no time!
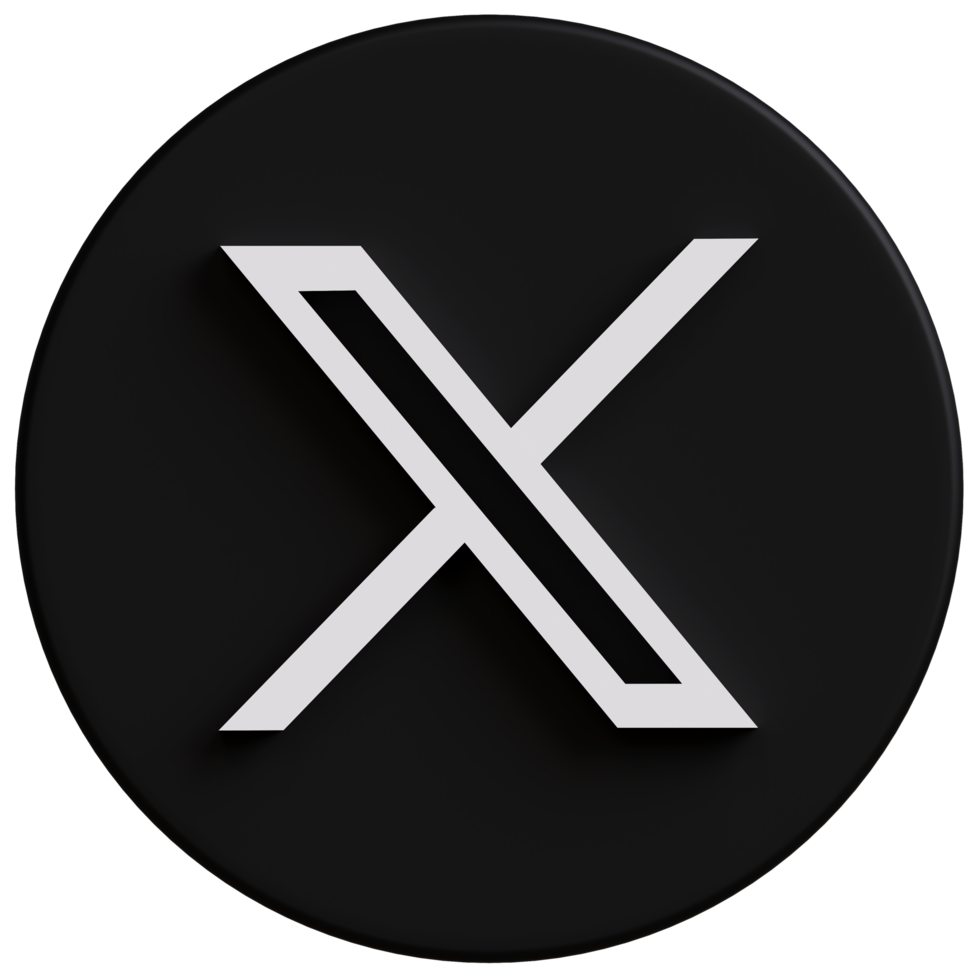
Reset Your Password
So, you’re staring at the Twitter (or should I say X?) login page, and it's just not happening. First things first: let’s tackle that pesky password situation. If you can’t remember your password or suspect it might’ve been compromised, resetting it is super easy.
How to Reset It
- Go to the login page and click on “Forgot password?”. Seriously, it's right there.
- Enter your email address or phone number linked to your account. This is where you’ll receive the reset instructions.
- Check your email or SMS for a password reset link. If you don’t see it, check your spam folder just in case.
- Click the link and follow the prompts to create a shiny new password. Aim for something strong but memorable! Maybe a mash-up of your favorite food and pet name? 🐶🍕
What If You Don’t Get the Reset Email?
No worries, it happens! Here’s what you can do:
- Double-check that you entered the right email or phone number. It’s an easy mistake to make!
- Wait a few minutes. Sometimes it takes a bit to show up.
- Try again! Click the “Forgot password?” link and go through the steps once more.
- If that still doesn’t work, reach out to Twitter Support. They’ll help you sort it out!
Tips for Creating a Strong Password
When you create your new password, here are a few quick tips:
- Use a mix of upper and lower case letters.
- Add numbers and symbols! Think “@” instead of “a” or “3” instead of “e”.
- Avoid common words or phrases. “Password123” just won’t cut it.
Getting back into your Twitter account is important, so don’t let a forgotten password hold you back. You got this!
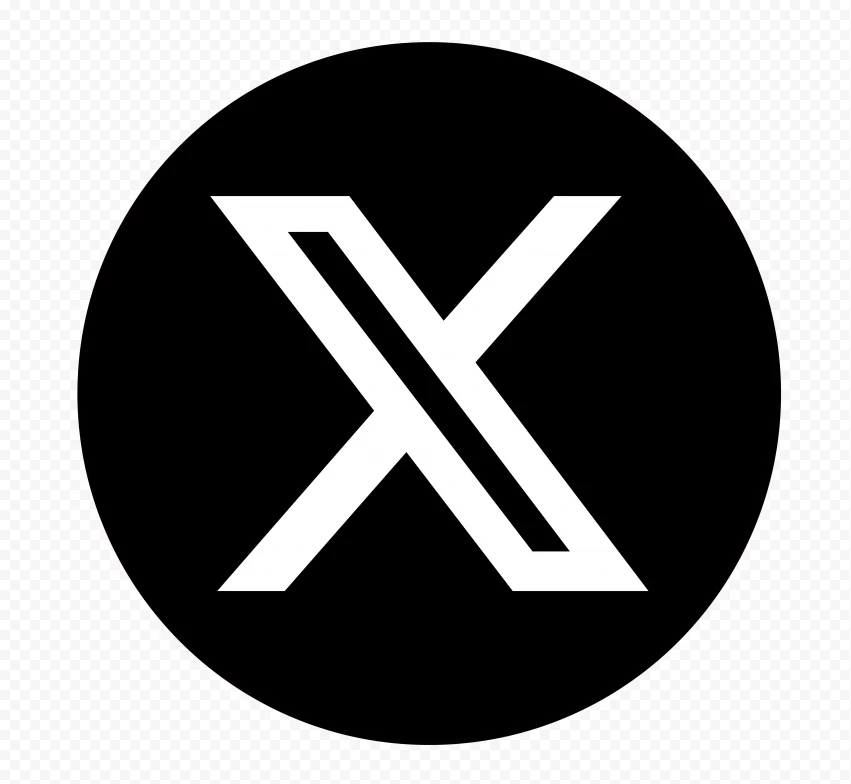
Contact Twitter (X) Support
If you've tried all the troubleshooting tips and still can’t log in, it might be time to reach out to Twitter support directly. Don’t worry; it’s not as scary as it sounds!
How to Reach Out
You can contact Twitter support through a few different channels:
- Twitter Support Account: Shoot a tweet to @TwitterSupport. Just keep it short and sweet—tell them you're having login issues, and they’ll get back to you.
- Support Center: Head over to the Twitter Help Center. There, you can find articles that might address your issue and get additional help.
- Report a Problem: If you can still log in sporadically, visit the "Report a Problem" section in your account settings. This is a direct line to the support team who handles these issues.
What to Include in Your Message
When reaching out, make sure to include:
- Your username or email associated with the account.
- A clear description of the problem. For example, “I can’t log in; it says my password is incorrect.”
- Any error messages you’ve encountered, like “Account locked” or “Too many attempts.”
Response Time
Twitter's support team can be a bit slow, so don’t worry if you don’t hear back right away. Just be patient! Grab a snack, watch some videos, and check back later.
Remember, logging issues happen to the best of us, and Twitter is there to help. Don’t hesitate to reach out—you’ve got this!
Similar problems reported

Carter Hughes
Twitter (X) user
"So, the other day, I tried to log into Twitter (or X, whatever you want to call it), and I kept getting hit with that annoying “account locked for suspicious activity” message. Super frustrating, right? After fumbling around for what felt like forever, I decided to check the email linked to my account and found a verification link from Twitter. I clicked it, verified my identity, and boom—back in! If you’re stuck like I was, definitely check your email for anything from X; it might just save you a headache. And pro tip: enable two-factor authentication next time to avoid this hassle!"

Brett Washington
Twitter (X) user
"So there I was, trying to log into Twitter (or X, or whatever it’s called now), and I kept getting hit with that annoying "Invalid password" message. I swear I knew my password — I probably typed it in a million times! After a bit of head-scratching, I decided to reset it, but then I didn’t get the email. Turns out, there was a typo in my account settings that made it go to an old email I haven’t checked in years. I updated that and finally got the reset link, set a new password, and BAM, I was back in business! If you run into something like this, double-check your email settings before you go on a password-reset spree!"

Author Michelle Lozano
Helping you get back online—quickly and stress-free! As a tech writer, I break down complex technical issues into clear, easy steps so you can solve problems fast. Let's get you logged in!
Follow on Twitter