- Checking Your Internet Connection
- Validating Your Login Credentials
- Browser Compatibility and Updates
- Clearing Cache and Cookies
- Disabling Browser Extensions
- Using the Pinterest Mobile App
- Resetting Your Password
- Contacting Pinterest Support
- Preventative Measures for Future Access
Login Pinterest can sometimes feel like a frustrating puzzle. You think you’re just a click away from discovering your next big DIY project or that perfect recipe, but instead, you're staring at a login screen that refuses to budge. We’ve all been there—trying to remember if it was your email or phone number that you used last time, or if you even changed your password in the first place. Maybe you just created an account and can’t figure out how to get in. Or perhaps your Pinterest login is acting up because of some pesky technical glitch.
Ever experienced that moment when you think, “Was that an ‘@’ or a ‘dot’?” It seems minor, but these little details can keep you from accessing your boards filled with inspiring ideas. And let’s not forget about the frustration of two-factor authentication when your phone decides to take a break or when you don’t have that backup code handy. It’s enough to make anyone want to throw their phone across the room. With all these hurdles, navigating the login process can quickly turn from a simple task into an unexpected headache.

Common Reasons for Login Issues
Alright, let’s cut to the chase. If Pinterest isn’t letting you log in, there could be a few reasons behind it. Here are the most common culprits:
- Incorrect Credentials: This one’s a classic. Double-check your username and password. Maybe you’ve got a typo, or perhaps your cat decided to help you type. It happens!
- Account Locked: If you've tried to log in too many times with the wrong details, Pinterest might temporarily lock your account. Just give it a little time, and you’ll be back in.
- Outdated App or Browser: If you're using the Pinterest app or a web browser that's outdated, this can cause issues. Update to the latest version and see if that solves the problem.
- Internet Connectivity: Sometimes, it’s not Pinterest; it’s you! Check your internet connection. No Wi-Fi? No access! When in doubt, try toggling airplane mode on and off.
- Browser Cookies and Cache: These little guys can cause more trouble than you'd think. Clear your browser’s cookies and cache, and see if that helps smooth things over.
- Account Verification: Did you change your email or maybe your phone number? If Pinterest is trying to verify your identity and you’ve missed that verification email or text, you’re stuck in limbo.
If you’re facing any of these issues, don’t sweat it! Once you pinpoint the problem, fixing it is usually a piece of cake.

Checking Your Internet Connection
Alright, let’s get down to the nitty-gritty. Before we dive into complicated solutions, let’s start with the basics: your internet connection.
Sometimes, the simplest issues can trip us up—like a shaky Wi-Fi signal. If your Pinterest is acting up and won’t let you in, the first thing to do is check your internet connection. Here’s how:
- Wi-Fi or Data? If you’re using Wi-Fi, make sure you’re connected. Sometimes, you might accidentally switch to airplane mode or your Wi-Fi could simply drop. A quick toggle on your settings can save the day!
- Run a Speed Test: Tools like Speedtest can give you a quick look at your internet speed. If it's slower than molasses, that could be why Pinterest is giving you the cold shoulder.
- Try Another App: If other apps are also acting up, it’s definitely your connection. Open something like YouTube or Instagram. If they’re loading slowly too, it’s a signal that your internet needs a little TLC.
- Restart Your Router: This might sound old school, but it works! Unplug your router for about 30 seconds, then plug it back in. It’s like a little nap for your internet.
If your connection is good to go, then it’s time to explore other troubleshooting options. But hey, checking your internet should be the first step in your Pinterest login adventure!

Validating Your Login Credentials
First things first, are you sure you’re using the right email and password? It sounds basic, but trust me, it’s a common hiccup! Double-check for typos (those pesky little fingers can mess up sometimes).
If you’re entering your email, make sure it’s the one linked to your Pinterest account. Sometimes we forget which one we used—especially if you've got a few floating in your inbox. Try a different email if you think you’ve got a mix-up.
Next, let’s talk about that password! If you recently changed your password, you might be trying to log in with the old one. It happens! Remember, passwords are case-sensitive, so if you’ve got any uppercase letters or special characters, make sure they’re correct. For example, if your password is MyP!nterest123, entering mypinterest123 will get you nowhere.
Still stuck? You might want to consider resetting your password. Just hit the “Forgot Password?” link on the login page, and Pinterest will send you a reset link. Follow the instructions, and you should be back in action in no time!
If all else fails, try logging in from a different device or browser. Sometimes a glitch in your current setup can cause all sorts of issues. Jump onto your phone or another computer and see if that does the trick.

Browser Compatibility and Updates
Sometimes the reason you can’t log into Pinterest has nothing to do with your account—it’s all about your browser. Yep, those little windows you’re using to surf the web can create roadblocks!
First off, make sure you’re using a modern browser. Pinterest works best on updated versions of Chrome, Firefox, Safari, or Edge. If you’re rocking an old version of Internet Explorer, it might be time for a switch! Seriously, IE has its quirks that can trip you up.
To check your browser version, just head to the browser’s menu (usually under “Help”) and look for an option that says “About.” If it’s out of date, go ahead and update it. You might be surprised at how many issues can disappear with a simple update!
If you’re already using a fresh version, clear your cache and cookies. Sometimes, accumulated junk can cause hiccups when you’re trying to log in. Here’s a quick tip: In Chrome, hit Ctrl + Shift + Delete. That will bring up the option to clear browsing data. Choose “Cookies and other site data” and “Cached images and files,” and off they go!
Lastly, if you’ve got a bunch of extensions or add-ons that you’re using, try disabling them temporarily. Some extensions can interfere with how Pinterest loads. Just turn them off and see if you can log in after that!
So, give these tips a go! With the right browser setup, you should be able to dive back into your Pinterest world without a hitch.

Clearing Cache and Cookies
So, you’re trying to log into Pinterest, but it’s just not happening. One culprit could be your browser's cache or cookies. These little bits of data help sites load faster, but sometimes they get all jumbled and cause issues. No stress, though! It’s an easy fix!
Here’s how to clear them out:
For Google Chrome:
- Open Chrome and click the three dots in the top right corner.
- Select More Tools -> Clear Browsing Data.
- Pick a time range (like the last hour or all time). Honestly, I’d go with "All time" just to be thorough.
- Make sure both Cookies and other site data and Cached images and files are checked.
- Hit Clear data.
For Mozilla Firefox:
- Click on the three horizontal lines in the top right corner.
- Choose Options or Preferences.
- Go to the Privacy & Security section, then scroll down to Cookies and Site Data.
- Click Clear Data…, ensure both options are checked, and click Clear.
For Safari (on Mac):
- Open Safari and click on Safari in the top menu bar.
- Select Preferences and go to the Privacy tab.
- Click Manage Website Data…. Here, you can remove data for specific sites or clear it all.
- Hit Remove All or select Pinterest and hit Remove.
Once you’ve done that, give it another shot! Head back to Pinterest and see if you can log in. Clearing your cache and cookies is like giving your browser a little reset, and it could do the trick!

Disabling Browser Extensions
So, you're sitting there, trying to log into Pinterest, and it’s just not happening. Frustrating, right? Well, one sneaky culprit might be your browser extensions. Yep, those little add-ons you thought were helping could actually be messing with your login. Let’s tackle this!
Browser extensions can sometimes interfere with how websites function. If you’ve got an ad blocker, a privacy tool, or even a password manager running, they might be the reason Pinterest is giving you the cold shoulder.
How to Disable Extensions
Here’s how you can check and disable those pesky extensions:
- For Chrome: Click the three dots in the upper-right corner, go to More tools, and select Extensions. Toggle off the ones you suspect or simply disable all of them for a quick test!
- For Firefox: Hit the three lines at the top right, select Add-ons, and then click on Extensions. You'll see a list where you can disable or remove what you don’t need.
- For Safari: Go to Preferences from the Safari menu, click on Extensions, and uncheck the boxes next to the extensions you want to disable.
After you've done that, give the Pinterest login another shot. If it works, you’ve found the problem! You might want to enable your extensions one by one to see which one was causing the issue—just so you don't miss out on useful features.
Got a favorite extension you can’t live without? Try adding Pinterest as an exception if that option is available, or check for updates. Sometimes, a simple update can do wonders!
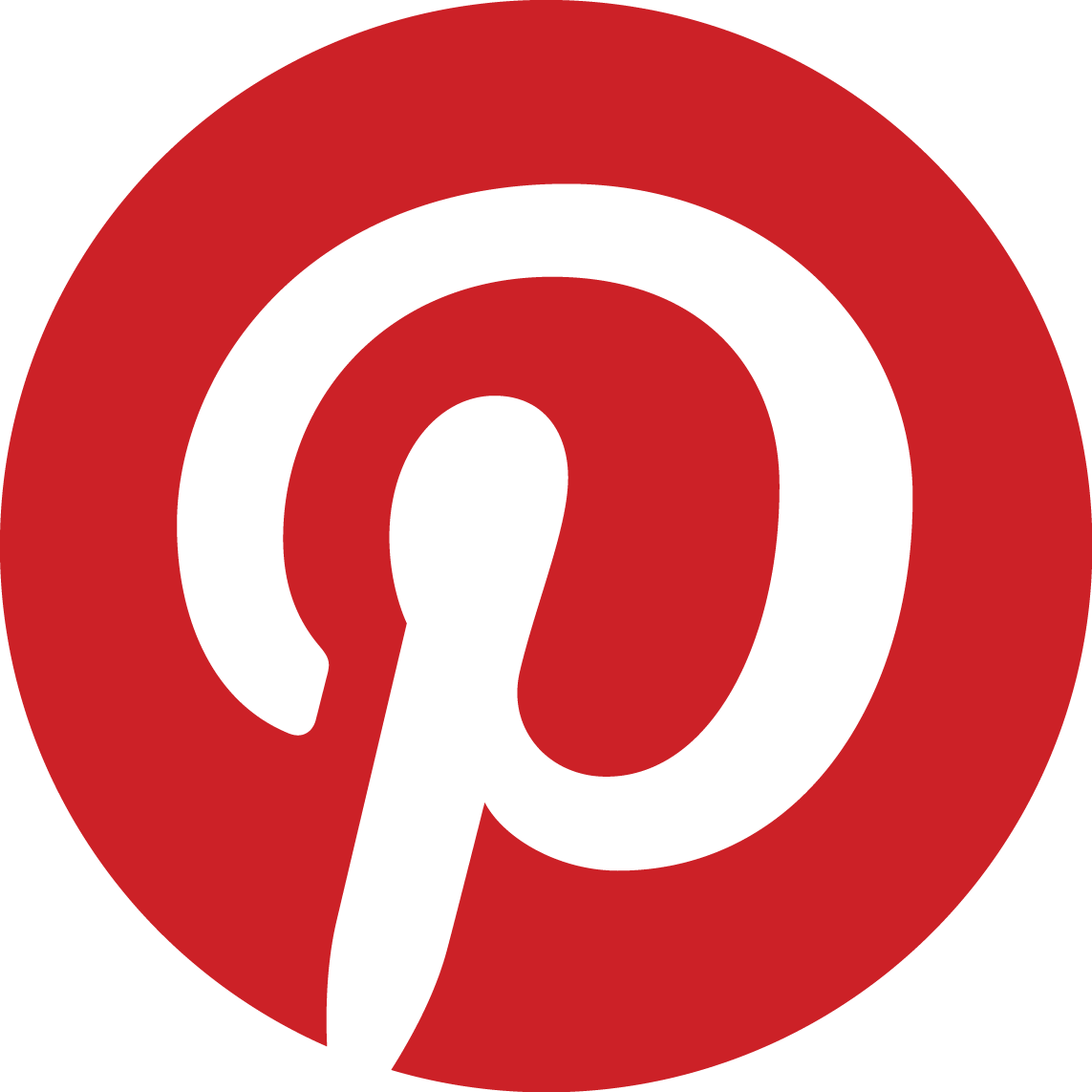
Using the Pinterest Mobile App
So, you’re trying to log into the Pinterest mobile app, but it’s just not happening, huh? No worries, let’s sort this out together!
First off, if you’re facing issues, make sure you have the latest version of the app. Outdated apps can really cause hiccups. Head over to your app store—whether it’s Google Play or the Apple App Store—and check if there’s an update waiting for you.
Now, let’s talk about those pesky passwords. If you can't remember your password (we’ve all been there), just click on “Forgot password?” on the login screen. Pinterest will send a reset link to your email, making it super easy to get back in.
And hey, if you’ve been using Facebook or Google to log in, double-check that you’re using the same account. Sometimes, it’s easy to mix up which account you’re trying to access. I’ve done it more times than I can count!
On top of that, make sure your internet connection is solid. A weak Wi-Fi signal can totally mess with the login process. Go ahead and switch between Wi-Fi and mobile data and see if that does the trick.
If you keep getting error messages, try clearing the app's cache. On Android, head to Settings > Apps > Pinterest > Storage and hit “Clear Cache.” For iPhone, you might have to delete and reinstall the app to get rid of the clutter.
Still stuck? Sometimes logging in through the website on your mobile browser can help you pinpoint what’s going wrong. If you can get in there, it’s likely an app issue.
Basically, just take it step by step, and you’ll be pinning in no time!

Resetting Your Password
If Pinterest won't let you log in, a common culprit is a password issue. Don't sweat it! Resetting your password is pretty straightforward. Here’s how you can do it in just a few simple steps.
- Go to the Login Page: First off, head over to the Pinterest login page.
- Click on "Forgot Password?" Right below the login fields, you’ll see this option. Click on it.
- Enter Your Email: Type in the email address linked to your Pinterest account. Make sure it’s the right one, or you won’t get the reset link!
- Check Your Inbox: Pinterest will send you an email with a password reset link. If you don’t see it in your inbox, check your spam or junk folder—sometimes it gets lost in there.
- Create a New Password: Follow the link in the email. It’ll take you to a page where you can create a new password. Choose something strong but easy for you to remember. A mix of letters, numbers, and special characters usually works best.
Once you’ve reset your password, try logging in again. If it still doesn’t work, double-check that you’re entering the right email and new password. Just a little typo can mess things up!
For example, if your old password was "P1nterestRocks!", and you change it to "P1nterestRoxy!", but you accidentally type in "P1nterestRox!" when logging in, you won’t get in. Double-check those pesky character differences!
And just like that, you should be back in business! If you’re still having issues, it might be a good reminder to clear your cache or try a different browser. Happy pinning!
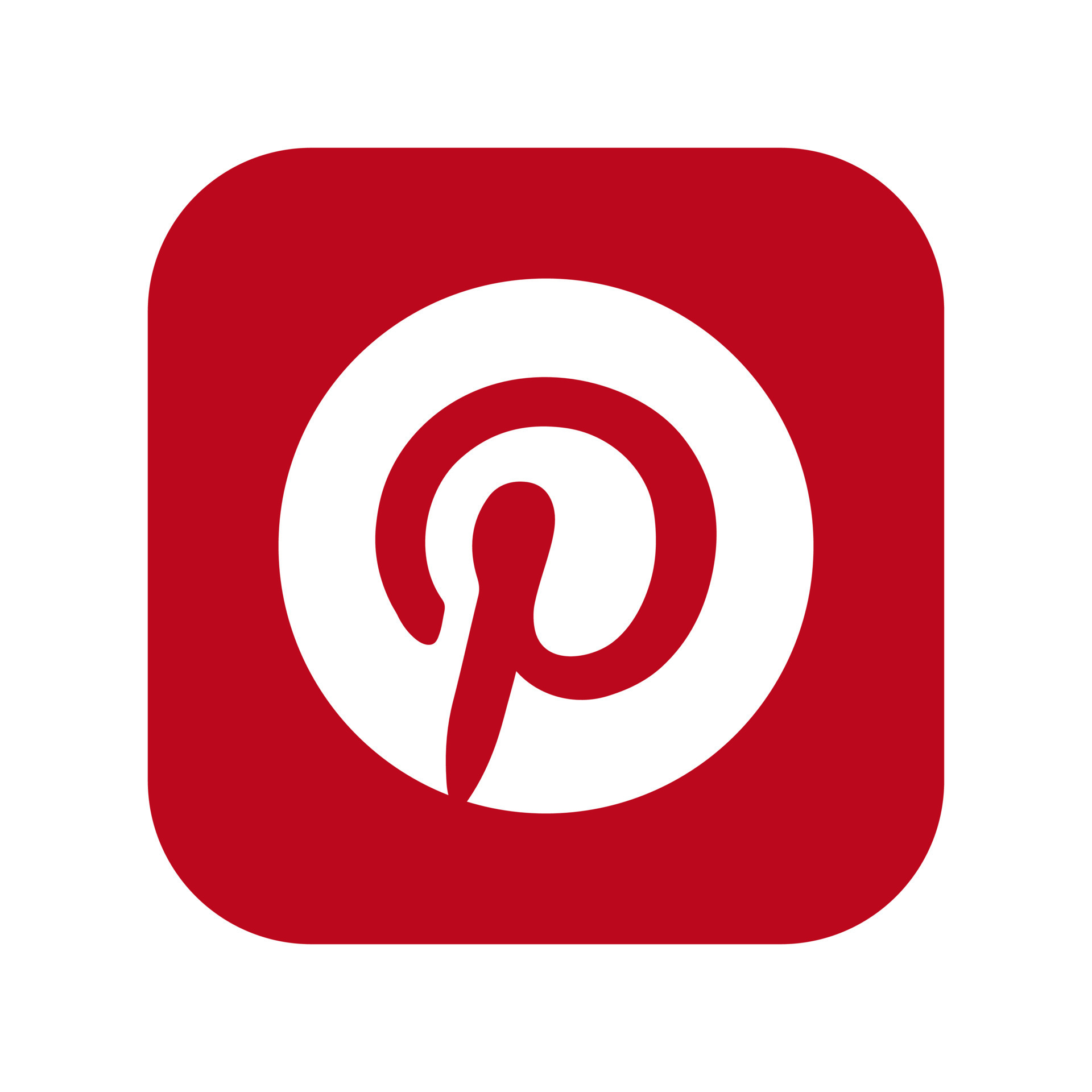
Contacting Pinterest Support
If you've tried everything and Pinterest is still giving you the cold shoulder, it might be time to reach out to their support team. Don't worry, it's not as scary as it sounds! Here’s how you can get in touch:
Using the Help Center
Your first stop should be the Pinterest Help Center. It's packed with articles covering all sorts of issues. Just type in your problem in the search bar and see what pops up. You might find a solution right there!
Submitting a Support Request
If you still can't log in, scroll down to the bottom of the Help Center page and click on “Contact Us”. You'll have a couple of options to fill out your request. Make sure you include details like:
- Your username or email address associated with the account
- The device you're using (phone, tablet, computer)
- A brief description of your issue (like "Can't log in, getting an error message")
Being specific helps them help you faster!
Social Media Shout-Out
Sometimes, a good way to get attention is through social media. You can tweet at @Pinterest or send a message on their Facebook page. Just keep it polite, and explain your situation briefly. They often respond pretty quickly on those platforms!
Wait for a Response
Once you've reached out, be patient! Support teams can be busy, and it might take a little while for them to get back to you. In the mean time, double check your spam folder to make sure their reply didn’t end up there.
Remember, persistence is key! Keep trying to reach Pinterest support until you get the help you need. You’ve got this!
Preventative Measures for Future Access
Okay, so you’ve finally sorted out the whole login mess with Pinterest—woohoo! But let’s make sure you don’t face this hassle again. Here are some proactive steps you can take to keep your account safe and sound:
- Use a Strong Password: Mix it up! Get creative with a combo of letters, numbers, and special characters. The stronger your password, the tougher it is for someone to guess.
- Enable Two-Factor Authentication: This is your extra layer of security. By adding a little code sent to your phone during login, you can make your account way harder to hack. Just go to “Settings” > “Security” > and turn it on!
- Regularly Update Your Password: Make it a habit. Changing your password every few months helps keep things fresh and secure. Plus, it gives you peace of mind!
- Stay Alert: Keep an eye on your account activity. If you notice any strange behavior (like seeing pins you didn't create), act fast and change your password immediately.
- Manage Your Email Settings: Pinterest will notify you of any unusual activity, so ensure your email is up to date. That way, you won’t miss any alerts!
- Use a Password Manager: If you struggle to remember your password, no problem! A password manager can help you create and store strong passwords securely.
By implementing these tips, you not only make your Pinterest account more secure, but you also save yourself from future login headaches. So go on, enjoy your pinning without the worries!
Similar problems reported

Charlotte Roy
Pinterest user
"Lately, I was struggling to log into my Pinterest account, and it was driving me nuts! Every time I tried, I kept getting an “invalid password” message, even though I was sure I had it right. After some trial and error, I figured out that my browser was saving an old password, so I cleared my cache and cookies. Once I did that, I reset my password, and boom—I'm back in! Just a heads up, if you're having the same issue, try checking your saved passwords in your browser settings or even use the option to log in with Facebook if that's linked to your account. It saved me a ton of frustration!"

Ayoub Helleland
Pinterest user
"I was super frustrated trying to log into my Pinterest account last week; it kept saying my password was wrong, even though I was sure I typed it right. After a few failed attempts, it locked me out! I decided to hit the "Forgot Password" link, and it sent me a reset email in no time. That’s when I realized I had used an old email address! I quickly checked all my other emails and found it in my spam folder. Once I reset it, I set a new password that was a mix of letters, numbers, and symbols. Now I’m back pinning away!"

Author Michelle Lozano
Helping you get back online—quickly and stress-free! As a tech writer, I break down complex technical issues into clear, easy steps so you can solve problems fast. Let's get you logged in!
Follow on Twitter